


|

|
|
|
|
Installing the BEA Tuxedo Release 7.1 Software on a Windows NT System
To install the BEA Tuxedo Release 7.1 software on a Windows NT system, complete the following 13-step procedure.
The Setup screen is displayed, followed by the Welcome screen, which prompts you to shut down all running Windows processes before proceeding.
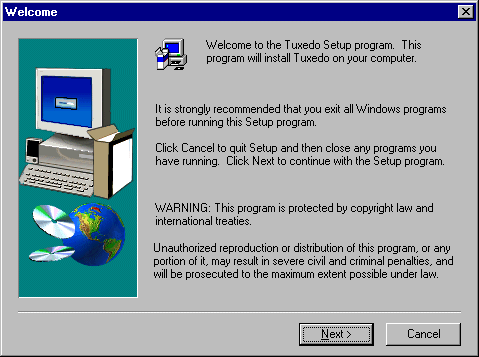
If you have not already exited from all Windows programs, we strongly recommend that you select Cancel, exit all Windows programs, and then restart the BEA Tuxedo Software Installation program.

The BEA Tuxedo User Registration screen is displayed.
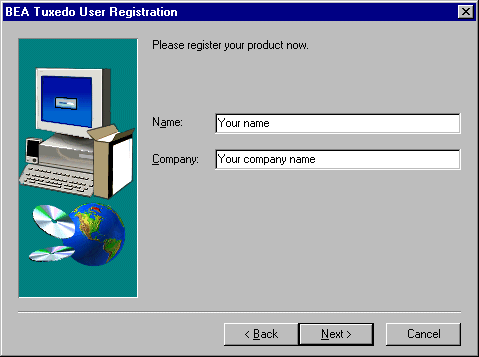
The Registration Confirmation screen is displayed.

The BEA Tuxedo System Installation Selection screen is displayed. From that screen you can select one of the following installation options:

To install the full system, select the BEA Tuxedo Core System radio button and select Next.
The BEA Tuxedo Installation Selection screen is displayed, as follows.

The only option listed is the Tuxedo Core System, which consists of the BEA Tuxedo core software and the BEA Administration Console. This option is selected by default. Specify the destination folder for the Core System and select Next.
Three Choose Destination Location screens are displayed and you are prompted to specify the destination directory for the BEA Administration Console HTML files, the Java applets, and the CGI programs. The following illustration shows a sample Choose Destination Location screen.

At each prompt, specify the desired destination for each component, and select Next.
The Enter Information screen is displayed, prompting you to select a Web server client prefix for the name of the CGI directory. Enter the appropriate prefix and select Next.

The Select Program Folder screen is displayed. Go to step 8.
The BEA Tuxedo Installation Selection screen is displayed. Specify the destination folder and select Next.
The Select Program Folder screen is displayed.

The BEA Tuxedo Software Installation process is started. It prompts you for a tlisten password.

The Install performance monitor screen is displayed. It prompts you to back up your performance data before installing the BEA Tuxedo performance monitor.

Once the installation is complete, you are prompted to install your license.

Note: You can install the license at a later time using the BEA License Utility. See Installing the Product License After You Install the BEA Tuxedo Software for details.
The Setup Complete screen is displayed.

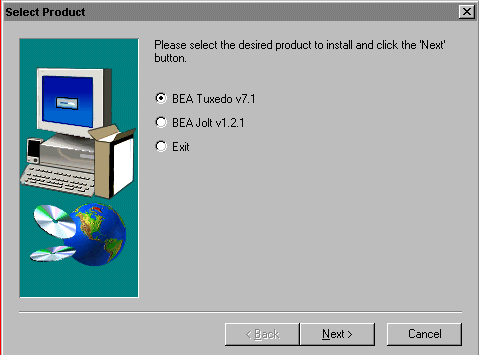
Installation of the BEA Tuxedo Release 7.1 software is complete!
To exit from the BEA Tuxedo Software Installation process, select the Exit radio button and select Next.
Note: If you exit the installation process, we recommend you shut down all running programs and restart your system, although doing so is not required.
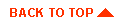
|

|
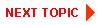
|
|
|
|
Copyright © 2000 BEA Systems, Inc. All rights reserved.
|