


|

|
|
|
|
Using the Order and Payment Management Pages
Customers who make purchases from your e-commerce site often want access to information about their current and past orders. If these customers cannot find what they are looking for using the customer self-service pages or simply prefer the human contact received by calling your e-business, an administrator of your site can locate this information for your customers using the Order Management pages. Additionally, the Payment Management pages allow a site administrator to review and modify the status of payment transactions that have been initiated on the WebLogic Commerce Server.
The Order and Payment Management pages ship as part of the Administration Tools Web Application. As such, they are not a part of the site that requires modification. This topic describes how an administrator can use the Order and Payment Management pages.
This topic includes the following sections:
Starting the WebLogic Commerce Server Administration Tools
Before you can use the Order and Payment Management pages, you need to start the server and load the WebLogic Commerce Server Administration Tools page in your Web browser.
To start the server on a Windows system, you can either:
To start the server on a UNIX system, run StartCommerce.sh from the command line in the WL_COMMERCE_HOME directory, where WL_COMMERCE_HOME is the directory where you installed the WebLogic Commerce Server.
The Administration Tools page (shown in Figure 8-1) is an entry page into all of the available WebLogic Commerce Server Administration Tools. To load this page, use one of the following methods:
Figure 8-1 WebLogic Commerce Server Administration Tools Page

To look up customers' orders, click the icon shown on the Order Management section title bar to load the Order Management Search Page; to look up a customer's payment transactions, click the icon shown on the Payment Management section title bar to load the Payment Management Search Page.
Using the Order Management Search Page
The Order Management search page (shown in Figure 8-2) appears when you click the icon on the Order Management section title bar. This section explains the three different searches that are available to an administrator for order management.
Figure 8-2 The Order Management Search Page

Searching for an Order by Customer ID
After a customer places an order on your e-commerce site, they may call to learn more about their order. One of the ways in which an administrator of the site can search is by using the customer's login ID. Simply enter the customer's ID into the appropriate form field and click the Search button. A text message appears at the top of the page, indicating how many orders were found for the search. The actual results appear below the search fields in an Order List, as shown in Figure 8-3.
Figure 8-3 Sample Results for Order Search by Customer ID

The Order List shows the Order Identifier number, the date the customer placed the order, and the price of the order. To see details for a particular order (including the product items ordered, shipping information, tax, and so on), click the hyperlinked Order Identifier number to load the Order Status page (shown in Figure 8-4). To return to the main Administration Tools page instead, click the Back button.
Figure 8-4 Sample Order Status Page

Click the Back button at the bottom of the Order Status page to return to the Order Management search/results page.
Searching for an Order by Order Identifier Number
Another way in which an administrator of the site can search for a customer's order is by using the customer's Order Identifier number. This number is specified on the customer's order confirmation page after they submit an order to your system. Simply enter the customer's Order Identifier number into the appropriate form field and click the Search button. A text message appears at the top of the page, indicating how many orders were found for the search. The actual results appear below the search fields in an Order List, as shown in Figure 8-5.
Figure 8-5 Sample Results for Order Search by Order Identifier Number

The Order List shows the Order Identifier number, the date the customer placed the order, and the price of the order. To see details for a particular order (including the product items ordered, shipping information, tax, and so on), click the hyperlinked Order Identifier number to load the Order Status page (shown in Figure 8-6). To return to the main Administration Tools page instead, click the Back button
Figure 8-6 Sample Order Status Page

Click the Back button at the bottom of the Order Status page to return to the Order Management search/results page.
Searching for an Order by Date Range
Another way in which an administrator of the site can search for a customer's order is by using a date range. Date ranges must be specified using the Calendar Date Selection Tool, shown in Figure 8-7.
Figure 8-7 The Calendar Date Selection Tool

After clicking the Save button, the date, hour, minute and time zone you select with the Calendar Date Selection Tool appears in the From and To form fields, and you can now just click the Search button.
Note: The results for searches by date range are inclusive. That is, if you search for orders placed between July 22, 2000 and August 24, 2000, results will include orders placed on July 22 and orders placed on August 24.
A text message appears at the top of the page, indicating how many orders were found for the search. The actual results appear below the search fields in an Order List, as shown in Figure 8-8.
Figure 8-8 Sample Results for Order Search by Date Range

The Order List shows the Order Identifier number, the date the customer placed the order, and the price of the order. To see details for a particular order (including the product items ordered, shipping information, tax, and so on), click the hyperlinked Order Identifier number to load the Order Status page (shown in Figure 8-9). To return to the main Administration Tools page instead, click the Back button.
Figure 8-9 Sample Order Status Page

Click the Back button at the bottom of the Order Status page to return to the Order Management search/results page.
Using the Payment Management Search Page
The Payment Management search page (shown in Figure 8-10) appears when you click the icon on the Payment Management section title bar. This section explains the three different searches and transaction modification activities that are available to an administrator for payment management.
Figure 8-10 The Payment Management Search Page

Searching for a Payment by Customer ID
After a customer places an order on your e-commerce site, they may call to find out the status of their payment. One of the ways in which an administrator of the site can search is by using the customer's login ID. Simply enter the customer's ID into the appropriate form field and click the Search button. A text message appears at the top of the page, indicating how many payments were found for the search. The actual results will appear below the search fields in the Payment Transaction History, as shown in Figure 8-3.
Figure 8-11 Sample Results for Payment Search by Customer ID

For a detailed explanation of the Payment Transaction History fields and further payment management activities, refer to Authorizing, Capturing, and Settling Payments .
To perform another search, type your query in the form field. To return to the main Administration Tools page instead, click the Back button.
Searching for a Payment by Status
Another way that an administrator of the site can search is by using a payment status (Authorized, MarkedForSettle, PendingSettle, Settled, Rejected, and Retry). Simply select the status from the Status pull-down menu and click the Search button. A text message appears at the top of the page, indicating how many payments were found for the status. The actual results will appear below the search fields in the Payment Transaction History, as shown in Figure 8-12.
Figure 8-12 Sample Results for Payment Search by Status

For a detailed explanation of the Payment Transaction History fields and further payment management activities, refer to Authorizing, Capturing, and Settling Payments .
To perform another search, type your query in the form field. To return to the main Administration Tools page instead, click the Back button.
Authorizing, Capturing, and Settling Payments
The Payment Transaction History section (which appears in the lower portion of the Payment Management search page after a search is performed) shows information about each payment transaction, including the date, the transaction ID, the payment amount, the payment status, and a masked version of the credit card that was used to complete the transaction.
Table 8-1 provides a description for each of the possible payment status values.
|
Status |
Description |
|---|---|
|
Authorized |
The transaction has been successfully authorized, and is awaiting capture and settlement. |
|
MarkedForSettle |
The transaction has been batched for settlement (captured). |
|
PendingSettle |
The transaction settlement process has been initiated. |
|
Settled |
The transaction has been settled. |
|
Rejected |
Authorization for the transaction was rejected. |
|
Retry |
The transaction has been recorded, but authorization was either unsuccessful or has been deferred. |
In order for a merchant to obtain the funds associated with a payment transaction, the transaction must be authorized, captured, and settled. Depending on the status of the transaction, a text field and associated button may appear at the end of the line in the Payment Transaction History section, making it possible to manually change the state of the transaction.
Authorizing the Transaction
If the status of the order is set to Retry, an Authorize button will appear at the end of the line (as shown in Figure 8-13).
Figure 8-13 Payment Transaction History With Authorize Button

Pressing this button will cause the BEA WebLogic Commerce Server product to connect to the CyberCash (payment) server, and to reserve credit from the customer's account on behalf of the merchant. A transaction is placed in the Retry state if you have configured the server to defer authorization of payments, or if the Payment Service was unavailable due to a system failure. In such cases, the business will not fulfill the order until the status on the associated payment transaction has been set to Authorized.
Note: For more information about configuring the server to defer authorization of payments, see Configuration Activities for Using CyberCash.
Authorization will change the state of the transaction in different ways, depending on the payment model in use. In a soft goods scenario (AUTO_MARK_AUTO_SETTLE or HOST_AUTH_CAPTURE), the transaction will transition directly to the PendingSettle state and remain there until it is settled.
Note: For more information about the different payment models, see Payment Models.
Capturing the Transaction
If the payment model is one of the MANUAL_MARK_* or HOST_AUTH_POST_AUTH models and has been authorized, it is now necessary to capture that transaction. To capture the transaction, specify the amount that is to be captured in the text field, and click the Capture button. Capturing the funds associated with an order generally takes place after the order has been fulfilled. In some cases, the amount of the transaction may be less than the total original amount that was authorized. This is true in cases where the order was partially shipped.
Settling the Transaction
If a transaction has been captured and if the BEA WebLogic Commerce Server product has been configured for a *_MANUAL_SETTLE payment model, the transaction will be assigned the MarkedForSettle state. To settle the transaction, specify the amount that is to be settled in the text field, and click the Settle button. The amount may only be less than or equal to the capture amount.
Note: The BEA WebLogic Commerce Server will not set transactions to a Rejected status. This state is provided so that it may be set by third-party order management systems in the event that a payment transaction is considered unrecoverable. Additionally, the current implementation of the Administration Tools does not allow you to query the state of a Rejected transaction or move it to the Settled state.
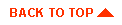
|

|
|
|
|
Copyright © 2000 BEA Systems, Inc. All rights reserved.
|