


|

|
|
|
|
WebLogic Enterprise Encryption Package Installation on Windows Systems
This chapter explains how to install the following optional BEA WebLogic Enterprise Encryption Package software products on Windows NT systems:
This topic includes the following sections:
Notes: The Encryption Package software described in this chapter is distinct and separate from the SSL software that you install on J-Engine server systems, as described in Part II of this document.
When installing the Encryption Package software (formerly called Security Service) on a Tuxedo-only system, only the encryption libraries are updated. None of the SSL files are installed, nor are the SSL plug-ins registered.When installing on any other system (CORBA C++, CORBA Java, etc.), the encryption libraries are updated, the information about SSL is prompted for, the SSL files are installed, and the plug-ins are registered.
Also note that the Encryption software cannot be installed on a RMI/EJB client-only system.
For information about installing WebLogic Enterprise Encryption Package software products on a UNIX system, see WebLogic Enterprise Encryption Package Installation on UNIX Systems.
The WebLogic Enterprise Encryption Package software products are packaged on a CD that is separate from the WebLogic Enterprise product box. A WebLogic Enterprise Encryption Package CD is distributed only if you purchased this software. This software provides 56-bit or 128-bit Secure Sockets Layer (SSL) and Link-Level Encryption (LLE) features for WebLogic Enterprise applications. Each level of encryption is packaged on a separate CD.
The installation screens are similar for both levels of security. In this chapter, the sample screens are from a WebLogic Enterprise128-bit Encryption Package product installation on Microsoft Windows NT. Installation screens that are identical to the WebLogic Enterprise T-Engine installation screens are described, but not shown, in this chapter.
Before You Install
This topic includes the following sections:
If you are installing a WebLogic Enterprise 5.1 Encryption Package product to support WebLogic Enterprise Connectivity (WLEC), you need to take the following steps:
Confirming That the WebLogic Enterprise 5.1 Software Has Been Installed
Before you can install a WebLogic Enterprise 5.1 Encryption Package software product, you must first install at least one WebLogic Enterprise 5.1 server component, or one of the following WebLogic Enterprise 5.1 client component options:
If you are installing a WebLogic Enterprise 5.1 Encryption Package software product on a Windows 98 or Windows 95 client system, you must first install one of the WebLogic Enterprise 5.1 client component options shown in the previous list.
If the target system only has the Tuxedo server or client software installed from the WebLogic Enterprise 5.1 installation, the WebLogic Enterprise 5.1 Encryption Package installation procedure only installs the Link-Level Encryption (LLE) components. The Secure Sockets Layer (SSL) components are not installed on this type of target system.
LDAP Information Required During the Installation
During the 56-bit or 128-bit Encryption Package installation, the procedure prompts you for the required LDAP server information shown in the following list.
If you do not know the appropriate LDAP values for the prompts, contact the person in your organization or company who is responsible for defining the LDAP server tree. At most companies, this person is the Security Administrator or the Directory Services Administrator.
Note: After the installation, it is not possible to modify a file to adjust these values. The only way to change these values is to re-install the WebLogic Enterprise Encryption Package software and specify the updated values. Therefore, it is important that you understand the appropriate values for the requested information before you start the installation.
Note: These LDAP prompts are not presented if the target system only has the Tuxedo server or client software installed (from WebLogic Enterprise 5.1). In this case, only the WebLogic Enterprise Encryption Package's Link-Level Encryption (LLE) components are installed on the target system. During the WebLogic Enterprise Encryption Package installation procedure, the Secure Sockets Layer (SSL) components are not installed on this type of target system.
Before Re-installation, Backup LDAP Files
If you are re-installing the 56-bit or 128-bit WebLogic Enterprise Encryption Package software on a system, the installation procedure will overwrite the LDAP filter file if you selected its default name and location. By default, the LDAP filter file is installed in %TUXDIR%\udataobj\security\bea_ldap_filter.dat, where TUXDIR is the directory in which you installed the WebLogic Enterprise software. This file is used to define search filters that can further refine the scope of searches in the LDAP server tree.
On re-installation, the Encryption Package installation procedure will also overwrite the LDAP peer validation rule file, %TUXDIR%\udataobj\security\peer_val.rul.
Before you re-install the Encryption Package software, temporarily rename these files if you do not want the installation procedure to overwrite them. After the installation procedure, rename the files back to their original names and locations.
Stopping WebLogic Enterprise or BEA Tuxedo Applications and Related Services
Before beginning the installation, make sure no BEA Tuxedo or WebLogic Enterprise client or server applications are running. For information about the tmshutdown command, see Starting and Shutting Down Applications in the Administration section of the WebLogic Enterprise online documentation.
Check That Your Account Has Administrator Privileges
You need administrator privileges to perform the installation. If you attempt to install the WebLogic Enterprise 5.1 Encryption Package software without administrator privileges, the following error message will be displayed:
Cannot Install Tuxedo IPC Helper Service.
Platforms Supported
The Microsoft Windows platforms listed in Table 12-1 are supported.
|
Operating System |
Release/Version |
|---|---|
|
Microsoft Windows 2000 |
|
|
Microsoft Windows NT |
4.0 (Intel) Service Pack 5 (SP5) |
|
Microsoft Windows 95 |
Service Pack 1 |
|
Microsoft Windows 98 |
|
For the hardware and software requirements for NT, see WebLogic Enterprise T-Engine Platform Data Sheets.
Installing the WebLogic Enterprise 5.1 Encryption Package on Microsoft Windows Systems
This section describes how to install the WebLogic Enterprise 56-bit or 128-bit Encryption Package software products on Microsoft Windows systems. The sample screens show the installation of the 128-bit Encryption Package software on a Windows NT system.
Microsoft Windows Installation Procedure
It will take approximately 5 minutes to install the software.
To install the WebLogic Enterprise 56-bit or 128-bit Encryption Package software on a Microsoft Windows system, perform the following steps:


If this happens, click OK, which will exit the installation without installing any portion of the software. Then use the tmshutdown command, if appropriate, to stop any running applications. Also stop any WebLogic Enterprise or BEA Tuxedo services, if appropriate. You can do this on Windows NT systems by clicking Start->Settings->Control Panel. In the Control Panel, open the Services panel. The Services screen is displayed.

Scroll to the entries for Tuxedo IPC Helper and TListen. For each entry, select it in the display box and click Stop to change its status from Started to Stopped. Then click Close. If you encountered the screens shown in this step, you will have to restart the installation program.
Note: If you installed only BEA Tuxedo server or client software on this system, the following screen is not displayed.

This information will be stored locally as a registered SSL certificate lookup plug-in that WebLogic Enterprise client and server applications can use.
Note: If you installed only BEA Tuxedo server or Tuxedo client software on this system, the following screen is not displayed.

Note: If you installed only BEA Tuxedo server or client software on this system, the following screen is not displayed.


Removing (Uninstalling) the WebLogic Enterprise Encryption Package from Your System
To remove a WebLogic Enterprise Encryption Package product from your system, follow the steps in this section.


The WebLogic Enterprise Encryption Package product is removed from your system and from the Windows Registry.
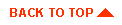
|

|

|
|
|
|
Copyright © 2000 BEA Systems, Inc. All rights reserved.
|