







|
Within your BEA repository, you can use folders and subfolders to organize content into logical categories. In addition, you can associate folders with content workflows and content types. You can also apply security policies to folders.
Folders allow you to organize your repository in the following ways:
The BEA repository allows you to use these features at both the folder level and the file level. For example, you can apply security policies on the folders in your repository and maintain workflows and content types at the content level.
Figure 4-1 shows an example of folders within a repository.
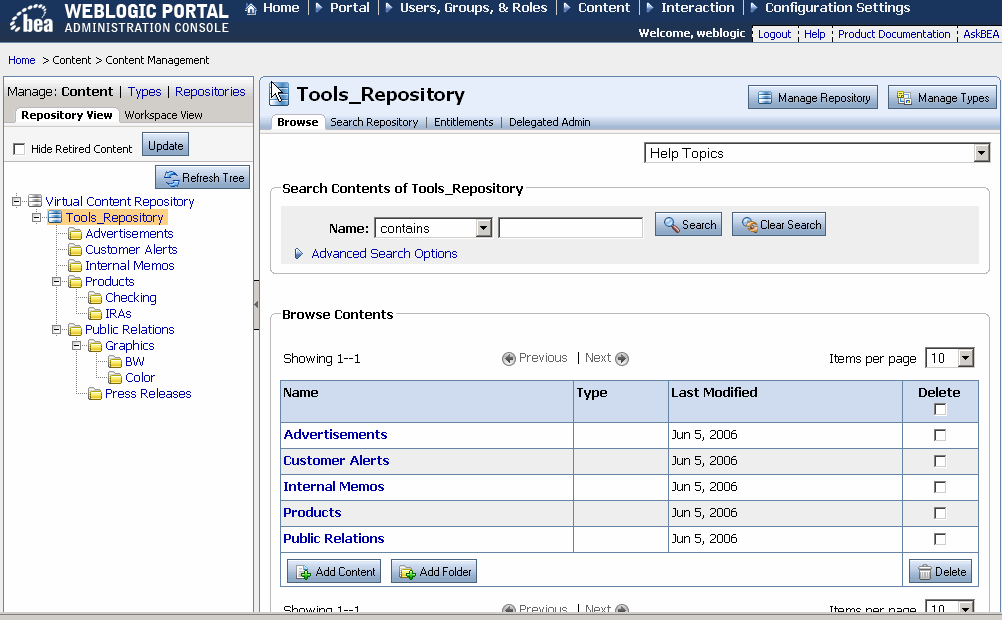
This chapter includes the following sections:
You can create folders to help organize your content. When you create folders, you can also associate folders with content workflows and/or content types.
When a content workflow is associated with a content folder, all content within that folder follows the workflow. If content within the folder uses a content type that is also associated with a folder, the content type workflow overrides the folder workflow. For more information about using content workflows, see How Content Workflows Are Inherited.
When a content type is associated with a folder, you can associate content properties with that folder using that content type. In addition, when users add content to the repository with Internet Explorer or other supported Windows applications, the content they add to the folder is automatically associated with that content type. For more information about adding content to your repository using Windows applications, see, Using WebDAV with Your BEA Repository.
| Note: | When adding content to the folder using the Portal Administration Console, users must associate a content type with the content they are adding, even if the folder is associated with a content type. |
| Note: | You cannot change the content type associated with a folder after you have assigned it. Additionally, after you create a folder, it cannot be associated with a content type. |
| Note: | If you are using a filesystem repository, you cannot associate a folder with content type. |
| Note: | You cannot change the content type associated with a folder after you have assigned it. Additionally, after you create a folder, it cannot be associated with a content type. |
The new folder appears in the repository.
After you have created the folders you need, you can re-arrange them within your repository if necessary. Moving a folder also moves all content within that folder.
The folder appears in the new repository location.
When you delete a folder, you also delete content within the folder. If you do not want to delete folder content, use the Move command to move content to another location within the repository before deleting the folder, see Moving a Folder.
The folder no longer appears in the repository.
You can rename content or a content folder in the BEA repository.
The resource tree now shows the new name for the content.
You can change the content workflow that a content folder uses. For example, if all of your content uses a default workflow, but you would like a particular content folder (and its contents) to follow a different workflow, you can change the workflow associated with that content.
| Note: | Content workflows are only available if your repository is library services-enabled. |
In some cases, you may not be able to transition to a different workflow, see Creating Content Workflows.
The updated workflow information is displayed in the Summary page.


|