 Understanding RFQs in PeopleSoft Purchasing
Understanding RFQs in PeopleSoft PurchasingThis chapter provides an overview of requests for quotes (RFQs) in PeopleSoft Purchasing and discusses how to:
Establish vendor quote groups.
Create RFQs.
Dispatch RFQs.
Load RFQ electronic data exchange (EDX) responses.
Use the RFQ enterprise integration point (EIP).
Use the RFQ Response EIP.
Resolve vendor response load errors.
Maintain RFQ responses.
Award RFQs to vendors.
Create purchase orders or contracts from RFQs.
Inquire and report on RFQs and vendor responses.
 Understanding RFQs in PeopleSoft Purchasing
Understanding RFQs in PeopleSoft PurchasingYou can establish one RFQ and dispatch it to as many vendors as needed. You can send an RFQ to a vendor that is not yet approved within the PeopleSoft Purchasing system, but the vendor must be approved before you can award the RFQ to that vendor.
This diagram illustrates the flow of information and transactions involved in the RFQ process:
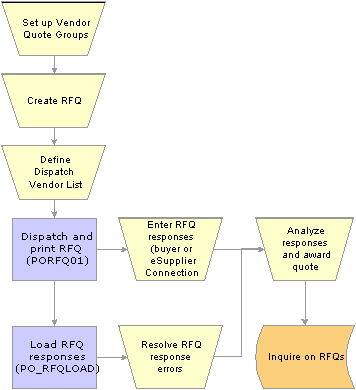
RFQ process flow diagram
 Establishing Vendor Quote Groups
Establishing Vendor Quote GroupsPeopleSoft Purchasing enables you to establish groups of vendors specific to particular items, locations, or other criteria under a single vendor quote group ID. You can use these groups to conveniently send RFQs to the entire group or a subset of the group.
This section lists the pages used to establish vendor quote groups.

 Pages Used to Establish Vendor Quote Groups
Pages Used to Establish Vendor Quote Groups
 Creating RFQs
Creating RFQsThis section discusses how to:
Create an RFQ.
Enter RFQ header details.
Copy lines from RFQs or requisitions.
Add item vendors to the dispatch vendor list.
Select vendors for RFQ dispatch.
Dispatch from the RFQ component.
View RFQ dispatch history.
Send an email regarding an RFQ.

 Pages Used to Create RFQs
Pages Used to Create RFQs
|
Page Name |
Object Name |
Navigation |
Usage |
|
RFQ_HDR |
Purchasing, Request for Quotes, Add/Update RFQs, Request Quotes |
Create an RFQ. |
|
|
RFQ_DISP_OPTIONS |
|
Enter dispatch options for the RFQ to dispatch it to the vendor. This page becomes available when you select a vendor on the RFQ Dispatch Vendor List page and click the To Dispatch check box for the vendor. |
|
|
RFQ_ITEM_DESCR, RFQ_ITEM_3_DESCR |
|
Enter and view descriptions for a specific item. |
|
|
RFQ_HDR_COPY |
Click the Copy From link on the Request Quotes page. |
Copy lines from another RFQ or a requisitions. This page is accessible only when you are in Add mode on the Request Quotes page. |
|
|
RFQ_FROM_RFQ_COPY |
Click the OK button on the Enter Copy Criteria page. |
Select specific lines to copy to the RFQ from the requisitions or RFQs that you selected on the Enter Copy Criteria page. To access this page, you must clear the Copy all Req/RFQ lines (copy all requisitions/RFQ lines) check box on the Enter Copy Criteria page. |
|
|
RFQ_DISP_DSPLY |
Click the Dispatch History link on the Request Quotes page. |
View the vendor location, date, and time that the RFQ was dispatched. |
|
|
ORD_BY_ITEM_CAT |
Click the Catalog link on the Request Quotes page. |
Search for and select items to order from a catalog. |
|
|
EXCH_RT_DTL_INQ |
Click the Exchange Rate link on the Request Quotes page. |
View the rules used to calculate exchange rates for the transaction. |
|
|
RFQ_HDR_SEC |
Click the Header Details link on the Request Quotes page. |
Enter additional header information for the RFQ. |
|
|
RFQ_DISPATCH_SEC |
Click the Dispatch Vendor List link on the Request Quotes page. |
Select the vendors to whom you want to send the RFQ. |
|
|
RFQ_VNDR_LN_SEC |
Click the Dispatch Lines link on the RFQ Dispatch Vendor List page. |
Specify the lines to send to a vendor. |
|
|
RFQ_VNDR_ADDR_SEC |
Click the Vendor Details link on the RFQ Dispatch Vendor List page. |
View vendor contact information. |
|
|
RFQ_VNDR_ADDR_SEC |
Click the Address link on the Vendor Details page. The exact page name is determined by selections that you make on the Vendor Details page. |
View the vendor address based on send to, contact, or sales contact information. |
|
|
VNDR_PHONE_SEC |
Click the Phone Information link on the Vendor Details page. The exact page name is determined by selections that you make on the Vendor Details page. |
View the vendor phone information based on send to, contact, or sales contact information. |
|
|
VENDOR_LOOKUP_SEC |
Click the Vendor Lookup link on the RFQ Dispatch Vendor List page. |
Search for vendors. |
|
|
RFQ_HDR_COMM_SEC |
Click the Header Comments link on the Request Quotes page. |
Enter comments for a transaction. You can enter a unique comment or select from predefined standard comments. |
|
|
WV_PE_EMAIL_SP |
Click the Send Email link on the Request Quotes page. |
Send an email to someone regarding the quote. This email includes links to take a supplier to the Request for Quotes List page (if the installation includes PeopleSoft eSupplier Connection) or links to take the email recipient to the Request for Quotes or the Maintain Responses page. |
|
|
RFQ_VND_ITEM_SEC |
Click the Item Vendors link on the Request Quotes page. |
Search for the vendors defined as suppliers of a particular RFQ line item. Select the vendors that you want to add to the vendors available on the Dispatch Vendor List page. |
|
|
RFQ_HDR_COMM_SEC |
|
Enter comments for a transaction. You can enter a unique comment or select from predefined standard comments. |
|
|
CAT_SEARCH_SEC |
Select the 1 - Category Search option from the More drop-down list box on the Request Quotes page. |
When entering an ad hoc item, search for and select an appropriate category ID for the item. A category hierarchy tree is used to search for the category ID. |
|
|
CAT_PARENTAGE_SEC |
Select the 2 - Hierarchy option from the More drop-down list box on the Request Quotes page. |
View information about where a category resides in the catalog tree hierarchy. |
|
|
RFQ_ACTIVITY_SEC |
Select the 3 - Activities option from the More drop-down list box on the Request Quotes page. |
Enter and track activities associated with a particular transaction. Keep activity comments organized by logging the due date and selecting the Done check box. |
|
|
PRCR_DOCSTAT_INQ |
Select the 4 - Document Status option in the More drop-down list box on the Request Quotes page. Purchasing, Requests for Quotes, Review RFQ Information, Document Status, RFQ DOC Status |
Access and review information about procurement documents associated with an RFQ. |

 Creating an RFQ
Creating an RFQAccess the Request Quotes page.
Note. You cannot associate PeopleSoft Maintenance Management work order information to a manually created RFQ. The PeopleSoft Maintenance Management work order information can be carried with the requisition that is associated to an RFQ.
|
View Printable Version |
Click this link to access the Report Manager page, from which you can print the RFQ. |
|
Status |
Displays the status of the RFQ. The RFQ is not available for dispatch until it is in Approved status. The status appears by default from the User Preferences - Procurement: Request for Quote Process page. Values are:
|
|
DtTm Open (date and time open) |
Displays the date and time when the RFQ opens for vendor response. |
|
DtTm Close (date and time close) |
Displays the date and time when the RFQ closes for vendor response. |
|
Currency |
Displays the currency for the entire RFQ. When you analyze the responses, they can all be converted to this currency. |
Line Info Tab
|
Item |
Select an item ID. If you used the order function from the catalog or the Select Lines to Copy page from the Enter Copy Criteria page, a value already appears. If the RFQ line is associated with a requisition line that has one or more distributions that are being pegged, then the Item field is not available. |
|
Category |
Select a category. If you selected an item ID, the category appears by default from the Purchasing Attributes page. |
|
Price |
Enter the cost that you want quoted. The default for this field is based on the value defined for the item. |
More Details Tab
Select the More Details tab.
|
Due Date |
Displays the default value of the current system date, plus the number of lead-time days, but you can override it by entering the date by which you actually need the item. |
|
Physical Nature |
Select to indicate if the object is a physical good or service. |
|
Where Performed |
Select to indicate the location where the service is most often performed. Values are:
Note. The Physical Nature and Where Performed fields are used as part of the purchasing defaulting hierarchy. The Where Perform field is available when the value in the Physical Nature field is Service. These fields default onto requisition, purchase orders, contract, and RFQ lines. These fields also impact the VAT treatment determination. |
Note. If the PeopleSoft Inventory business unit requires closure calendar validation and processing for shipping activities (as defined on the Closure Calendar page), and the reservation lead days include exception dates, then the system adds one day for every closed day to the number of reservation lead days to compare against the scheduled ship date. Therefore, the lead days include only open business days.
Item Information Tab
|
Device Tracking |
Indicates whether a line contains a device-tracked item. |
See Also
Understanding the UOM Conversion Hierarchy
Establishing Operation Closure Dates

 Entering RFQ Header Details
Entering RFQ Header DetailsAccess the RFQ Header Details page.
|
Terms |
Displays payment terms expected for the vouchers that correspond to any purchase orders generated from this RFQ. |
|
Currency |
Displays the currency for the entire RFQ. When you analyze the responses, they can all be converted to this currency. The corresponding rate type displays next to the currency. This rate type is used for currency conversions when processing the RFQ responses. |
See Also

 Copying Lines from RFQs or Requisitions
Copying Lines from RFQs or RequisitionsAccess the Enter Copy Criteria page.
Copy Template
|
Copy From |
Select the type of document from which you want to copy information to the RFQ. The fields that appear in the Copy Criteria group box depend on the value that you select here. Values are: Request For Quotes: Select to copy lines from RFQs. When you select this value, the only available field in the Copy Criteria group box is RFQ ID. Requisitions: Select to copy lines from requisitions. You can copy requisition information to an RFQ provided that the following are true:
Note. Amount only requisition lines on a requisition will not be copied to an RFQ. When copying from multiple requisitions or RFQs all active header comments will be copied to the new RFQ. If you copy an RFQ that originated as a requisition, PeopleSoft Purchasing updates the source status on the requisition line to In Progress, and the requisition cannot be sourced or modified. The requisition open amounts and quantities are updated when the RFQ is awarded to the purchase order or contract. The requisition's associated PeopleSoft Maintenance Management work order information and pegging information is passed to the purchase order when the RFQ is awarded to a purchase order. If you cancel an RFQ copied from a requisition, the system sets the open quantity and amount to the original values. |
Selection Criteria
|
Business Unit |
Displays the business unit from the RFQ. The system uses this business unit to search for eligible documents. |
|
Select Req Lines (select requisition lines) |
Select the types of requisition lines to retrieve to the Select Lines to Copy page, where you can select the lines that you want to copy to the RFQ. Values are:
|
|
Copy Method |
Determines the method by which lines that you select on the Select Lines to Copy page are copied to the RFQ. When you copy to the first RFQ line, the only available value is Override Existing RFQ. When you copy to subsequent lines, you can select this option to have the current copy selection override all existing RFQ lines. When you copy to subsequent lines, you can select the Append to Existing RFQ value to add the current copy selection to the existing RFQ. |
Copy Criteria
The fields that appear in the Copy Criteria group box depend on the value that you select in the Copy From field. The lines retrieved and available for selection on the Select Lines to Copy page depend on the selections here.
|
Exclude Auto Source Item |
Select this check box to exclude lines that contain items marked for automatic sourcing. |
|
Include Inventory Items |
Select this check box to include only lines that contain inventory items. |
|
Stockless Item |
Select this check box to retrieve only stockless items, which are items from par replenishment. |
|
Include Reqs With No Vendor (include requisitions with no vendor) |
Select this check box to include requisitions with no vendors. |
|
Copy all Req/RFQ lines (copy all requisitions/RFQ lines) |
Select this check box to have the system copy all the requisition or RFQ lines to the new RFQ. If you select this check box, you must specify a requisition or RFQ ID in the Copy Criteria group box. If you leave this check box clear, you can select the lines that you want from the Select Lines to Copy page. |
|
OK |
If you do not select the Copy all Req/RFQ lines check box, click this button to access the Select Lines to Copy page, where you can view and select lines to copy to the RFQ. |
See Also

 Adding Item Vendors to the Dispatch Vendor List
Adding Item Vendors to the Dispatch Vendor ListAccess the Item Supply Vendor List page.
Vendors
Select the item vendors that you want to add to the vendors available on the Dispatch Vendor List page. The vendors that appear are vendors for which item vendor relationships have been established on the Purchasing Attributes - Item Vendor page.
See Also
Defining Purchasing Item Vendor Relationship Attributes and Priorities

 Selecting Vendors for RFQ Dispatch
Selecting Vendors for RFQ DispatchAccess the RFQ Dispatch Vendor List page.
Vendor Group
|
Quote Group ID |
Select a vendor quote group ID to make the group the dispatch vendor list for the RFQ. You can add or delete vendors from the list on this page without affecting the original group from which you loaded them. Alternatively, you can create a vendor list by adding vendors directly to the Vendors group box. |
Vendors
|
Sel (select) |
Select the vendor for which you want to view information on the pages accessible from this page. |
|
To Dispatch |
Select this check box for the vendor that you want to dispatch the RFQ to. You can select this check box to dispatch to one vendor at a time. |
|
Method |
Select the RFQ dispatch method. Values are: EDX: Select to dispatch by using any EDX method. Email: Select to dispatch by email. You must have a valid email address set up for the vendor to use this option. Set the vendor email address on the Vendor Information - Address page. Note. When PeopleSoft eSupplier Connection is installed, the email includes a URL that enables suppliers to review and respond to the RFQ by using a standard web browser. Fax: Select to dispatch by fax. Phone: Select to dispatch by phone. Print: Select to dispatch by print. |
See Also

 Dispatching from the RFQ Component
Dispatching from the RFQ ComponentAccess the Dispatch Options page.
|
Test Dispatch |
Select this check box to test the dispatch but not actually dispatch the RFQ to the vendor. |
|
Print Copy |
Select this check box to print a copy of the dispatch. Use this check box if the dispatch method is something other than print and you need a hard copy for your files. |
|
Print Duplicate |
Select this check box to print the word “Duplicate” in the header section of the RFQ printout. |
|
Fax Cover Page |
If the dispatch method is fax, enter the location of the fax cover page file. |
|
Server Name |
Select the name of the server on which you want this print request to be queued and processed. |
|
Output Destination Type |
Specify the destination to which you want the RFQ dispatched: FILE, PRINTER, or WEB. |
|
Output Destination Format |
Select the format of the dispatch file. Select the appropriate format based on how you want to send the file to the vendor. Values are: CSV: Comma delimited (*.csv). HP: HP format (*.lis). HTM: HTML documents (*.htm). LP: Line printer format (*.lis). PDF: Acrobat (*.pdf). PS: Postscript (*.lis). SPF: SQRiBE Portable Format (*.scb). |
|
OK |
Click this button to dispatch the RFQ. The system uses the dispatch method set up on the RFQ Dispatch Vendor List page. |

 Viewing RFQ Dispatch History
Viewing RFQ Dispatch HistoryAccess the RFQ Dispatch History page.
|
Fax Dir (fax directory) |
If the RFQ was dispatched by fax, the system displays the directory in which the fax file created by the dispatch process was saved. |
|
File Name |
Displays the file name assigned to the fax file created by the dispatch process. |

 Sending an Email Regarding an RFQ
Sending an Email Regarding an RFQAccess the Email Message page.
|
Message |
Displays the text of the message, including links that can take a supplier to the Request for Quotes List page (when PeopleSoft eSupplier Connection is installed) or links that can take an email recipient to the Request Quotes page or the Maintain Responses page. |
|
OK |
Click this button to send the email. |
 Dispatching RFQs
Dispatching RFQsThis section provides an overview of the RFQ Dispatch and Print process and discusses how to run the RFQ Dispatch/Print process.

 Understanding the RFQ Dispatch and Print Process
Understanding the RFQ Dispatch and Print ProcessThe RFQ Dispatch/Print SQR Report process (PORFQ01) dispatches the RFQs one at a time or in volume in the background. This section discusses how to run the RFQ Dispatch/Print process.
When you run the RFQ Dispatch/Print process from the Dispatch Quote Forms page, you dispatch the RFQ. For hard copy reports only, select the Print Copy check box and specify the number of copies that you want. There is no separate page used to produce a report only.
When you run this process from the Dispatch Quote Forms page, on the Process Scheduler Request page you have three choices:
|
RFQ Dispatch & Email multiprocess job (RFQDISP) |
Select to run the RFQ Dispatch/Print SQR process (PORFQ01) and then the Email Application Engine process (PO_RFQ_EMAIL). |
|
RFQ Dispatch/Print SQR Report process (PORFQ01) |
Select to run only the RFQ Dispatch/Print process. |
|
Email Application Engine process (PO_RFQ_EMAIL) |
Select to run only the Email process. |
When you use the email dispatch method, the RFQ Dispatch/Print process creates an output file in the location that you specify on the File Locations page. The Email process picks up the output file from the specified location and sends out an email message with the RFQ as an attachment. When the dispatch method is fax, the dispatch process creates an RFQ file and a fax control file in the locations that you specify on the File Locations page.
Dispatching RFQs by email requires that you run two processes: the RFQ Dispatch/Print process and the Email process.
To dispatch by email, you first must run the RFQ Dispatch/Print process to update the RFQ email queue table. You must then run the Email process.
The Email process is an Application Engine process that picks up the email output file created by the RFQ Dispatch/Print process in the location specified on the File Locations page and generates an email through the Simple Mail Transfer Protocol gateway. For ad hoc email notifications, it sends out a notification message without a file attachment; for email dispatches, it sends out a message with an RFQ document attached.
If you specify an RFQ contact on the Vendor Details page, the Email process sends the email to the address that you specify in the Email ID field on the Vendor Information - Contacts page. If you do not specify a vendor contact on the RFQ, the Email process sends the email to the address that you specify in the Email ID field on the Vendor Information - Address page:
If PeopleSoft eSupplier Connection is installed, the email includes a URL link that directs the email recipient to the pages where the recipient can review and respond to the RFQ.
If PeopleSoft Enterprise Portal is installed, the Email process can also generate a tasklist entry, which appears on the Integrated Task List pagelet on the organization extranet homepage.
To simplify dispatching by email, you can use the RFQ Dispatch & Email multiprocess job on the Process Scheduler Request page that you access from the Dispatch Quote Forms page. The RFQ Dispatch & Email multiprocess job automatically runs the RFQ Dispatch/Print process and then the Email process.
If the dispatch method is EDX, the RFQ Dispatch/Print process does not create an output file but updates these EC outbound tables: RFQ_DISPHDR_EC and RFQ_DISPLN_EC.
See Also
Running the RFQ Dispatch/Print Process

 Page Used to Dispatch RFQs
Page Used to Dispatch RFQs
|
Page Name |
Object Name |
Navigation |
Usage |
|
RUN_PORFQ01 |
Purchasing, Request for Quotes, Dispatch Quotes, Dispatch Quote Forms |
Define selection criteria and run the RFQ Dispatch/Print process, the Email process, or the RFQ Dispatch & Email multiprocess job. |

 Running the RFQ Dispatch/Print Process
Running the RFQ Dispatch/Print ProcessAccess the Dispatch Quote Forms page.
Process Request Parameters
|
Fax Cover Page |
Select the cover sheet to use for RFQs dispatched by fax in the same run of the process. |
Miscellaneous Options
|
Test Dispatch |
Select to do a test dispatch and run the RFQ Dispatch/Print process. If you select this check box, the process runs as usual, but the RFQs are not dispatched and their statuses are not updated. |
|
Print Duplicate |
Select to print the word Duplicate in the header section of the RFQ printout. |
|
Print Copy |
Select to produce a printed copy of each RFQ processed. If any of the purchase orders processed are by phone, fax, email, or EDX, the system prints a hard copy for review. |
|
Number of Copies |
If you select to print a copy, enter the number of copies that you want to print. |
See Also
 Loading RFQ EDX Responses
Loading RFQ EDX ResponsesThis section provides an overview of the Load RFQ EDX Responses process and lists the page used to run the Load Inbound RFQ Responses process.

 Understanding the Load RFQ EDX Responses Process
Understanding the Load RFQ EDX Responses ProcessUse the Load Inbound RFQ Responses Application Engine process (PO_RFQLOAD) to load RFQ responses received through EDX. RFQ responses can be received through EDI with the 843 transaction.
After running the EDI Inbound Agent, accessed through PeopleTools or Process Inbound EC Agent, you must run the Load Inbound RFQ Responses process. The Load Inbound RFQ Responses process adds the vendor responses to the PeopleSoft tables.
See Also
Understanding Electronic Data Interchange

 Page Used to Load RFQ EDX Responses
Page Used to Load RFQ EDX Responses
|
Page Name |
Object Name |
Navigation |
Usage |
|
RUN_RFQ_RESPONSE |
Purchasing, Request for Quotes, Load Responses |
Run the Load Inbound RFQ Responses process. |
 Using the RFQ EIP
Using the RFQ EIPThis section provides an overview of the RFQ EIP and discusses how to:
Set up the RFQ EIP.
Process the RFQ EIP.

 Understanding the RFQ EIP
Understanding the RFQ EIPThe RFQ EIP sends requests for quotation to potential sellers of goods and services. This asynchronous batch publish EIP also supports flat-file processing for EDI transaction X.12 840.
Use this EIP to dispatch requests for quotes to suppliers, usually using EDI.
Run the RFQ Dispatch/Print process to stage the RFQ.
Use the common Publish Outbound Message page to initiate the PO_RFQ Application Engine process that processes the PO_REQUEST_FOR_QUOTE service operation.

 Pages Used to Use the RFQ EIP
Pages Used to Use the RFQ EIP
|
Page Name |
Object Name |
Navigation |
Usage |
|
RFQ_HDR |
Purchasing, Request for Quotes, Add/Update RFQs, Request Quotes |
Create an RFQ. |
|
|
IN_RUN_PUB_MSG |
SCM Integrations, Publish Outbound Message |
Initiate the outbound message publish process for outbound PeopleSoft SCM service operations. |
|
|
PO_RUN_RFQ |
Select Request for Quotation on the Publish Outbound Message page to enable the Request for Quotation link. Click the Request for Quotation link to launch the RFQ Message Selection Criteria page. |
Launch the Request for Quotation outbound transaction. |

 Setting Up the RFQ EIP
Setting Up the RFQ EIPPeopleSoft delivers the service operations in PeopleSoft Integration Broker with a default status of Inactive. You must activate each service operation before attempting to send or receive data from a third-party source or another PeopleSoft system, such as CRM.
Before you can use the RFQ EIP, you must:
Setup the service operation within PeopleSoft Integration Broker and Enterprise Components:
Use the information in the table below and refer to the setup instructions in the PeopleSoft Enterprise Supply Chain Management Integration 9.0 PeopleBook, “Implementing Integrations” chapter, Setting Up Service Operations section.
|
Service Operation |
Direction and Type |
Handlers |
Chunking Available? |
Integrates With |
|
PO_REQUEST_FOR_QUOTE |
Outbound Asynchronous |
ROUTERSENDHDLR |
Yes |
third-party system EDI transaction X.12 840 |
On the RFQ, specify EDX as the RFQ dispatch method.
See Also
Understanding PeopleSoft Supply Chain Management Enterprise Integration Points
Enterprise PeopleTools 8.48 PeopleBook: Integration Broker

 Processing the RFQ EIP
Processing the RFQ EIPAccess the RFQ Message Selection Criteria page.
|
Selection Type |
Select Select Ven (select vendors) to deliver staged RFQs based on the vendors invited. Select Select BU(select business unit) to deliver staged RFQs based on the business units from which the RFQ originated. |
|
BU Sel Type(business unit selection type) |
Select 1 Bus Unit to process RFQs that originated from a specific business unit. Select All BUs (all business units) to process all RFQs originating from all business units. This field is available for entry only when you select Select BU in the Selection Type field. |
|
Business Unit |
Select a business unit. This field is available for entry only when you select 1 Bus Unit in the BU Sel Type field. |
|
Vendor Selection Type |
Select All Vendor to process all RFQs designated for deliver to all vendors. Select 1 Vendor to process RFQs designated for deliver to a specific vendor. This field is available for entry only when you select Select Ven in the Selection Type field. |
|
Vendor SetID |
Select a valid vendor setID. This field is available for entry and required only when you select I Vendor in the Vendor Selection Type field. |
|
Vendor ID |
Select a valid vendor ID. This field is available for entry and required only when you select 1 Vendor in the Vendor Selection Type field. |
|
Location |
Select a valid vendor location code. This field is available for entry only when you select 1 Vendor in the Vendor Selection Type field. |
See Also
Maintaining Vendor Information
 Using the RFQ Response EIP
Using the RFQ Response EIPThis section provides an overview of the RFQ Response EIP and discusses how to use the RFQ Response EIP.

 Understanding the RFQ Response EIP
Understanding the RFQ Response EIPThe RFQ Response EIP processes service operations that receive vendor responses to RFQs.
This asynchronous batch subscribe EIP also supports flat-file processing for EDI transaction X.12 843.
Run the Load Inbound RFQ Responses process to move the service operation data from staging tables to application tables.

 Pages Used to Use the RFQ Response EIP
Pages Used to Use the RFQ Response EIP
|
Page Name |
Object Name |
Navigation |
Usage |
|
RUN_RFQ_RESPONSE |
Purchasing, Request for Quotes, Load Responses |
Run the Load Inbound RFQ Responses process. |
|
|
BCT_SETUP_FS |
SCM Integrations, Setup, Data Collection, Data Collection Setup |
Set the option to keep transaction log history for electronic data collection transactions and to set the default file suffix. |
|
|
EO_EIP_CTL_MAINT |
SCM Integrations, Transaction Error Handling, Maintain Data Definitions, Data Def Maint |
View data detail or correct errors for subscribe messages that contain data rather than transactions. |

 Using the RFQ Response EIP
Using the RFQ Response EIPPeopleSoft delivers the service operations in PeopleSoft Integration Broker with a default status of Inactive. You must activate each service operation before attempting to send or receive data from a third-party source or another PeopleSoft system, such as CRM.
Before you can use the RFQ Responses EIP, you must:
Setup the service operation within PeopleSoft Integration Broker and Enterprise Components:
Use the information in the table below and refer to the setup instructions in the PeopleSoft Enterprise Supply Chain Management Integration 9.0 PeopleBook, “Implementing Integrations” chapter, Setting Up Service Operations section.
|
Service Operation |
Direction and Type |
Handlers |
Chunking Available? |
Integrates With |
|
PO_REQUEST_FOR_QUOTE_RESPONSE |
Inbound Asynchronous |
PoRequestForQuoteResponse |
No |
third-party system EDI transaction X.12 843. |
Run the Load Inbound RFQ Responses process to move the service operation data from staging tables to application tables.
Use the Data Def Maint page to view service operation data and correct error messages that are picked up in the processing of the service operation.
See Also
Understanding PeopleSoft Supply Chain Management Enterprise Integration Points
Understanding Electronic Data Interchange
Enterprise PeopleTools 8.48 PeopleBook: Integration Broker
 Resolving Vendor Response Load Errors
Resolving Vendor Response Load ErrorsThis section discusses how to correct vendor response errors.
After you have made the necessary corrections, you can run the Load Inbound RFQ Responses process.

 Pages Used to Resolve Vendor Response Load Errors
Pages Used to Resolve Vendor Response Load Errors
|
Page Name |
Object Name |
Navigation |
Usage |
|
RFQ_RESP_ERROR |
Purchasing, Request for Quotes, Resolve Load Errors, Response Errors |
Resolve vendor response errors and mark corrected responses for reprocessing. |
|
|
RFQ_ITEM_1_DESCR |
Click the Item Description link on the Response Errors page. The item description link comprises the first 30 characters of the item’s description in the Transaction Item Description text box on the Item Description page. |
View descriptions for a specific item. |
|
|
RFQ_RESP_HDR_ERR |
Click the Header Errors link on the Response Errors page. |
View messages that describe header-level errors found in RFQ responses. |
|
|
RFQ_RESP_ERR_MSG |
Click the Line Errors link on the Response Errors page. |
View messages that describe line-level errors found in RFQ responses. |

 Correcting Vendor Response Errors
Correcting Vendor Response ErrorsAccess the Response Errors page.
|
Reprocess RFQ Response |
Select this check box to enable the Load Inbound RFQ Responses process to reprocess the corrected RFQ responses. |
|
RFQ ID |
Select the RFQ ID number. |
|
Vendor ID |
Select the ID number of the vendor. |
|
Terms |
Select payment terms agreed upon. |
|
Currency |
Select the currency that the vendor response is in. |
|
Date Time Responded |
Displays the date and time that the vendor responded. This value appears by default from the Enter Responses - RFQ Response page. |
Line Info Tab
|
UOM (unit of measurement) |
Displays the unit of measurement that the vendor plans to use. |
More Details Tab
Select the More Details tab.
|
Quantity |
Displays the amount that you requested. |
|
Min Qty (minimum quantity) |
Displays the minimum amount that you can order from this vendor. |
|
RFQ Price |
Displays the cost that the vendor will charge for this item. |
|
Ship Via |
Displays the shipping method that the vendor plans to use. |
|
Freight Trm (freight term) |
Displays the agreed upon freight terms for this item. |
 Maintaining RFQ Responses
Maintaining RFQ ResponsesThis section discusses how to:
Maintain vendor responses.
View vendor response header details.
As you receive vendor responses to the RFQs, you can enter them into the database for analysis. To better evaluate and compare all responses, the system converts them to the currency established on the RFQ header. You may receive the RFQ responses through EDX format or you can enter them into the PeopleSoft system. Either way, you are able to review all responses together.
Note. If the installation includes PeopleSoft eSupplier Connection, suppliers can enter their RFQ responses directly into the PeopleSoft system (and a history of supply-side responses is maintained for each RFQ item). Furthermore, if additional collaboration is required, the buyer can clear the Responded check box on the RFQ line to reset the RFQ line status to New in PeopleSoft eSupplier Connection, enabling the vendor to override previously submitted responses.
See Also

 Pages Used to Maintain RFQ Responses
Pages Used to Maintain RFQ Responses
|
Page Name |
Object Name |
Navigation |
Usage |
|
RFQ_RESPONSE_LN |
Purchasing, Request for Quotes, Add/Update Vendor Responses, Maintain Responses |
Enter responses from vendors into the database for analysis, or if the installation includes PeopleSoft eSupplier Connection, view and edit vendor-entered responses. Once an RFQ has been awarded, the fields on this page are no longer available for entry. |
|
|
RFQ_ITEM_2_DESCR |
|
View descriptions for a specific item. |
|
|
PRCR_DOCSTAT_INQ |
Click the Document Status link on the Maintain Responses page. |
Access and review information about procurement documents associated with an RFQ. |
|
|
EXCH_RT_DTL_INQ |
Click the Exchange Rate link on the Maintain Responses page. |
View the rules used to calculate exchange rates for the transaction. |
|
|
RFQ_RESP_HDR_SEC |
Click the Response Header Details link on the Maintain Responses page. |
View vendor response method and contact information. |
|
|
RFQ_RESP_ADDR_SEC |
Click the Billing Address or Address links on the Response Header Details page. |
View address details for the location relevant to the link selected. |
|
|
RFQ_RESP_CMT_SEC |
Click the Response Comments link on the Maintain Responses page. |
Enter response comments for the RFQ. The comments that you enter here can also be viewed on the Response Comments page accessed from the Response by Vendor page. |
|
|
WV_PE_EMAIL_SP |
Click the Send Email link on the Maintain Responses page. |
Send an email to someone regarding the quote. This email includes links that can take suppliers to the Request for Quotes List page (if the installation includes PeopleSoft eSupplier Connection) or links that can take email recipients to the Request Quotes page or the Maintain Responses page. |

 Maintaining Vendor Responses
Maintaining Vendor ResponsesAccess the Maintain Responses page.
|
Terms |
Displays payment terms of the vendor response. |
|
Currency |
Displays the currency of the vendor response. |
Line Info Tab
|
Rspnded (responded) |
Select to indicate that the vendor has responded and that the RFQ is ready to be awarded. You can respond to individual lines by selecting the Rspnded check box directly or you can respond to all lines or clear all lines by using the Select All or Clear All buttons. This check box is unavailable when the RFQ is awarded. Note. If the installation includes PeopleSoft eSupplier Connection, suppliers can enter their own RFQ responses directly into the PeopleSoft system. When a supplier submits an RFQ response, the system automatically selects this check box and displays the Supplier History button. You can also reopen the line for a new vendor response by clearing the Rspnded check box and clicking Save. You can also change the Quantity, Price, or Due Date values, but must clear the Rspnded check box to change the RFQ status to New, and make it available for further vendor response from within PeopleSoft eSupplier Connection. When communicating with a vendor in this scenario, it is suggested that you generate an email by using the Send Email link instead of entering comments by using the Response Comments link. The Response Comments page is intended to enable the buyer to manually enter vendor comments received from another source; they appear as vendor header comments (not buyer comments) on the Request for Quote Response page in PeopleSoft eSupplier Connection. |
|
Req Price (requisition price) |
Displays the requisition price for the item. This appears only if the line item was copied from a requisition; otherwise, this field is blank. |
More Details Tab
Select the More Details tab.
|
Supplier History |
Click this button to access the Request for Quote History page in PeopleSoft eSupplier Connection, where you can view the original RFQ details and supplier-entered responses by date time. This button is visible only when PeopleSoft eSupplier Connection is installed and the supplier has submitted an RFQ response directly into the system. This history can be useful when recollecting supplier responses to specific RFQ lines at a particular time. |
See Also

 Viewing Vendor Response Header Details
Viewing Vendor Response Header DetailsAccess the Response Header Details page.
|
Response Method |
Select the manner in which the response was received: Fax, Phone, Print,and EDX. If the response was sent through EDX, the system completes this field automatically. Note. The system identifies supplier-entered online RFQ responses from PeopleSoft eSupplier Connection as having a Print response method. |
 Awarding RFQs to Vendors
Awarding RFQs to VendorsThis section discusses how to analyze and award quotes.

 Pages Used to Analyze and Award RFQs to Vendors
Pages Used to Analyze and Award RFQs to Vendors
|
Page Name |
Object Name |
Navigation |
Usage |
|
RFQ_AWARDS |
Purchasing, Request for Quotes, Award Quotes, Analyze Quote |
View RFQ lines one at a time, analyze the vendor response, and award quotes to vendors from whom quotes have been entered. |
|
|
EXCH_RT_DTL_INQ |
|
View the rules used to calculate exchange rates for the transaction. |
|
|
PRCR_DOCSTAT_INQ |
Click the Document Status link on the Analyze Quote page. |
Access and review information about procurement documents associated with an RFQ. |

 Analyzing and Awarding Quotes
Analyzing and Awarding QuotesAccess the Analyze Quote page.
When you save this page, if you have not already established an item vendor relationship for the selected item vendor combination, the system asks you if you want to create it. If you choose to create the relationship, the ITM_VENDOR table inserts a new row for this item vendor combination. If you choose not to create the data, you can still continue the analysis and award of RFQ responses.
|
Award List of Items to Vendor |
Select a value to award the entire RFQ to one vendor. |
List of Items to Award
The RFQ Lines scroll area displays the terms of the original RFQ.
List of Vendors Who Responded
Use the RFQ Award Vendor scroll area to analyze vendor responses, award quantities, and enter comments for each RFQ line.
Line Info Tab
|
Qty Award (quantity award) |
Enter quantities to award to the vendor. You can award the entire RFQ line quantity to a single vendor or share the line quantity among multiple vendors. |
|
Total Qty Awarded (total quantity awarded) |
Displays the total quantity awarded to all vendors. |
|
Order Qty (order quantity) |
Displays the total quantity ordered from all vendors. |
More Details Tab
Select the More Details tab.
|
Minor Ind (minority indicator) |
Displays the minority indicator for applicable vendors. This information is supplied by the vendor. |
 Creating Purchase Orders or Contracts from RFQs
Creating Purchase Orders or Contracts from RFQsThis section discusses how to:
Create a purchase order or contract from an RFQ.
Define RFQ purchase order distributions.
The purchase orders that you create here are placed in the PeopleSoft Purchasing stage tables, where they can be picked up by the sourcing processes. The contracts that you create here and the contract release defaults for the RFQ business unit are automatically generated after you save the data on the Create PO/Contract page.
See Also
Using Voucher and Order Contracts

 Pages Used to Create Purchase Orders or Contracts from RFQs
Pages Used to Create Purchase Orders or Contracts from RFQs

 Creating a Purchase Order or Contract from an RFQ
Creating a Purchase Order or Contract from an RFQAccess the Create PO/Contract page.
List of Vendors who Responded
|
Create Form Type |
Select a value to create a purchase order or a contract for the lines awarded to a vendor. Values are: Contracts RFQ/Resp. Currency (contracts RFQ and response currency): Select to create a contract in the response currency and to have an entry in the UOM/Pricing table on the contract for each currency. With this feature, you can select the default price and currency to be used on the contract releases and ultimately the purchase order. Contracts Response Currency: Select to create a contract in the response currency. The entry in the UOM/Pricing table on the contract appears in the response currency. Purchase Order: Select to create a purchase order in the response currency. Note. If the requisition associated with the RFQ has pegging information then you cannot create a contract from the RFQ. For example, if the requisition associated with the RFQ has PeopleSoft Maintenance Management work order information you will not be able to create a contract from the RFQ only a purchase order. The purchase order will contain the pegging information associated with the requisition. |
|
Create |
Select this check box to create the contract or purchase order. |
|
PO Type (purchase order type) |
Select a purchase order type: General: Designates a general purchase order. Kanban: Designates a Kanban purchase order. |
PO/Contracts Defaults
|
Dispatch Method |
Select a dispatch method for either the purchase order or contract. |
|
Tax Exempt Flag |
Designates whether the purchase order is exempt from sales and use taxes. |
|
Exempt ID |
If the Tax Exempt Flag check box is selected, the tax exempt ID appears by default from the business unit if it is set up with tax exempt status. The tax exempt ID prints on the purchase order. |
|
ID |
Indicates the ID of the purchase order or contract to be created. If you have autonumbering enabled, the field value is NEXT, and the ID is automatically generated by the system. |
|
Origin |
Displays the origin of the purchase order or contract. Origin codes are established on the Origin Codes page and help identify the origins of the transactions. |
|
Ship To |
Displays the ship to information defined on the User Preferences - Procurement: Request for Quote Process page. Ship to information assigned to purchase orders usually appears by default from the ship to value entered on the Request Quotes page and the Enter Responses - Maintain Responses page. The ship to address designated on the Maintain Responses page overrides the ship to defined on the Request Quotes page. However, if the ship to value is empty on the Maintain Responses page upon purchase order creation, this ship to value is used. |
|
Location |
Displays the user location defined on the User Preferences - Procurement page. Location information assigned to purchase orders usually appears by default from the location value entered on the Request Quotes page. |
|
Match Action |
Appears by default from the vendor. If it is not defined there, the value appears by default from the business unit. Values are: No Match: No match is required. Standard: Composed of two-way, three-way, and four-way matching, or any matching rules that you have defined. |
|
Match Rule |
Select a match rule. Match rules are defined on the Match Rules page and activated on the Match Rule Control page. |
List of Items to Award
Use the RFQ Lines group box to select lines that you want to use to create the purchase order or contract.
|
Distribute by |
Select the method by which you want to allocate or charge the expense account distribution. Select Amt (amount) or Qty (quantity). Inventory items cannot be distributed by amount; you must distribute inventory items by quantity. |
See Also
Dispatching and Printing Purchase Orders
Establishing PeopleSoft Purchasing Business Units
Defining Transaction Document Autonumbering Options

 Defining RFQ Purchase Order Distributions
Defining RFQ Purchase Order DistributionsAccess the RFQ PO Distribution page.
Details Tab
Select the Details tab.
|
IN Unit (inventory business unit) |
Displays the PeopleSoft Inventory business unit for the distribution. If the purchase order line is for an inventory item, this field appears by default from the ship to location on the Maintain Purchase Order - Schedules page. If the item is an inventory item and a PeopleSoft Inventory business unit is entered on the first distribution line of the schedule, the due date on the Maintain Purchase Order - Schedules page is validated against the PeopleSoft Inventory business unit closure calendar. This is done to ensure that the PeopleSoft Inventory business unit is open to receive merchandise on that day. If the RFQ line is associated with a requisition line that has one or more distributions that are pegged, the IN Unit is unavailable for entry. |
|
Percent |
Enter the item distribution percent for the line. |
See Also
Understanding PeopleSoft Enterprise ChartFields
Creating Purchase Orders Online
 Inquiring and Reporting on RFQs and Vendor Responses
Inquiring and Reporting on RFQs and Vendor ResponsesPeopleSoft Purchasing includes several inquiries and a report that enable you to review and analyze the RFQ and vendor response data.
This section discusses how to compare request and response values.

 Pages Used to Inquire and Report on RFQs and Vendor Responses
Pages Used to Inquire and Report on RFQs and Vendor Responses

 Comparing Request and Response Values
Comparing Request and Response ValuesAccess the Response Information page.
|
Select Currency |
Select the currency: Resp Curr (response currency): Select to display the prices in the vendor response currency. RFQ Cur (RFQ currency): Select to display the prices in the original RFQ currency. If the response currency differs from the RFQ currency, values are converted to the RFQ currency. |
Requested
Use this group box to view original RFQ values.
Responded
Use this group box to view vendor response values.