 Understanding the RTV Business Process
Understanding the RTV Business ProcessThis chapter provides an overview of the return to vendor (RTV) business process and discusses how to:
Set up RTV processing options.
Create RTV transactions without purchase orders.
Create RTV transactions against closed purchase orders.
Select RTV Source Details.
Enter RTV transactions.
Dispatch and print RTV transactions.
Use the Return to Vendor (RTV) EIP.
Reconcile RTV transactions.
Inquire about RTVs.
 Understanding the RTV Business Process
Understanding the RTV Business ProcessThere are a variety of business reasons for initiating a vendor return. You may receive defective materials, too many items, items shipped in error, or items that you no longer require. When you return goods or services purchased from a vendor, you enter an RTV transaction in PeopleSoft Purchasing. Typically, this RTV transaction specifies the purchase order from which the materials were acquired; however, returns can be processed in PeopleSoft Purchasing without referencing the original purchase order if this detail is no longer available.
To initiate the RTV process, identify the items being returned to the vendor by entering descriptive information such as the vendor ID and vendor RMA (return material authorization) number in the RTV component. These pages provide various selection criteria that enable you to locate the correct purchase order or receipt line and other information to process the return. An RTV transaction can impact other areas such as inventory levels, payables credits, assets, and vendor performance statistics.
These are the basic steps in RTV transaction processing:
If available, determine the source purchase order and receipt to associate with the RTV.
Create the RTV using the RTV page and related pages.
Ship the return to the vendor.
Close the RTV transaction using the RTV Reconciliation Application Engine process (PO_RTVRECON). This prepares the RTV for PeopleSoft Payables processing.
Run the Voucher Build Application Engine process (AP_VCHRBLD) to stage the adjustment voucher.
Create the adjustment voucher in PeopleSoft Payables.
This diagram illustrates a more detailed view of the process:
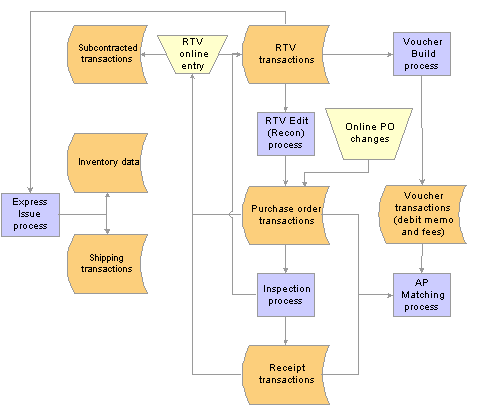
RTV process overview
See Also

 Item Rejection Versus Item Returns
Item Rejection Versus Item ReturnsIn PeopleSoft Purchasing, rejecting an item is different than returning an item using a RTV transaction.
When you reject an item during receiving, the item is never recognized as a part of the accepted quantity in the system. For example, suppose that one of the items delivered to the receiving dock has been crushed beyond recognition, you reject the item, and have the carrier take it back. This item quantity is entered into the system as a rejected quantity and is not included in the accepted quantity.
When you return an item using an RTV transaction, the item has already been entered into the system as a part of the accepted quantity. As an example, suppose that you received, accepted, and moved an item to an inspection location. If this item fails inspection, return it to the vendor by creating an RTV transaction.
There are two reject actions in PeopleSoft Purchasing: credit and replace. When you enter a rejected quantity, the purchase order schedule remains open in anticipation of receiving the replacement items for the rejected quantity. Both the credit and replace reject actions result in the same action to the receipt (receipt quantity minus the reject quantity equals the accepted quantity). No further processing is associated with the action. As a result, neither RTV transactions nor debit memos are generated for receipts where the items are rejected on the receipt.
There are three return actions in PeopleSoft Purchasing used by RTV transactions: credit, exchange, and replace. You can create a debit memo for the returned item during the RTV process. You can define this option while defining a vendor's procurement options. at the vendor location and at the PeopleSoft Payables business unit level on the Payables Definition - Voucher Build page. To view the default settings, see the RTV Defaults page. Based on these settings, the payment process either creates a separate debit memo or adds the debit to the vendor balance and lists the debit on the remittance advice.
The RTV Debit Memo check box does not impact the creation of the adjustment voucher in PeopleSoft Payables. You create the RTV transaction based upon the setting for the RTV Adjustment Option field on the Payable Definition - Voucher Build page, where you can specify the voucher build criteria for the business unit.
Values are:
No Adj: The Voucher Build process does not select or create an adjustment voucher from the RTV transaction.
Create: The Voucher Build process selects and creates an adjustment voucher from the RTV transaction.
Stage: The Voucher Build process selects and stages an adjustment voucher from the RTV transaction.
The adjustment voucher is staged or held in the Quick Invoice Entry component until you update the adjustment vouchers build status to To Build on the Quick Invoice page.
Note. If you reject items and also return the same items originating from the same source purchase order, the net receipt quantity is reduced twice. The reject quantity that you enter at receiving is deducted from receipt accept quantity and the net receipt quantity. The return quantity is updated for RTV transactions during inspection, or the RTV process updates the receipt return quantity and may be deducted from the net received quantity on the receipt depending on the return action and the RTV Adjust Source check box selection. Because the reject has already been accounted for in its own transaction, do not include it in the RTV transaction.
See Also
Setting Up PeopleSoft Payables Business Units
Running the Voucher Build Process and Reviewing Messages

 Return Actions Review for RTV Transactions
Return Actions Review for RTV TransactionsThe PeopleSoft Purchasing RTV business process supports three types of return actions: return for credit, return for exchange, and return for replacement. You can make these types of returns against closed purchase orders.
To enter adjustment fees for the RTV transactions, select the RTV Adjust Fees check box on the Purchasing Definition - Business Unit Options page.
If you select the RTV Adjust Source or RTV Adjust Fees check box, this is reflected on the RTV Defaults page.
Return for Credit
A return for credit involves returning the items to the vendor without requesting replacements. When you designate a vendor return as a return for credit, you can elect to have the system automatically create a debit memo, eliminating the need for manual intervention.
A return for credit is not available for receipts which originate from a purchase order that is using a procurement card as the payment method.
Return for Exchange
This type of return indicates that a different item is being substituted in exchange for the original item ordered. This enables you to exchange item A for item B from the same vendor or exchange item A for the same item from a different vendor. When you return an item for exchange, the return portion of the exchange is handled like a return for credit. If you want, the return can be made against a closed purchase order. Then, manually enter the order portion of the exchange on a purchase order. You can order the item on a new purchase order or on a new line of an existing purchase order. The return for exchange remains open in the system until it is matched with the new purchase order or new purchase order line.
Return for Replacement
This type of return indicates that the vendor is shipping the same items to replace the original returned goods. You receive these replacements against the original purchase order. For replacement returns, select the RTV Reopen PO check box on the Purchasing Definition - Business Unit Options page to reopen the affected purchase order.
For replacement returns, select the RTV Adjust Source check box on the Purchasing Definition - Business Unit Options page to adjust the net received quantity on the receipt automatically. You can also select the RTV Adjustment Voucher field on the Payables - Voucher Build page, as well as on the RTV Defaults page.
Note. If you process either a Return for Credit or a Return for Exchange action for a contract line item, and the original purchase
order (either the purchase order selected or the purchase order associated with the receipt selected on the RTV document)
references that contract, the RTV Reconciliation process updates the line amount and quantity to reflect the return.
If you process either a Return for Credit or a Return for Exchange action for a contract with open references, and the original
purchase order (either the purchase order selected or the purchase order associated with the receipt selected on the RTV document)
references those open references, the RTV Reconciliation process updates the open item reference amount.
The RTV Reconciliation process updates the contract total amount once the RTV line status changes to shipped.
See Also
Establishing PeopleSoft Purchasing Business Units

 RTV Data Change Review
RTV Data Change ReviewWhen you save an RTV record, the system performs several edits and updates:
An RTV ID is assigned to the return.
The RTV ID along with the PeopleSoft Purchasing business unit is used to identify the return transaction uniquely to PeopleSoft Purchasing and to retrieve information within the system.
If the return is for replacement, the net quantity received on the receipt for each item associated with the return is updated if you selected the RTV Adjust Source check box on the Purchasing Definition - Business Unit Options page.
The quantity returned on the receipt is adjusted by the quantity returned, and the original receipt quantity is retained in the Quantity Received field for audit and analysis purposes. The receipt accept quantity remains unchanged, as it is used by PeopleSoft Payables matching.
This table lists the system actions that are invoked by saving an RTV transaction with various combinations of return actions and adjustment defaults. Adjustment defaults appear on the RTV Defaults page.
|
RTV Adjust Source |
RTV Adjustment Voucher |
Return Action |
System Action |
|
Y |
Y |
Credit or Exchange |
The return quantity on the receipt record increases according to the quantity returned. An adjustment voucher is created. |
|
N |
N |
Credit or Exchange |
The return quantity on the receipt record increases according to the quantity returned. |
|
Y |
N |
Credit or Exchange |
The return quantity on the receipt record increases according to the quantity returned. |
|
N |
Y |
Credit or Exchange |
The return quantity on the receipt record increases according to the quantity returned. An adjustment voucher is created. |
|
Y |
Y |
Replacement |
|
|
N |
N |
Replacement |
The return quantity on the receipt record increases according to the quantity returned. If you select the RTV Reopen PO check box on the Purchasing Definition - Business Unit Options page and the purchase order is closed, the header status changes to Dispatched. The line, schedule, and distribution statuses change to Open. |
|
Y |
N |
Replacement |
|
|
N |
Y |
Replacement |
|

 Inventory Return Records
Inventory Return RecordsIf you installed PeopleSoft Inventory and the items to be returned to the vendor are in PeopleSoft Inventory, an inventory issue transaction is required to ship the items back to the vendor. When the RTV line disposition is Ship, inventory personnel use the Express Issue page to specify and record the exact inventory being returned, including the current material storage location. If the RTV line value is Destroy, the goods are removed from inventory using the inventory adjustment function instead of an express issue.
Items designated for vendor returns may be physically stored separately from other stock. This material may have been determined to be defective or inadequate after inspection, and subsequently stored in quarantined or return staging areas until the vendor grants authorization to return the goods.
When goods are returned from PeopleSoft Inventory, an RTV transaction is recorded in the Inventory Transaction table. Running the Transaction Costing process creates a costed transaction line, and if appropriate, creates a Purchase Price Variance transaction.
See Also
Creating Online Orders Using Express Issue in PeopleSoft Inventory
Making Stock Quantity Adjustments and Transfers Within the Business Unit

 Asset Return Records
Asset Return RecordsIf you have installed PeopleSoft Asset Management, and the item that you are returning is designated as an asset, information about this return must be communicated to PeopleSoft Asset Management.
The RTV Reconciliation process produces this notification when it closes the asset-related RTV transaction and creates a retirement transaction that is sent to the interface table in PeopleSoft Asset Management, if the original asset receipt transaction in the interface table has already been processed. If it has not yet been processed, then the unprocessed asset receipt information in the table is adjusted to reflect the returned goods, and a retirement transaction is not required.
Note. The update of the asset transaction is only done if an adjustment voucher is not to be created. In the case where PeopleSoft Payables creates an adjustment voucher, PeopleSoft Payables will create the transactions to update the assets.
The RTV Reconciliation process recognizes a return as an asset item, if the source receipt has a PeopleSoft Asset Management business unit and a profile ID assigned.
See Also
Understanding Asset Retirement
 Common Elements Used in This Chapter
Common Elements Used in This Chapter|
IN Unit (PeopleSoft Inventory business unit) |
If the item is an inventory item, displays the inventory business unit that applies to the item. |
|
Lot ID |
If the item is lot-controlled, displays the lot ID assigned to the item. |
|
PO/Purchase Order |
Displays the purchase order associated with the receipt against which you are creating the vendor return. |
|
PO Unit (PeopleSoft Purchasing business unit) |
Displays the PeopleSoft Purchasing business unit associated with the purchase order. |
|
Receipt Line |
Displays the receipt line associated with the items that you want to return. |
|
Receipt No (receipt number) |
Displays the receipt number associated with the items that you want to return. |
|
Receipt Unit/BU Recv (receipt unit/business unit receiving) |
Displays the receiving business unit associated with the receipt against which you are creating the vendor return. |
|
Recv Date/Received Date |
Displays the date on which the item was received. |
|
Rev/Revision |
Displays the revision number associated with the item ID, if applicable. |
|
Serial ID |
If the item is serial-controlled, displays the serial ID assigned to the item. |
|
Vendor/Vendor ID |
Displays the vendor that supplied the item being returned. |
|
Vndr UOM/Vendor Unit of Measure |
Displays the unit of measure assigned to the item by the vendor. |
 Setting Up RTV Processing Options
Setting Up RTV Processing OptionsTo set up RTV processing options:
Define RTV processing options for the Purchasing business unit on the Purchasing Definition - Business Unit Options page.
Relevant fields are RTV Adjust Source, RTV Adjust Fees, and RTV Reopen PO.
Define RTV voucher build options for the PeopleSoft Payables business unit on the Payables Definition - Voucher Build page. Select the RTV Debit Memo check box and the appropriate RTV Adjustment Option field value.
PeopleSoft provides the ability to automatically create adjustment vouchers in the PeopleSoft Payables system from vendor returns. These adjustment vouchers can be either processed automatically or staged for review and approval. Set up the default options for each PeopleSoft Payables business unit that will be processing adjustment vouchers from vendor returns. When processing RTV adjustment vouchers, the system first considers the vendor information (be it user-defined or system-defaulted). If no vendor information is available, the system then goes to the next higher level in the default hierarchy, the PeopleSoft Payables business unit.
Note. You can override these options at the vendor level.
Define RTV miscellaneous charges and fees that apply to vendor returns on the Misc Charge/Landed Cost Defn page.
Once you define miscellaneous charge codes, set up the vendor-specific RTV fee information. You can set up RTV fee information for all of the vendors on the Vendor's RTV Fees page or for specific item-vendor relationships on the Vendor Item Return Fees page.
Define RTV processing options for each vendor, if required.
PeopleSoft provides the ability to override default options that were defined for the PeopleSoft Payables business unit by setting up RTV processing options at the vendor level. You can complete this setup when defining a vendor and vendor location and specifying the RTV options as part of the procurement set up.
See Also
Defining PeopleSoft Purchasing Business Units and Processing Options
Defining Miscellaneous Charges and Landed Costs
 Creating RTV Transactions Without Purchase Orders
Creating RTV Transactions Without Purchase OrdersPeopleSoft Purchasing enables you to perform free-form RTV entry. You can return items by creating RTVs without source purchase orders or receipts. Acceptable return actions for RTVs without purchase orders are return for credit and return for exchange.
This return method enables items to be returned to a vendor other than the original vendor of the order. You can use this method to return goods that were received using a customer RMA where the vendor is willing to accept the goods.
Accomplish the return by entering detailed RTV information, such as serial IDs and the department and account that should be credited for the return.
To enter free-form vendor returns:
Access the RTV page in Add mode.
Do not select a purchase order or receipt against which to apply the vendor return.
Enter the appropriate RTV header information, such as vendor, buyer, and so forth.
Enter the items and quantities that you want to return.
The price used to cost the return is the last purchase order price paid for the item.
If necessary, enter the appropriate distribution ChartField values to be credited for the return. If the item is an inventory item, enter the PeopleSoft Inventory business unit from where inventory items are to be shipped or destroyed.
See Also
 Creating RTV Transactions Against Closed Purchase Orders
Creating RTV Transactions Against Closed Purchase OrdersThe PeopleSoft Purchasing RTV process enables you to return items against closed purchase orders.
If the return action is return for credit or return for exchange, the purchase order does not reopen, but you are able to continue with the return.
In the case of returns for replacement, if commitment control is disabled, you can reopen the affected purchase orders automatically. To do this, select the RTV Reopen PO check box on the Purchasing Definition - Business Unit Options page.
When you enter a return for replacement with this check box selected, you receive a warning message notifying you that the purchase order is to be reopened. If you approve, the purchase order header status changes to Dispatch.. The purchase order line and schedule statuses change to Active and the Distribution status changes to Open.
See Also
Defining PeopleSoft Purchasing Business Units and Processing Options
 Selecting RTV Source Details
Selecting RTV Source DetailsUse the Select Source Details pages to retrieve and choose the distribution information against which you are returning a product. The appropriate distribution selection page opens to display the distribution line information that corresponds to the current purchase order or receipt line. This enables the RTV process to accurately credit the appropriate distributions.
If the receipt has already been moved to PeopleSoft Inventory or PeopleSoft Asset Management, the appropriate source selection page displays lot, serial, and asset information to help you identify the correct receipt. If you are returning against a serialized receipt, select the serial ID being returned.
The returned quantity can be split across multiple purchase order or receiving distribution lines. If there is only one distribution, you do not need to access this page. The distribution is automatically selected from the originating transaction and you can click the RTV Details link to access the Distribution Details page.
To access the appropriate Select Source Details page, click the Select Source Details link on the RTV page.
The page you access depends on what you are returning against:
If you are returning against a purchase order distribution, the Select Purchase Order Distribution page appears.
If you are returning against a receipt that is a noninventory receipt, the Select Receipt Distribution page appears.
If you are returning against an inventory-related receipt, the Select Receipt Assets page appears.
Once the appropriate purchase order or receipt distribution records are selected, you can enter the return quantity on the Distribution Details page.
See Also
Selecting Asset Return Details
Selecting Receipt Distribution Return Details
 Entering RTV Transactions
Entering RTV TransactionsThis section discusses how to:
Enter RTV information.
Select receipt lines for item returns.
View item receipt details.
Enter RTV defaults.
Override the vendor RTV ship to address.
Select purchase order distribution return details.
Select receipt distribution return details.
Select asset return details.
Enter distribution return details.
Access RTV fees.
Enter RTV header details.
Access RTV progressive numbers.
These rules are enforced during the selection process to select the appropriate purchase order or receipt lines on the RTV page:
A return against a one-time vendor is not allowed.
To process the return, the vendor type must be changed to regular or permanent in the Vendor Information component.
If the purchase order line is designated as receipt required, the return must be specified against the receipt document.
If only the purchase order number is known, you can select the receipt line by purchase order number using the Select Receipt page.

 Pages Used to Enter RTV Transactions
Pages Used to Enter RTV Transactions
|
Page Name |
Object Name |
Navigation |
Usage |
|
RTV |
Purchasing, Return To Vendor, Add/Update RTV, RTV |
Enter information related to the entire RTV transaction. |
|
|
RTV_ITEM_DESCR, RTV_RECV_IT_DESCR |
Click the Description link on the RTV and Select Receipt pages. The item description link includes the first 30 characters of the item's description in the Transaction Item Description text box on the Item Description page. |
Enter and view descriptions for a specific item. |
|
|
RTV_LN_DISTRIB |
Click the RTV Details button on the RTV page. |
Enter distribution information for the item that you want to return. If there is only one distribution for the selected purchase order or receipt line, the distribution is automatically selected. If you are returning a serialized item, the quantity is set to 1 and the quantity field is unavailable for entry. |
|
|
RTV_SOURCE_DTL |
Click the Source Details link on the Distribution Details page. |
View source purchase order and receipt information for the selected RTV distribution line. |
|
|
RTV_COMMENTS_SEC |
|
Enter comments at the RTV line level. You can enter a unique comment, or you can select from predefined standard comments. |
|
|
RTV_PICK_RECV_WRK |
Click the Select Receipt link on the RTV page. |
Enter search parameters to retrieve receipt lines that you want to transfer to the RTV page. If receiving is required, use the Select Receipt page accessed from the RTV page. Use the Pick Purchase Order page only if receiving is not required for the purchase order. |
|
|
RTV_RECV_QTY |
Click the Details link on the Select Receipt page. |
View details of the RTV transaction at the purchase order schedule level. |
|
|
RTV_DEFAUTLS |
Click the RTV Defaults link on the RTV page. |
View details regarding how the RTV adjustments are to be handled. View the method by which the vendor is to be notified of the RTV transaction. |
|
|
RTV_ADDR_DTL |
Click the Override Vendor Address link on the RTV page. |
Override the vendor's ship to address for this return. You may want to do this if the vendor has a return address that is different than the ordering address. You can enter an address for an entirely different vendor. You may want to do this if you have ordered an item from one vendor and can exchange it with a different vendor. |
|
|
RTV_PICK_PO_DIST |
Click the Select Source Details link on the RTV page. |
If you are returning against a purchase order distribution, the Select Purchase Order Distribution page appears. Retrieve and select the distribution information against which you are returning a product. |
|
|
RTV_PICK_ASSET |
Click the Select Source Details link on the RTV page. |
If you are returning against a receipt that is a noninventory receipt, the Select Receipt Distribution page appears. Retrieve and select the distribution information against which you are returning a product. |
|
|
RTV_PICK_ASSET |
Click the Select Source Details link on the RTV page. |
If you are returning against an inventory-related receipt, the Select Receipt Assets page appears. Retrieve and select the distribution information against which you are returning a product. |
|
|
RTV_LN_FEE |
Click the RTV Fees link on the RTV page. |
View the fees that appear by default onto the RTV transaction from the vendor, vendor-item, and the receipt. If you select the RTV Adjust Fees check box, you can enter additional fees. You can enter a restocking fee that some vendors charge for returning items using this same functionality. |
|
|
PO_PICK_ORDERS |
Click the Select PO link on the RTV page. |
Search for and retrieve purchase order schedules against which to create RTVs. Only purchase orders that do not require receipts are available for selection. If the purchase order that you are returning against requires receiving, use the use the Select Receipt page to retrieve receipt lines against which to create the vendor returns. |
|
|
RTV_HDR_DTLS |
Click the Header Details link on the RTV page. |
Enter RTV header details, including shipping information. |
|
|
RTV_COMMENTS_SEC |
Click the Header Comment link on the RTV page. |
Enter comments at the RTV header level. You can enter a unique comment, or you can select from predefined standard comments. |
|
|
RTV_LN_SHP_DSP_SEC |
Click the RTV Pro Numbers link on the RTV page. |
Update or insert multiple progressive numbers for noninventory RTV lines. |
|
|
PRCR_DOCSTAT_INQ |
|
Review information about procurement documents associated with this vendor return. |

 Entering RTV Information
Entering RTV InformationAccess the RTV page.
|
Status |
Displays the status of the RTV header. Values are: Open: This status appears by default when the vendor return is initiated. Designates that one or more RTV lines are open. Shipped: Once all of the distributions for a line are in Shipped status, the line status changes to Shipped. A line is considered shipped when the line's shipped quantity equals the returned quantity. When all of the lines are in Shipped status, this header status changes to Shipped. Once the header is in Shipped status, you can no longer select the RTV for this function. Closed: All of the RTV lines have been closed by the RTV Reconciliation process. Cancelled: All RTV lines have been canceled. |
|
ShortName |
Displays the shortened name of the vendor to whom you are returning the goods. |
|
Vendor |
Displays the vendor ID of the vendor to whom you are returning the goods. |
|
Location |
Displays the location code to which you are returning the goods. |
|
Buyer |
Displays the buyer responsible for the return. |
|
|
Click the Ship RTV button to designate that all of the noninventory RTV merchandise for the selected line and associated distributions has been shipped. This sets the shipped quantity on the RTV transaction and distribution lines to a value equal to the return quantity. The RTV line and distribution statuses are then set to Shipped. Set the shipped quantity for inventory RTV lines on the Express Issue page. |
|
Cancel RTV |
Click this button to cancel all of the RTV lines and associated distributions. The RTV header status is set to Cancelled. You can only cancel an RTV with a status of Open. Canceling an RTV cannot be reversed. |
|
Cancel Line |
Click this button to cancel the selected RTV line and associated distributions. Canceling an RTV line cannot be reversed. |
RTV Lines Tab
|
Action |
Select the return action for the returned merchandise. This selection determines valid selections for the other options on the page. Note. A Credit action is not available for receipts which originate from a purchase order that is using a procurement card as the payment method. |
|
Disposition |
Displays the disposition for the returned merchandise. Ship appears by default. Ship: Indicates that the RTV goods are to be shipped back to the vendor. Use the Express Issue page function to process inventory-related transactions. Destroy: Indicates that the RTV goods are to be destroyed. Use the inventory adjustment function to remove the goods from inventory, if the transaction is inventory-related. |
|
Reason |
Select the reason for returning the product to the vendor. These values are defined on the Return Reasons page. |
|
RMA Number |
Enter the return material authorization number typically provided by the vendor. |
|
RMA Line |
Enter the RMA Line number provided by the vendor if multiple items are being returned against a single RMA number. |
|
Status |
Displays the status of the RTV line. Values are: Open: This status appears by default when the vendor return is initiated. Shipped: The line has been shipped. A line is considered shipped when the line's Ship Qty equals the Return Qty. Closed: The line has been closed. Cancelled: The line has been canceled. |
Optional Input Tab
Select the Optional Input tab.
|
Rev (revision) |
Displays the revision associated with the item ID, if applicable. |
Return Quantities Tab
Select the Return Quantities tab.
|
Ship Qty (shipped quantity) |
Displays the quantity shipped back to the vendor. This value appears by default from the value that you entered in the Ship Qty field on the Distribution Details page. |
|
Return Qty (returned quantity) |
Displays the quantity to be returned to the vendor. This value appears by default from the value that you entered in the Return Qty field on the Distribution Details page. |
|
Vndr UOM (vendor unit of measure) |
Displays the UOM assigned to the item by the vendor. This value appears by default from the vendor UOM defined for the item on the Vendor's UOM & Pricing Info page when the vendor return is created without a source purchase order or receipt. If the vendor return is created with a source purchase order or receipt line, the vendor UOM appears by default from the appropriate document. |
|
Std UOM (standard UOM) |
Displays the UOM that reflects the most common UOM for the item. This value appears by default from the standard UOM defined for the item on the Purchasing Attributes page. |
|
Price |
Displays the unit price of the item. This value appears by default from the Last PO Price defined for the item on the Purchasing Attributes page if the vendor return is created without a source purchase order or receipt. If the vendor return is created with a source purchase order or receipt line, the price appears by default from the appropriate document. |
|
Amount |
Displays the total price of the items being returned, along with the currency in which it is expressed. |
Source Information Tab
Select the Source Information tab.
|
IN Unit (inventory business unit) |
If the item is associated with a subcontracted operation, this field displays the item's inventory business unit. This field only appears for subcontracted related RTVs. |
|
Production ID |
If the item is associated with a subcontracted operation, this field displays the item's production ID. |
|
Operation Sequence |
Displays the operation sequence for the subcontracted operation. |
|
Assembly |
Displays the assembly item ID (manufactured item) and description for a subcontracted related RTV line. This field only appears for subcontracted related RTVs. |
|
UOM (unit of measure) |
Displays the UOM for the production ID associated with the subcontracted related RTV line. This field only appears for subcontracted related RTVs. |
|
Inventory |
Displays whether the item is an inventory-related item. The RTV line is associated with an inventory business unit if it has one or more distributions with an associated inventory business unit value. Values are: Y: (yes) or N: (no). |
See Also
Dispatching and Printing RTV Transactions
Entering Distribution Return Details
Defining Purchasing Item Attributes
Setting Up Item Vendor Price Adjustment Rules
Defining Additional Common Information

 Selecting Receipt Lines for Item Returns
Selecting Receipt Lines for Item ReturnsAccess the Select Receipt page.
Enter criteria that retrieves the receipt lines that contain the items for which you are creating a vendor return. After you enter the selection criteria, click the Search button.
Note. If you are unable to retrieve data with assorted fields populated, clear all of the criteria with the exception of the information in the PO No., Receipt No, or Vendor ID, fields and try the search again.
|
Today +/- |
This value is added and subtracted from the current date to calculate the Start Date and End Date values. This value appears by default from the User Preferences - Procurement: Receiver Setup page. You can also manually enter the start date and end date. |
|
Search |
Click this button to retrieve information that meets the selection criteria and to have this information display in the lower portion of the page. |
|
Select All |
Click this link to select all of the receipt lines retrieved. |
|
Clear All |
Click this link to clear the check box for all of the lines currently selected. |
|
Mfg ID (manufacturer ID) |
Select the manufacturer of the item that you are returning. |
Receipt Lines Tab
Select the check box next to the appropriate line to select a receipt line against which to process the vendor return. You can select multiple lines.
|
Seq (sequence) |
Uniquely identifies multiple receipts for each receipt line. |
|
Vndr Rcpt Qty (vendor receipt quantity) |
Displays the quantity of items received expressed in the vendor UOM. Note. If the RTV is being created from a purchase order or receipt, the vendor unit of measure is the purchase order unit of measure (on the receipt it is called vendor UOM). For RTVs without a source, the vendor UOM is the item/vendor UOM. |
|
Vndr Accept Qty (vendor accepted quantity) |
Displays the quantity of items accepted expressed in the vendor UOM. |
Additional Receipt Information Tab
Select the Additional Receipt Information tab.
|
Vndr Reject Qty (vendor reject quantity) |
Displays the quantity of items rejected expressed in the Vendor UOM. |
|
Rej Reason (reject reason) |
Displays the reject reason entered on the receipt, if part of the receipt quantity was rejected at receiving time. |
|
Rej Action (reject action) |
Displays the reject action from the receipt, if part of the receipt quantity was rejected at receiving time. |
|
Status |
Displays the status of the associated receipt. |
See Also
Item Rejection Versus Item Returns
Understanding the Receiving Business Process

 Viewing Item Receipt Details
Viewing Item Receipt DetailsAccess the Receipt Details page.
|
Received Quantity |
Displays the quantity of items delivered. |
|
Accepted Qty (accepted quantity) |
Displays the quantity of items accepted. |
|
Rejected Qty (rejected quantity) |
Displays the quantity of items rejected at receiving time. |
|
Vendor Unit of Measure |
Displays the vendor unit of measure for the receipt. |
|
Reject Reason Code |
Displays the reject reason entered on the receipt, if part of the receipt quantity was rejected at receiving time. |
|
Action On Rejection |
Displays the reject action on the receipt, if part of the receipt quantity was rejected at receiving time. |
See Also
Item Rejection Versus Item Returns

 Entering RTV Defaults
Entering RTV DefaultsAccess the RTV Defaults page.
|
RTV Adjust Source |
Provides information about how receipt adjustments are handled. If this check box is selected, the receipt's net received quantity is adjusted if the return action is return for replacement. If this check box is clear, the net received quantity on the receipt is not adjusted. The return quantity is always adjusted. This check box's setting appears by default from the setting on the Purchasing Definition - Business Unit Options page. |
|
RTV Adjust Fees |
Provides information about how RTV adjustment fees are handled. If this check box is selected, you can enter adjustment fees for the RTV transaction using the RTV Fees page. If this check box is clear, adjustment fees cannot be entered on the RTV transaction and only appear on the RTV transaction if there is a default value on the vendor or item-vendor relationship or if there are RTV-reversible miscellaneous charges on the receipt. The fees appear on the RTV Fees page but cannot be changed. |
|
RTV Debit Memo |
If this check box is selected, an adjustment voucher or debit memo is created for all return actions according to the RTV Adjustment Voucher status setting. |
|
RTV Adjustment Voucher |
Indicates the adjustment voucher option setting for the RTV transaction. The system looks at the RTV Adjustment Voucher option setting defined on the Vendor - Location: Procurement Options page to determine the default value that appears here. The RTV Adjustment Voucher option setting you define on the Vendor - Location: Procurement Options page also defaults to the Payables Definition - Voucher Build page. Values are: Create (create adjustment): The Voucher Build process selects and creates an adjustment voucher from the RTV transaction. No Adj (no adjustment): The Voucher Build process does not select or create an adjustment voucher from the RTV transaction. Stage (stage to pending file): The Voucher Build process selects and stages an adjustment voucher from the RTV transaction. The adjustment voucher is staged or held in the Quick Invoice Entry component until you update the adjustment vouchers build status to To Build on the Quick Invoice page. |
|
RTV Dispatch Method |
Select the method by which you want to dispatch the vendor returns. The dispatch method that appears by default is defined on the Procurement Options page. Values are EDX (electronic data exchange), Email, Fax, Phone, and Print. |
|
RTV Notification Method |
Select the method by which you want to notify the vendor of an RTV transaction that is to be dispatched. Values are Email and Phone. |
Note. There are several combinations of RTV default options that cannot be used. The system issues an invalid combination warning message if you select RTV Debit Memo and No Adj (no adjustment) as the RTV Adjustment Voucher value. If you select RTV Debit Memo, the RTV adjustment voucher must have a value other than No Adj. The system issues an invalid combination warning message if you do not select RTV Debit Memo and instead select Create or Stage as the RTV adjustment voucher.
See Also
Defining PeopleSoft Purchasing Business Units and Processing Options
Basic Voucher and Payment Processing

 Overriding the Vendor RTV Ship To Address
Overriding the Vendor RTV Ship To AddressAccess the Override Vendor Address page.
The vendor address information on this page appears by default from the Vendor Information - Address page.
|
Address Sequence Number |
A designated location associated with the vendor, such as corporate office or sales center. Override the default address sequence by entering a value here. This value appears by default from the RTV page. |
|
Contact Sequence Number |
A designated contact at the address given, such as a persons name or position. Override the default contact sequence by entering a value here. |
Override Address
Enter contact and address information to override existing default values.

 Selecting Purchase Order Distribution Return Details
Selecting Purchase Order Distribution Return DetailsAccess the Select Purchase Order Distribution page.
Select the check box to retrieve and choose a purchase order distribution against which you want to perform an RTV transaction.
|
PO Qty (purchase order quantity) |
Displays the number of items in the selected purchase order distribution. |
|
PO Amount |
Displays the merchandise amount for the selected purchase order distribution. |
See Also
Understanding PeopleSoft Enterprise ChartFields

 Selecting Receipt Distribution Return Details
Selecting Receipt Distribution Return DetailsAccess the Select Receipt Distribution page.
Select the check box to retrieve and choose a receipt distribution against which you want to perform an RTV transaction.
|
Dist Qty (distribution quantity) |
Displays the number of items in the selected receipt distribution. |
|
Amount |
Displays the merchandise amount for the selected receipt distribution. |

 Selecting Asset Return Details
Selecting Asset Return DetailsAccess the Select Receipt Assets page.
Select the check box next to the asset-receipt distribution source against which you want to perform an RTV transaction.
|
AM Unit (PeopleSoft Asset Management business unit) |
Displays the PeopleSoft Asset Management business unit assigned to the purchase order for the selected receipt items by the originating PeopleSoft Purchasing business unit, if applicable. |
|
Quantity |
Displays the number of items on the asset distribution line. |
|
VIN |
Displays the VIN number associated with the serial-controlled item number that you received associated with the purchase order. Note. This field only appears if you received a serial-controlled item and the Asset Type associated with the item and asset profile was FLEET. |
See Also
Selecting Asset Return Details

 Entering Distribution Return Details
Entering Distribution Return DetailsAccess the Distribution Details page.
|
Line |
Displays the RTV line number associated with this distribution. |
|
|
Click the Cancel Distribution button to cancel the selected distribution row from the RTV transaction. Canceling an RTV distribution cannot be reversed. |
|
Return Qty Vndr (returned quantity to vendor) |
Displays the quantity of items returned to the vendor in the vendor UOM. |
|
Amount |
Displays the monetary value of the items returned, along with the currency in which it is expressed. |
|
Std Returned Qty (standard returned quantity) |
Displays the quantity of items returned to the vendor in the standard unit of measure. |
|
Conversion Rate |
Displays the conversion rate for the standard UOM related to the vendor UOM. |
Distributions Tab
|
Vendor Returned Qty (vendor returned quantity) |
Enter the quantity in the vendor UOM returned on the distribution line. The value in this field appears by default on the RTV page and determines the value that appears in the Amount field. Note. If the RTV is being created from a purchase order or receipt, the vendor unit of measure is the purchase order unit of measure (on the receipt it is called the vendor UOM). For RTVs without a source, the vendor UOM is the item/vendor UOM. |
|
Std Returned Qty (standard returned quantity) |
Enter the quantity in the standard UOM returned on the distribution line. Once you enter the returned quantity in the standard UOM, the system will calculate and enter the vendor returned quantity value for you. The system performs the UOM conversion for you. Using this field enables you to return a quantity to the vendor in a different unit of measure than was on the purchase order. For example, you place a purchase order for two cases of item 10004. In this case the vendor UOM or purchase order UOM is Cases and the standard UOM is Each. Let's say you receive that purchase order for the complete two cases and have started to use that item. Now you receive a recall from the vendor, but you only have a partial quantity left of the quantity originally ordered. You can then create an RTV and use this field (entering the quantity in the standard UOM) to return a partial quantity (10 each) of the case back to the vendor that was originally purchased. Note. This field is only available if the standard UOM is different than the vendor UOM. |
|
Req Date (request date) |
Select the date on which you are requesting the RTV transaction. This identifies the date on which you are requesting to have the merchandise shipped or destroyed. |
|
Vendor Shipped Qty (vendor shipped quantity) |
Enter the quantity in the vendor UOM shipped back to the vendor. The value in this field appears by default in the Ship Qty field on the RTV page. If the selected receipt is not a PeopleSoft Inventory receipt, the Vendor Shipped Qty and Ship Date fields are available for entry. Update these fields when the items are physically shipped back to the vendor. When the quantity in Vendor Shipped Qty equals the quantity in Return Qty Vndr and you save the page, the status of the distribution line on the vendor return changes to Shipped. If the selected receipt is a PeopleSoft Inventory receipt, the Vendor Shipped Qty and Ship Date fields are not available for entry. This information is updated when the inventory is shipped out of the PeopleSoft Inventory business unit through the Express Issue page or scrapped on the Inventory Adjustment page. |
|
Std Shipped Qty (standard shipped quantity) |
Enter the quantity in the standard UOM shipped back to the vendor. Once you enter the shipped quantity in the standard UOM, the system will calculate and enter the vendor shipped quantity value for you. The system performs the UOM conversion for you. Note. This field is only available if the standard UOM is different than the vendor UOM. |
|
Ship Date |
Date on which the RTV items were shipped to the vendor. This appears by default as the current date and is informational only. |
|
Status |
Displays the distribution status of the RTV transaction. Values are: Open: This status appears by default when the vendor return is initiated. Shipped: When the vendor shipped quantity value equals the return quantity vendor value and you save the page, the distribution line status changes to Shipped. Closed: The distribution line has been closed by the RTV Reconciliation process. Cancelled: The distribution line has been canceled. You can change the RTV status to Cancelled until a distribution on the RTV transaction has been shipped. |
|
Amount |
Displays the value of the items returned on the distribution line, along with the currency in which it is expressed. |
See Also
Understanding PeopleSoft Enterprise ChartFields
Creating Online Orders Using Express Issue in PeopleSoft Inventory

 Accessing RTV Fees
Accessing RTV FeesAccess the RTV Fees page.
The setting of the RTV Adjust Fees check box on the RTV Defaults page, which appears by default from the RTV Adjust Fees setting on the Purchasing Definition - Business Unit Options page, controls whether fees, such as restocking or processing fees, can be entered or changed on the RTV transaction.
If you select the check box, adjustment fees can be entered here.
If you clear the check box, adjustment fees cannot be entered and appear only if there is a default value defined on the Vendor's RTV Fees page or the Vendor Item Return Fees page, or if there are RTV reversible fees on the receipt. The fees appear but cannot be changed.
|
Misc Chg (miscellaneous charge code) |
Select the identification code assigned to the applicable miscellaneous charge. |
|
Reason Code |
Displays the reason for the return. This value appears by default from the RTV line. Reasons are defined on the Reason Codes page. |
|
Action |
Displays the type of fee action. Values are CR (credit) and DB (debit). |
|
Percent |
Enter the fee percentage associated with the return reason. |
|
Fee |
Enter the calculated amount of the fee. |
|
Accounting Entry Type |
Select the type of accounting entry associated with this fee. |
|
Cost Element |
Displays the cost element code associated with the RTV item. |
|
Accrue Charge |
Designates whether or not the RTV fees are accrued. If the charge is a landed cost charge copied from the receipt, this setting appears by default from the receipt. Values are: Y (yes) and N (no). |
|
LC Comp (landed cost component) |
Designates whether or not you want the RTV fees marked as landed costs. If the RTV fee is copied from the receipt, this setting appears by default from the receipt. Values are: Y (yes) and N (no). |
|
Process Flag |
Indicates whether or not the RTV fees have been processed. Values are Y (yes) and N (no). |
See Also
Defining PeopleSoft Purchasing Business Units and Processing Options
Item Rejection Versus Item Returns
Defining Additional Common Information

 Entering RTV Header Details
Entering RTV Header DetailsAccess the Header Detail Information page.
|
Voucher Adjust Status |
If this check box is selected, the Batch Voucher Build process has processed the RTV transaction. |
|
Freight Terms |
Select the freight terms that apply to this vendor return for shipping the goods back to the vendor, not for what was ordered. Freight terms reflect who holds legal responsibility for the material until ownership has passed. Freight terms are defined on the Freight Terms page. |

 Accessing RTV Progressive Numbers
Accessing RTV Progressive NumbersAccess the RTV Pro Numbers page.
For inventory-related RTV lines, the fields in the scroll area are unavailable for entry. If some pro numbers have been entered using Express Issue page, they appear here.
|
Seq (sequence) |
Enter the RTV ship sequence number. |
|
Pro Number (progressive number) |
Enter the progressive number associated with this RTV line. |
See Also
Creating Online Orders Using Express Issue in PeopleSoft Inventory
 Dispatching and Printing RTV Transactions
Dispatching and Printing RTV TransactionsThis section provides an overview of the RTV Dispatch/Print process and discusses how to run the RTV Dispatch/Print process.

 Understanding the RTV Dispatch/Print Process
Understanding the RTV Dispatch/Print Process
The RTV Dispatch/Print SQR process (PORT001) dispatches vendor returns based on the selection criteria that you enter on the Dispatch RTVs page and uses the dispatch method that you set on the RTV Defaults page.
When you run this process from the Dispatch RTVs page, you have three choices:
|
Email Application Engine process (PO_RTV_EMAIL) |
Select to run only the Email process. |
|
RTV Dispatch/Print SQR process (PORT001) |
Select to run only the RTV Dispatch/Print process. |
|
RTV Dispatch & Email multiprocess job (RTVDISP) |
Select to run the RTV Dispatch/Print process and then the Email process. |
Dispatching vendor returns by email requires that you run two processes: the RTV Dispatch/Print process and the Email process. The RTV Dispatch/Print process updates the RTV Email queue table and creates an output file in the location that you specify on the File Locations page. The Email process picks up the output file from the specified location and sends out an email message with the vendor return as an attachment through the SMTP gateway. The Email process sends the email to the address that you specify on the Vendor Information - Address page.
For email notifications, the Email process sends out a notification message without a file attachment. Set the notification method for RTV dispatches on the RTV Defaults page. For email dispatches, the Email process sends out a message with an RTV document attached.
To simplify dispatching by email, you can use the RTV Dispatch & Email multiprocess job on the PeopleSoft Process Scheduler Request page that you access from the Dispatch RTVs page. The RTV Dispatch & Email multiprocess job automatically runs the RTV Dispatch/Print process and then the Email process.
When the dispatch method is by fax, the dispatch process creates an RTV file and a fax control file in the locations that you specify on the File Locations page.
When the dispatch method is EDX, the RTV Dispatch/Print process does not create an output file, but updates a series of EC outbound tables. These tables are updated: PS_RTV_DISPHDR_EC, PS_RTV_DISPLN_EC, PS_RTV_DISPDIST_EC, PS_RTV_DISPFEE_EC, and PS_RTV_DISPSHIP_EC.
To print a vendor return only, you can select the Print Only check box on the Dispatch RTVs page and specify the number of copies that you want.
See Also
Preparing to Dispatch by Fax and Email

 Page Used to Dispatch and Print RTV Transactions
Page Used to Dispatch and Print RTV Transactions
|
Page Name |
Object Name |
Navigation |
Usage |
|
RUN_PO_RTVDISP |
Purchasing, Return To Vendor, Dispatch RTVs |
Set the parameters for and run these three processes: RTV Dispatch/Print, Email, RTV Dispatch & Email multiprocess job. Also produce the RTV Dispatch/Print report, which provides a printout of selected RTVs. |

 Running the RTV Dispatch/Print Process
Running the RTV Dispatch/Print ProcessAccess the Dispatch RTVs page.
Process Request Parameters
|
Business Unit |
Select a business unit as part of the selection criteria. |
|
RTV ID |
Select an RTV ID as part of the selection criteria. You must specify a business unit before you can enter an RTV ID. When you select a specific RTV ID, only the business unit and RTV ID are used as the selection criteria. |
|
Vendor ID |
Select a vendor ID as part of the selection criteria. |
|
Buyer |
Select a buyer as part of the selection criteria. |
|
Fax Cover Page |
Select a fax cover page, if some of the vendor returns that you are dispatching are to be sent by fax. The fax cover letters are defined on the Fax Cover Letters page. The RTV Dispatch/Print process writes (to the fax control file) the file name associated with the selected cover page combined with the cover page file extension that you defined on the Dispatch Configuration page. |
Statuses to Include
|
Dispatched |
Select this check box to include previously dispatched vendor returns. Records with RTV_HDR.DISPATCH_FLAG = Y are included. |
|
Not Dispatched |
Select this check box to include vendor returns that have never been dispatched. Records with RTV_HDR.DISPATCH_FLAG = N are included. |
|
Open, Closed, Shipped, and Canceled |
Select the specific check box to include vendor returns with the selected statuses. |
Dispatch Methods to Include
|
Print, Fax, EDX (electronic data exchange), E-Mail, and Phone |
Select the specific check box to include vendor returns with the selected dispatch methods. |
Miscellaneous Options
|
Print Only |
Select this check box to print only and not dispatch the RTV transaction. |
|
Print Duplicate |
Select this check box to print only and not dispatch the vendor return. The printed RTV document will have the word Duplicate printed on it. The RTV transaction must have been previously dispatched. |
|
Test Dispatch |
Select this check box to perform a test run of the dispatch. When you select this check box, the process runs, but the vendor returns are not dispatched and are not set to a dispatched status. The printed RTV document has the word Unauthorized printed on it. This enables you to test the EDX, email, or fax setup without actually dispatching or updating the system. |
|
Number of Copies |
Enter the number of copies that you want the process to print. |
 Using the RTV EIP
Using the RTV EIPThis section provides an overview of the RTV EIP and discusses how to:
Set up the RTV EIP.
Process the RTV EIP.

 Understanding the RTV EIP
Understanding the RTV EIP
The RTV EIP processes returns to vendors. This asynchronous batch publish EIP also supports flat-file processing for EDI transaction X.12 180.
Use this EIP to return items to vendors. You typically use EDI to process these transactions.
Run the RTV Dispatch/Print process (PORT001) to stage the RTV.
Use the common Publish Outbound Message page to initiate the PO_RTV Application Engine process that processes the RETURN_TO_VENDOR service operation.

 Pages Used to Use the RTV EIP
Pages Used to Use the RTV EIP
|
Page Name |
Object Name |
Navigation |
Usage |
|
RTV |
RTV |
Purchasing, Return To Vendor, Add/Update RTV, RTV |
Enter information related to the entire RTV transaction. |
|
IN_RUN_PUB_MSG |
SCM Integrations, Publish Outbound Message |
Initiate the outbound message publish process for outbound PeopleSoft SCM service operations. |
|
|
PO_RUN_RTV |
Select the Return to Vendor check box on the Publish Outbound Message page to enable the Return to Vendor link. Click the Return to Vendor link to launch the Return to Vendor Message Selection Criteria page. |
Launch the Return to Vendor outbound transaction. |

 Setting Up the RTV EIP
Setting Up the RTV EIP
PeopleSoft delivers the service operations in PeopleSoft Integration Broker with a default status of Inactive. You must activate each service operation before attempting to send or receive data from a third-party source or another PeopleSoft system, such as CRM.
Before you can use the RTV EIP, you must:
Setup the service operation within PeopleSoft Integration Broker and Enterprise Components:
Use the information in the table below and refer to the setup instructions in the PeopleSoft Enterprise Supply Chain Management Integration 9.0 PeopleBook, “Implementing Integrations” chapter, Setting Up Service Operations section.
|
Service Operation |
Direction and Type |
Handlers |
Chunking Available? |
Integrates With |
|
RETURN_TO_VENDOR |
Outbound Asynchronous |
ROUTERSENDHDLR |
Yes |
third-party system EDI transaction X.12 180 |
On the RTV, specify EDX as the RTV dispatch method.
See Also
Understanding PeopleSoft Supply Chain Management Enterprise Integration Points
Understanding Electronic Data Interchange
Enterprise PeopleTools 8.48 PeopleBook: Integration Broker

 Processing the RTV EIP
Processing the RTV EIPAccess the Return to Vendor Message Selection Criteria page.
The field values on this page are the same fields that appear on the Request for Quote Message Selection Criteria page.
 Reconciling RTV Transactions
Reconciling RTV TransactionsThis section provides an overview of the RTV Reconciliation process and discusses the page used to reconcile RTV transactions.

 Understanding the RTV Reconciliation Process
Understanding the RTV Reconciliation Process
The RTV Reconciliation Application Engine process (PO_RTVRECON) reviews the status of RTV line records to evaluate and update the RTV header record status. The process compares the shipped quantities for the RTV line records to determine whether all of the returned quantities for all of the lines have been shipped. If the shipped quantity equals the return quantity on every line, the process changes the header status to Shipped.
Note. If you process either a return for credit or a return for exchange action for a contract line item, and the purchase order
or purchase order receipt references that contract, the RTV Reconciliation process updates the line amount and quantity to
reflect the return.
If you process either a return for credit or a return for exchange action for a contract with open references, and the purchase
order or purchase order receipt references those open contract references, the RTV Reconciliation process updates the open
item reference amount.
The RTV Reconciliation process updates the contract total amount once the RTV line status changes to Shipped.
If the return action on the RTV line is Exchange, an attempt is made to find the purchase order line schedule that contains the exchanged goods. If it is found and the goods have been shipped, the RTV line is eligible for closing. If the purchase order line schedule is not found, the RTV line is not closed.
After the RTV header status changes to Shipped, the process changes the header, line, and schedule statuses to Closed. If the vendor return was against an asset receipt and an adjustment voucher is not being created, an asset retirement transaction is written to the interface table in PeopleSoft Asset Management. In the event the original asset receipt transaction in the interface table has not been processed by PeopleSoft Asset Management, the return quantity is deducted from the original receipt quantity instead of creating a retirement transaction.
Once the RTV IDs status changes to Closed, the RTV record is no longer available to update. You can still view the return using the RTV inquiry pages.

 Page Used to Reconcile RTV Transactions
Page Used to Reconcile RTV Transactions
|
Page Name |
Object Name |
Navigation |
Usage |
|
RUN_POC5000 |
Purchasing, Return To Vendor, Reconcile RTVs, RTV Reconcile |
Initiate the RTV Reconciliation process, which evaluates and updates RTV header record statuses. |
 Inquiring About RTVs
Inquiring About RTVsThis section discusses the pages used to inquire about detailed RTV information.

 Pages Used to Inquire About RTVs
Pages Used to Inquire About RTVs
|
Page Name |
Object Name |
Navigation |
Usage |
|
RTV_INQ |
Purchasing, Return To Vendor, Review RTVs, RTV Inquiry |
View detailed RTV information. |
|
|
RTV_DEFAULTS_INQ |
Click the RTV Defaults link on the RTV Inquiry page. |
View detailed RTV default information. |
|
|
RTV_ADDR_DTL_INQ |
Click the Address link on the RTV Inquiry page. |
View vendor address details. |
|
|
RTV_LN_FEE_DSP |
Click the RTV Fees link on the RTV Inquiry page. |
View the fees that appeared by default on the RTV transaction from the vendor, vendor-item, and the receipt. |
|
|
RTV_INQ_COMMNT_SEC |
Click the Header Comment or Line Comment link on the RTV Inquiry page. |
View RTV comments entered at the header and line level. |
|
|
RTV_HDR_DTLS_INQ |
Click the Header Details link on the RTV Inquiry page. |
View detailed RTV header-level information. |
|
|
RTV_LN_DISTRIB_INQ |
Click the RTV Details link on the RTV Inquiry page. |
View distribution information for the item that you are returning. |
|
|
RTV_SOURCE_DTL_INQ |
Click the Source Details link on the Distribution Details Inquiry page. |
View source purchase order and receipt information for the select RTV distribution line. |
|
|
RTV_LN_SHIP_DISP |
Click the RTV Pro Numbers link on the RTV Inquiry page. |
View progressive numbers for noninventory RTV lines. |
|
|
PRCR_DOCSTAT_INQ |
|
Access and review information about procurement documents associated with a vendor return. |