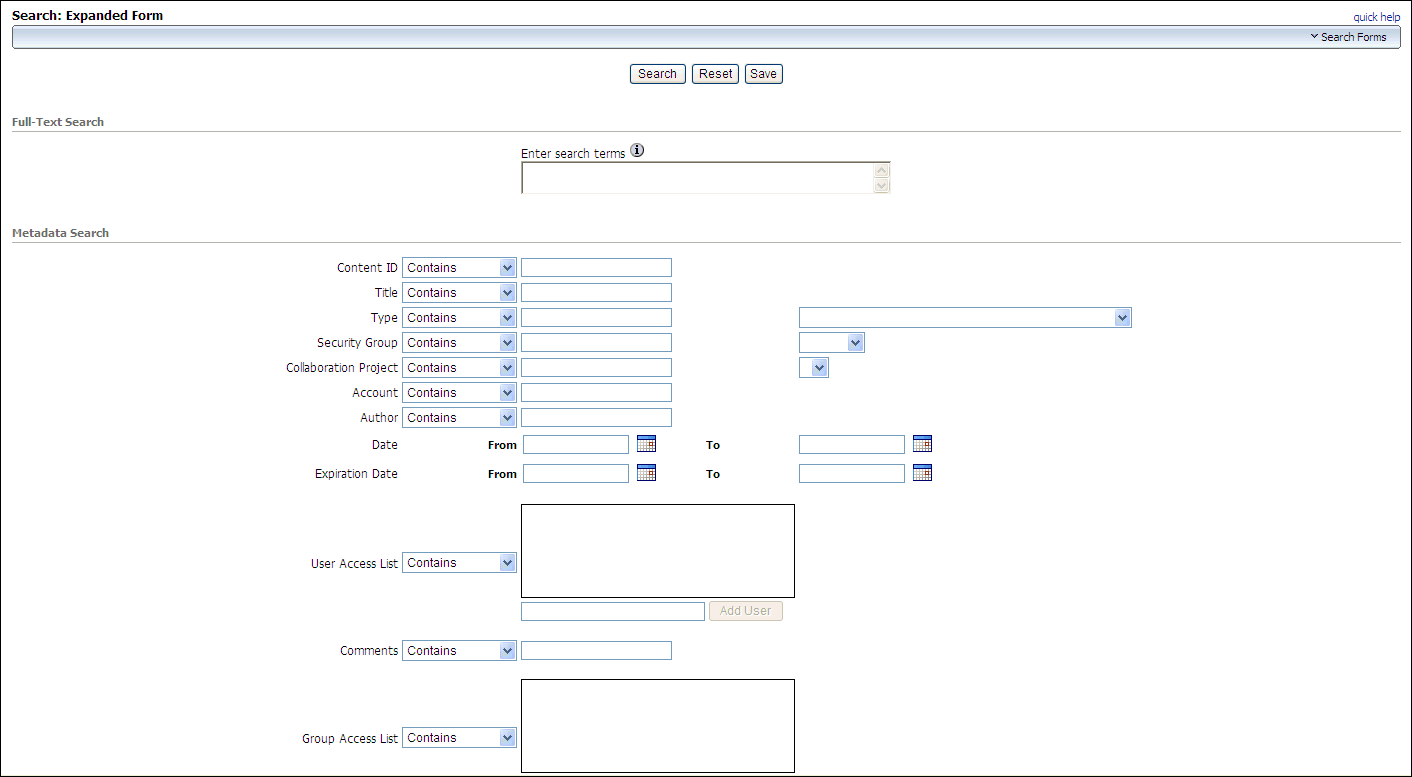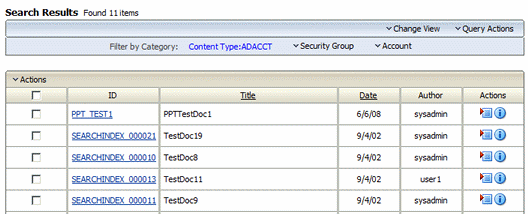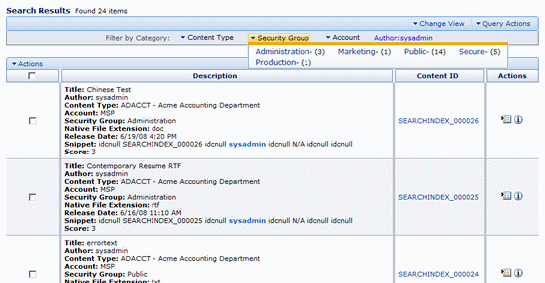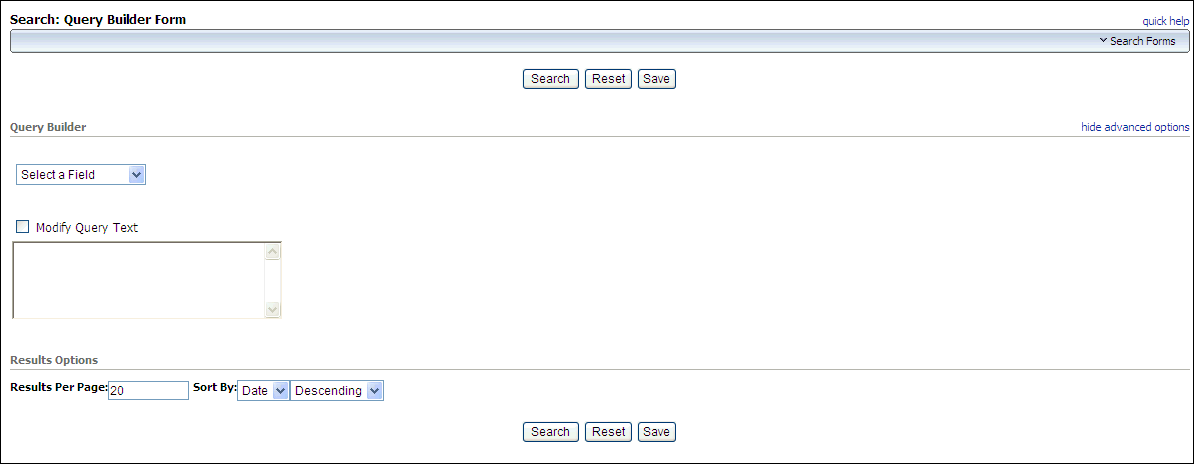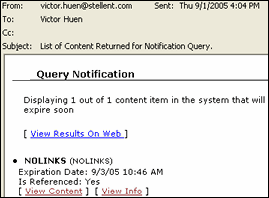4 Finding Content Items
Oracle Content Server uses a database set up by your system administrator to keep track of the metadata entered when a content item is checked in. If your system administrator has configured the Oracle Text Search option or the database full-text search capability, then the text of content items is indexed and made available for searching as well.
Check with your system administrator to see which search solution or database is being used and whether full-text indexing is enabled.
This chapter covers the following topics:
4.1 Options for Finding Content Items
Your Content Server can be configured with the either the Oracle Text Search option or the Database Metadata Search and Database Full-Text Search options for finding content items:
-
Searching with Oracle Text Search
If you have a license to use Oracle Text Search (in Oracle Database 11g) or Oracle Secure Enterprise Search 11g, the Oracle Text Search option enables the use of those technologies as the primary full-text search engine for Oracle Universal Content Management.
If the system administrator configured Oracle Text Search, this option enables you to find a content item or items based on information about the file, actual text in the file, or both. The system administrator can also configure Oracle Secure Enterprise Search (Oracle SES) as the back-end search engine for Oracle Text Search.
-
Searching with Database Metadata Search
This option enables you to find a content item or items based on information about the file. The database metadata search is available if the system administrator did not configure the Oracle Text Search option.
-
Searching with Database Full-Text Search
This option enables you to find a content item or items based on the actual text in the file. The database full-text search is available if the system administrator configured it.
One of these search engines is configured by setting the configuration variable SearchIndexerEngineName or in the post-installation configuration page for Oracle UCM, by selecting the internal/external full text search. The configuration variables MaxIndexableFileSize (default 10 MB) and MinIndexableFileSize (default 5 BM) control whether a file is full-text indexed, based on size.
You can also search for content by navigating to it through an hierarchical link structure that your system administrator set up, as described in "Browsing to Content".
Note:
If your system administrator has configured the content server to search database metadata only, then you will not be able to search for specific text within content. Additionally, Content Server can integrate with other search engines. Check with your system administrator to see what options are available to you.4.2 Searching with Oracle Text Search
The Oracle Text Search option enables the use of Oracle Text 11g as the primary full-text search engine for Oracle Universal Content Management (Oracle UCM) 11g. Oracle Text 11g offers state-of-the-art indexing capabilities.
With Oracle Text Search, noise words cannot be searched because they are ignored while searching, so the "all of the words" term should not be used. Instead, you should use essential extracted text.
Oracle Text Search can filter and extract content from different document formats in different languages. It supports a large number of document formats, including Microsoft Office file formats, Adobe PDF, HTML, and XML. It can render search results in various formats, including unformatted text, HTML with term highlighting, and original document format.
If your system administrator has configured the Oracle Text Search option, you can select options to filter the results of a search by categories and specify full-text searches as well as metadata searches.
This section covers the following topics:
4.2.1 Specifying a Search on the Expanded Form
On the Expanded Form, you can specify a metadata search, a full-text search, or both to identify a content item or items to search for. Also, you can specify result options.
Figure 4-1 shows part of the Expanded Form for specifying Oracle Text Search queries.
To specify a search on the Expanded Form:
-
On the Oracle Content Server home page, display the Home Page Search Fields from the Search menu or the Search Tray.
-
In the Metadata Search area of the Expanded Form, you can enter one or more search criteria for metadata fields:
-
Select the appropriate Metadata Search Operators for Oracle Text Search.
-
Use Metadata Wildcards as necessary.
-
Oracle Text Search is always case insensitive.
-
-
In the Full-Text Search area, you can enter text to search for in a content item or items, to refine your search.
Note:
When using Oracle Text Search with your Content Server instance, you cannot enter free-form metadata queries into the Full-Text Search field on the Expanded Form. Instead, you must use the advanced options on the Query Builder Form. For more information, see"Specifying a Search on the Query Builder Form". -
In the Results Options area, you can change the Results Options for displaying the results.
-
To save the search query under My Saved Queries, click Save.
-
To run the search query, click Search.
The content item or items that match your search criteria are displayed on the Search Results Page.
The Search Results Page displays a menu bar with options that enable users to selectively view search results. The options represent categories used to filter the search results. These options can be context sensitive, so if only one content item is returned for an option, then it shows only the one result in the menu itself, as Figure 4-2 shows. The default set of options include content type, security group, and account.
If more than one content item is found for an option, an arrow is displayed next to the option name. When you move your cursor over the option name, a menu will display the list of the categories found in the search results for that option and the number of content items for each of the categories. You can click any category name on the menu to change the Search Results Page to list only the items that match the category.
Figure 4-3 shows a list of categories under Security Group and the number of items found in each category.
| Element | Description |
|---|---|
| Filter by Category | Displays the categories used to filter the search results; for example, Content Type, Security Group, Account.
The system administrator can use the Content Server Configuration Manager to add categories to this list or remove them. If you want to change the categories used to filter the search results, see your system administrator. |
| Content Type | (Default) Lists the types and the number of each type of content items in the search results.
Clicking one of the content type names will change the search results list to show only those items that match the content type. |
| Security Group | (Default) Lists the security groups and number of content items assigned to each group in the search results. Security groups include Administration, Public, and Secure.
Clicking one of the security group names will change the search results list to show only those items that match the security group. |
| Account | (Default) Lists the account types and number of items assigned to each account in the search results.
Clicking one of the account types will change the search results list to show only those content items that match the account. |
4.2.2 Specifying a Search on the Query Builder Form
On the Query Builder form, you can select search criteria from menus as required. The Query Builder form enables you to build and save complex queries by selecting options from a series of lists and to manually edit the query text.
Note:
When using Oracle Text Search with your Content Server instance, you cannot enter free-form metadata queries into the Full-Text Search field on the Expanded Form. Instead, you must use the advanced options on the Query Builder Form. For more information, see"Specifying a Search on the Query Builder Form".Figure 4-4 shows the Query Builder Form for specifying Oracle Text Search queries.
To specify a search on the Query Builder Form:
-
On the Oracle Content Server home page, display the Home Page Search Fields from the Search menu or the Search Tray.
-
On the Search Forms Menu, select Query Builder Form.
-
To edit the query, click show advanced options, and then select Modify Query Text.
-
In the Results Options area, you can change the Results Options for displaying the results.
-
To save the search query under My Saved Queries, click Save.
-
To run the search query, click Search.
4.2.3 Metadata Search Operators for Oracle Text Search
On the Advanced Search Page, search operators can be used to refine the search criteria for a number of metadata fields. These operators are listed as options in lists to the left of each field.
The following table describes the search terms used and provides examples for use.
4.2.4 Metadata Wildcards
A wildcard substitutes for unknown or unpredictable characters in the search term. You can use wildcards in metadata searches, even when using the Quick Search field.
The following wildcards can be used in metadata search fields:
-
An asterisk indicates zero or many alphanumeric characters. For example:
-
form* matches form and formula
-
*orm matches form and reform
-
*form* matches form, formula, reform, and performance
-
-
A question mark (?) indicates one alphanumeric character. For example:
-
form? matches forms and form1, but not form or formal
-
??form matches reform but not perform
-
Note:
If you want to search for an asterisk (*) or a question mark (?) without treating it as wildcard, you need to put quotation marks around your search term; for example: "here*"4.2.5 Searching for Expired Content
By default, if you have write permission to any security group, you can access the Expired Content Page and perform a search for expired content. However, the search results will display only the content for which you have at least read permission.
This section covers the following topics:
4.2.5.1 Searching for Expired Content
Use the following procedure to search for content that has already expired:
-
Log in to the content server.
-
Click Content Manager in the left navigation bar.
-
Click Expired Content on the Content Management page.
The Expired Content Page is displayed.
-
In the Find Expired Content area, select Before or After from the choice list.
-
Enter a date in the empty field. You can type in the date or select a relative date from the choice list.
-
Click Get Expired.
The Search Results Page displays all content that expired before or after the specified date.
4.2.5.2 Searching for Content About to Expire
Use the following procedure to search for content that will expire at a specified time in the future:
-
Log in to the content server.
-
Click Content Manager in the left navigation bar.
-
Click Expired Content on the Content Management page.
The Expired Content Page is displayed.
-
In the Expiring Content area, enter a date in the From field and/or the To field. You can type in the date or select a relative date from the choice list.
-
Click Get Expiring.
The Search Results Page displays all content that will expire within the specified time period.
4.2.6 Setting Up Oracle SES to Use with Oracle Text Search
Oracle UCM 11g with the Oracle Text Search option can be configured to use Oracle Secure Enterprise Search (Oracle SES) 11g as its back-end search engine. If Oracle SES is configured to work with Content Server and Oracle Text Search, you can search multiple content servers for a file. Oracle SES 11g enables a secure, high quality, easy-to-use search across all enterprise information assets.
To set up Oracle SES to use with Oracle Text Search
-
After installing Oracle SES, edit the file ORACLE_HOME
/network/admin/sqlnet.orato comment out the following two lines:tcp.invited_nodes tcp.validate_checking
-
Shut down Oracle SES (the middle tier as well as the database) if it is already running:
ORACLE_HOME/bin/searchctl stopall -
Start the database:
ORACLE_HOME/bin/searchctl start_backend -
Find the database connection information in the following file:
ORACLE_HOME/search/webapp/config/search.properties -
Run the Repository Creation Utility (RCU) against SES and create an OCSEARCH schema.
To create this schema, you need to select Oracle Content Server 11g - Search Only on the RCU Select Components screen. For more information about running RCU, see "Creating Oracle Enterprise Content Management Suite Schemas" in Oracle Fusion Middleware Installation Guide for Oracle Enterprise Content Management Suite.
For more information about Oracle SES, see Oracle Secure Enterprise Search Administrator's Guide.
4.3 Searching with Database Metadata Search
This section covers the following topics:
4.3.1 About Metadata Searching
Metadata searching is similar to finding a book in a library by searching for its author, title, or subject. When you search by metadata, you specify as much information as you know about a file or a group of files. For example, if you want to find all files written by your supervisor for your department that were released on or after 1/1/2002, you would specify the following on the search page:
-
Author: supervisor's user name
-
Department: department name
-
Release Date From: 1/1/2002
Note:
When searching for metadata, case sensitivity will vary depending on how your system administrator has configured Content Server. See your system administrator for your specific configuration.When you use full-text searching, a search is case sensitive for metadata and case insensitive for full text. For Content ID, however, lowercase letters are converted to uppercase letters, so you cannot search Content ID with lowercase letters.
4.3.2 Performing a Metadata Search
Use the following procedure to search for files using metadata as the search criteria:
-
Display the Home Page Search Fields or the Search Tray.
-
Enter your search criteria in the Expanded Form.
-
Select the appropriate Metadata Search Operators for a Database Metadata Search.
-
Use Metadata Wildcards as necessary.
-
Keep Metadata Search Case Sensitivity in mind.
-
-
Select the Results Options for displaying the results.
-
Click Search.
The files that match your search criteria are displayed on the Search Results Page.
4.3.3 Metadata Search Operators for a Database Metadata Search
On the Advanced Search Page, search operators can be used to refine the search criteria for a number of metadata fields. These operators are listed as options in lists to the left of each field.
The following table describes the search terms used and provides examples for use.
4.3.4 Metadata Search Case Sensitivity
Case sensitivity for metadata searches varies depending on how your system administrator has configured the content server.
Note:
See your system administrator for your specific configuration.-
Microsoft SQL Server: If the content server is using database searching with Microsoft SQL Server, metadata searches can be case sensitive or insensitive, depending on how the database is setup.
-
Oracle Database: If the content server is using database searching with Oracle Database, metadata searches are always case sensitive. This is in contrast to full-text searches, which are not case sensitive when Oracle Database searching is used.
-
IBM DB2: If the content server is using database searching with IBM DB2, metadata searches are case sensitive.
4.3.5 Metadata Wildcards
A wildcard substitutes for unknown or unpredictable characters in the search term. You can use wildcards in metadata searches, even when using the Quick Search field.
The following wildcards can be used in metadata search fields:
-
An asterisk indicates zero or many alphanumeric characters. For example:
-
form* matches form and formula
-
*orm matches form and reform
-
*form* matches form, formula, reform, and performance
-
-
A question mark (?) indicates one alphanumeric character. For example:
-
form? matches forms and form1, but not form or formal
-
??form matches reform but not perform
-
4.3.6 Searching for Expired Content
By default, if you have write permission to any security group, you can access the Expired Content Page and perform a search for expired content. However, the search results will display only the content for which you have at least read permission.
This section covers the following topics:
4.3.6.1 Searching for Expired Content
Use the following procedure to search for content that has already expired:
-
Log in to the content server.
-
Click Content Manager in the left navigation bar.
-
Click Expired Content on the Content Management page.
The Expired Content Page is displayed.
-
In the Find Expired Content area, select Before or After from the choice list.
-
Enter a date in the empty field. You can type in the date or select a relative date from the choice list.
-
Click Get Expired.
The Search Results Page displays all content that expired before or after the specified date.
4.3.6.2 Searching for Content About to Expire
Use the following procedure to search for content that will expire at a specified time in the future:
-
Log in to the content server.
-
Click Content Manager in the left navigation bar.
-
Click Expired Content on the Content Management page.
The Expired Content Page is displayed.
-
In the Expiring Content area, enter a date in the From field and/or the To field. You can type in the date or select a relative date from the choice list.
-
Click Get Expiring.
The Search Results Page displays all content that will expire within the specified time period.
4.4 Searching with Database Full-Text Search
This section covers the following topics:
4.4.1 About Full-Text Searching
Full-text searching enables you to find a content item based on the text contained in the file itself. When a content item is checked into the content server, the indexer stores all of the words in the web-viewable version of the content item (PDF, HTML, text, or other supported file formats) in an index. When you perform a full-text search, the search expression is compared with the index, and any content items and discussions that contain your search text are returned in the search results.
A full-text search expression can include the following elements:
-
Strings: partial words (such as addr)
-
Words: individual whole words (such as addresses)
-
Phrases: multiple-word phrases (such as new addresses)
-
Operators: logic applied to words and phrases (such as news AND addresses)
See "Full-Text Search Rules" for more information.
Note:
When using Oracle Text Search with your Content Server instance, you cannot enter complex search queries into the Full-Text Search field on the Expanded Form of the Advanced Search Page. Instead, you must use the advanced options on the Query Builder Form.4.4.2 Full-Text Search Rules
The following search rules will help you refine your full-text search criteria:
-
You can use wildcards in full-text search queries.
-
You can use search operators in full-text search queries.
For more information, see Section 4.4.5.1, "Oracle Database Full-Text Search Operators."
-
Internet-Style Search Syntax is supported for full text searching.
-
When you perform a full-text search, the search finds the word you specify and words that have the same "stem". For example, searching for the word address finds files with the word address, addressing, addresses, and addressed in them. If you want to limit the search to the word you specify, place the word in double quotes (for example, "address").
-
You can sort full-text search results by the number of occurrences of the search terms and the proximity of the search terms when an operator such as <NEAR> is used. Select the Score option from the Sort By list on the Search Results Page.
Note:
You can only sort the results using the Score option if you are using the Oracle 11g database search solution and have installed the Oracle Text Search option.
4.4.3 Full-Text Search Case Sensitivity
Case sensitivity for full-text searches varies depending on how your system administrator has configured the content server. By default, full-text searches with Oracle Database are not case sensitive. Full-text searches with Microsoft SQL Server vary based on how the database is setup.
If an optional search engine has been installed and configured for use with Content Server, then case sensitivity rules will depend on the engine being used. See your system administrator for your specific configuration.
Tip:
Generally, you should use all lowercase search strings to ensure that you find all of the files that match your search expression. Use mixed-case search strings only if you are looking for a specific combination of lower case and upper case.4.4.4 Full-Text Search Wildcards
A wildcard substitutes for unknown or unpredictable characters in the search term. You can use wildcards in metadata searches, even when using the Quick Search field.
With Microsoft SQL Server, a wildcard can be used only for prefix searches.
The following wildcards can be used in metadata search fields:
-
An asterisk indicates zero or many alphanumeric characters. For example:
-
form* matches form and formula
-
*orm matches form and reform
-
*form* matches form, formula, reform, and performance
-
-
A question mark (?) indicates one alphanumeric character. For example:
-
form? matches forms and form1, but not form or formal
-
??form matches reform but not perform
-
4.4.5 Oracle Database Full-Text Search Options
This section includes these topics:
Note:
When using Oracle Text Search with your Content Server instance, you cannot enter complex search queries into the Full-Text Search field on the Expanded Form of the Advanced Search Page. Instead, you must use the advanced options on the Query Builder Form.4.4.5.1 Oracle Database Full-Text Search Operators
The following operators can be used to refine your Oracle Database full-text search expression.
Note:
For clarity, the operators are shown in upper case, but they can be in lower case as well.4.4.5.2 Oracle Database Full-Text Highlighting
Search terms can be highlighted in the returned text, provided the content server is using Oracle Database full-text search and your administrator has enabled the functionality. Forward (>>) and back (<<) navigation links bracket the highlighted text. Clicking the links will take you to the next and previous result in the text.
4.4.6 Performing a Full-Text Search
Use the following procedure to perform a full-text search:
-
Display the Quick Search Field, Home Page Search Fields, Search Tray, or Advanced Search Page.
-
Enter your search terms in the full-text search field.
-
Take the Full-Text Search Rules into account.
-
Keep Full-Text Search Case Sensitivity in mind.
-
-
Select the Results Options for displaying the results.
-
Click Search.
The files that match your search criteria are displayed on the Search Results Page or in the Results Tab under the Search Tray in the Portal Navigation Bar.
Note:
When using Oracle Text Search with your Content Server instance, you cannot enter complex search queries into the Full-Text Search field on the Expanded Form of the Advanced Search Page. Instead, you must use the advanced options on the Query Builder Form.4.5 Browsing to Content
This section covers the following topics:
4.5.1 Browsing Content to Find a File
Use the following procedure to find information by browsing content:
-
Click the Browse Content Tray in the portal navigation bar to expand the tray.
-
Scan the list of folders until you find the one you are looking for.
-
Click the plus sign (+) next to the folder to expand the folder contents and continue drilling down through the folders until you reach a link to one of the following:
-
A different web site
-
A content server report
4.5.2 Browse Content Tray
Browsing content in Content Server is similar to looking for a paper document in your organization's file cabinets. In a file cabinet, you find the file drawer, then the folder, then the document. In Content Server, you find documents and links to web sites in folders in the Browse Content tray.
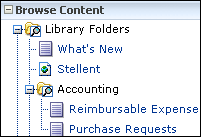
4.5.2.1 Library Folders
The Browse Content tray is set up in a hierarchical link structure (the "Library"), where each folder level is based on metadata. The Library Folder is set up by default. Your system administrator determines the hierarchy of any folders within the Library Folder. Clicking the plus sign (+) next to a collapsed folder will expand the contents of the folder. Clicking the minus sign (–) next to an expanded folder will collapse it. Clicking a link in the last folder of a hierarchy will take you to one of the following:
-
A list of content items that match the folder's metadata and that you have permission to view
-
A web site
-
A report that provides information about content items, users, metadata fields, or other content server elements.
4.6 Using Additional Search Capabilities
This section covers the following topics:
4.6.1 Internet-Style Search Syntax
Search techniques common to the popular Internet search engines are supported in Content Server. For example, typing new product in the Quick Search field will be interpreted as new <AND> product, while typing new, product is interpreted as new <OR> product. The following tables lists how common characters are interpreted by Content Server.
| Character | Interpreted As |
|---|---|
| Space ( ) | AND |
| Comma (,) | OR |
| Minus (-) | NOT |
| Phrases enclosed in double-quotes ("any phrase") | exact match of entered phrase |
The following table lists examples of how searching full-text is interpreted with Internet-style syntax.
| Query | Interpreted As |
|---|---|
| new product |
new <AND> product |
| (new, product) images |
(new <OR> product) <AND> images |
| new product -images |
(new <AND> product) <AND> <NOT> images |
| "new product", "new images" |
"new product" <OR> "new images" |
The following table lists examples of how searching the title metadata using the substring operator is interpreted with Internet-style syntax.
| Query | Interpreted As |
|---|---|
| new product |
dDocTitle <substring> 'new' <AND> dDocTitle <substring> 'product' |
| new, product |
dDocTitle <substring> 'new' <OR> dDocTitle <substring> 'product' |
| new -product |
dDocTitle <substring> 'new' <AND> <NOT> 'product' |
| "new product" |
dDocTitle <substring> 'new product' |
Note:
Internet-style search syntax is enabled by default, but it can be disabled by your system administrator. Check with your system administrator if you have questions.4.6.2 Complex Queries and Alternate Query Formats
Content Server allows for the use of parenthesis for complex query construction, as well as field:value and site:value formats when creating a query. By using these alternatives, you can more easily search the metadata field you want across multiple servers, if necessary, and refine your results. For example, if you want to search only the title metadata for "new product" without having to go to the Advanced Search page, you can do so by entering dDocTitle:"new product" into the Quick Search field. The search will be limited to the field you specified prior to the colon. You must know the Content Server identifier for the metadata field you want to search.
Note:
When using Oracle Text Search with your Content Server instance, you cannot enter complex search queries into the Full-Text Search field on the Expanded Form of the Advanced Search Page. Instead, you must use the advanced options on the Query Builder Form.The following table lists some examples of complex and alternate query formats.
| Query | Interpreted As |
|---|---|
| dDocTitle:New |
dDocTitle <contains> `New` |
| dDocTitle:New product |
(dDocTitle <contains> `New`) <AND> <ftx>`product`</ftx> |
| dDocTitle:New dDocTitle:product |
dDocTitle <contains> `New` <AND> dDocTitle <contains> `product` |
| dDocTitle:New,dDocTitle:product |
dDocTitle <contains> `New` <AND> dDocTitle <contains> `product` |
| dDocTitle:New dDocType:Presentations |
dDocTitle <contains> `New` <AND> dDocType <contains> `Presentations` |
| dDocTitle:New,dDocType:"Test Plan" |
dDocTitle <contains> `New` <OR> dDocType <contains> `Test Plan` |
4.7 Search Pages
You can perform a content item search from the following places in the Content Server interface:
4.7.1 Quick Search Field
The Quick Search Field enables you to perform a search regardless of what page is displayed in the content area. The Quick Search field searches the title and content ID metadata, as well as indexed full-text if it is supported on your system.
You or your system administrator can also build custom searches targeted to search one or more metadata fields you specify, and make them available through the Quick Search field. Targeted searches can be created using either the Query Builder Form or Expanded Form.
Internet-style search syntax is supported in the Quick Search field, as is complex construction and alternate query formats. For more information, see "Using Additional Search Capabilities".
4.7.2 Home Page Search Fields
The Home Page Search Fields enable you to perform a metadata search, full-text search, or a combination of both from the content server Home Page. Only the most commonly used search fields are available from the home page.
Note:
Your home page may have a different appearance than the default "out-of-the-box" content server home page, which includes search fields. If search functionality is not available from your home page or if you want to search on additional metadata fields, use the Search Tray or Advanced Search Page.4.7.3 Search Tray
The Search Tray enables you to perform a metadata, full-text, or combination search from the content server's Portal Navigation Bar. Only the most commonly used search fields are available from the Search tray.
The Criteria Tab on the Search Tray displays a form where you can enter your criteria. The Results Tab displays the results that are returned.
4.7.4 Advanced Search Page
The Advanced Search Page enables you to perform a metadata search, full-text search, or a combination of both on all available fields.
To access this page, click the Advanced link under the Search Tray or use the Search menu on the Toolbar.
The expanded form on the Advanced Search Page displays all search fields available to you on a single page. You can alternate between the expanded form and the query builder form using the Search Forms menu at the top of the search page.
Using a Content Profiles link under the My Content Server Tray to check in or search for content can help you define and display the most critical metadata fields necessary for those tasks.
Your User Profile enables you to specify which form is displayed by default on the Advanced Search page. See "User Profile Page" for more information.
Note:
Queries built using the Expanded form separate the metadata fields with the <AND> operator. This means that each search criteria entered into each field must be met for a result to be returned. For example, if "January" is entered into the Title field and "presentation" is entered into the Type field, then a result is returned only if content is both a "presentation" type and has "January" in the title.Note:
When using Oracle Text Search with your Content Server instance, you cannot enter complex search queries into the Full-Text Search field on the Expanded Form of the Advanced Search Page. Instead, you must use the advanced options on the Query Builder Form.4.7.5 Query Builder Form
The Query Builder Form is used to create and save complex queries by selecting options from a series of lists. After a query is built you can edit the query directly, perform the search, or save the query for easy access from My Saved Queries.
Queries built using the Query Builder form allow you the choice of separating the metadata fields with either the <AND> operator or the <OR> operator. If the <AND> operator is entered, then each search criteria entered into each field must be met for a result to be returned.
If the <OR> operator is entered, then only one of each field's criteria must be met. For example, if "January" is entered into the Title field and "presentation" is entered into the Type field, separated by <OR>, then a result is returned if content has either "presentation" as the type or has "January" in the title.
Note:
When using Oracle Text Search with your Content Server instance, you cannot enter complex search queries into the Full-Text Search field on the Expanded Form of the Advanced Search Page. Instead, you must use the advanced options on the Query Builder Form.4.8 Working with Search Results
You can specify how to display the results of your search based on the number of content items that you want returned per page and the order in which you want the content items listed. For example, if you are searching for specific text such as changed address, then you might want to sort your search results by score. If you want to find the most recent files that match your criteria, you can sort the results by release date.
The Results Options area of the Advanced Search Page is used to control the display of the Search Results Page.
This section covers the following topics:
4.8.1 Displaying Search Results
Use the following procedure to specify how to display the search results:
-
Display the Home Page Search Fields or Advanced Search Page.
-
Scroll down to the Results Options.
-
Set Results Per Page to the maximum number of content items that you want to display on each Search Results Page.
-
Specify the Sort By method and order.
-
Click Search.
-
Click on the Actions choice list on a Search Results Page and select the desired view option to specify the search results view.
Notes:
-
The Clear button clears the search fields, but does not clear the Results Options settings.
-
For information about changing the defaults for sort field, sort order, and result count, see"Editing Your User Profile".
-
The system administrator can use the Content Server Configuration Manager to add or remove sortable fields. If you want to change the fields available for sorting, see your system administrator.
4.8.2 Changing the Search Results View
Use the following procedure to change the default search results view:
-
Display the User Profile Page.
-
Scroll down to Search Template option.
-
Click the Search Template choice list and select the desired search result view.
-
Click Update.
4.9 Searching Referenced Links (optional)
The Link Manager component adds functionality to Content Server, and is available to your system administrator as a bundled option. It is not installed by default. If the optional Link Manager component is installed, it evaluates, filters, and parses the URL links of indexed documents and then extracts the links for storage in a database table, making them available for searching. After the table is populated with the extracted URL links, the Link Manager component references this table to generate link search results, lists of link references for the Content Information page, and the resource information for the Link Info page. The Link Manager component enables you to view these items:
-
Lists of links using specific search criteria
-
Detailed information about a specific link
-
The links to other documents for a specific content item, and any documents that reference this item
The search results, link references lists, and Link Info pages are useful to determine what documents are affected by content additions, changes, or revision deletions. For example, before deleting a content item, you can verify that any URL references contained in it are insignificant. Another use might be to monitor how content items are being used.
Note:
Because the Link Manager component extracts the URL links during the Content Server indexing cycle, only the URL links of released documents are extracted. For content items with multiple revisions, only the most current released revision will be available for searching.This section covers the following topics:
4.9.1 About Searching Links
The Search Links Page is used to search for links, using criteria stored in the content server repository database. This page is useful for finding valid or invalid links, to determine where a resource is being used, to determine how deleting a content item would affect other documents linking to it, and so on.
The Link Search Results Page displays items matching your search criteria. Invalid or broken links are listed in bold font. Each item has an Item Actions Menu and an Info icon which displays a Link Info Page.
4.9.2 Link References on the Content Information Page
The References toggle switch enables you to see whether the content item references or is referenced by other content items. To facilitate this, the References toggle switch has two options:
-
Show: By default, the links are hidden when the Content Information page opens. Clicking the Show option displays all applicable links. If this content item contains one or more references to other documents, then these links are listed in the Links Contained in This Content Item section. If this content item is referenced by other documents, then these links are listed in the Links to This Content Item section.
-
Hide: Clicking the Hide option closes the Links Contained in This Content Item section and the Links to this content item section and hides the links.
You can access the available link information for content items by clicking any Content Info icon which displays the Content Information Page and the References toggle switch. Or, you can select either Content Information or Target Content Info from the Item Actions Menu which also displays the Content Information page and the References toggle switch.
Note:
You will not be allowed to delete a content item revision if it is referenced by other content items unless the system administrator has set the AllowForceDelete configuration variable to true. When you delete a content item revision, the message indicates whether the content item is referenced by another content item and asks if you are sure you want to delete it. In this case, deleting a content item that is referenced by another content item breaks those links and makes them invalid.Clicking the References toggle switch enables you to hide or display link references.
Clicking Show opens the References sections that list all applicable links associated with the content item. For information about accessing the Content Information page and displaying the references, see "Checking Content Item Link References".
Links that are invalid or broken are listed using bold font. Clicking the Info link in the Actions column displays the Link Info Page for that particular link.
When the References sections are open, the Hide toggle switch option is activated. Clicking Hide closes the References sections and hides the lists of links.
4.9.3 Notification of Expiration
With Link Manager installed, the Notification of Expiration page includes additional information for each content item that is expiring soon. The e-mail notification lists one of the following statements to indicate whether the expiring content item is referenced by another content item:
-
Is Referenced: Yes
-
Is Referenced: No
The e-mail does not provide a list of the content items that reference the soon-to-expire document. This information is available in the References section on the Content Information page. For more information, see "Checking Content Item Link References".
E-mail notifications for expiring content items are sent if the applicable Content Server configuration variable (EnableExpirationNotifier) has been enabled. For more information about setting this configuration variable, see "EnableExpirationNotifier" in the Oracle Fusion Middleware Idoc Script Reference Guide. When this variable is enabled, an e-mail notification is sent to each author.
Note:
When a content item expires, it still exists in the Content Server. Expiration only removes the item from the index. Therefore, all links associated with an expired content item are functional as long as they involve a valid document.To have a separate e-mail notification sent to the system administrator, you can configure the NotifyExtras variable as follows:
NotifyExtras=sysadmin
4.9.4 Performing a Link Search
To search for links in content items:
-
Click the Managed Links Search link in the Content Management tray. The Search Links Page is displayed.
-
Enter the applicable values in the desired field(s). For more detailed descriptions of the fields, see the Link Search Results Page.
-
Click Search. The Link Manager component generates and displays the search results, as shown in the Link Search Results Page.
4.9.5 Checking Content Item Link References
Use the Content Information page to display, check, and verify all the link references associated with a specific content item. You can access the Content Information page:
-
"Checking Link References from the Content Server's Search Results Page"
-
"Checking Link References from the Link Manager's Search Links page"
4.9.5.1 Checking Link References from the Content Server's Search Results Page
-
Search for the specific content item using the Content Server's Search page.
-
Select a content item from the Search Results Page and click the corresponding Content Info icon in the Actions column.
The Content Information page for the selected content item is displayed. If this content item contains links or has links that reference it, the References Show toggle switch is displayed.
-
Click the References Show toggle switch.
All applicable links are displayed. The Links Contained in This Content Item section lists all the links included in this content item that reference other documents. The Links to This Content Item section lists all the links in other documents that reference this content item.
4.9.5.2 Checking Link References from the Link Manager's Search Links page
-
Open the Search Links page and search for links. See "Performing a Link Search" for details.
-
Select a link from the Search Results section.
-
Click the Content Info icon in the Actions column.
The Content Information page for the selected content item is displayed. If this content item contains links or has links that reference it, the References Show toggle switch is displayed.
-
Click the References Show toggle switch.
All applicable links are displayed. The Links Contained in This Content Item section lists all the links included in this content item that reference other documents. The Links to This Content Item section lists all the links in other documents that reference this content item.
Note:
To display the Link Info Page for any link listed in the References sections (either Links contained in this content item or Links to this content item), click the corresponding Info link in the Actions column.
4.9.6 Checking the Link Info of Specific Links
Use the Link Info page to view additional information about a specific link. You can access the Link Info Page for any link from:
4.9.6.1 From the Content Server's Content Information page
-
Open the Content Information page for a specific content item and display the applicable links. See "Checking Content Item Link References" for details.
-
Select a link from one of the lists in the References sections (either Links contained in this content item or Links to this content item).
-
Click the corresponding Info link in the Actions column.
The Link Info page for the selected link is displayed.
4.9.6.2 From the Link Manager's Search Links page
-
Open the Search Links page and search for links. See "Performing a Link Search" for details.
-
Select a link from the Search Results section.
-
Click the Actions icon in the Actions column. The Item Actions Menu is displayed.
-
Select the Link Info menu option.
The Link Info page for the selected link is displayed.
4.10 Saving Queries
This section covers the following topics:
4.10.1 About Saved Queries
To quickly display search results for searches that you perform often, you can save links to those searches in the My Saved Queries folder under the My Content Server Tray in the Portal Navigation Bar.
After you save a query link, you can modify or delete the link from your Saved Queries Page.
4.10.2 Saving a Query
Use the following procedure to save a search as a query link in your Portal Navigation Bar:
-
Specify the search criteria you want to save.
-
On the Search Tray, Home Page Search Fields, or Advanced Search Page, enter the search criteria in the desired fields.
-
On the Search Results Page, the criteria saved will be the criteria that were used to display the results.
-
-
Select Save Search from the Actions choice list on the Search Results Page.
A prompt dialog is displayed.
-
Enter a title for the saved query. This is the link that will be displayed in your Portal Navigation Bar.
-
Click OK.
The new link is displayed under the My Saved Queries folder in your portal navigation bar.
Note:
See "Editing Saved Queries" for information about modifying and deleting saved queries.
4.11 Finding Recent Queries
Oracle Content Server saves queries that you recently performed in the My Recent Queries folder under the My Content Server Tray in the Portal Navigation Bar.
You can rerun or clear queries from the My Recent Queries folder.
4.11.1 Rerunning a Recent Query
Use the following procedure to rerun a recent query from your Portal Navigation Bar.
-
Open the My Recent Queries folder under the My Content Server Tray in the Portal Navigation Bar.
-
Double-click the link for the recent query that you want to rerun.
The output from the query displays on your Search Results Page.
4.11.2 Clearing Recent Queries
Use the following procedure to clear all recent queries from your Portal Navigation Bar.
-
Open the My Recent Queries folder under the My Content Server Tray in the Portal Navigation Bar.
-
Double-click the Clear link.
Oracle Content Server deletes all links except Clear from the My Recent Queries folder.
4.12 Content Data Tracking and Reporting
Content Tracker and Content Tracker Reports are components that are automatically installed with Content Server, but are disabled by default. They are separate modules but, when enabled, they work together to provide information about system usage. This section covers the following topics:
4.12.1 About Content Tracker
Content Tracker monitors your system and records information about various activities. This information is collected from various sources, then merged and written to a set of tables in your Content Server database. You can customize Content Tracker to change or expand the types of information it collects. Content Tracker monitors activity based on:
-
Content item accesses:
Content Tracker gathers information about content item usage. The data is obtained from Web filter log files, the Content Server database, and other external applications such as portals and web sites. Content item access data includes dates, times, content IDs, current metadata, user names, and profile information about users.
-
Content Server services:
Content Tracker tracks all services that return content, as well as services that handle search requests. And, with a simple configuration change, Content Tracker can monitor literally any Content Server service, even custom services.
4.12.2 About Content Tracker Reports
After Content Tracker extracts data and populates applicable database repository tables, the information is available for report generation. Content Tracker Reports enables you to do these tasks:
-
Generate reports:
Content Tracker Reports queries the tables created by Content Tracker and generates summary reports of various kinds of activities and the usage history of particular content items. The reports help you analyze specific groups of content or users based on metadata, file extensions, or user profiles. You can use the pre-defined reports that are provided, customize them to suit your installation, or use a compatible third-party reporting package.
-
Optimize content management practices.
You can also use the reported data for content retention management. That is, depending on the access frequency of particular content items during specific time intervals, you may decide to archive or delete some of the items. Similarly, applications can use the data to provide portlets with the top content for particular types of users.
This section covers the following topics:
4.12.2.1 Content Access Reports
Each report produced using the Content Tracker Report Generator main page has the same general format and visual layout. Only users that actually request and open content items are included in the Content Tracker Report Generator's compiled results. The opened content item can be the web location file (the absolute path to the content item), an HTML version (by using Dynamic Converter), or the actual native file. Users that open only the Content Information page are not included in the tracked data. There is generally a one-day delay from the time that a user accesses a content item until that information is included in the Content Tracker Report Generator's access history results. For more information, see "Content Tracker Interface".
4.12.2.2 Content Dashboard Feature
When a generated query report contains an active link to a specific content item, clicking the link displays the corresponding Content Dashboard. The content dashboard in the following screen capture shows that one version of a particular content item was accessed three times by one user. In this view, the revision access results are shown together.
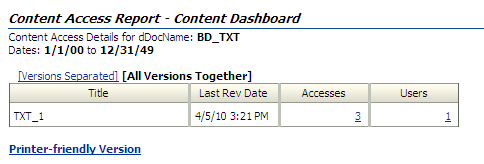
4.12.2.3 Drill Down Report Feature
There are various levels of report results that are generated for each predefined report. Depending on the search criteria you enter on the Content Tracker Report Generator main page, the results are filtered accordingly. The top level reports are summary reports and provide very general information. You can use the links on the top level reports to drill down to more specific information.