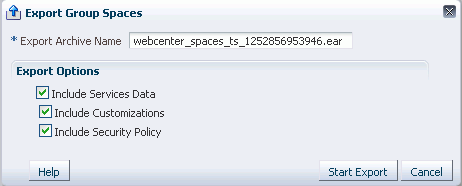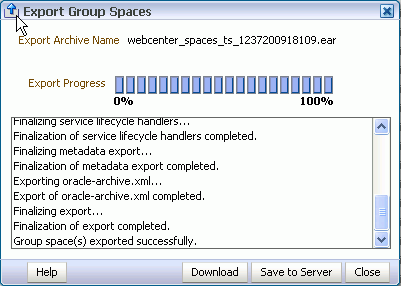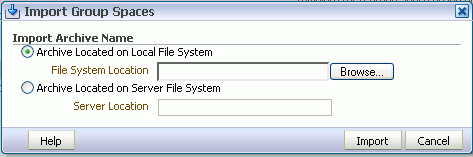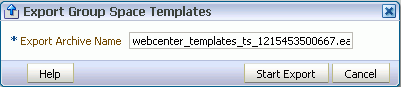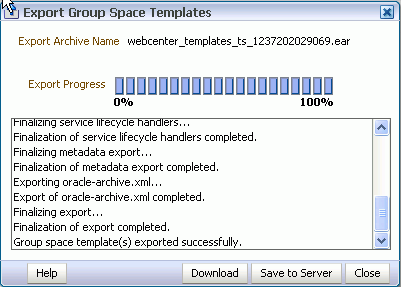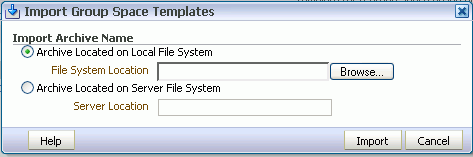32 Exporting and Importing Group Spaces
Oracle WebCenter provides a set of export and import utilities that enable you to back up or move group space information between WebCenter applications, and stage or production environments. This chapter describes how to export and import group spaces and group space templates through WebCenter Spaces administration page. It includes the following sections:
Fusion Middleware Administrators can also export/import group spaces and group space templates using WLST commands. To find out more about these WLST commands, how to migrate the back-end data associated with group spaces, and also how to export an entire WebCenter Spaces application, see Section 25.1, "Exporting and Importing WebCenter Spaces for Data Migration".
The content of this chapter is intended for WebCenter Spaces administrators. Users granted the WebCenter Spaces Administrator role or a custom role that grants the Application-Manage permission).
32.1 Exporting Group Spaces
WebCenter Spaces administrators can export group spaces and import them into other WebCenter Spaces applications. Group spaces must be taken offline, even if only temporarily, to prevent data conflicts during the export process. See, Section 31.3.1, "Taking Any Group Space Offline".
Group space information is exported into a single export archive (.ear file). The EAR file contains a metadata archive (.mar file) and, optionally, a single XML file containing group space security policy information. You can save export archives to your local file system or to a remote server file system.
For more information about what is exported, read Section 25.1.1, "Understanding WebCenter Spaces Export and Import"
The export process does not include data associated with external services such as Mail, Discussions, Announcements, Wikis, Blogs, Instant Messaging and Presence, Personal Event, and Documents, as all this data is stored on external servers. To learn how to move data associated with these services, refer to documentation for that product. See also, Section 25.1.7, "Migrating Back-end Components for Individual Group Spaces".
Note:
No icons, skins, images, out-of-the-box templates, or personalizations are exported. Personalizations are changes that individuals make to their personal view of a group space. See also, "Personalizing Your Page View" in Oracle Fusion Middleware User's Guide for Oracle WebCenter.WebCenter Spaces administrators can export group spaces through WebCenter Spaces Administration as described here. Fusion Middleware administrators can also export group spaces using WLST commands. For details, see Section 25.1.9.2, "Importing Group Spaces Using WLST".
You can also export group space templates but this is a separate process. You cannot export group spaces and group space templates into a single archive. For details, see Section 32.3, "Exporting Group Space Templates".
To export one or more group spaces using WebCenter Spaces:
-
Login to WebCenter Spaces with administrative privileges.
See Section 26.1, "Logging into WebCenter Spaces as an Administrator".
-
Click the Administration link at the top of the application.
-
Click the Group Spaces tab.
-
Click the Group Spaces subtab.
-
Select the group space required by highlighting the row in the table.
To select multiple group spaces, Ctrl-click or Shft-click multiple rows.
Ensure that all the group spaces you select are offline. Group spaces must be taken offline, even if only temporarily, to prevent data conflicts during the export process. Unsaved changes are not exported. See also Section 31.3.1, "Taking Any Group Space Offline".
Note:
Members with theGroup Space-Managepermission should avoid editing group spaces that are taken offline during the export process. -
Click Export in the toolbar.
The Export Group Spaces dialog box opens (Figure 32-1).
-
Change the Export Archive Name or accept the default name.
To ensure uniqueness, the default .ear filename contains a timestamp:
webcenter_spaces_ts_<timestamp>.ear -
Set export options as required. For details, see Table 32-1:
Table 32-1 Group Space Export Options
Field Description Include Services Data
Select to export the following
-
Data stored in the WebCenter repository for the following services: Group Space Events, Lists, Links, Tags, People Connections
-
Default settings for Profiles, Message Boards, Feedback, Connections, Activity Streams
-
Activity Stream Task Flow Customizations
If the group spaces selected for export contain a large amount of data, consider using the database export utilities to move the WebCenter schema data instead. For example:
DB_ORACLE_HOME/bin/expdp \"sys/password@serviceid as sysdba\" OWNER=srcrcuprefix_WEBCENTER FILE=/tmp/WCS.dmp STATISTICS=none
DB_ORACLE_HOME/bin/impdp \"sys/password@serviceid as sysdba\" FROMUSER=srcrcuprefix_WEBCENTER TOUSER=tgtrcuprefix_WEBCENTER FILE=/tmp/WCS.dmp STATISTICS=none TRANSFORM=oid:n
For details, refer to the Oracle Database Utilities guide.
Deselect this option if you do not want to export any data associated with lists, events, tags, links, and people connection services. For example, when moving a group space from a test environment to a stage or production environment where test data is not required.
Include Customizations
Select to export group space customizations. For information about which customizations are optional on export, see Table 25-3 and Table 25-4.
If you deselect this option, WebCenter Spaces is exported without these group space customizations.
Portlet and page customizations are always exported. See also Figure 25-1, "Information Exported with WebCenter Spaces".
Include Security Policy
Select to migrate security information with the group space.
When selected, an XML file is generated (
policy-store.xml) containing the following security related information:-
Group space roles (and permissions assigned to each role).
-
Group space members (and member role assignments).
Deselect this option if you do not want to export group space security information. This option is useful when exporting group spaces between a stage and production environments, where:
-
Members used during testing are not required in the production environment.
-
The group space exists on the production instance and you do not want to overwrite the security information.
Note: When exporting a brand new group space, always select (check) this option as you cannot import a new group space without a security policy.
-
-
Click Start Export.
Progress information is displayed during the export process (Figure 32-2).
-
When the export process is complete, specify a location for the export archive (.ear). Select one of:
-
Download - Saves the export EAR file to your local file system.
Your Browser downloads and save the archive locally. The actual download location depends on your Browser set up.
-
Save to Server - Saves the export .ear file to a server location.
When the Save to Server dialog box displays (Figure 32-3), enter a suitable path in Server Location, for example,
/tmp, and then click Save. Ensure that the server directory you specify haswritepermissions.Figure 32-3 Saving Group Space Export Archives to a Server Location
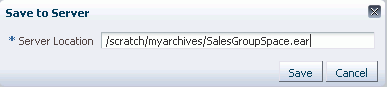
Description of "Figure 32-3 Saving Group Space Export Archives to a Server Location"
-
-
Click Close to dismiss the Export Group Spaces window.
The export archive (.ear) is saved to the specified location.
32.2 Importing Group Spaces
WebCenter Spaces administrators can import a group space archive (.ear) into another WebCenter Spaces application.
On import, all group spaces included in the archive are created or re-created on the target application. Existing group spaces are deleted then replaced, and new group spaces are created.
All group spaces need a security policy to work properly so, when you import a brand new group space for the first time, you must ensure that the group space's security policy is included in the export archive. Existing group spaces have a security policy in place so in this case, it's up to you whether to overwrite the security information on import or maintain the existing security policy.
If data migration is important, group space documents, discussions, and wikis and blogs can be migrated for individual group spaces. Fro details, see Section 25.1.7, "Migrating Back-end Components for Individual Group Spaces".
WebCenter Spaces administrators can import group spaces through WebCenter Spaces Administration as described here. Fusion Middleware administrators can also import group spaces using WLST commands. For details, see Section 25.1.9.2, "Importing Group Spaces Using WLST"
To import one or more group spaces:
-
Login to WebCenter Spaces with administrative privileges.
See Section 26.1, "Logging into WebCenter Spaces as an Administrator".
-
Click the Administration link at the top of the application.
-
Click the Group Spaces tab.
-
Click the Group Spaces subtab.
Remember to take existing group spaces offline, before attempting to import a new version. For details, see Section 31.3.1, "Taking Any Group Space Offline".
-
Click Import in the toolbar.
The Import Group Spaces dialog box opens (Figure 32-4).
-
Specify the location of your group space archive (.ear). Select one of:
-
Archive Located on Local File System - Enter the File System Location. Alternatively, click Browse to locate the directory on the local file system where the .ear file is stored.
-
Archive Located on Server File System - Enter the path, including the archive filename, in Server Location. For example,
/tmp/MyGroupSpaceExport.ear. You can specify any shared location accessible from this WebCenter Spaces application.
-
-
Click Import.
If you try to import group spaces that exist in the target WebCenter Space application, you must confirm whether you want to overwrite them. To delete existing group spaces and replace them with imported versions, answer Yes. Answer No to cancel the import process.
If the import process detects a conflict between the group spaces you are trying to import and those which exist on the target, a message displays to help you resolve the issue. For example, conflict messages display if a group space on the target application has the same name but a different GUID to a group space you are trying to import. In this instance you could change the name of the source group space and create a new export archive, or rename the conflicting group space in the target application and import the same archive.
An information message displays when all group spaces import successfully.
-
Click Close to dismiss the Import Group Space window.
Imported group spaces are offline initially because, mostly, some additional work is required before they are ready for general use. For example, you may want to migrate data associated with back-end components. For details, see:
Section 25.1.7.2, "Importing Discussions for a Group Space"
Section 25.1.7.4, "Importing Wikis and Blogs for a Group Space"
Section 25.1.7.5, "Exporting Documents for a Group Space"
Once content and membership details are finalized you may bring the group space online, see Section 31.3.2, "Bringing a Group Space Online".
32.3 Exporting Group Space Templates
WebCenter Spaces administrators can export group space templates and import them into other WebCenter Spaces applications. Out-of-the-box templates, such as the Group Project and Community of Interest templates, cannot be exported.
While export and import utilities are primarily used to move information between WebCenter Spaces applications, the group space template export feature is also useful as a backup service, and for sharing and exchanging templates with others.
Group space template information is exported into a single export archive (.ear file). The EAR file contains a metadata archive (.MAR file) and a single XML file containing group space security policy information.
Group space templates include pages, metadata, security information such as custom roles, and service information only; no data, such as documents, discussion threads, and list data, is stored with the template.
You can save export archives to your local file system or to a remote server file system.
WebCenter Spaces administrators can export group space templates through WebCenter Spaces Administration as described here. Fusion Middleware administrators can also export group space templates using WLST commands. For details, see Section 25.1.11.2, "Exporting Group Space Templates Using WLST",
Note:
You can also export group space information but this is a separate process. For details, see Section 32.1, "Exporting Group Spaces". You cannot export group spaces and group space templates into a single archive.To export one or more group spaces templates using WebCenter Spaces:
-
Login to WebCenter Spaces with administrative privileges.
See Section 26.1, "Logging into WebCenter Spaces as an Administrator".
-
Click the Administration link at the top of the application.
-
Click the Group Spaces tab.
-
Click the Templates subtab.
-
Select the group space templates required by highlighting the row in the table.
To select multiple group space templates, Ctrl-click the document rows.
-
Click Export on the toolbar.
The Export Group Space Template dialog box opens (Figure 32-5).
-
Change the Export Archive Name or accept the default name.
To ensure uniqueness, the default .ear filename contains a timestamp:
webcenter_templates_ts_<timestamp>.ear -
Click Start Export.
Progress information is displayed during the export process (Figure 32-6).
-
When the export process is complete, specify a location for the export archive (.ear). Select one of:
-
Download - Saves the export EAR file to your local file system.
Your Browser downloads and save the archive locally. The actual download location depends on your Browser set up.
-
Save to Server - Saves the export .ear file to a server location. For example,
/tmp. Ensure that there are write permissions on the server directory that you specify.After clicking Save to Server, enter the Server Location and then click Save.
-
-
Click Close to dismiss the Export Group Space Templates window.
The export archive (.ear) is saved to the specified location.
32.4 Importing Group Space Templates
WebCenter Spaces administrators can import a group space template archive (.ear) into another WebCenter Spaces application.
On import, all group space templates included in the archive are re-created on the target application. If a group space template exists on the target, then it is deleted and replaced. If a group space template does not exist, then it is created.
Newly imported group space templates are not immediately available for general use. You must publish the imported templates to make them available to everyone. See Section 31.5.3, "Publishing and Hiding Group Space Templates".
WebCenter Spaces administrators can import group space templates through WebCenter Spaces Administration as described here. Fusion Middleware administrators can also import group space templates using WLST commands. For details, see Section 25.1.11.2, "Exporting Group Space Templates Using WLST".
To import one or more group space templates using WebCenter Spaces:
-
Login to WebCenter Spaces with administrative privileges.
See Section 26.1, "Logging into WebCenter Spaces as an Administrator".
-
Click the Administration link at the top of the application.
-
Click the Group Spaces tab.
-
Click the Templates subtab.
-
Click Import on the toolbar.
The Import Group Space Templates dialog box opens (Figure 32-7).
-
Specify the location of your group space template archive (.ear). Select one of:
-
Archive Located on Local File System - Enter the File System Location. Alternatively, click Browse to locate the directory on the local file system where the .EAR file is stored.
-
Archive Located on Server File System - Enter the Server Location. Any shared location accessible from this WebCenter Spaces application.
-
-
Click Import.
If you try to import a group space template that exists in the WebCenter Spaces application, you must confirm whether you want to continue. To delete existing group space templates and replace them with imported versions, answer Yes. Answer No to cancel the import process.
An information message displays when all templates import successfully.
-
Click Close to dismiss the Import Group Space Templates window.
Newly imported group space templates are not immediately available for general use. You must publish the imported templates to make them available to everyone. See Section 31.5.3, "Publishing and Hiding Group Space Templates".
32.5 Troubleshooting Group Space Import and Export Issues
This section contains the following subsections:
-
Section 32.5.2, "Group Space Blocked After Unsuccessful Export or Import"
-
Section 32.5.3, "Page or Group Space Not Found Message After Import"
-
Section 32.5.4, "Group Space Import Archive Exceeds Maximum Upload File Size"
-
Section 32.5.5, "Maximum Number of Group Spaces Exceeded on Export"
32.5.1 ResourceLimitException Issue
This section provides the solution to resolve the ResourceLimitException issue which occurs during export.
In WebCenter Spaces, you try to export all group spaces or entire application and the following error displays:
Weblogic.common.resourcepool.ResourceLimitException
You must increase the maximum capacity in the JDBC connection pool. To reconfigure the connection pool, log in to the WLS Administration Console. From Services, select Data Sources, JDBC, and then the Connection Pool tab.
32.5.2 Group Space Blocked After Unsuccessful Export or Import
If an error occurs during a group space export/import operation, some group space(s) may appear blocked. To unblock a group space, bring the group space back online temporarily, and then take the group space offline again to complete the export/import operation. Switching between the online and offline modes will unblock the group space
32.5.3 Page or Group Space Not Found Message After Import
When users first login to WebCenter Spaces after an import operation they may see a "Page not found" or "Group space not found" message if the page or group space they last visited no longer exists. Last accessed page information is retained during import operations which is why these messages display sometimes.
32.5.4 Group Space Import Archive Exceeds Maximum Upload File Size
There is a file size limitation uploading content to WebCenter Spaces. If your export archive exceeds the maximum upload size then the import operation through WebCenter Spaces administration will fail.
Import the group space archive using WLST. See Section 25.1.9.2, "Importing Group Spaces Using WLST".
Alternatively, modify the content repository upload parameter in web.xml. The default maximum upload size is 20 MB. See also, Editing web.xml.
32.5.5 Maximum Number of Group Spaces Exceeded on Export
The maximum number of group spaces that you can export must be less than or equal to 80% of the connection pool size specified for the MDS Data Source.
Export fewer group spaces or modify the connection pool setting. For details, see Section A.4.2, "Setting JDBC Data Source".
32.5.6 Lists Not Imported Properly
Lists are not importing properly due to list definition differences in the source and target systems.
Consider exporting and importing list data. This ensures that list data is consistent with the list definitions being imported.
If you choose to import without data, the list data in the target system is migrated to be consistent with the imported list definitions. If a list column data type is changed, the column values are converted from the target data type to the imported data type, if possible, otherwise the value is deleted. If a list column is removed during import, the column values are deleted. .