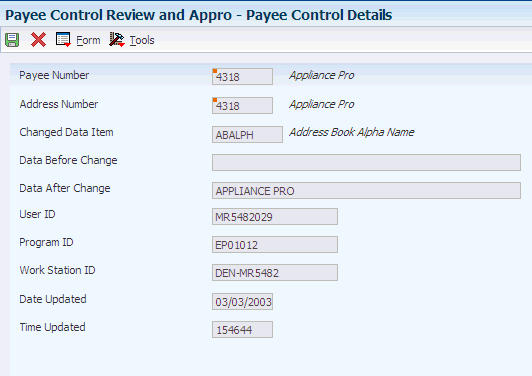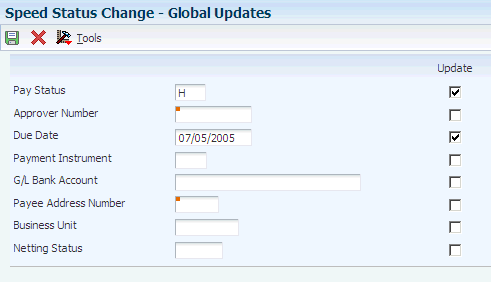9 Preparing Vouchers for Payment
This chapter contains the following topics:
-
Section 9.2, "Reviewing and Approving Changes to Controlled Data"
-
Section 9.5, "Using Speed Status Change to Review and Revise Vouchers"
|
Note: Country-specific functionality for vouchers exists for Japan, Brazil, Denmark, Finland, Norway, and Sweden. |
|
See Also: |
9.1 Understanding AR/AP Netting
When you do a large volume of business with an organization as both a customer and a supplier, you can perform accounts receivable netting and accounts payable netting (AR/AP netting) to increase efficiency and reduce operational costs by consolidating transactions in the JD Edwards EnterpriseOne Accounts Receivable and JD Edwards EnterpriseOne Accounts Payable systems.
When you perform AR/AP netting in JD Edwards EnterpriseOne software, you reclassify transactions in the JD Edwards Accounts Payable system to the JD Edwards EnterpriseOne Accounts Receivable and vice versa. For example, you can reclassify debit memos in the JD Edwards EnterpriseOne Accounts Payable system to invoices in the JD Edwards EnterpriseOne Accounts Receivable system, and reclassify credit memos in the JD Edwards EnterpriseOne Accounts Receivable system to vouchers in the JD Edwards EnterpriseOne Accounts Payable system.
Depending on to which system you reclassify transactions, you either perform AR netting or AP netting:
-
When you perform AR netting, you reclassify transactions in the JD Edwards EnterpriseOne Accounts Payable system to the JD Edwards EnterpriseOne Accounts Receivable system.
-
When you perform AP netting, you reclassify transactions in the JD Edwards EnterpriseOne Accounts Receivable system to the JD Edwards EnterpriseOne Accounts Payable system.
AR/AP netting is similar to the credit reimbursement process in JD Edwards EnterpriseOne software; however, AR/AP netting is a manual process and includes these additional features:
-
Enables you to net unapplied cash (RU).
-
Enables a bilateral reclassification of transactions in the JD Edwards EnterpriseOne Accounts Receivable and JD Edwards EnterpriseOne Accounts Payable systems.
-
Provides an audit trail of netting transactions.
9.2 Reviewing and Approving Changes to Controlled Data
This section provides an overview of reviewing and approving changes to controlled data and discusses how to:
-
Review and approve changes to controlled data.
-
Print changes to controlled data.
-
Purge approved payee controlled records.
9.2.1 Understanding the Process for Reviewing and Approving Changes to Controlled Data
To remove a payment restriction, you must approve the changes. The person responsible for approving changes should be someone other than the person who entered them.
As part of the review process, you can review the changed data on the form where the change was made. You can also review details about the change, including:
-
Data that existed before the change.
-
Data that existed after the change.
-
User ID of the person who made the change.
-
Date and time of the change.
If you select a record and select Transaction from the Row menu on the Payee Control Approval form, the system displays the form applicable to the change.
When you approve a change, the system records this information:
-
User ID of the person who approved the change.
-
Date and time that the change was approved.
This program reads information in the Payee Control (F0450) table.
9.2.1.1 Printing Changes to Controlled Data
Before or after you approve changes to controlled data online, you can review them in a report format. The Payee Control Approval Report (R04505) includes:
-
Data that existed before the change.
-
Data that existed after the change.
-
User ID of the person who made the change.
-
User ID of the person who approved the change.
-
Date and time of the change.
-
Date and time that the change was approved.
The Payee Control Approval Report retrieves information from the F0450 table.
9.2.1.2 Purging Approved Payee Control Records
After you approve changes to controlled data, purge the control records. The A/P Payee Control File Purge program (R0450P) selects and purges records in the F0450 table. Purging control records removes the audit trail for payee control.
9.2.2 Forms Used to Review and Approve Changes to Controlled Data
| Form Name | FormID | Navigation | Usage |
|---|---|---|---|
| Payee Control Approval | W0450A | A/P Advanced & Technical Operations (G0431), Payee Control Review and Appro. | Review all payee control records.
Approve payee control records. |
| Payee Control Details | W0450B | On the Payee Control Approval form, select Details from the Row menu. | To approve, select Approve from the Form menu and click OK to confirm the approval.
To cancel approval after selecting Approve from the Form menu, but before clicking OK, select Reset from the Form menu. To indicate non-approval, click Cancel to exit the Payee Control Details form. This action takes you back to the Payee Control Approval form. |
9.2.3 Reviewing and Approving Changes to Controlled Data
Access the Payee Control Details form.
- Changed Data Item
-
Displays a code that identifies the alias of the field in the controlled table that has been changed.
- Data Before Change
-
Displays the data that existed before changing database details.
- Data After Change
-
Displays the value of the revised data after changes have been made to database details.
9.2.4 Printing Changes to Controlled Data
Select A/P Advanced & Technical Operations (G0431), Payee Control Approval Report.
9.3 Calculating Withholding
This section provides an overview of calculating withholding and discusses how to:
-
Run the Calculate Withholding report.
-
Set processing options for Calculate Withholding (R04580).
9.3.1 Understanding Calculating Withholding
When you run the Calculate Withholding program (R04580), the system:
-
Selects voucher pay items with a pay status of % (percentage) (withholding applies).
-
Calculates withholding amounts using the withholding percentage in the supplier master record.
-
Updates the pay status on the original voucher pay item from % (percentage) to the value that is designated in the processing options.
If you leave the Pay Status processing option blank, the system assigns the data dictionary value. If that value is blank, the system assigns an A (approved).
-
Creates a negative pay item for the withholding amount with the same payee, pay status, and due date as the original voucher pay item.
-
If you change the default value of the pay status of the original pay item, the system changes the default value of the pay status for the negative pay item.
-
The negative pay item offsets the amount of the original pay item when you process the original and negative pay items for payment.
-
-
Creates a pay item for the withholding amount using the tax authority in the supplier master record.
You can override this value with a processing option. When the system creates the new pay item, it does not change the supplier number to the number of the tax authority. Rather, it updates the Payee Number field (data item PYE). The pay item remains associated with the original supplier and the payment is made to the tax authority. The new pay item has the same due date and GL bank account as the original pay item.
-
If you leave the Withholding Pay Status processing option blank, assigns a pay status of H (hold) to the withholding pay item, which enables you to accumulate withholdings and pay them on a periodic basis.
-
Produces a report that either:
-
Lists the new pay items and the pay status of each item.
PS represents Pay Status on the report.
-
Lists the vouchers that were not released for payment and the error that is associated with each voucher or pay item.
-
|
Note: As an alternative to running this batch process, you can automatically calculate withholding when you create payment groups by changing a processing option for the Create Payment Control Groups program. If you do this, verify that the data selection for Create Payment Control Groups does not exclude unposted pay items. If you process only posted pay items, the system processes the original pay item (001) that has been posted, but disregards the negative pay item for withholding because it has not yet been posted. |
See Working With Payment Groups.
9.3.1.1 Reporting Withheld Amounts
To report the amount that you are withholding for a tax authority, print the A/P Detail with Remarks report (R04423A). Set up the data selection for the AP Detail with Remarks report to include the payee address number, and then enter the address number of the tax authority as the value. This report shows only withheld amounts, not the amounts of the original voucher pay items.
See JD Edwards EnterpriseOne Accounts Payable Reports.
|
See Also: |
9.3.2 Understanding the Process to Pay Withheld Amounts
Depending on whether you have tax information for a supplier when you calculate withholding, you either pay withheld amounts to a tax authority or pay the withheld amounts to the supplier.
When you pay withheld amounts, your vouchers can be either posted or unposted.
| Type of Voucher | Instructions |
|---|---|
| Posted vouchers | If you pay only posted vouchers, post the negative pay item immediately after calculating withholding but before creating payment groups. When you calculate withholding for posted vouchers, the system:
|
| Unposted vouchers | When the system calculates withholding on unposted vouchers, it does not create zero amount (blank) records in the F0911 table. |
When you calculate withholding, the system creates a pay item for the tax authority. You can place the pay item on hold by setting a processing option. If you do not place the pay item on hold, and instead approve it at the time you calculate withholding, it will exist in the next automatic payment cycle instead of being accumulated and paid on a periodic basis.
9.3.3 Prerequisites
Before you complete the tasks in this section:
-
Set up a non-blank GL offset code in AAI item PCyyyy for withheld amounts.
-
Verify that all vouchers for which withholding should be calculated have a pay status of %.
See Using Speed Status Change to Review and Revise Vouchers.
9.3.4 Running the Calculate Withholding Report
Select Automatic Payment Processing (G0413), Calculate Withholding.
9.3.5 Setting Processing Options for Calculate Withholding (R04580)
Processing options enable you to specify the default processing for programs and reports.
9.3.5.1 Pay Status
- 1. Pay Status
-
Enter a value that exists in the Payment Status Codes (00/PS) UDC table to specify the pay status that the system assigns to the voucher. If you leave this processing option blank, the system assigns the default value in the data dictionary. If that value is blank, the system assigns pay status A, indicating that the voucher is approved for payment.
- 2. Withholding Pay Status
-
Enter a value that exists in the Payment Status Codes (00/PS) UDC table to specify the pay status that the system assigns to the withholding pay item. If you leave this processing option blank, the system assigns pay status H.
9.3.5.2 G/L Offset
- 1. G/L Offset
-
Specify the GL offset for the withholding pay item. The PC AAI for the GL offset that you specify identifies the withholding account.
You must enter a value for this processing option.
- 2. G/L Account ID
-
Specify the account ID of the GL account number that the system uses for zero balance records.
Note:
You must enter a value in this processing option.
9.3.5.3 Tax Authority
- 1. Override Tax Authority
-
Specify an override tax authority to assign to the payee address number of the withholding pay item. If you leave this processing option blank, the system assigns the tax authority of the supplier, as specified in the F0401 table.
9.4 Determining Cash Requirements
This section provides an overview of the cash requirements report and discusses how to:
-
Run the Cash Requirements Report program.
-
Set data selection for the Cash Requirements Report program.
-
Set processing options for Cash Requirements Report (R04431).
9.4.1 Understanding the Cash Requirements Report
You can use the Cash Requirements report to determine how much money you need for payments and how much money you have in your bank accounts. You can also use it to review upcoming cash requirements.
The report lists vouchers by supplier in three aging columns, provides a total for each supplier and each bank account, and shows the total amount necessary to pay open vouchers.
This batch report shows transactions from the F0411 table.
On the Cash Requirements Report, PS represents pay status and PI represents payment instrument.
9.4.2 Running the Cash Requirements Report
Select Automatic Payment Processing (G0413), Cash Requirements Report, Cash Requirements Report.
9.4.3 Setting Data Selection for Cash Requirements Report
To specify a payment method, add Payment Instrument. To exclude paid items, change Open Amount to not equal (NE) zero.
9.4.4 Setting Processing Options for Cash Requirements Report (R04431)
Processing options enable you to specify the default processing for programs and reports.
9.4.4.1 Print
- Print Payee Number
-
Enter 1 to print the payee number.
- Account Format
-
Enter 1 or leave this processing option blank to print the Short Account ID. Enter 2 to print the account number. Enter 3 to print the unstructured account number.
- Print Invoice Number
-
Enter 1 to print the supplier invoice number.
9.4.4.2 Aging
- As Of Date
-
Enter the as-of date for processing or leave blank to use the current date.
- Aging Days
-
Enter the aging days or leave blank to base the aging on seven days.
9.4.4.3 Process
- Discount Cutoff Date
-
Enter the cutoff date for allowing discounts. Pay items with a due date before this date do not take a discount. If you leave this processing option blank, all discounts are taken regardless of the due date.
- Bypass Suppliers on Hold
-
Enter 1 to bypass suppliers whose payments are on hold.
Note:
The Hold Payment Code in the Supplier Master table is set to Y,1, or 2.
9.5 Using Speed Status Change to Review and Revise Vouchers
This section provides overviews of the Speed Status Change program (P0411S) and revising vouchers, and discusses how to:
-
Set processing options for Speed Status Change.
-
Revise an individual pay item.
-
Revise multiple vouchers.
-
Split vouchers for payment.
9.5.1 Understanding the Speed Status Change Program
Before creating payment groups, you can review vouchers and change or release them for payment.
9.5.1.1 Reviewing Vouchers
You typically group your searches according to supplier, job or business unit, or GL bank account so that you can efficiently make the changes for your current payment cycle. You can review vouchers for a:
-
Supplier
-
GL bank account
-
Pay status
-
Batch number (Release 9.1 Update)
When you review vouchers, the system displays open pay items with a pay status of approved or hold in ascending order by net due date. It does not display vouchers with a pay status of paid, draft accepted, or payment-in-process.
You can review vouchers that equal a specific amount. The system searches for all vouchers that, when added together, equal the amount that you specified. If, however, the vouchers do not equal the exact amount, the system includes one more voucher so that the total inquiry amount is greater than the amount specified.
For example, suppose you want to review vouchers that equal 55,000. Based on your search criteria, the system finds three vouchers that total 54,000, but because that does not equal the amount that you specified, it includes a fourth voucher for 5,000. In this example, the total inquiry amount that the system displays is 59,000, which is greater than the amount specified.
The system displays information from the F0411 table.
You can specify default values in the processing options for Speed Status Change (P0411S) for some of the search fields that appear in the Query By Example (QBE) row of the Work with Speed Status Change form. If you do this, values that you enter in the QBE row might conflict with the default values in the processing options. As a result, the information that the system displays might not seem to meet your search criteria when, indeed, it does.
If you set the value for the Payment Instrument processing option to blank, the system displays vouchers for all payment instruments on Work with Speed Status Change. To view only those vouchers with no payment instrument, you must enter <0 in the Payment Instrument field in the QBE row. Then, to view vouchers for all payment instruments again, you must delete the <0 value.
9.5.1.2 Revising Vouchers
You might need to revise vouchers before paying them. For example, after you assign a bank account to vouchers, you might decide to pay those vouchers from a different account. This is especially common when you close a bank account and need to assign the vouchers to the account from which you now pay.
If you entered the voucher using either the Standard Voucher Entry program (P0411) or the Speed Voucher Entry program (P0411SV), you can use the Speed Status Change program (P0411S) to make changes that do not affect the voucher posting. Making changes using the Speed Status Change program can be more efficient than using the Standard Voucher Entry because:
-
You can locate and change more than one voucher at a time.
-
The system does not reopen the batch, so you do not need to post it again.
Revising vouchers consists of one of these tasks:
-
Revising an individual voucher.
-
Revising multiple vouchers.
The system updates information in the F0411 table. The system does not update the F0911 table.
If you use any voucher entry program other than Standard Voucher Entry or Speed Voucher Entry, you must use the Standard Voucher Entry program to revise vouchers. You cannot use the Speed Status Change program.
You cannot split a voucher by changing the payment terms using Speed Status Change. You must use the Split feature.
9.5.1.3 Splitting Vouchers
If you enter a voucher with one pay item, and then decide to make partial payments, you can use the Speed Status Change program (P0411S) to split the voucher and assign the appropriate due dates rather than changing the voucher to accommodate multiple pay items with different due dates. If the voucher has discounts or taxes, these guidelines apply:
-
If the voucher has a discount, the system automatically prorates the discount amount based on the amount of each pay item. You can override the discount amount as needed.
-
If the voucher has taxes, the taxes are split proportionately based on the amount of each pay item.
You can also use this method of splitting vouchers to assign a different payee to a pay item if the payment should be made to multiple parties.
You can split posted and unposted vouchers. The system assigns the same posted code to each voucher pay item that you create when you split the voucher.
|
Note: You cannot split a voucher that has recurring information (recurring frequency and number of payments). |
9.5.1.4 (ITA) Splitting Vouchers
You cannot split vouchers for suppliers who are subject to withholding tax.
9.5.1.5 Setting Up Existing Vouchers for Withholding
When you first set up a supplier for withholding, you might have unpaid vouchers for that supplier that are subject to withholding. You must change the pay status of these vouchers to calculate withholding when you pay them. Use Speed Status Change to change the pay status of these vouchers to % (percentage) so that the system can calculate withholding for them.
9.5.2 Forms Used to Review and Revise Vouchers Using Speed Status Change
9.5.3 Setting Processing Options for Speed Status Change (P0411S)
Processing options enable you to specify the default processing for programs and reports.
9.5.3.1 Pre-Load Data
- Pay Status Code
-
Enter a value that exists in the Payment Status Codes (00/PS) UDC table to specify the default pay status code that the system uses when you create a voucher.
- Document Type
-
Enter a value that exists in the Document Type - All Documents (00/DT) UDC table to specify the default document type that appears in the QBE line when the user selects vouchers for change.
- G/L Offset
-
Specify the default value that appears in the G/L Offset field in the QBE line when the user select vouchers for change.
- Payment Instrument
-
Enter a value that exists in the Payment Instrument (00/PY) UDC table to specify the default payment instrument that appears in the QBE row when the user selects vouchers for change.
Blank is a valid payment instrument value. If you set the default value in the processing options to blank (using the spacebar), you must also enter a blank in the Payment Instrument field in the QBE row of the Work with Speed Status Change form. Otherwise, the system displays all payment instruments, instead of those with a blank value.
- Address Number - Approver
-
Specify the default value for the Address Number - Approver field. When you specify a default value for the Address Number - Approver field, this value appears in the QBE line of the application and is used to select vouchers to be processed with the Speed Status Change program.
- Currency Code - From
-
Specify the default value that appears in the Currency Code From field.
- Supplier Invoice Number
-
Specify the supplier invoice number that appears in the QBE line when the user selects vouchers for change.
- Total Inquiry Amount
-
Specify the default amount for the Total Inquiry Amount field. The system displays only open voucher pay items that total to the amount in the Total Inquiry Amount field or for which the last pay item that exceeds the total value in the field.
- G/L Bank Account Currency Edit
-
Specify whether the system validates the GL bank account currency against the voucher currency.
Bank accounts can be either monetary (with a currency code) or non-monetary (without a currency code). If the bank account is monetary, the system validates the voucher transaction currency against the bank account currency. If the bank account is not monetary, the system validates the currency code of the voucher's company against the currency code of the bank account's company. Values are:
Blank: Validate.
1: Do not validate.
9.5.3.2 Payment Terms
- 1. Payment Terms Code
-
Enter 1 to enable changes to the payment terms code. Leave this processing option blank to disable changes to the payment terms code.
9.5.4 Revising an Individual Pay Item
Access the Update Single Pay Item form.
- Due Date
-
Enter the date the discount is due. If there is no discount, the system displays the net due date in this field.
If you leave this field blank during voucher entry, the system calculates the due date using the invoice date and the payment terms code. If you leave the Payment Terms field blank, the system calculates the discount due date and net due date based on the payment terms you specified for the supplier on the Supplier Master Revision form.
The net due date does not appear on the voucher entry forms. It is calculated or assigned by the system based on the value that you entered in the Discount Due Date field. If the Discount Due Date field is blank, the system calculates it and the net discount date. If you enter a discount due date manually, the net discount date is assigned the same date. If you change the discount due date to a value other than blank after the net due date is calculated or assigned, the net discount date that was previously calculated does not change.
- Discount Taken
-
Enter the amount by which an invoice or voucher is reduced if paid by a specific date. The discount taken does not have to be the same as the discount available.
You cannot increase the amount of a discount using this process. Use the Standard Voucher Entry program to change the amount of a discount.
- Payee Number
-
Enter the address book number of the recipient of the payment.
Changing the payee for an individual voucher does not change the supplier with which the voucher is associated, even if the payee is a third-party.
- Approver Number
-
Enter the address number of the individual who is authorized to approve voucher logging transactions. This address number must exist in the F0101 table for validation purposes.
- G/L Bank Account
-
Enter the value that identifies an account in the general ledger. Use one of these formats to enter account numbers:
Standard account number (business unit.object.subsidiary or flex format).
Third GL number (maximum of 25 digits).
Account ID number.
The number is eight digits long.
Speed code, which is a two-character code that you concatenate to the AAI item SP.
The first character of the account number indicates its format. You define the account format in the JD Edwards EnterpriseOne General Accounting constants.
- Payment Instrument
-
Enter a value that exists in the Payment Instrument (00/PY) UDC that determines the means by which a payment is issued to a supplier or received from the customer. Examples of payment instruments include check, electronic funds transfer, lockbox, and EDI.
- Payment Handling Code
-
Enter the value that exists in the Special Handling Code-A/P Pymt (00/HC) UDC that the system uses to sequence the printing of payments.
- Category Code - 07
-
Enter a value from UDC 01/07. Category Code 07 is used in the 1099 process to identify the box on the 1099 form in which a voucher or pay item should be reported. Examples include:
01: Rents
13: Nontaxable distributions
61: Interest income
A7: Non-employee compensation
- Business Unit (Release 9.1 Update)
-
If the Alternate Tax Rate/Area Assignment functionality is enabled for the company, you cannot change the business unit of the transaction. In this case, the system disables the business unit field.
For further information about alternate tax rate/area assignments, please refer to "Setting Up Alternate Tax Rate/Area Assignment Functionality" in the JD Edwards EnterpriseOne Applications Tax Processing Implementation Guide.
9.5.5 Revising Multiple Vouchers
Access the Global Updates form.
|
Note: (Release 9.1 Update)If you modify the business unit field, the system checks the alternate tax rate/area constant setup for the company. Then:
For further information about alternate tax rate/area assignments, please refer to the "Setting Up Alternate Tax Rate/Area Assignment Functionality" in the JD Edwards EnterpriseOne Applications Tax Processing Implementation Guide. |
9.5.6 Splitting Vouchers for Payment
Access the Split Payments form.
- Open Amount
-
Enter the amount to pay. The total of the open amounts that you enter in the detail area must be equal to the open amount that is shown in the header.
- Discount Available
-
Enter the amount of the invoice or voucher pay item that is eligible to be subtracted from the gross amount when the transaction is paid. The system calculates discount amounts based on the payment term entered on the transaction.
Note:
If the system calculates the discount, verify that it applies to the pay item specified. Usually, freight, sales tax, and labor charges that are included in the gross amount do not qualify for discounts.If the voucher has taxes and the processing option is set to split the tax amounts, the system also recalculates the discount available based on the open amount that you enter. You can override this amount as necessary. If the voucher does not have taxes, the system does not recalculate the discount.