4 Setting Up Invoice Processing
This chapter contains the following topics:
4.1 Setting Up Sequence and Summarization Rules
This section provides an overview of sequence and summarization rules and discusses how to:
-
Select sequence and summarization data items.
-
Set up a sequence and summarization key.
|
Note: Sequence and summarization rules apply to Service Billing transactions only. |
4.1.1 Understanding Sequence and Summarization Rules
When you generate a batch of invoices from the transactions in the Billing Detail Workfile table (F4812), the system automatically creates a new invoice for each customer. You can further define how you want the system to sequence and summarize the transaction information that appears on the invoices. To do this, you set up sequence and summarization rules.
The sequence and summarization rules that you set up indicate divisions within generated batches of invoices and the individual invoices within a batch. You set up the divisions at these levels:
| Level | Description |
|---|---|
| Blank | The system groups transactions without forcing a level break. |
| Invoice level (I) | When the sequence and summarization rule that you set up changes at the invoice level, the system creates a new invoice with a unique invoice number. |
| Pay item level (P) | When the sequence and summarization rule that you set up changes at the pay item level, the system creates a new line of billing detail for the invoice. The system assigns a unique pay item number to the new line of billing detail. |
The system uses the sequence and summarization key that you set up to:
-
Assign invoice numbers.
-
Summarize transactions by invoice and pay item.
-
Control how the transactions appear in the Customer Ledger table (F03B11) when you create the accounts receivable and general ledger entries.
-
Update the workfile transaction with the applicable key information, such as invoice and pay item numbers.
For example, you can set up a sequence and summarization key with business units (jobs) at the invoice level and with subledgers (work orders) at the pay item level. During invoice generation, the system uses the key to:
-
Create a new invoice number when the business unit changes.
-
Create a new pay item number when the subledger (work order) changes for the business unit.
You might group workfile transactions by the source business unit number for the batch of invoices. To do this, sequence the billing information by the source business unit first and leave the Summarization Code field blank. Then, use the subledger number to sequence and summarize individual invoices within the batch. Finally, use the object account to sequence and summarize the pay items with the invoices.
You can have only one customer number per invoice. The system creates a new invoice number if the customer number changes, regardless of how you set up the sequence and summarization key.
4.1.1.1 Sequence and Summarization Data Items
You can use the data items that are listed in the Sequence/Summarization Data Items program (P4848) to set up sequence and summarization keys. You can add data items from user-defined code (UDC) 48S/DI in the Sequence/Summarization Data Items program if you want to use data items that are not already listed there. However, the system supports only hard-coded values from UDC 48S/DI for invoice sequencing and summarization.
4.1.2 Forms Used to Set Up Sequence and Summarization Rules
4.1.3 Selecting Sequence and Summarization Data Items
Access the Sequence/summarization Data Items form.
Figure 4-1 Sequence/summarization Data Items form
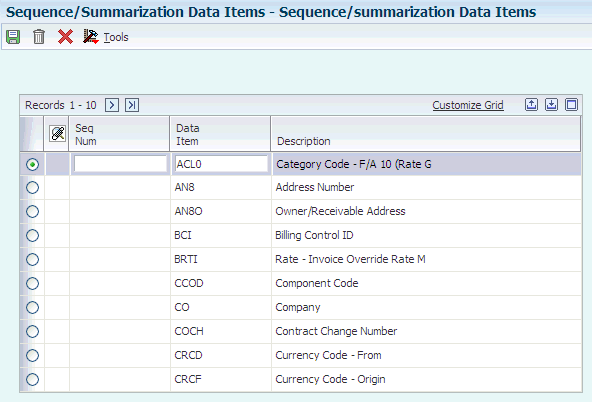
Description of ''Figure 4-1 Sequence/summarization Data Items form''
You can use sequence numbers to sort the values in this list. The system lists unnumbered data items first, followed by the numbered data items in sequence. For example, if you enter 1 for data item MCU, the system moves MCU to the bottom of the list following the unnumbered items.
|
Important: Do not delete any data items from the list. Doing so might cause unpredictable results. |
4.1.4 Setting Up a Sequence and Summarization Key
Access the Invoice Sequence/Summarization Table form.
Figure 4-2 Invoice Sequence/Summarization Table form
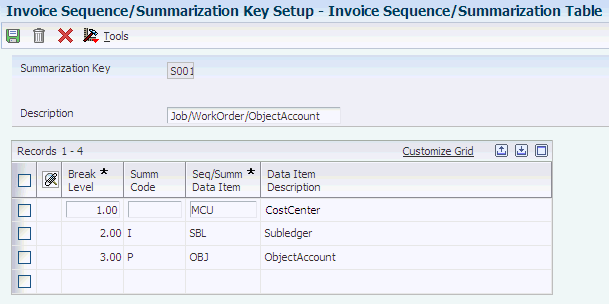
Description of ''Figure 4-2 Invoice Sequence/Summarization Table form''
- Summarization Key
-
Enter the table key to specify how the system should summarize JD Edwards EnterpriseOne Service Billing invoices. Within each table that is identified by the table key, multiple associated key fields specify the level and method for sorting and summarizing the service billing detail transactions.
- Break Level
-
Enter a number to specify where in the sequence this data item should appear.
- Summ Code (summarization code)
-
Enter a code to specify how the system should summarize records in the Service Billing Workfile when you generate invoices. Values are:
I: Summarize at the invoice number level.
P: Summarize at the invoice pay item level.
Note:
You must specify one I and one P for each sequence and summarization key combination. - Seq/Summ Data Item (sequence/summarization data item)
-
Specify data items to define the sequence of information on invoices. Specific fields in the Billing Workfile are designated as valid data items that you can include on an invoice.
|
Note: Each summarization rule must include one summarization code I to control the creation of new invoices, and one summarization code P to control the creation of invoice pay items.You can use as many data items as you want to sequence billing detail information. The numbers that you enter in the Break Level field control how the system groups billing information on the invoices within the batch. |
4.2 Setting Up Invoice Print Version Cross References
This section provides overviews of the invoice printing process and the Invoice Print Version Cross Reference program and discusses how to set up invoice print version cross-references.
4.2.1 Understanding the Invoice Printing Process
When you print invoices, the system runs the Invoice Print Selection program (R48504). The Invoice Print Selection program calls a version of the Invoice Print with Smart Fields program (R48507) for each invoice being printed. You can use the system-supplied versions of the invoice printing programs, or you can develop your own customized versions.
You can print invoices from various areas within JD Edwards EnterpriseOne Contract Billing and JD Edwards EnterpriseOne Service Billing. You can print invoices directly by selecting Invoice Processing (G48S21), Invoice Print.You can also print invoices from within the Batch Review program (P48221). Within the Batch Review program, you can print a complete batch of invoices from the Work With Batches form, or you can print a specific invoice from the Work with Invoices form.
4.2.1.1 How the System Determines Which Invoice Print Version to Use
To determine which report and version to use for an invoice, the Invoice Print Selection program (R48504) first uses the Invoice Version universal batch engine (UBE), Invoice Version, and Invoice Workfile Detail Selection processing options. When those three processing options are completed, the system uses the specified invoice print program and version for all invoices that you choose for printing, overriding any other table setup.
When those three processing options are not completed, the system uses the values in the Invoice Format Name processing option to choose an invoice print program and version using the Invoice Print Version Cross Reference table (F48S58).
When none of the processing options on the Print tab are completed, the system uses specific information from each invoice to determine the invoice print program and version for that invoice. First, the system determines whether the Invoice Format Code field (INVF) is completed in the Invoice Summary Work File table (F4822) for JD Edwards EnterpriseOne Service Billing or, for JD Edwards EnterpriseOne Contract Billing, in the Contract Master table (F5201). When this field is completed, the system uses the format code in this field to select an invoice print program and version using the Invoice Print Version Cross Reference table. When the Invoice Format Code field is not completed, the system uses the key type information from the individual invoices to select an invoice print program and version using the Print Version Cross Reference table.
This table illustrates how the system determines which invoice version to use. The system first examines the scenario explained in the first row of the table. If that scenario is true, the system performs the corresponding action. If that scenario is not true, the system examines the scenario explained in the second row of the table, and so on.
|
Note: In all cases except where noted, the invoice type is identified on the Select tab of the Invoice Print Selection processing options. Invoice type is used together with format name to determine which program and print version to use. |
| If | Then |
|---|---|
| The Invoice Version UBE, Invoice Version, and Invoice Workfile Detail Selection processing options are completed on the Invoice Print Selection version. | Use the Invoice Version UBE, Invoice Version, and Invoice Workfile Detail Selection processing options. The Invoice Format Type processing option is not used. |
| The Invoice Format Name processing option is completed on the Invoice Print Selection version. | Use the Invoice Format Name and Invoice Format Type processing options to find the UBE name, version name, and workfile detail selection from the Invoice Print Cross Reference Table. |
| The Invoice Format Code field was updated in the Invoice Summary Work File table (F4822) for Service Billing or in the Contract Master table (F5201) for Contract Billing. | Use the Invoice Format Name and Invoice Format Type processing options to find the UBE name, version name, and workfile detail selection from the Invoice Print Cross Reference Table. |
| None of the preceding is true. | Use specific information from the Invoice Summary Work File table (such as work order, work order class, and contract), along with the Invoice Format Type processing option to find the UBE name, version name, and workfile detail selection from the Invoice Print Cross Reference Table. |
4.2.1.2 Currency Processing Option
The Currency processing option is used in conjunction with the Amount Smart Field (SFAMT). If you have used SFAMT to retrieve and print amounts from the Billing Detail Workfile table (F4812) and the Billing Workfile History table (F4812H), you can use this processing option to control whether the system prints the domestic values or the foreign values, or let the mode of the record specify which values to print.
4.2.2 Understanding the Invoice Print Version Cross Reference Program
When you print invoices, the system can use the information that you define in the Invoice Print Version Cross Reference program (P48S58) to identify the invoice print version that the system uses for printing each invoice within a batch of generated invoices. An invoice print version consists of an application, Invoice Print with Smart Fields (R48507), a version of that application, and an invoice type. You can use either of these two methods to set up information in the Invoice Print Version Cross Reference program:
-
You can assign combinations of key types and table keys to an invoice print version.
The system matches the information that you assign with the values of the billing transactions that make up individual invoices. For example, assume that you want to set up a particular invoice print version to print invoices for a specific customer. You would choose a key type and table key combination that indicates a specific customer, and then assign that combination to the invoice print version. When the system prints invoices, it searches for all invoices that belong to that customer and prints them using the specified invoice print version. The table key that you use must correspond to the key type. Using the previous example, if you enter a key type of Customer, you must enter a valid customer number in the table key.
The system uses this hierarchy to search for invoice print versions:
-
Work order number
-
Work order class
-
Contract number
-
Parent contract number
-
Customer
-
Job or business unit
-
Job class
-
Company number
-
-
You can assign invoice format codes to an invoice print version.
The system uses these codes to determine which invoice print version to use to print each invoice, based on the invoice format codes that are stored for each invoice in the Invoice Summary Work File table (F4822) or, for Contract Billing only, in the Contract Master table (F5201). When you create a format code, the system supplies the default values of 9 to the Key Type field and *ALL to the Table Key field. For example, you might assign an invoice format code (FORMAT) to a specified invoice print version, XJDE0005, type D. When you print invoices, all selected invoices that have FORMAT stored in the invoice format code field are printed using version XJDE0005, invoice type D.
4.2.2.1 Multicurrency Setup of Invoice Print Version Cross-Reference
In the Invoice Print Version Cross Reference program (P48S58), ensure that you complete the Invoice Type field correctly. You can use this field to override the currency, domestic or foreign, of the invoice format that you print. If you do not set up an override here or during invoice processing, the system prints the invoice based on the mode identified in the billing transactions. When you set up new invoice formats, remember that invoices might be required in both domestic and foreign currencies.
4.2.3 Form Used to Set Up Invoice Print Version Cross References
4.2.4 Setting Up Invoice Print Version Cross-References
Access the Invoice Print Version Cross Reference Revisions form.
Figure 4-3 Invoice Print Version Cross Reference Revisions form
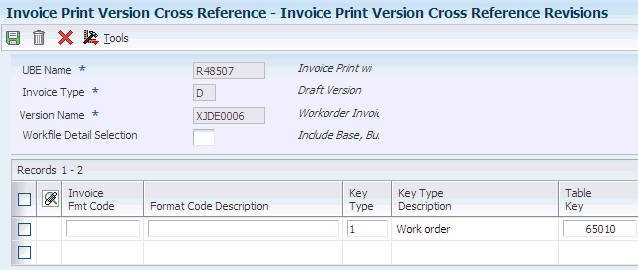
Description of ''Figure 4-3 Invoice Print Version Cross Reference Revisions form''
If you want the system to find this invoice print version by key type and table key combination, complete the Key Type, Table Key, Con Typ, (contract type) and Contract Co (contract company) fields. The system completes the Key Type Description and Table Key Description fields. The invoice format code and format code description are not used when you enter a key type and table key combination. The contract type and contract company are used only with key type 3 (contract number) and key type 4 (parent contract number).
If you want the system to find the invoice print version by invoice format code, complete the Invoice Fmt Code (invoice format code) and Format Code Description fields. The system completes the Key Type, Key Type Description, Table Key, and Table Key Description fields.
|
Note: Using the key type and table key combination or using the invoice format codes might result in the system selecting the same invoice print version to print a specific invoice. |
- UBE Name (universal batch engine name)
-
Enter the object name of the invoice print program.
- Invoice Type
-
Enter an alphanumeric code to identify different versions of the same invoice format. For example, you might use the codes D and F to differentiate draft formats from final invoice formats.
- Version Name
-
Enter the version number for the invoice print program. Version numbers identify a specific set of data selection and sequencing settings for the application. Versions can be named using any combination of alpha and numeric characters. Versions that begin with XJDE or ZJDE are set up preconfigured.
- Workfile Detail Selection
-
Enter a code to determine which Workfile or Workfile History records will be processed as individual line items during invoice printing.
- Key Type
-
Enter a code that the system uses in combination with the table key to locate and validate the source and workfile transactions against the various tables and user-defined codes in Contract and Service Billing.
The key type codes and their related tables or user-defined codes are:
1: Work Order number - F4801
2: Consulting Service Type - User Defined Code (00/W7)
3: Contract number - F5201
4: Parent contract number - F5201
5: Customer - F0101
6: Job or business unit - F0006
7: Job class - User Defined Code (00/11)
8: Company - F0010
9: Default
- Table Key
-
Enter a value that the system uses in combination with the key type to locate and validate workfile transactions against the various tables in Contract and Service Billing. The value that you enter in the Key Type field determines the values for the Table Key field. For example, if you specify the key type for work order number (1), you must enter a valid work order number from the Work Order Master File table (F4801) in the Table Key field. The key type that you specify also controls the search window that you access from the Table Key field when you use the search button. For example, when you select key type 1, you can use the search button for the Table Key field to access the Work Order Search window. With key type 2, you access the User Defined Codes window for work order class.
- Con Typ (contract type)
-
Enter R2 to identify a Contract Billing document. This code indicates the origin of the transaction.
- Contract Co (contract company)
-
Enter the company number for the document. This number, along with order number and order type, uniquely identifies an order document (such as a purchase order, a contract, a sales order, and so on).
If you use the Next Numbers by Company/Fiscal Year feature, the system uses the order company to retrieve the correct next number for that company. If two or more order documents have the same order number and order type, the order company lets you locate the desired document.
If you use standard next numbers, the order company is not used to assign a next number. In this case, you probably would not use the order company to locate the document.
- Invoice Fmt Code (invoice format code)
-
Enter a code that uniquely identifies a series of formats and determines the overall layout of the invoice.
4.3 Setting Up Invoice Formats
This section provides an overview of invoice formats, lists a prerequisite, and discusses how to:
-
Add smart fields to an invoice format template.
-
Check in a new invoice print version.
|
Note: You must set up invoice formats in the Windows client. This functionality is not available in the web client. |
4.3.1 Understanding Invoice Formats
After you generate invoices, you can use custom-designed invoice print versions for customer invoices.
In Contract and Service Billing, invoice formats are versions that you create using Report Design Aid. The Invoice Print Version Cross Reference program (P48S58) enables you to specify which invoice format to use to print a customer's invoice.
A company might need to print a variety of invoice formats, including formats that are different from the templates that are delivered with JD Edwards EnterpriseOne software. For example, a company might need different formats because:
-
Customers might want invoice information printed in specific areas of a document.
-
The company might require different invoice formats for internal and external distribution.
-
The company might want different invoice formats for different types of billing.
4.3.1.1 Invoice Format Templates
An invoice format template is the base version that includes all of the special fields and characteristics that can be used to customize invoices. To customize an invoice format, you copy an existing version of a template and then modify it. Contract and Service Billing is installed with the Invoice Print with Smart Fields template (R48507). This template and its associated versions use smart fields, which are variables that can be inserted in an invoice format using Report Design Aid. Smart fields are similar to business view fields with their associated constants or calculations. When you create them in a format, smart fields prompt you for input. During invoice printing, the system uses your changes, along with some programming logic, to retrieve and print user-defined information on invoices.
You can change the appearance of an invoice by hiding, showing, and moving the typical invoice fields; you do so by using Report Design Aid. An extensive knowledge of Report Design Aid or event rules is not necessary.
Standard versions of the Print with Smart Fields program are XJDE0001 through XJDE0009. Version XJDE0001 is the template version. Although invoice printing with smart fields enables different fields to be printed on the invoice, you cannot include all of the fields that might be printed on an invoice. The template version of the Print with Smart Fields program does not contain any fields and enables you to customize the invoice format. It has a blank header section, a blank column detail section, and a blank footer section.
If no existing versions of the Print with Smart Fields program resemble your desired invoice, you can create a copy of XJDE0001 and customize it. The detail section of XJDE0001 displays all selected billing workfile records. If your desired invoice format requires that detail records be summarized or segregated, you might need to include conditional sections that are accessed at user-defined level breaks.
|
Important: You should not make changes to any of the versions or templates that are shipped with JD Edwards EnterpriseOne software. Instead, copy one of the standard versions, and then make your changes to the copied version. |
You can create a new version of the Invoice Format Revisions w/Smart Fields program (R48507) that is not based on an existing version. For example, you might create a new version because the supplied versions do not meet your billing requirements. You can create your own versions by first copying an XJDE version. By doing this, you keep the original versions unmodified, using them only as templates. You can select any of these versions to copy:
-
XJDE0001 - Invoice Print with Smart Fields (Blank template).
-
XJDE0002 - Generic Sample Invoice #1.
-
XJDE0003 AIA - Summary Text Version.
-
XJDE0004 AIA - Columnar Version.
-
XJDE0005 - Contract Version-By Pay Item w/in Change Order.
-
XJDE0006 - Workorder Invoice - One Line Per Workorder.
-
XJDE0007 - Account-By Object, Subsidiary.
-
XJDE0008 - By Pay Item.
-
XJDE0009 - Progress Billing Version.
When you copy an invoice print version, such as base report specifications, the specification records for that version exist only on your workstation. To make the version available to others, you must check the version into the server. When you check in a version, the system copies the specification records for the version to the central objects data source (server) according to the path code of your current environment.
4.3.1.2 Invoice Print Smart Fields
Over 80 smart fields are available to insert on an invoice during invoice design. These smart fields are named using an S prefix, followed by the table number, followed by the data type indication character, such as A (alpha), C (character), D (date), or N (numeric). For example, the smart field used to retrieve and print numeric information from the Business Unit Master table (F0006) is named SF0006N. A majority of the smart fields are used to retrieve information, which is stored in various tables, that you can print on the invoice. For each table that contains invoice-related information, smart fields are available and are used to:
-
Retrieve and print alphabetic information.
-
Retrieve single-character information.
-
Retrieve date information.
-
Retrieve numeric information.
-
Print amounts from the Billing Detail Workfile table (F4812) and the Billing Workfile History table (F4812H).
-
Print blocks of text.
-
Calculate and print values based on other fields.
-
Print accumulated values that have been stored in user-defined memory locations.
These smart fields can be used for retrieving table information and are available during invoice design:
| Table | Table Name | Alpha Smart Field | Character Smart Field | Numeric Smart Field | Date Smart Field |
|---|---|---|---|---|---|
| F0006 | Business Unit Master | SF0006A | SF0006C | SF0006N | SF0006D |
| F0014 | Payment Terms | SF0014A | SF0014C | SF0014N | SF0014D |
| F0101 | Address Book Master | SF0101A | SF0101C | SF0101N | SF0101D |
| F0111 | Address Book - Who's Who | SF0111A | SF0111C | SF0111N | SF0111D |
| F0115 | Address Book - Contact Phone Numbers | SF0115A | SF0115C | SF0115N | SF0115D |
| F0116 | Address By Date | SF0116A | SF0116C | SF0116N | SF0116D |
| F03012 | Customer Master By Line of Business | SF03012A | SF03012C | SF03012N | SF03012D |
| F0401 | Supplier Master | SF0401A | SF0401C | SF0401N | SF0401D |
| F00692 | Cost Center Supplemental Data Codes | SF0692A | SF0692C | SF0692N | SF0692D |
| F0901 | Account Master | SF0901A | SF0901C | SF0901N | SF0901D |
| F1201 | Asset Master File | SF1201A | SF1201C | SF1201N | SF1201D |
| F1721 | Contract Detail | SF1721A | SF1721C | SF1721N | SF1721D |
| F4801 | Work Order Master File | SF4801A | SF4801C | SF4801N | SF4801D |
| F4812 | Billing Detail Workfile | SF4812A | SF4812C | SF4812N | SF4812D |
| F4822 | Invoice Summary Work File | SF4822A | SF4822C | SF4822N | SF4822D |
| F48520 | Invoice Summary Access | Not applicable (NA) | NA | SF48520N | NA |
| F5201 | Contract Master | SF5201A | SF5201C | SF5201N | SF5201D |
| F5202 | Contract Billing Line Detail | SF5202A | SF5202C | SF5202N | SF5202D |
| F5216 | Milestone/Progress Billing Information | SF5216A | SF5216C | SF5216N | SF5216D |
| F4201 | Sales Order Header File | NA | NA | SF4201N | NA |
| F00693 | Cost Center Supplemental Data Text | SF0693A | NA | NA | NA |
| F4802 | Work Order Instructions File | SF4802A | NA | NA | NA |
| F00165 | Media Objects storage | SFABTXT SFCNTTXT SFINVTXT | NA | NA | NA |
| F0005 | User Defined Codes | SF0005A | NA | NA | NA |
Special smart fields that provide information not stored in tables are:
| Smart Field | Smart Field - Name | Function |
|---|---|---|
| SFAMT | Amount | This smart field is used to print amounts from the F4812 and F4812H tables. It enables you to include or exclude burden and component amounts. It also works in conjunction with the Currency processing option in the Invoice Print program (R48504) to enable you to variably print foreign or domestic amounts. |
| SFADD | Calculate - Add | This smart field is used to add various fields and print the sum. |
| SFSUB | Calculate - Subtract | This smart field is used to subtract various fields and print the difference. |
| SFMUL | Calculate - Multiply | This smart field is used to multiply various fields and print the product. |
| SFDIV | Calculate - Divide | This smart field is used to divide various fields and print the quotient. |
| SFTOTAL | Register Total | This smart field is used to print the accumulated amounts on the field and to initialize the register (a variable memory location that the invoice designer can use to store and accumulate the value of the smart field), if desired. |
| SFCALC | Register Calculate | This smart field is used to perform calculations using multiple register values, and then print the result. |
4.3.2 Prerequisite
Set up the Invoice Print Version Cross-Reference Table program (P48S58).
4.3.3 Forms Used to Set Up Invoice Formats
4.3.4 Adding Smart Fields to an Invoice Format Template
To add smart fields to an invoice format template:
-
On Version Copy, complete the New Version, Security, and Version Title fields, and click OK to access the Batch Version Design form.
-
Select the Tools tab, and click the Report Design button.
Report Design Aid opens and you can make changes and additions to the invoice version.
For each section, you must override version specifications to modify the layout of event rules, data selection, or sequencing.
-
To override version specifications, right-click a section and select Override Version Specifications.
-
In the Group Section dialog box, click the options for the items that you want to change and click OK.
-
In Report Design Aid, locate the section in which you want to include the smart field, and select Smart Field from the Insert menu.
-
In the Create New Smart Field dialog box, select the smart field that you want to add and click Next.
This list shows the available smart fields for invoice printing.
-
In the Smart Field Name dialog box, optionally change the default name of the smart field variable name for future reference.
-
Click Next.
Based on the smart field that you selected, the system prompts you with questions that help define the information that this smart field retrieves and displays.
-
For each question, enter an answer and then click Next.
Note:
For table field descriptions, enter the literal using all capital letters. No validation occurs for what you enter in the table field descriptions. Before you click Next, verify the accuracy of the information that you enter.After you have answered all of the questions, the smart field appears next to the location that you last clicked.
-
If the smart field is not positioned correctly, drag and place the smart field in the appropriate area of the section.
-
When you are finished with the modifications, save the changes and exit Report Design Aid.
4.3.5 Checking In a New Invoice Print Version
Access the Work With Batch Versions - Available Versions form.
To check in a new invoice print version:
-
Select the newly created version on the Work With Batch Versions - Available Versions form, and then click Select to access the Version Prompting form.
-
Select Advanced from the Form menu to access the Advanced Version Prompting form.
-
Click the Submit Version Specifications Only option, and then click OK.
The system returns you to the Version Prompting form.
-
Click Submit.
The system returns you to the Work With Batch Versions - Available Versions form.
-
Select Submitted Jobs from the Form menu to access the Submitted Job Search form.
-
Click Find until the job has a D (Done) status associated with it, and then click Close.
The system returns you to the Work With Batch Versions - Available Versions form.
-
Select the new version and then select Advanced from the Row menu to access the Advanced Operations form for your version.
-
To check in your version to the server, select your version, and then select Check In Version from the Row menu.