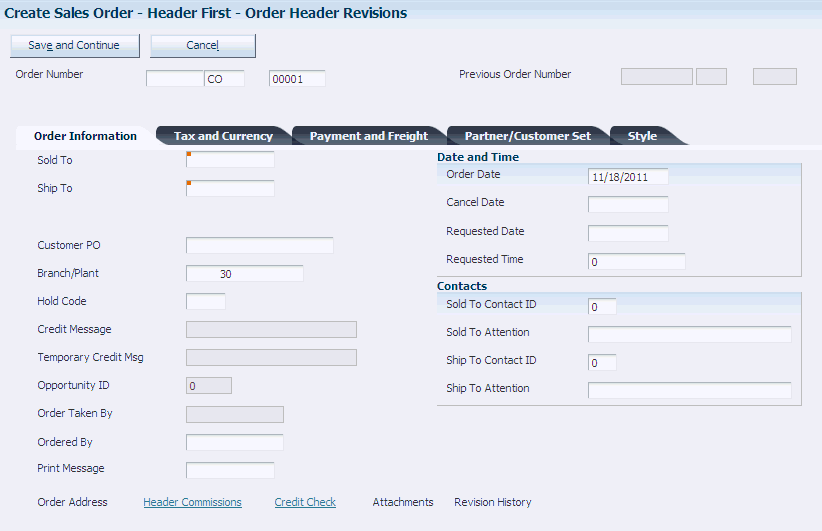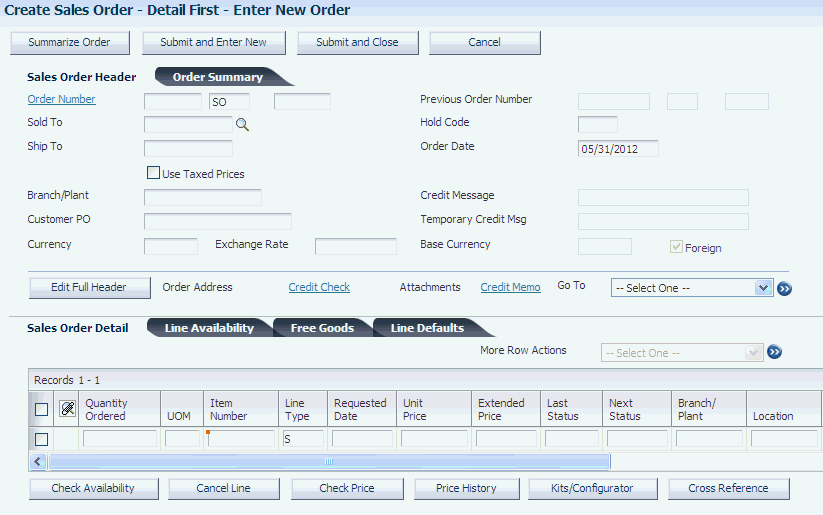8 Entering Sales Orders for Customer Service Representatives
This chapter contains the following topics:
-
Section 8.1, "Understanding Sales Order Entry for Customer Service Representatives"
-
Section 8.3, "Entering Sales Order Header and Detail Information"
-
Section 8.6, "Entering Substitute, Associated, and Promotional Items"
-
Section 8.7, "Activating Notifications for Volume-Based Upselling"
-
Section 8.8, "Activating Subsystem Processing in Sales Order Entry"
-
Section 8.10, "Generating the Audit Log and Approval Processing"
-
Section 8.11, "Entering Orders for Kits and Configured Items"
8.1 Understanding Sales Order Entry for Customer Service Representatives
Customer Service Representatives (CSR) typically must enter a high volume of sales orders quickly and efficiently. As an alternative to the standard order entry selections on the Sales Order Management menu (G4211), you can use additional menu selections for creating or updating several types of orders. These menu selections enable you to run the Sales Order Entry program (P42101) to enter or update orders with more flexibility and ease.
The fields and buttons are arranged to help expedite order entry and modification. You can click links and select options on the drop-down menus to quickly locate additional types of information that relate to sales orders, such as:
-
Order holds
-
Free goods
-
Item availability
-
Order summary
The two Sales Order Entry programs (P4210 and P42101) work to process sales order information. Both programs update the same tables in the system. You must create a version of the P4210 program that specifies how the system processes sales orders. You then enter this version of the P4210 program in the processing options of the P42101 program. When you create and modify sales orders using P42101, the system uses the information in the processing options of P42101, along with the information in the specified version of P4210, to process the sales order.
The following tasks, which are not documented in this chapter, can be completed using the P42101 program:
-
Entering and releasing quote orders.
-
Canceling order lines.
-
Checking availability for order lines.
-
Placing a hold on an order line.
-
Reviewing order summary details.
-
Creating direct ship orders.
-
Using pricing hierarchies.
-
Processing commission information.
-
Working with customer buying segments.
-
Calculating profit margins on an order.
-
Adding media objects to an order.
-
Interacting with the JD Edwards EnterpriseOne Advanced Pricing system, the JD Edwards EnterpriseOne Transportation Management system, and the JD Edwards EnterpriseOne Warehouse Management system.
-
Processing customer set information.
-
Assigning agreements to an order.
-
Changing the price or cost of a detail line to zero.
-
Overriding the address that is associated with the sold to or ship to customer number.
-
Entering orders for matrix items.
If you create sales orders from the Daily Sales Force Automation Processing menu (G90CA01), you can use the menu selections for creating or updating orders on the Sales Order Management menu (G4211) to maintain and process those sales orders.
8.2 Prerequisites
Before you complete the tasks in this section, verify that the processing options for P4210 are set up for entering sales orders.
See Setting Processing Options for Sales Order Entry (P4210).
8.3 Entering Sales Order Header and Detail Information
This section provides overviews of sales order header information, sales order detail information, and workflow processing during sales order entry and discusses how to:
-
Set processing options for the Sales Order Entry program (P42101).
-
Use real-time summarization in the Sales Order Entry program (P42101).
-
Enter sales order header information.
-
Enter sales order item information.
-
Enter default line information.
8.3.1 Understanding Sales Order Header Information
You enter order header information on the Create Sales Order - Header First - Order Header Revisions form in the same way as on the Sales Order Header form. Types of information that you can enter on the sales order header include:
-
Basic order information.
-
Tax and currency information.
-
Payment and freight information.
-
Partner and customer information.
-
Order promising overrides.
See Entering Sales Order Header and Detail Information.
8.3.1.1 Edit Full Header
Anytime during order entry, you can change the information in the order header. If you change header information after you enter an order, you can ensure that changes to the header information are reflected in the detail information by updating the header information to the sales order detail. You can use the Edit Full Header button to change order information in the header.
8.3.2 Understanding Sales Order Detail Information
After you add header information to a sales order, you add detail information about the items on the order, such as item identifiers, quantities, prices, and costs. You enter order detail information on the Create Sales Order - Header First - Enter New Order form in the same way as on the Sales Order Detail Revisions form.
8.3.3 Understanding Workflow Processing During Sales Order Entry
The system processes the order through order hold checking. After you click OK to accept the order, the system checks the processing options for hold codes and compares the order against the order hold information.
If you activate the JDESOENTRY workflow process, after the system puts an order on hold, an action message is sent to the person who is responsible for the hold code notifying that person that the current order is on hold. If the system does not put the order on hold, an action message is sent to the salesperson, as defined in the Commission Constant File table (F42004), with the sold-to number indicating that the order is being processed. You can view messages that are sent during the workflow process in the Work Center program (P012502).
|
Note: The JDESOENTRY workflow process can affect performance. You cannot enter another order until the system has processed the previous order and terminated the workflow process. |
8.3.4 Forms Used to Enter Sales Order Information
| Form Name | Form ID | Navigation | Usage |
|---|---|---|---|
| Order Header Revisions | W42101E | Sales Order Processing (G4211), Create Sales Order - Header First | Enter sales order header information. |
| Enter New Order | W42101D | Click Save and Close on the Order Header Revisions form.
Sales Order Processing (G4211), Create Sales Order - Detail First |
Enter sales order item information.
Enter default line information. |
| Manage Existing Order | W42101C | Sales Order Processing (G4211), Update Sales Order - Header First
Sales Order Processing (G4211), Update Sales Order - Detail First |
Review order header and order detail records. |
| Sales Order Detail Summary | W4211SWA | Select the visual assists for the Quantity Ordered, Quantity Shipped, Quantity Backordered, or Quantity Canceled fields in the QBE line of the Manage Existing Order form. | Use real-time summarization in the Sales Order Entry program (P42101). |
8.3.5 Setting Processing Options for the Sales Order Entry Program (P42101)
Processing options specify the default processing, versions, and inquiry values for the P42101 program.
The system disregards all processing options on the Display, Order Inquiry, Transfers, and Multiples tabs in the P4210 program when you use the P42101 program. The system also disregards these specific processing options in the P4210 program:
| Tab | Option |
|---|---|
| Defaults | 14. Customer Self Service Structure Type
15. User ID Default (CSS only) 16. Override Sold To and Ship To Header (CSS only) 17. Override Carrier Number (CSS only) |
| Process | 3. Display Header or Detail
5. Display Before Accept Prompt 9. Customer Self Service Functionality. |
8.3.5.1 Display
These processing options specify how to search for orders on the Customer Service Inquiry form.
- 1. Display or Hide Cost Fields
-
Specify whether the system displays, protects, or hides cost fields. Values are:
Blank: The system displays cost fields on the form and the information can be overridden.
1: The system protects the Cost fields from change. If you protect the cost fields from changes, the costs are visible on the form but cannot be changed.
2: The system hides cost fields. If you hide the cost fields, the cost fields do not appear on the form. However, the system still writes cost information from the Item Cost Ledger table (F4105) to the Sales Order Detail table (F4211).
The system retrieves default cost information from the F4105 table.
- 2. Display or Hide Price Fields
-
Specify whether the system displays, protects, or hides price fields. Values are:
Blank: Price fields appear on the form and the information can be overridden. You can override the information for this order only.
1: Price fields are protected from change. The system displays the unit and extended price on the form, but you cannot override the information.
2: Price fields are hidden. If you hide the price fields, the system still writes the price information to the table.
- 3. Disable Pricing Related Fields
-
Specify whether the system disables pricing-related fields that affect the calculated price. Values are:
Blank: Pricing related fields remain visible and entry-enabled.
1: Pricing-related fields are visible, but you cannot override the information.
- 4. Disable or Hide Status Codes
-
Specify whether the system protects or hides status codes. Values are:
Blank: Enable status codes to be overridden for this order only. If you enter status codes, they must be set up as another enabled status code in the Order Activity Rules table (F40203) for the document type and line type combination. Additionally, the combination of the beginning status and the next status must be a valid last status/next status combination in the F40203 table.
1: Protect the status codes from change. If you protect the status codes from being changed, the system displays the current and next status on the form, but you cannot override the information.
2: Hide the status codes. If you hide the status codes, the last and next status codes do not appear. The system processes orders based on the current and next statuses that are set up in the Order Activity Rules.
- 5. Hide Closed Detail Lines
-
Specify whether the system displays active, closed, or canceled detail lines. During inquiry, you might want to review active order detail lines only. Values are:
Blank: Display all order detail lines that appear on the detail form.
1: Do not display lines with a status of 999 on the detail form. However, the record for the line still remains in the F4211 table or the Sales Order Detail - History table (F42119).
- 6. Hide Credit Card Information
-
Specify whether a user can access customer credit card information. Values are:
Blank: Access credit card information during order entry.
1: Prevent access to credit card information during order entry.
- 7. Hide Freight and Carrier Information
-
Specify whether the system displays freight and carrier information fields. You can standardize the freight and carrier information fields so that freight rate calculations are accurately calculated for the appropriate route, stop, and zone or that a preferred carrier is always responsible for delivering the item to a customer. Values are:
Blank: Freight and carrier information fields appear on the order detail form and can be overridden.
1: Freight and carrier information fields do not appear on the order detail form. The system processes orders based on the default information that is set up in the Customer Billing Instructions or the Item Master Information.
- 8. Hide Commission Information
-
Specify whether the system displays commission information. Values are:
Blank: Display commission information and override default information that affects the current order only.
1: Do not display commission information. Orders are processed based on the default information that is set up in the Sales Commission File table (F42005).
- 9. Hide Kit Components
-
Specify whether kit components appear on the Sales Order Detail Revisions form when you inquire on the order. Values are:
Blank: Display the parent item and selected features and options, when you inquire on the order.
1: Display only the parent line when you inquire on the order. However, the system writes the parent line and all component lines to the F4211 table.
8.3.5.2 Order Inquiry
These processing options specify how to search for orders on the Customer Service Inquiry form.
- 1. From Status
-
Specify the current point in the order process.
You must specify a user-defined code (UDC) value from UDC 40/AT that has been set up in the Order Activity Rules table (F40203) based on the order type and the line type that you are using.
The combination of the beginning status and next status must be a valid last status/next status combination in the F40203 table.
During order inquiry, the system does not display orders that are not within the beginning and next status range.
- 2. To Status
-
Specify the next step in the order process. You must enter a value from UDC 40/AT that has been set up in the Order Activity Rules table (F40203) based on the order type and the line type that you are using.
The combination of the beginning status and next status must be a valid last status/next status combination in the F40203 table.
During order inquiry, the system does not display orders that are not within the beginning and next status range.
- 3. Search on Last or Next Status
-
Specify which status codes the system uses to select information to display on this form.
Blank: Display all orders with a Last status that falls within this range.
1: Display all orders with a Next status that falls within this range.
- 4. Date Range
-
Specify the date value with which the system searches on orders. Values are:
1: Retrieve orders based on the order entry date.
2: Retrieve orders based on the promised ship date that is supplied during order entry.
3: Retrieve orders based on the original promised date that is supplied during order entry.
4: Retrieve orders based on the date that the order was confirmed for shipment. The system retrieves only those orders that have been processed through the Shipment Confirmation program (P4205).
5: Retrieve orders based on the date that the invoice was printed for the customer. The system retrieves only those orders that have been processed through the Print Invoice program (R42565).
6: Retrieve orders based on the date that you enter in the memo-only, Cancel Date field during order entry.
7: Retrieve orders based on the general ledger date. The system retrieves only those orders that have been processed through the Sales Update program (R42800).
8: Retrieve orders based on the date that is entered as the promised deliver date during order entry.
- 5. Display Text Lines
-
Specify whether the system displays text lines.
Text lines are order detail lines with a line type T, characterized by the code in the Order Line Type Revisions field that contains memo-only information. When you inquire on an order, you might view text line information. Values are:
Blank: Do not display text lines. If you created text lines during order entry, the text lines remain in the F4211 table.
1: Display text lines.
- 6. Display Backordered/Canceled lines
-
Specify whether the system displays backordered or canceled lines when you inquire on an order. Values are:
1: Display backordered lines.
2: Display canceled lines.
3: Display both backordered and canceled lines.
4: Do not display either backordered or canceled lines.
- 7. Customer Cross Reference Type
-
Enter the value from UDC 41/DT that the system uses to search cross-reference information using a customer item number.
Cross-references associate the internal item numbers with the customer's item numbers. You set up items in the Item Master program (P4101) and create the cross-reference information in the Item Cross Reference Revisions program (P4104).
8.3.5.3 Versions
These processing options specify how to search for orders on the Customer Service Inquiry form.
- 1. Sales Order Model Version
-
Enter the version of the Sales Order Entry program (P4210) that the system uses to control the business process logic processing in P42101.
8.3.5.4 Task Flow
This processing option specifies how to search for orders on the Customer Service Inquiry form.
- Display Header or Detail
-
Specify whether the system displays the header or detail form first. Values are:
Blank: Display the detail first.
1: Display the header first.
8.3.6 Using Real-Time Summarization in the Sales Order Entry Program (P42101)
Access the Sales Order Detail Summary form.
Figure 8-1 Sales Order Detail Summary form

Description of ''Figure 8-1 Sales Order Detail Summary form''
In selected JD Edwards EnterpriseOne programs, you can use real-time summarization to quickly review aggregated totals, instead of scrolling to the end of the grid to review the totals.
On the Manage Existing Order form, search for records to populate the grid and then click the visual assists on the Quantity Ordered, Quantity Shipped, Quantity Backordered, or Quantity Canceled fields in the QBE line to view the aggregated totals. When you select the visual assist, the system displays the Sales Order Detail Summary form from the Sales Order Detail Summary program (P4211SW). On the Sales Order Detail Summary form, the values are aggregated and totaled by sold to customer, item number, business unit, and unit of measure.
After you view the aggregated totals on the Sales Order Detail Summary form, you click Cancel to return to the Manage Existing Order form, or you can select a record to view the detailed transactions on the Manage Existing Order form. If you select a record on the Sales Order Detail Summary form, the system populates the header fields and QBE fields of the Manage Existing Order form to display the detail records associated with that aggregated total. You can delete or change the values in these fields if you want to search for additional records.
8.4 Copying Sales Orders
This section provides an overview of copying sales orders and discusses how to copy sales orders.
8.4.1 Understanding Copying Sales Orders
You can streamline sales order entry by copying both header and detail information and adding it to a new sales order. You copy sales orders on the Manage Existing Order form in the same way as on the Sales Order Header form.
8.4.2 Forms Used to Copy Sales Order
| Form Name | Form ID | Navigation | Usage |
|---|---|---|---|
| Manage Existing Order | W42101C | Sales Order Processing (G4211), Update Sales Order - Header First
Sales Order Processing (G4211), Update Sales Order - Detail First |
Copy sales orders. |
8.4.3 Copying Sales Orders
Access the Manage Existing Order form.
-
Locate and select the sales order to copy.
-
Click Copy.
The system creates a new order using the information from the selected order.
-
Revise the sales order as required on the Enter New Order form.
Depending on the system setup, you may receive a warning when you attempt to copy sales orders. After you have copied the sales order, you can revise and maintain the new sales order in the same manner as you would any other sales order.
8.5 Entering Sales Orders with Templates
This section provides an overview of the use of templates with order processing and lists the forms used to enter a sales order with templates.
8.5.1 Understanding the Use of Templates with Order Processing
You can use templates to speed order processing by displaying the customer's most frequently ordered items. You enter sales orders using templates on the Enter New Order form in the same way as on the Sales Order Detail Revisions form.
8.5.2 Forms Used to Enter Sales Orders with Templates for Customer Service Representatives
| Form Name | Form ID | Navigation | Usage |
|---|---|---|---|
| Order Header Revisions | W42101E | Sales Order Processing (G4211), Create Sales Order - Header First | Add sales order header records. |
| Enter New Order | W42101D | Click Save and Continue on the Order Header Revisions form.
Sales Order Processing (G4211), Create Sales Order - Detail First |
Add or revise sales order header information. |
| Order Template | W40215A | Click Save and Continue on the Order Header Revisions form.
Select Templates from the Go To menu and click the Go button on the Order Header Revisions form. |
Enter quantities for the items on the template, or select a different template.
Note: You must enable template processing by setting the Order Template Processing field on the P4210 program processing options. The system automatically displays the Order Template form if the customer on the order has a template set on the Billing Information form or if you enter a template name in the Order Template field on the P4210 program processing options. |
| Work With Available Order Templates | W4015A | Select Available Template from the Form menu on the Order Template form. | Select an order template. |
8.6 Entering Substitute, Associated, and Promotional Items
This section provides an overview of substitute, associated, and promotional items and lists the forms used to enter substitute, associated, and promotional items.
8.6.1 Understanding Substitute, Associated, and Promotional Items
If only part of the quantity for an item is available, you can use a substitute item to provide the necessary quantity to complete an order. You enter substitute items on the Enter New Order form in the same way as on the Sales Order Detail Revisions form.
8.6.2 Forms Used to Enter Substitute, Associated, and Promotional Items
| Form Name | Form ID | Navigation | Usage |
|---|---|---|---|
| Order Header Revisions | W42101E | Sales Order Processing (G4211), Create Sales Order - Header First | Add sales order header records. |
| Enter New Order | W42101D | Click Save and Continue on the Order Header Revisions form.
Sales Order Processing (G4211), Create Sales Order - Detail First |
Add or revise sales order header information. |
| Substitute/Complimentary Items | W42260A | Select a row on the Enter New Order form, and then click Cross Reference. | Select the item to substitute or use as a complimentary or promotional item. |
8.7 Activating Notifications for Volume-Based Upselling
This section provides an overview of volume-based upselling and lists the forms used to activate notifications for volume-based upselling.
8.7.1 Understanding Volume-Based Upselling
If you want to recommend that customers purchase a larger quantity to receive a lower price, you can specify adjustments and a percentage tolerance that determine when the system issues a notification that an order line qualifies for an upsell notification. You activate notifications for volume-based upselling on the Enter New Order form in the same way as on the Sales Order Detail Revisions form.
8.7.2 Forms Used to Activate Notifications for Volume-Based Upselling for Customer Service Representatives
| Form Name | Form ID | Navigation | Usage |
|---|---|---|---|
| Order Header Revisions | W42101E | Sales Order Processing (G4211), Create Sales Order - Header First | Add sales order header records. |
| Enter New Order | W42101D | Click Save and Continue on the Order Header Revisions form.
Sales Order Processing (G4211), Create Sales Order - Detail First |
Add or revise sales order header information. |
| Work with Volume Upselling | W40722E | Select a row, and then select Volume Based Upsell from the More Row Actions list. Then click the Go arrow on the Enter New Order form. | Select the level break to adjust the price and quantity of the item on the sales order. Click Close to return to the Enter New Order form. |
8.8 Activating Subsystem Processing in Sales Order Entry
This section provides an overview of activating subsystem processing for customer service representatives.
8.8.1 Understanding Activating Subsystem Processing for Customer Service Representatives
If you need a pick slip or invoice when you finish the order entry process, you can set up and activate the subsystem. You activate the subsystem process for the P42101 program in the same way as you do for the P4210 program.
8.9 Promising Orders in Sales Order Entry
This section provides an overview of order promising and lists the form used to promise orders in sales order entry.
8.9.1 Understanding Order Promising
You activate order promising by completing the processing option on the Order Promise tab for the P4210 program.
You use the order promising feature on the Order Header Revisions form in the same way as on the Sales Order Detail Revisions form.
8.9.2 Form Used to Promise Orders in Sales Order Entry for Customer Service Representatives
| Form Name | Form ID | Navigation | Usage |
|---|---|---|---|
| Order Header Revisions | W42101E | Sales Order Processing (G4211), Create Sales Order - Header First
Select the Order Promising Overrides tab on the Order Header Revisions form. |
Add sales order header information.
Add and revise order promising information. |
8.10 Generating the Audit Log and Approval Processing
This section provides an overview of the audit log and lists the forms used to generate the audit log and approval processing.
8.10.1 Understanding the Audit Log
The JD Edwards EnterpriseOne Sales Order Management system provides a method of reviewing and tracking manual changes that have been made to an order. Provided that you have activated the appropriate processing options, the system creates a revision for every manual change that you make to sales order information and enables you to review information about the changes when you access the Order Revision History program (P42420). You can review the revision number during order entry.
You use the audit log feature on the Manage Existing Order form in the same way as on the Sales Order Detail Revisions form.
8.10.2 Forms Used to Generate the Audit Log and Approval Processing for Customer Service Representatives
| Form Name | Form ID | Navigation | Usage |
|---|---|---|---|
| Manage Existing Order | W42101C | Sales Order Processing (G4211), Update Sales Order - Header First
Sales Order Processing (G4211), Update Sales Order - Detail First |
Review or revise sales order information. |
| Order Revision History | W42420B | Select an order, and then select Item and then Revision History from the Row menu on the Manage Existing Order form. | Review changes that were made to an order. |
8.11 Entering Orders for Kits and Configured Items
This section provides an overview of kits and configured items and lists the forms used to manage kit and configured item orders.
8.11.1 Understanding Kits and Configured Items
You can enter sales orders for kits and configured items. A kit is a collection of inventory items, called components, that are associated with a description name, called a parent item. A configured item comprises different features that are requested by a customer.
You select kits and configured items on the Enter New Order form in the same way as on the Sales Order Detail Revisions form.
8.11.2 Forms Used to Manage Kit and Configured Item Orders
| Form Name | Form ID | Navigation | Usage |
|---|---|---|---|
| Order Header Revisions | W42101E | Sales Order Processing (G4211), Create Sales Order - Header First | Add sales order header records. |
| Enter New Order | W42101D | Click Save and Continue on the Order Header Revisions form.
Sales Order Processing (G4211), Create Sales Order - Detail First |
Add or revise sales order information. |
| Kit Selection | W41351A | Enter an order for a kit item on the Enter New Order form, and then select Kits/Configurator from the More Row Actions list. | Select kit components. |
| Configure Item {Item Number – Description} | W3210B | Enter an order for a configured item on the Enter New Order form, and then select the Kits/Configurator button. | Select configured item attributes. |