Logging On and Getting Started
This chapter covers the following topics:
- Initial Logon and Download
- Logging Onto PTP
- Tutorial: Getting Acquainted with Worksheets
- Controlling Synchronization of Embedded Worksheets
Initial Logon and Download
The first time you log onto PTP, Oracle Demantra typically downloads and installs software. This operation occurs only once for each machine you use.
-
Open Microsoft Internet Explorer.
-
Enter the web address supplied by your system administrator. This URL probably has the following format:
http://server name/virtual directory/portal/partnerLogin.jsp
For example:
http://frodo/demantra/portal/partnerLogin.jsp
Tip: Your Windows Start menu may also include a shortcut to this URL.
-
Type your name and password and click Login.
-
When you are prompted to install Sun JRE 1.4.2_10, do so. Choose the Typical installation and accept all the default values, unless otherwise advised by your system administrators.
Note: Oracle Demantra uses Sun JRE 1.4.2_10. If you are prompted to install a later version of JRE, do not do so.
To prevent Java from searching for updates, open the Java control panel. On the Update tab, make sure to deselect the check box Check for Updates Automatically.
Next, Oracle Demantra displays a dialog box that asks if you want to trust the signed application distributed by Oracle. The dialog box is slightly different depending on your configuration.
-
Click Yes (or Always) or Start, depending on which dialog box is displayed.
After the initial configuration is completed, Oracle Demantra displays a new browser window. The page contains a menu bar, a tool bar, and a work space that is initially empty.

-
Click File > Open.
-
Click a worksheet in the list and then click Open.
Now the work area displays a worksheet, and the menu bar and tool bar have many more options.
See also
Logging Onto PTP
If you have already performed the initial setup (see Initial Logon and Download), then log on as follows.
To log onto PTP
-
Open Microsoft Internet Explorer.
-
Enter the web address supplied by your system administrator. This URL probably has the following format:
http://server name/virtual directory/portal/partnerLogin.jsp
For example:
http://frodo/demantra/portal/partnerLogin.jsp
Tip: Your Windows Start menu may also include a shortcut to this URL.
-
Type your name and password, and then click Login.
You can access Oracle Demantra Predictive Trade Planning worksheets using:
-
Collaborator Workbench
See also Oracle Demantra Users Guide.
-
Tutorial: Getting Acquainted with Worksheets
To view and edit data, you work within an environment called a worksheet. Each worksheet is a working environment designed to support specific business processes. However, all worksheets share certain common characteristics and behavior. This exercise is meant to help you get acquainted with any worksheet.
-
In My Worksheets (in Collaborator Workbench), click Planning Environment.
-
If the worksheet does not show data, click Data > Rerun. Or click the Run button.
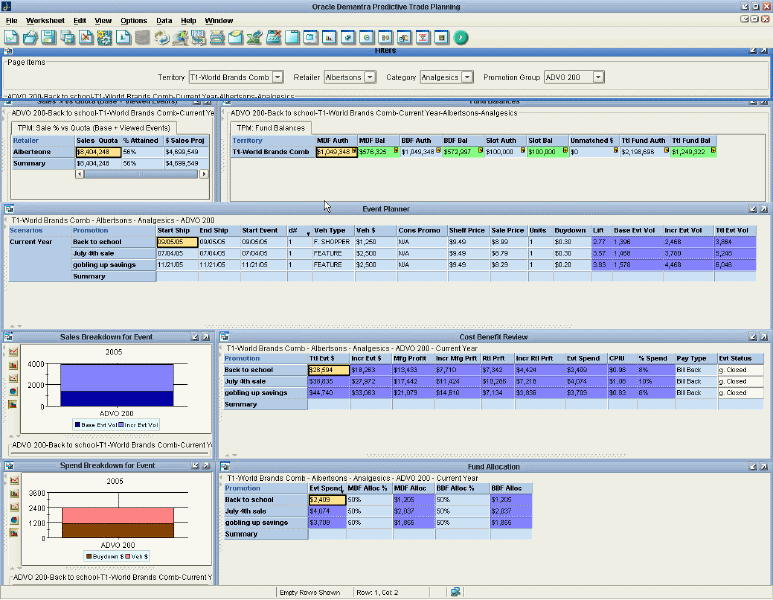
-
Scan the windows within the worksheet.
First, most worksheets contain an area that you use to select the data to display. This area is sometimes displayed as a treelike hierarchy).

When you make a selection here, that changes anything of a lower level that is displayed elsewhere in the worksheet. For example, if you change the selection, you would see different promotions.
Second, worksheets contain two different kinds of tables, and it is important to know the difference between them. The first kind of table is a normal table.

The other kind of table is an embedded worksheet and appears as a tab within a tile. PTP uses embedded worksheets where they are needed for technical reasons.

Both kinds of tables are labeled to indicate what they contain.
For PTP, there is one behavioral difference between these kinds of tables:
-
When you select a row in a normal table, that may affect selections elsewhere in the worksheet. For example, if you click in a promotion row, the worksheet focus moves to that same promotion throughout the worksheet, including the embedded worksheets.
Note: If you use the keyboard to move within a table, notice that the embedded worksheets are not automatically refreshed, for performance reasons.
-
In contrast, when you select a row in an embedded worksheet, that has no effect on the focus in the rest of the worksheet.
A worksheet may also include graphs. Note that even if you click the graphs, it would have no effect on them. Note that you can change the graph style; see Changing the Graph Style
-
-
Right-click a data cell in one of the tables. Notice that you have options to copy and paste data, to edit multiple cells, and to display associated notes.
-
Right-click a promotion in the non-scrolling part of a worksheet table.

Notice that the right-click menu here provides options for working with promotions. Depending on your permissions, you may be able to do any of the following:
-
View promotion attributes in a pop-up dialog box.
-
Edit those attributes.
-
Create new promotions.
-
Copy, paste, or delete promotions.
-
Open a promotion in a different worksheet (via the Open or Open With options).
Note: When you open a worksheet this way, it is filtered to show just the promotion from which you launched it. Notice that the name of the promotion is added to the beginning of the worksheet title.
The right-click menu is also available for scenarios, in worksheets that display scenarios.
-
Controlling Synchronization of Embedded Worksheets
The embedded worksheets worksheet may or may not be synchronized with the rest of the worksheet. A worksheet runs faster if synchronization is off. On the other hand, you might find it less confusing to keep synchronization switched on. Also note that only promotion status changes have any effect on the data in embedded worksheets.
To control the synchronization
Do one of the following:
-
Click one of the following toggle buttons in the tool bar.
-
Automatically synchronize the embedded worksheets with the rest of worksheet
-
Synchronize on demand
-
-
Select Options > Synchronize On Demand or Synchronize Automatically.