Setting Up Counters
This chapter covers the following topics:
- Introduction
- Setup Checklist
- Defining Counter Property Value Types and Values
- Defining Adjustment Reading Types Lookups
- Managing Estimation Methods
- Searching for Estimation Methods
- Creating and Updating Estimation Methods
- Counters Setup Overview
- Contract Item Counter Setup Overview
- Trackable Item Counter Setup Overview
- Managing Counter Groups
- Searching for Counter Groups
- Creating Counter Groups
- Viewing Counter Groups
- Updating Counter Groups
- Managing Counter Templates
- Searching for Counter Templates
- Creating Counters
- Creating Standard Regular Counters (Templates and Instances)
- Associating Objects to Counters (Templates and Instances)
- Creating Time-Based Regular Counters (Templates and Instances)
- Creating Formula Counters (Templates and Instances)
- Entering Formula Details
- Entering Formula Details Example
- Creating Average Counters (Templates and Instances)
- Creating Count and Sum Counters (Templates and Instances)
- Viewing and Updating Counter Templates
Introduction
This chapter consists of the following topics:
Setup Checklist
Prerequisites
As prerequisites to the setup of counters in Oracle Install Base, perform the following tasks:
-
Confirm the setup of all applications at your site that will use counters.
-
Confirm the setup of inventory items. Refer to the Oracle Inventory User's Guide.
-
Confirm the setup of units of measure. Refer to the Oracle Inventory User's Guide.
Setup Steps in Oracle Install Base
The following table shows the required and optional Oracle Install Base setup operations.
| Step | Required or Optional | Operation | Comments |
|---|---|---|---|
| 1. | Optional | Set up user-definable counter property lookup types and values. | Used in the definition of counter templates and counter instances. |
| 2. | Optional | Set up adjustment reading type lookups. | Used when adjustments are made in the counter readings for counter instances. |
| 3. | Optional | Define counter estimation methods. | Used in the definition of counter templates and counter instances. |
| 4. | Required for automatic instantiation of contract item counters. Optional for automatic instantiation of trackable item counters. |
Define counter groups. | Used when counter instances are created automatically as part of an Oracle application transaction. |
| 5. | Required for automatic counter instantiation. | Define counter templates. | Used when counter instances are created automatically as part of an Oracle application transaction. |
See Also
Defining Counter Property Value Types and Values
Counter properties are optional attributes that can be added to counter readings.
For general information about counter properties, their setup and usage, see the following topics:
This section describes how to set up counter property value types and values, using the following data to illustrate the setup procedure:
-
Counter Property Value Type = MR_MTHD
-
Value Codes for the MR_MTHD counter property value type:
-
EMP_READ
-
CUST_EMAIL
-
CUST_PHONE
-
Setup Overview
You define both the counter property value types and their values in the setup page initially headed Install Base: Counter Properties Value Type Lookups.
The general setup overview for a single counter property value type is as follows:
-
Enter the counter property value type name.
-
Highlight the counter property value type and click Define Values.
The page redisplays, focusing on the selected counter property value type.
-
Enter the value codes for the selected counter property value type.
Prerequisites
Oracle Install Base Admin > Counters > Define Property Type.
Steps
Define New Property Types
-
The Install Base: Counter Properties Value Type Lookups page appears with seeded header detail.
-
Define a counter property value type by completing the following:
-
Enter a Code, such as MR_MTHD.
-
Enter a Meaning, such as MR_MTHD.
-
Enter a Description, such as Meter Reading Method.
-
Leave the Tag field blank.
-
Select a From date. The application automatically supplies one.
-
Select a To (end) date. Leave this blank if no expiration occurs.
-
Confirm that the Enabled check box is selected.
-
-
Repeat steps 2a through 2g for each new property value type code that you want to add. Choose a different meaning for each code to avoid any duplication errors.
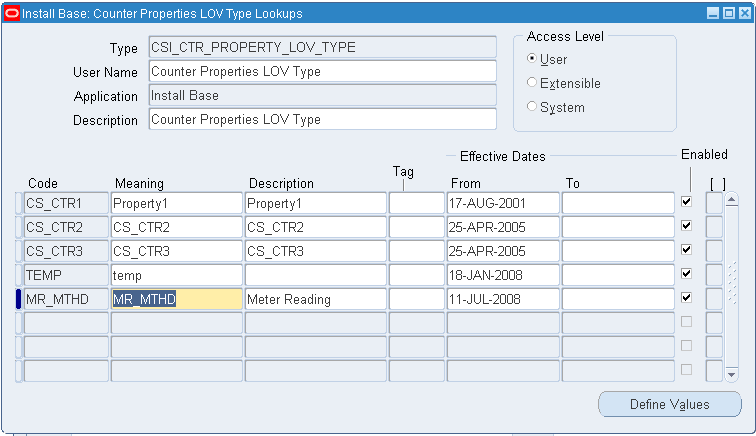
-
From the toolbar menu, click the Save icon to update and save the record.
-
Set focus on the code line for which you want to create a values table and proceed to the next step.
Define Values for Property Types
-
Click Define Values to launch the same page with a modified heading and the header area fields auto-populated with your selected counter property value type.
-
Define a value by completing the following:
-
Enter a Code, such as EMP_READ.
-
Enter a Meaning, such as EMP_READ.
-
Enter a Description, such as Emp reads customer meter.
-
Select a From date. The application automatically supplies one.
-
Select a To (end) date. Leave this blank if no expiration occurs.
-
Confirm that the Enabled check box is selected.
-
-
Repeat steps 2a through 2f for each new code value that you want to add to the table. Choose a different meaning for each code to avoid duplication errors.
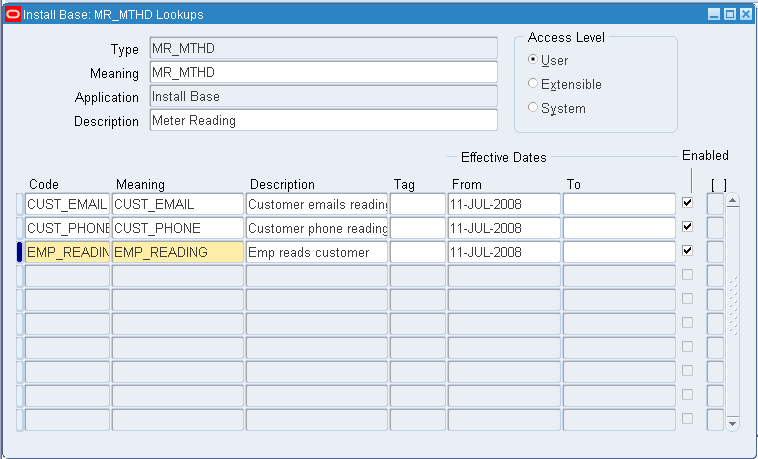
-
From the toolbar menu, click the Save icon to update and save the record.
The newly created values are now linked to the previously selected counter property value type.
-
Close the page and return to the property types setup page.
Define Additional Value Sets for Property Types
To create another set of values, set focus on the next Code line on the Install Base: Counter Properties Value Type Lookups page and repeat steps 1 through 5 of the preceding section Define Values for Property Types.
Defining Adjustment Reading Types Lookups
The Adjustment Reading Types Lookups window is used to define a list of values for adjustment reading types that can be selected from the Counter Capture window. An adjustment reading may be required from time to time to identify a non-standard event or circumstance that occurred or was related to the specific item or service that was performed. For example, an adjustment reading might be used to display a copy usage total that was expended by the service technician during his service visit to a customer site, and used to adjust the customer's monthly bill.
Business Case
A service technician performs a routine PM service on a customer's photocopier machine.
Example Task
As part of his service routine, the technician logs the copy count when he arrives then starts his PM. During the testing and calibration of the equipment, the technician expends 25 copies to achieve optimum machine performance. Upon completing the PM, the technician records the new counter readings on his service report as follows:
-
Total Copies = 1376
-
PM Service Counter = 25
He enters 1176 for the total copies of 1376 on his service debrief, and enters 25 into the Adjustment Amount field with the Adjustment Type called PM Service Counter.
Note that the PM service counter will be adjusted from the total copies by the provider's accounting department, thus only billing the customer for his total usage on his next invoice.
Prerequisites
Oracle Install Base Admin > Counters > Define Adjustment Reading Type.
Steps
-
The Install Base: Adjustment Reading Type Lookups page appears.
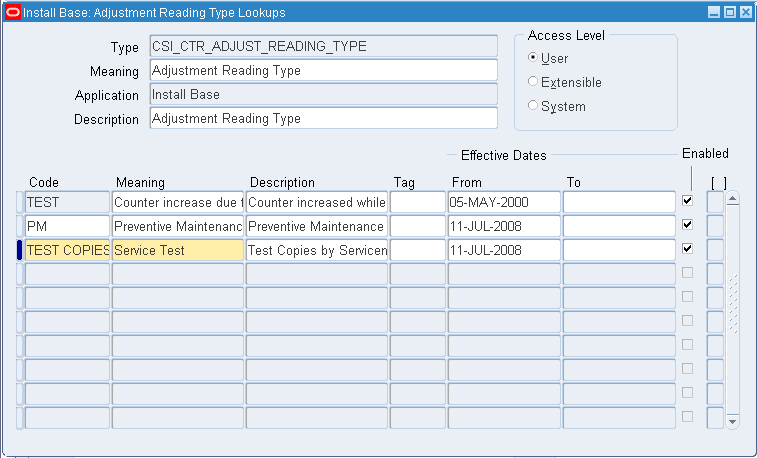
-
Identify the code, meaning, and description for an adjustment reading type. Establish the effective start and end dates. For example, perform the following:
-
Enter a Code: Test Copies.
-
Enter a Meaning: Service Test.
-
Enter a Description: Test Copies by Serviceman.
-
Leave the Tag field blank.
-
Select a From date.
-
Select a To (end) date. Leave this blank if no expiration occurs.
-
Confirm that the Enabled check box is selected.
-
-
Repeat steps 2a through 2g for each for each adjustment reading type that you wish to add. Choose a different meaning for each code to avoid any duplication errors.
-
From the top toolbar menu, click the Save icon to update and save the record.
Managing Estimation Methods
This section consists of the following topics:
See Also
Searching for Estimation Methods
In the Estimation Methods Search page, the main operation you perform is to search for existing estimation methods. You can then view or update the details of existing estimation methods.
In this page, you can also start the process of creating a new estimation method.
Prerequisites
Oracle Install Base Agent User > Counters > Estimation Methods
Steps
-
Enter a search parameter for the Estimation Name.
-
Click Go.
The results area displays a list of the found estimation methods.
See Also
Creating and Updating Estimation Methods
The process of creating and updating estimation methods are similar.
Prerequisites
Oracle Install Base Agent User > Counters > Estimation Methods > Create or Update button
General Information
Apart from specifying a name for the estimation method, the main choice you have is to select the Estimation Type and fields associated with your choice of Estimation Type.
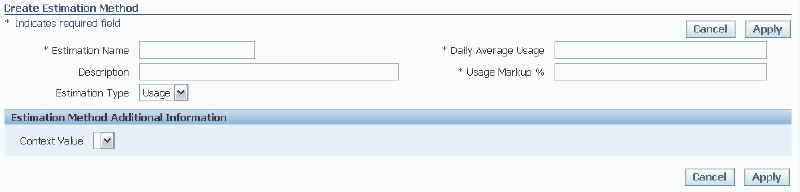
Estimation Type
Select either Usage or Fixed.
Daily Average Usage and Usage Markup%
These fields appear only if Estimation Type is Usage.
Both of these fields are used in the situation where there has been only one previous reading. In this case, they are used to calculate the estimated reading for a particular date, say, date X, as follows:
-
Multiply the number of days from the previous reading date to date X by Daily Average Usage; increase the result by (Usage Markup%)/100.
-
Add the final result to the previous reading.
For example:
-
Single reading only = 150. date of reading = 01-Jan-2005
-
Daily Average Usage = 5
-
Usage Markup% = 10
-
Estimated reading required for 01-Apr-2005 (90 days after date of single reading)
The calculation for the estimated reading is as follows:
-
Estimated usage = 90 * 5 = 450.
-
Result with 10% markup added = 495.
-
Estimated reading for 01-Apr-2005 = 150 + 495 = 645.
Usage Markup% is also used where there are several previous readings, and the date for which you want to calculate an estimated reading, say, date Y, is after the latest reading.
The calculation depends on a number of factors, but the general principle is that the system calculates an average daily usage based on the previous readings. This calculated average daily value is then multiplied by the number of days from the latest reading to date Y. The result is then added to the latest reading to give the estimated reading for date Y.
For example:
-
Latest reading = 800, date of reading = 25-Mar-2005
-
Daily Average Usage, calculated from previous readings = 7.5
-
Usage Markup% = 20
-
Estimated reading required for 31-Mar-2005 (6 days after date of last reading)
The calculation for the estimated reading is as follows:
-
Estimated usage = 6 * 7.5 = 45.
-
Result with 20% markup added = 54.
-
Estimated reading for 31-Mar-2005 = 800 + 54 = 854.
Fixed Multiplier Value
This field is used only if Estimation Type is Fixed, and there has been only one previous reading.
It is used to calculate the estimated reading for a particular date, say, date X, as follows:
-
Multiply the number of days from the previous reading date to date X by Fixed Multiplier Value.
-
Add the result to the previous reading.
See Also
Counters Setup Overview
In Oracle Install Base:
-
Service programs and warranties are referred to as contract items.
-
Items marked as being Oracle Install Base trackable are referred to as trackable items.
There are two main stages in setting up counters to allow for the automatic creation of counter instances by Oracle applications:
-
You must set up a counter template, and for contract item counters, a counter group as well.
Note: A counter template that does not belong to a counter group is called a standalone counter template.
-
You must associate the counter with either a contract item or a trackable item - you do this by associating items either to a counter group or to a counter template. For details, see the sections that follow.
For contract item counters, you must specify a usage item for the counter template.
Note: If an item has been associated with a counter group, it cannot be associated with any other counter group nor any standalone counter template.
Note: If an item has been associated with a standalone counter template, it can be associated with other standalone counter templates, but cannot be associated with any counter group.
The setup options and procedures are different depending on whether you are setting up contract item counters or trackable item counters.
This section consists of the following topics:
See Also
Contract Item Counter Setup Overview
The diagram following shows an overview of the main elements involved in setting up a counter for contract items.
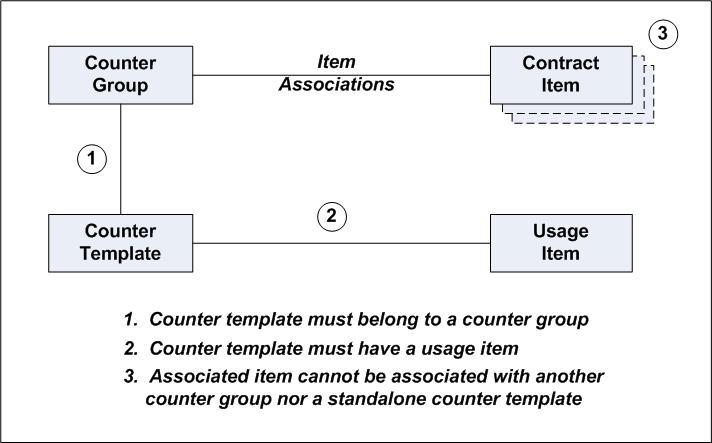
In general, you can create multiple counter templates in the same counter group. Each counter template requires a usage item.
For contract item counters, item association to the counter template is always via the counter group. All counter templates in a counter group have the same item associations.
When you are setting up counters for contract items, you must first create a counter group with Association Type = Contract Item, and associate contract items to the counter group.
Then for each counter template that you want to add to the counter group, perform the following operations:
-
Create a counter template that belongs to the counter group - you can do this either when you create or when you update the counter group.
-
Select a usage item for the counter template.
Note: After an item has been associated with a counter group, it cannot be associated with any other counter group nor any standalone counter template.
See Also
Trackable Item Counter Setup Overview
There are two ways that you can set up counters for trackable items, depending on whether or not you want the counter template to belong to a counter group.
Note: Counter templates that represent meters in Oracle Enterprise Asset Management do not belong to counter groups.
Setup Using Grouped Counter Templates
The following diagram shows an overview of the main elements involved in setting up a counter for trackable items, where the counter template belongs to a counter group.
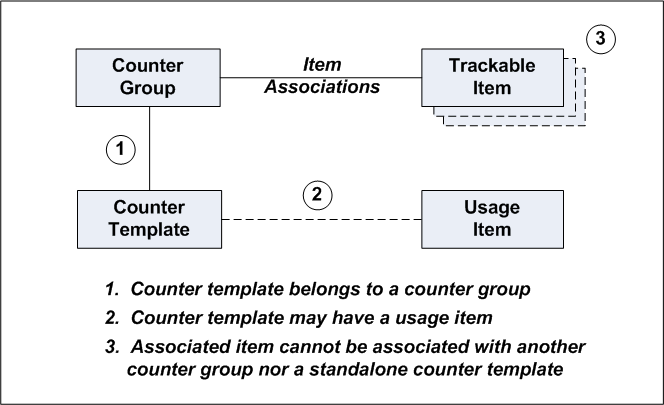
In general, you can create multiple counter templates in the same counter group.
When you are setting up counters for trackable items using counter groups, you must first create a counter group with Association Type = Trackable Item, and associate trackable items to the counter group.
Then for each counter template that you want to add to the counter group, perform the following operations:
-
Create a counter template that belongs to the counter group - you can do this either when you create or when you update the counter group.
-
Optionally, select a usage item for the counter template.
Where counter templates belong to a counter group, item association to the counter template is always via the counter group. All counter templates in a counter group have the same item associations.
Note: After an item has been associated with a counter group, it cannot be associated with any other counter group nor any standalone counter template.
Setup Using Standalone Counter Templates
The diagram following shows an overview of the main elements involved in setting up a counter for trackable items, using standalone counter templates.
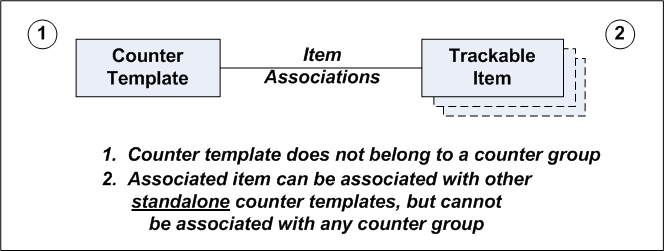
When you are creating standalone counter templates, by default you can only associate trackable items to the counter template.
Note: After an item has been associated with a standalone counter template, it can be associated with other standalone counter templates, but cannot be associated with any counter group.
See Also
Managing Counter Groups
This section consists of the following topics:
See Also
Searching for Counter Groups
In the Search Grouping page, the main operation you perform is to search for existing counter groups. You can then view or update the details of existing counter groups.
In this page, you can also start the process of creating a new counter group.
Prerequisites
Oracle Install Base Agent User > Counters > Groupings
Steps
-
Enter search values as required into one or more of the following fields: Group Name, Group Description, Start Date, and End Date.
-
Click Go.
The results area displays a list of the found counter groups.
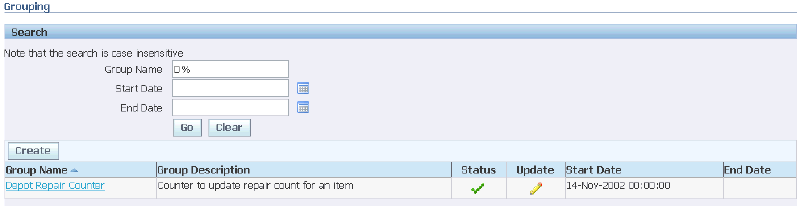
Comments
In the results area, you can perform the following operations:
-
Click the Group Name column header to display the search results in ascending Group Name order.
-
Click a Group Name to view the details of the counter group.
-
Click the Update icon for a counter group to update the counter group.
-
Click Create to create a counter group.
See Also
Creating Counter Groups
The Create Grouping page is for creating a counter group, with an Association Type of either Contract Item or Trackable Item.
Either at creation time, or subsequently, you must add item associations of the correct association type to the counter group.
When you are setting up counters for contract items, you must first create a counter group with Association Type = Contract Item, and associate contract items to the counter group. Then you must create a counter template that belongs to the counter group - you can do this either when you create or when you update the counter group.
Prerequisites
From the Search Groupings page, click Create.
If you want to add item associations, the items must be trackable items or contract items, as set up in the Master Item list in inventory.
Steps
General Fields
-
You must enter a Group Name, and you must select a Start Date.
-
Select an Association Type - either Contract Item or Trackable Item.
Item Associations
The types of fields you associate with the counter group depend on the Association Type.
For each item that you want to associate:
-
Select the Item Name and the Start Date.
-
Optionally, select an End Date.
-
Optionally, enter a Usage Rate and Past Readings.
Counter Template
-
Click Create to start the process of creating a counter template.
The counter template that you create from this page will belong to the counter group.
In the Counter Template page, enter the counter template details. For more information, see Creating Counter Templates.
-
When you finish, and click Apply, you return to the Create or Update Grouping page.
Note: You can create several counter templates for the counter group. For each counter template, repeat steps 1 to 2.
-
Click Apply to complete the creation process, or Cancel to abandon the process.
See Also
Viewing Counter Groups
The View Groupings page is a read-only page that allows you to view details of a counter group, such as its association type, item associations, and counter templates.
Prerequisites
From the Search Groupings page, you must have clicked a Group Name link.
Comments
To update counter group details, you must first return to the Search Grouping page, then click the Update icon for the counter group.
See Also
Updating Counter Groups
The process of updating a counter group is similar to the counter group creation process. You cannot change the Group Name nor the Association Type.
From the Update Grouping page, you can perform the following operations:
-
Add extra item associations to the counter group.
-
View and update existing counter templates that belong to the counter group.
-
Create new counter templates for the counter group.
For more details, see Creating Counter Groups.
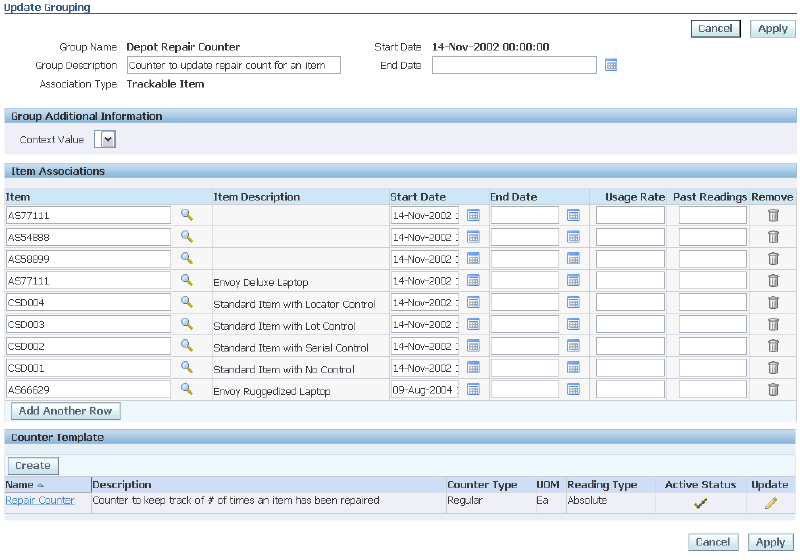
See Also
Managing Counter Templates
This section consists of the following topics:
See Also
Searching for Counter Templates
In the Counter Template Search page, the main operation you perform is to search for existing counter templates. You can then view or update the details of existing counter templates.
In this page, you can also start the process of creating a new standalone counter template.
Prerequisites
Oracle Install Base Agent User > Counters > Templates
Steps
-
Enter search values as required into one or more of the following fields: Counter Template Name, Property Name, Association Type, and Item Name.
-
Click Go.
The results area displays a list of the found counter templates.
Comments
In the results area, you can perform the following operations
-
Click a Counter Template Name to view the details of the counter template.
-
Click the Update icon for a counter template to update the counter template.
-
Click Create to create a standalone counter template.
See Also
Creating Counters
In Oracle Install Base, you can create both counter templates, which enable automatic creation of counter instances by various Oracle application transactions, and counter instances.
The page layouts for creating counter templates and counter instances are similar, and the descriptions of the creation processes for templates and instances are combined in each of the following topics:
-
Creating Standard Regular Counters (Templates and Instances)
-
Creating Time-Based Regular Counters (Templates and Instances)
-
Creating Average Group Function Counters (Templates and Instances)
-
Creating Count and Sum Group Function Counters (Templates and Instances)
Differences Between Counter Template and Create Counter Pages
The differences between the layouts of the Counter Template and the Create Counter pages are as follows:
-
The field Association Type appears on the Counter Template page only.
-
The areas for associations differ as follows:
-
The types of items to associate with counter templates, on the Counter Template page, in the Item Associations area, are contract items and trackable items.
-
The elements to associate with counter instances, on the Create Counter page, in the Associations area, are item instances and service lines.
-
-
The Create Counter page includes an extra screen area, Source Counter. You can specify a "source-target" relationship between counter instances only, not between counter templates. The Source Counter area enables you to refer to the source counter instance from which the target counter instance derives its values.
Creating Standard Regular Counters (Templates and Instances)
Use this procedure to define counter types that are described as physical or standard regular counters, which typically are found in tangible objects such as automobiles, gas meters, and photocopier machines.
A standard regular counter can also be classified as a logical counter. For example, a service agent wants to track the number of support calls that he receives each day. The agent can set up a standard regular counter, and manually increment this counter at the completion of every support call.
Prerequisites
For counter templates: Oracle Install Base Agent User > Counters > Templates > Create
For counter instances: Oracle Install Base Agent User > Counters > Counter Instances > Create
Steps
-
Select Regular for the Counter Type.
-
Select Ea for the UOM (Unit of Measure).
-
Click Go.
The Regular Counter area appears.
The page layouts for counter templates and counter instances are similar. For the differences, see Differences between the Counter Template and Create Counter pages.
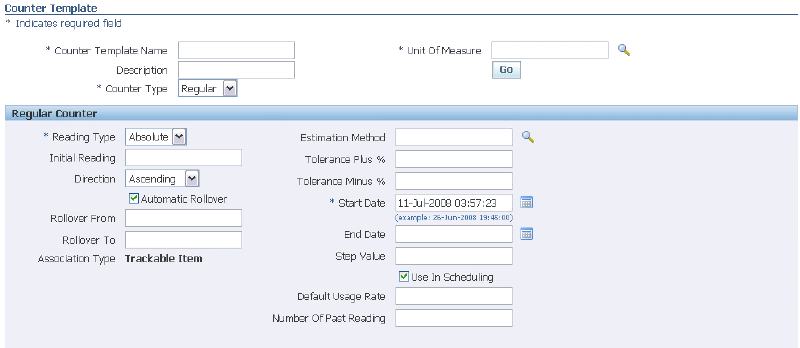
Regular Counter
-
Enter the Counter Template Name.
-
Optionally enter the Description.
-
Select the Reading Type, either Absolute or Change.
-
Absolute (Meter) - Meter counters allow you to enter meter type of readings such as odometers and electricity meters.
-
Change (Usage) - Usage readings allow you to enter the usage of a counter. An example of change readings is the number of minutes used on a prepaid telephone calling card, such as 12, 10, 6, 15, which represent calling card usage.
-
-
Select the Usage Item.
This is mandatory for contract item counters, optional for trackable item counters.
-
Select the Direction - Ascending, Descending, or Bi-directional.
-
If the Direction is Ascending or Descending, you can optionally check Automatic Rollover; if you do, then you must specify appropriate values for Rollover From and Rollover To.
-
The Association Type appears as a read-only field. For standalone templates, the value is Trackable Item. For grouped counter templates, the value is derived from the counter group.
Note: The Association Type does not appear in the Create Counter page.
-
Optionally, enter the counter Step Value.
For example, if you want the counter to be incremented by 1 for each reading, then enter 1 for the Step Value.
-
Optionally, select an Estimation Method.
You can only associate or map an estimation method for counters whose Direction is Ascending or Descending.
If the counter's Direction is Bi-directional, the Estimation field remains protected and no list of values is available for association.
Note: Estimation methods are mapped only to regular counters. When a counter is instantiated, the estimation method defaults from the counter template. You can modify and select a different Estimation Method prior to entering counter readings for this instance.
-
If the counter is service contract related, enter the Tolerance Plus% and Tolerance Minus%.
Tolerance is used by Oracle Service Contracts events to determine the range in which the counter should be updated.
-
Select the Start Date, and optionally the End Date.
-
Optionally, enter the Initial Reading of the counter.
For example, a new automobile may have an initial reading on the odometer of 000022 miles accrued during testing and delivery.
-
Optionally, select the checkbox Use in Scheduling if the counter is to be used in Oracle Enterprise Asset Management. If you do this, then you must specify the Default Usage Rate and Number of Past Readings.
Source Counter (Create Counter page only)
Use this screen area only if you want the counter instance that you are creating to be a target counter instance.

-
Enter the Source Counter Name.
This is the source counter instance from which the target counter instance derives its values.
-
Enter a Factor.
This is the multiplier value to apply to the source counter instance readings.
-
Enter a Start Date, and optionally an End Date.
Counter Properties
Counter properties are optional attributes whose values you want to attach to counter readings. You can either set up counter properties in advance, or enter them directly in this page without any previous setups. For more details of setting up counter properties, see Overview of Setup and Usage of Counter Properties and Example of Setup and Usage of Counter Properties.
Perform the steps in this section for each counter property that you want to add to the counter template:

-
Enter a Property Name.
Property Name is a free-form text field, that you specify for the particular counter.
-
Select a Data Type of Character, Date, or Number.
-
Check the Null Allowed check box if you want the column property to be optional for counter readings; uncheck the field, or leave it blank, to make the column property mandatory for counter readings.
Note: The initial setting of Null Allowed is not checked.
-
Optionally, select a Unit of Measure.
-
If you want to have a pre-defined property value type for this counter, select from the list of values in the Property Value Type field, else leave the field blank.
-
Optionally, enter a Default Value, if you want this value to appear initially when you capture counter readings.
An example of the fields to enter for a free-form counter property is:
-
Property Name = Reader Name
-
Data Type = Character
-
Default Value = Dan Wong
An example of the fields to enter for a pre-defined counter property is:
-
Property Name = Reading Method
-
Property Value Type = MR_MTHD
-
Default Value = EMP_READ
-
-
Optionally, enter Minimum and Maximum Values for Number counter properties.
-
Enter an effective Start Date on which to enable the property type, and optionally an End Date from which to disable the property type.
Item Associations (Counter Template) or Associations (Counter Instance)
-
Create the associations for the counter template or counter instance.
For details, see Associating Objects to Counters (Templates and Instances).
Completing the Process
-
Click Apply.
See Also
Associating Objects to Counters (Templates and Instances)
For both counter templates and counter instances, you must associate the counter to one or more real-world objects.
Item Associations Area (Counter Templates)
Grouped counter templates are automatically associated to contract items or trackable items - through the item associations of the counter group. The Item Associations area is read-only in this case.
For standalone counter templates, you must explicitly create the associations between the template and trackable items, in the Item Associations area.
Associations Area (Counter Instances)
For counter instances, you must create the associations between the counter instance and either service contract lines or item instances, in the Associations area.
Steps
Perform the steps in this section for each association that you want to add to the standalone counter template or counter instance.
-
For a counter template, select the Item - contract or trackable.

Continue at step 3.
Note: Only trackable items are available for standalone counter templates.
-
For a counter instance, select the Source Object Code - item instance or service line - and the appropriate Instance Number or Service Item and Contract Line Details.


-
Enter the Start Date.
-
Optionally, select an End Date.
-
For counter templates for Oracle Enterprise Asset Management meters, specify the Daily Usage Rate and Past Readings.
See Also
Creating Time-Based Regular Counters (Templates and Instances)
A time-based counter is a regular counter with a time-based unit of measure, such as hours, days, weeks, months, or years, designed to keep track of events that occur in time. Time-based counters can be used to track such events as a contract expiration or preventive maintenance service that is due on a customer item. Time-based counters must be updated periodically by running a concurrent program called Time Based Counters Engine to increment each counter and automatically expire a counter that has passed its expiration date.
Prerequisites
For counter templates: Oracle Install Base Agent User > Counters > Templates > Create
For counter instances: Oracle Install Base Agent User > Counters > Counter Instances > Create
Steps
-
Select Regular for the Counter Type.
-
For the UOM (Unit of Measure), select a unit that has a UOM class of Time.
-
Click Go.
The Time Based Counter area appears.
The page layouts for counter templates and counter instances are similar. For the differences, see Differences between the Counter Template and Create Counter pages.
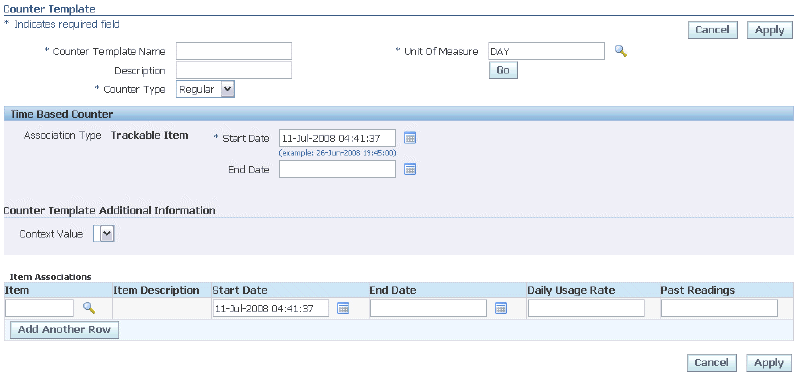
-
Enter the Counter Template Name.
-
Optionally enter the Description.
-
The Association Type appears as a read-only field. For standalone templates, the value is Trackable Item. For grouped counter templates, the value is derived from the counter group.
Note: The Association Type does not appear in the Create Counter page.
-
Select the Usage Item.
This is mandatory for contract item counters, optional for trackable item counters.
-
Select the Start Date, and optionally the End Date.
Item Associations (Counter Template) or Associations (Counter Instance)
-
Create the associations for the counter template or counter instance.
For details, see Associating Objects to Counters (Templates and Instances).
Completing the Process
-
Click Apply.
See Also
Creating Formula Counters (Templates and Instances)
Use this procedure to define a counter of the type Formula, where you explicitly enter a simple or complex mathematical formula to derive a new counter value. This procedure is stated in the context of a specific business case and example steps that include standard regular counters.
The formula text for a formula can only refer to counters that are standard regular counters.
Business Case
A service provider sells and leases laser printers and wants to track the copy usage for each printer residing in his Oracle Depot Repair. The service provider creates a counter group with individual counters to track the usage for each item to determine how often to perform his PM service tasks, and also to determine how often to ship out consumables such as toner kits and paper.
The counter group, its associated items, and the counter templates in the counter group are illustrated in the following diagram.
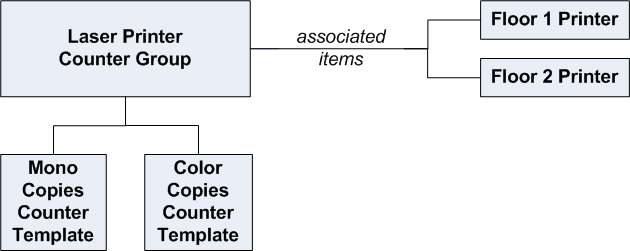
Example Task
The objective is to define a formula counter template named Total Copies Counter Template, that for each associated item of the counter group, sums the copy counts from the two standard regular counters.
Assume that the following elements have already been created:
-
The counter group named Laser Printer Counter Group.
-
The standard regular counter template named Mono Copies Counter Template.
-
The standard regular counter template named Color Copies Counter Template.
Prerequisites
For counter templates: Oracle Install Base Agent User > Counters > Templates > Create
For counter instances: Oracle Install Base Agent User > Counters > Counter Instances > Create
Steps
-
Select Formula for the Counter Type.
Note: Do not select a Group Function.
-
Click Go.
The Formula Counter area appears.
The page layouts for counter templates and counter instances are similar. For the differences, see Differences between the Counter Template and Create Counter pages.
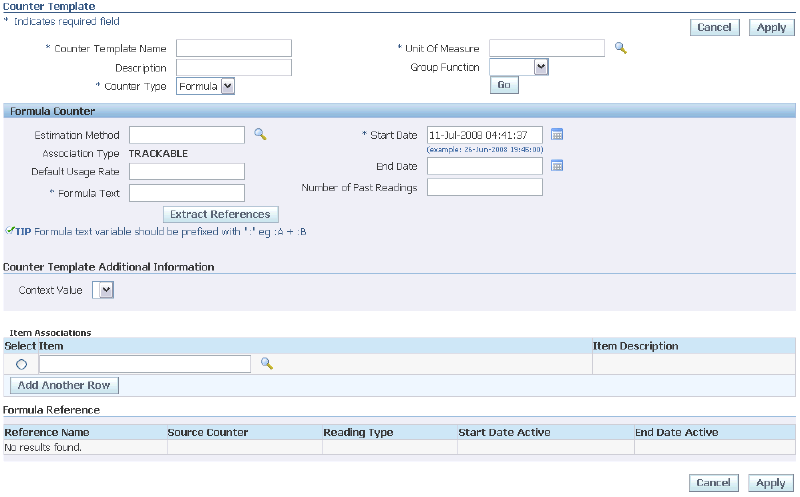
Formula Counter
-
Enter the Counter Template Name.
-
Optionally enter the Description.
-
Select the Usage Item.
This is mandatory for contract item counters, optional for trackable item counters.
-
The Association Type appears as a read-only field. For standalone templates, the value is Trackable Item. For grouped counter templates, the value is derived from the counter group.
Note: The Association Type does not appear in the Create Counter page.
-
Optionally, select an Estimation Method.
-
Select the Start Date, and optionally the End Date.
-
For Oracle Enterprise Asset Management meters, specify the Default Usage Rate and Number of Past Readings.
-
Enter the Formula Text that you wish to use for the counter, with each formula reference name immediately preceded by the ":" symbol. The syntax is any valid expression in standard SQL.
For example, to create a formula that sums the values of two counters, you can enter the formula :R1+:R2.
An example of a more complex formula is:
decode (sign((:P1+(2*:P2))-:PTOTAL),-1,0,((:P1+(2*:P2))-:PTOTAL))
-
Click Validate Formula Text.
The system scans the Formula Text and detects each reference name. These reference names appear in the Reference area for each selected item.
The steps that follow describe in general how to complete the definition of the formula-related fields in the Item Associations, Associations, and Reference areas.
For a diagrammatic overview of how to use the Item Associations and Reference areas for a counter template, and how to map counters to reference names, see Entering Formula Details.
To view the formula-related fields for the Total Copies Counter Template example, see Entering Formula Details Example.
Item Associations (Counter Template) or Associations (Counter Instance)
-
Create the associations for the counter template or counter instance.
For details, see Associating Objects to Counters (Templates and Instances).
To map counters to formula reference names, you must first select an associated object in the Item Associations or Associations area, then move to the Reference area to perform the mapping. Repeat this two-part process for as many objects as you want to associate to the formula counter.
-
Select the checkbox for the item, item instance, or service contract line, whose counters you want to map to reference names.
Reference Area
The Reference area shows the references for your current selection in the Item Associations or Associations area. In the Reference area, you must map a source counter name to each reference name entered in the Formula Text.
-
For each Reference Name:
-
Select a Source Counter to map to the Reference Name.
-
Optionally, select values for the fields Reading Type, Start Date Active, and End Date Active.
-
-
Repeat steps 13 to 14 for each item, item instance, or service contract line, for which you want to create a formula counter.
Completing the Process
-
Click Apply.
Comments
When an active formula counter template references one or more standard regular counter templates, and one of the associated trackable or contract item instances is created, then all the counters are instantiated for that item instance, that is, the formula counter instance and all the standard regular counter instances.
See Also
Entering Formula Details
The following diagram illustrates the process of entering the formula-related fields in the Item Associations and Reference areas, for a counter template, and how they relate to the formula text
To view the formula-related fields for the Total Copies Counter Template example, see Entering Formula Details Example.

Entering Formula Details Example
The following diagram illustrates the main elements in the business case example described in the topic Creating Formula Counters.
In this example, both the items, Floor 1 Printer and Floor 2 Printer, that are associated to the Laser Printer Counter Group are shown, together with their source counter mappings to both of the reference names, R1 and R2.

Creating Average Counters (Templates and Instances)
An average counter calculates daily averages based on the readings of a derived standard regular counter, also referred to in this section as the source counter.
An average counter uses one of the following averaging methods:
-
Count-based average
You define how many previous standard counter readings to look at, and the system calculates the average of those previous readings.
-
Time-based average
This provides an average of usage based on time, for example, the average daily usage of all enabled readings for the source standard regular counter.
Prerequisites
For counter templates: Oracle Install Base Agent User > Counters > Templates > Create
For counter instances: Oracle Install Base Agent User > Counters > Counter Instances > Create
Steps
-
Select Formula for the Counter Type.
-
Select Average for the Group Function.
-
Click Go.
The Formula Counter area appears, with some fields specific to average counters.
The page layouts for counter templates and counter instances are similar. For the differences, see Differences between the Counter Template and Create Counter pages.
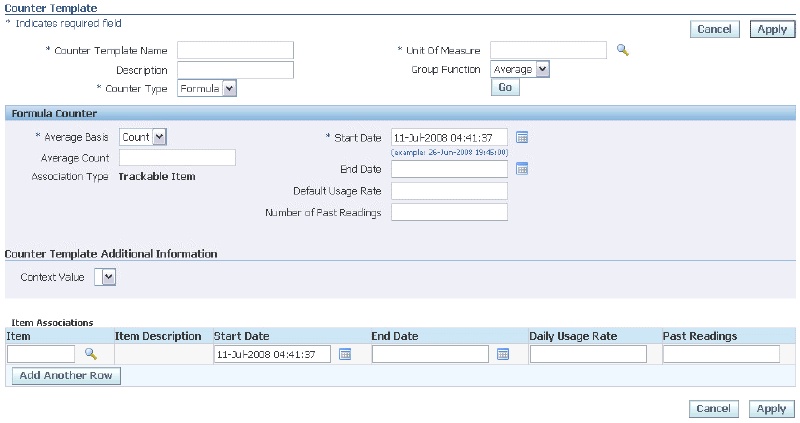
Formula Counter (Average)
-
Enter the Counter Template Name.
-
Optionally enter the Description.
-
Select the Source Counter.
This is the standard regular counter from which the average is calculated.
-
Select the Average Basis, either Count or Time.
-
If you selected Count for Average Basis, enter Average Count. This is the number of previous readings of the source counter to select for average calculation.
If you selected Time for Average Basis, select the Average UOM. The difference between the first and last readings is taken, and the average value per day, month, year - whatever you selected for Average UOM - is calculated.
-
Select the Usage Item.
This is mandatory for contract item counters, optional for trackable item counters.
-
The Association Type appears as a read-only field. For standalone templates, the value is Trackable Item. For grouped counter templates, the value is derived from the counter group.
Note: The Association Type does not appear in the Create Counter page.
-
Select the Start Date, and optionally the End Date.
-
For Oracle Enterprise Asset Management meters, specify the Default Usage Rate and Number of Past Readings.
Item Associations (Counter Template) or Associations (Counter Instance)
-
Create the associations for the counter template or counter instance.
For details, see Associating Objects to Counters (Templates and Instances).
Completing the Process
-
Click Apply.
See Also
Creating Count and Sum Counters (Templates and Instances)
Sum counters provide an accumulated total of the counter readings for a standard regular counter. Count counters provide a count of the total number of readings that have occurred prior to resetting a counter. For example, consider a counter that had three readings and was reset after the last reading. If the three readings are 100, 100, 100, then the sum counters returns 300, and the count counter returns 3.
You can also filter the data for count and sum counters which satisfy counter property conditions. The counter properties and values must have been defined in the standard regular counter from which the count or sum counter is derived.
Prerequisites
For counter templates: Oracle Install Base Agent User > Counters > Templates > Create
For counter instances: Oracle Install Base Agent User > Counters > Counter Instances > Create
Steps
-
Select Formula for the Counter Type.
-
Select Sum or Count for the Group Function.
-
Click Go.
The Formula Counter area appears, with some fields specific to sum and count counters.
The page layouts for counter templates and counter instances are similar. For the differences, see Differences between the Counter Template and Create Counter pages.
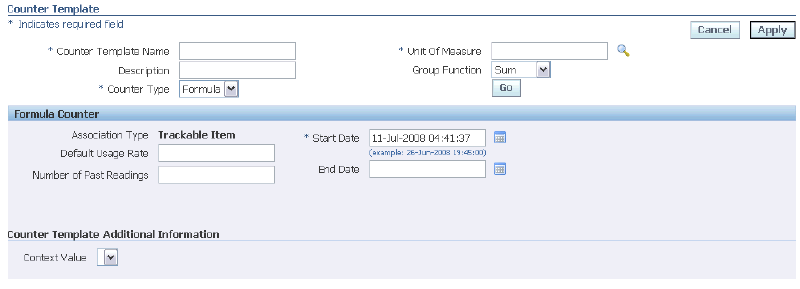
Formula Counter (Count and Sum)
-
Enter the Counter Template Name.
-
Optionally enter the Description.
-
Select the Source Counter.
This is the standard regular counter from which the sum or count is calculated.
-
Select the Usage Item.
This is mandatory for contract item counters, optional for trackable item counters.
-
The Association Type appears as a read-only field. For standalone templates, the value is Trackable Item. For grouped counter templates, the value is derived from the counter group.
Note: The Association Type does not appear in the Create Counter page.
-
Select the Start Date, and optionally the End Date.
-
For Oracle Enterprise Asset Management meters, specify the Default Usage Rate and Number of Past Readings.
Filters

-
Optionally, enter and select information for any filters that you want to add to the count or sum counter template.
-
The properties and values must have been defined as counter properties and values in the source counter.
-
You can add extra rows for multiple conditions. Select AND or OR for the Logical Operator in all rows except the last row. The columns headed "(" and ")" allow you to select different parenthesis options for complex conditions.
Note: Multiple conditions are evaluated according to standard SQL rules. For example, if explicit grouping using parentheses is not specified, AND conditions are evaluated first, then OR conditions.
Item Associations (Counter Template) or Associations (Counter Instance)
-
-
Create the associations for the counter template or counter instance.
For details, see Associating Objects to Counters (Templates and Instances).
Completing the Process
-
Click Apply.
See Also
Viewing and Updating Counter Templates
The Counter Templates page displays the details of the counter template.
The "view" version of this page does not allow updates.
The "update" version of this page allows you to update any boxed fields, that is, fields that are not read-only. The process of updating a counter template is similar to the counter template creation process. For more details, see Creating Counter Templates.