Managing Counter Instances in Oracle Install Base
This chapter covers the following topics:
- Introduction
- Overview of Counter Instances
- Managing Counter Instances
- Searching for Counter Instances
- Creating Counter Instances
- Viewing and Updating Counter Instances
- Managing Readings for Counter Instances
- Entering Counter Readings in Oracle Install Base
- Entering Counter Readings (Detailed Steps)
- Viewing and Entering Additional Counter Reading Data
- Entering Counter Readings from Other Oracle Applications
- Viewing Target Counter Instances
- Viewing Reading History for Counter Instances
- Performing Mass Readings
- Viewing Reading Locks on Counter Instances
- Managing Daily Usage for Counter Instances
Introduction
This chapter consists of the following topics:
Overview of Counter Instances
The setup of counter groups and counter templates, and their associations with contract or trackable items, is to enable counter instances to be created automatically when instances of the associated items are created. These automatic creations of counter instances are performed during the execution of transactions in various Oracle applications.
You can also create counter instances explicitly in Oracle Install Base. In doing so, you must associate already created trackable item instances or service contract lines with each counter instance.
You can perform readings for counter instances, and view and update additional counter reading information, such as counter properties, adjustments, and resets.
This section consists of the following main topic groups:
Managing Counter Instances
You can use Oracle Install Base to manage all counter instances, whether they are created automatically or manually.
This section consists of the following topics:
See Also
Searching for Counter Instances
In the Counter Instances Search page, the main operation you perform is to search for existing counter instances. You can then view or update the details of existing counter instances, as well as any associated target counters, reading history, and reading locks.
In this page, you can also:
-
Start the process of entering counter readings and additional counter reading data for a counter instance.
-
Start the process of creating a new counter instance.
Prerequisites
Oracle Install Base Agent User > Counters > Counter Instances
Steps (to perform a search)
-
Select the type of search that you wan to perform - Item Instance, Counter Name, or Service Line.
-
Click the search icon to search through the list of values that appears. Select the appropriate item or counter instance, or service contract line.
-
Click Go.
The results area displays a list of the found counter instances.

Comments
In the results area, you can perform the following operations
-
Click the counter instance Name to view the details of the counter instance.
-
Click the Update icon for a counter instance to update the counter instance.
For each counter instance, you can also click the appropriate enabled icon to view the Reading Locks, Daily Usage, Target Counters, and Reading History. You can also disable counter readings in the reading history page.
See Also
Creating Counter Instances
The process of manually creating counter instances is similar to the process of creating counter templates. The major difference is that for counter instance creation, you must associate either existing item instances, or active service contract lines, to the counter instance.
You can create the same types of counter instance as counter template: Standard Regular, Time-Based Regular, Formula, Average, Count or Sum.
You can create a target counter instance, by specifying its source counter instance.
For details, see the.Creating Counters topic.
See Also
Viewing and Updating Counter Instances
The View Counter page displays the details of a counter instance; you cannot update any of the fields.
The Update Counter page is similar to the Create Counter page. In the Update Counter page, you can update a counter instance.
You can change the boxed fields, that is, the fields not marked as read-only.
You cannot change the following fields:
-
For all counter types: Counter Type and Unit of measure.
-
For standard regular counters: Reading Type and Direction.
-
For formula counters based on formula text: Formula Text.
-
For average, count, and sum counters: Group Function, Derived Counter.
For more information about the counter instance fields, see Creating Counters.
See Also
Managing Readings for Counter Instances
You can capture counter readings for counter instances in Oracle Install Base. You can also view and update additional data about counter readings, such as counter property readings, adjustments, resets, and target counter readings.
This section consists of the following topic groups:
See Also
Entering Counter Readings in Oracle Install Base
You can enter counter readings for counter instances. The default time recorded for the reading is the current date and time, but you can record an earlier date and time for the reading.
In addition, you can view and update additional information about the counter reading, such as counter property values.
General Counter Reading Process
The standard enter counter reading process is as follows:
-
In the Counter Instances page, search for one or more counter instances.
-
Click Enter Readings.
-
The Capture Counters page appears with all the counter instances from the Counter Instances results for which you may enter readings.
Note: You can only enter readings for standard regular counters, that are not target counters.
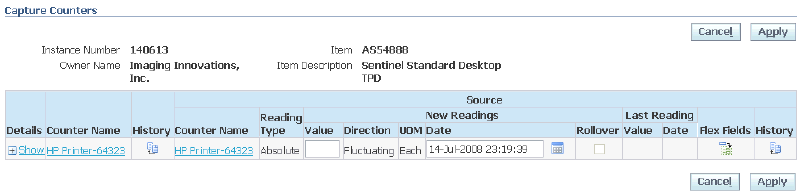
-
You can enter reading data for each displayed counter.
-
To enter additional counter reading data, click Show for a counter.
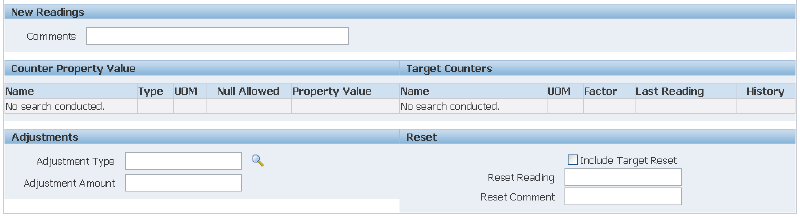
-
The Counter Property Readings area shows all the counter properties associated with the counter. You must enter values for the mandatory counter properties. The Target Counters area is read-only. You may enter Adjustments and Reset data as required.
For more details of the capture reading options, see the following topics:
See Also
Entering Counter Readings (Detailed Steps)
Prerequisites
Oracle Install Base Agent User > Counters > Counter Instances > Enter Readings button
Steps
Perform steps 1 to 8 for each counter reading.
-
Enter the value for the reading.
-
By default, the date of the new reading is set to the current date and time
-
Optionally, change the date of the reading.
You can enter a date and time prior to the default date.
-
Select the Rollover check box if you want the reading to rollover.
-
Optionally, enter any Comments about the reading.
-
Optionally, click Flexfields.
-
Optionally, click History.
In the History page, you can disable the reading.
-
Optionally, click Show.
You can view and enter additional counter reading data, such as counter property reading values.
Completing the Process
-
After you have entered one or more counter readings and additional counter reading data, click Apply to save your changes.
See Also
Viewing and Entering Additional Counter Reading Data
When you click Show on a counter reading line, you can view and enter additional counter reading data, such as counter property values.
This section consists of the following topics:
Entering Counter Property Readings
All the counter properties associated with the counter appear. You must enter values for the mandatory column properties.
Entering Adjustments and Reset Amounts
You cannot explicitly update existing counter readings, but you can make adjustments to and reset the current - that is, latest - counter reading. All the changes you make are recorded, and can be seen in the reading history for the counter instance.
For adjustments, select an Adjustment Type and enter the Adjustment Amount.
The effect of adjustments on the current reading depends on the direction of the counter:
-
If the direction is ascending, the adjustment amount is added to the latest reading.
-
If the direction is descending, the adjustment amount is subtracted from the latest reading.
-
You cannot make adjustments to a bi-directional counter.
For resetting, you can enter any value for Reset Current, that will replace the current counter reading. You can, optionally, check Include Target Reset to reset the derived target counter reading.
Both adjustments and resets alter the current reading. In addition, adjustments alter the Net and Life to Date reading values. You can see all these values in the counter reading history.
When Adjustments and Resets are Not Allowed
If a reading lock is defined on the counter reading, you cannot make reading adjustments or resets prior to the reading lock date.
If a source counter is locked, then you cannot make counter reading adjustments or resets prior to the reading lock date on the source counters.
Viewing Target Counter Readings
If your current counter instance is the source for any target counter instances, you can view the readings for the target counter instances.
See Also
Entering Counter Readings from Other Oracle Applications
The Capture Counter Reading window is used to update a new counter reading for an item, service, or contract line that is associated with a counter group or counters. The window is accessible from the toolbar of Depot Repair, Field Service, Customer Care, Customer Support, and Service Contracts.
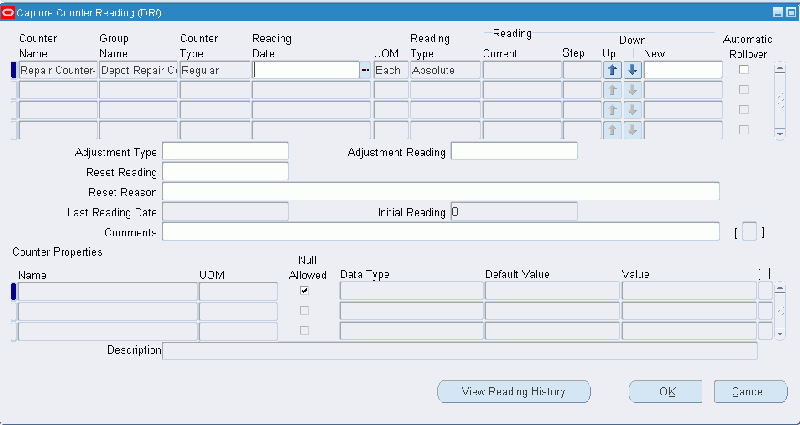
Prerequisites
Counters must be associated with an item, service, or contract line in order to access the Capture Counter Reading window to perform updates.
Steps
-
From the toolbar of the calling application, choose Tools > Counter Capture or Action > Counter Capture.
The Capture Counter Reading window appears.
-
Enter the new reading for each defined counter into the New field.
-
From the toolbar, click the Save icon to update and save the record.
Associating a Counter Property Value
-
Select the Name of the property type.
-
Click the Value LOV button to display the list of property types.
-
From the toolbar, click the Save icon to update and save the record.
See Also
Viewing Target Counter Instances
If the current counter instance is a source counter for one or more target counters, you can view the target counter instances in this page.
Prerequisites
You must have clicked the Target Counters icon for a counter instance in a counter instance search results list.
See Also
Viewing Reading History for Counter Instances
When you view the reading history for a counter instance, the only special operation you can perform is to disable a counter reading. You can only disable a counter reading if it is not locked. You cannot disable counter readings for target counters.
The Counter Reading History page by default displays all the existing active counter readings for the current counter instance.
You can explicitly select a counter reading in the counter readings area to show the counter property readings associated with that counter reading.
In this page, you can view different sets of counter reading data as follows:
-
You can search for counter readings within particular dates.
-
You can view the actual or average counter readings in the date range.
-
You can view all counter readings including the disabled readings.
Prerequisites
You must have clicked the History or Reading History icon for a counter instance in either a counter instance search results list, a Capture Counters page, or a Mass Readings page.
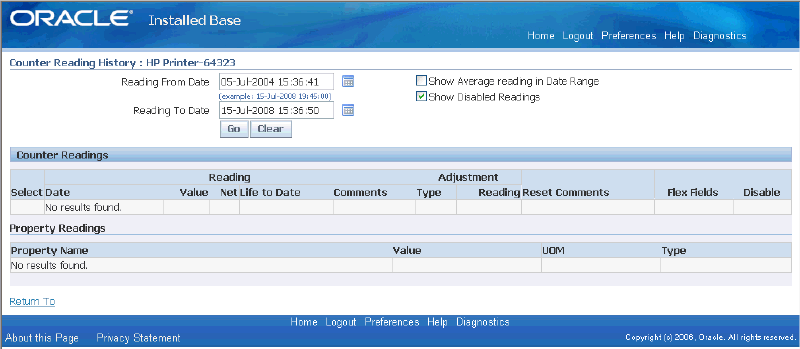
See Also
Performing Mass Readings
You can perform mass readings on item instances and counter instances.
For item instance mass reading, you can view and update existing counter instance readings associated with item instances, and you can add counter instances to an item instance.
For counter instance mass reading, you can update the existing counter instance readings.
For both item instance and counter instance mass reading, you can enter data for many counter instances from the search results list.
Overview
You can perform a mass search for item and counter instances by a various of search criteria. For example, you can search for all the counter instances associated with an item instance, or an owner, or a contract. Most of the search parameters are for item instances searches; Counter Name is used for counter instance searches.
You can select to view the search results either by item instance or by counter instance name.
The following describes the operations you can perform for a single counter instance. After performing the search, you can use the search results list as a base "operations area" for performing the same types of operation for many counter instances.
Select a counter instance, so that you can enter a counter reading for the counter instance. For each counter reading, you can also perform additional operations, such as entering counter property readings, entering adjustments and reset information.
After making all your changes, click Save to commit them to the database.
For details of each of the mass reading operations you can perform, select the appropriate topic:
The operations you can perform to enter counter readings and other counter reading data are the same as when you capture individual counter readings. For details, see the following topics:
Entering Search Parameters
Enter one or more of the following search parameters:
-
Counter Name: name of the counter instance.
-
Serial Number, Item Instance Number: these fields search for the item instance directly.
-
Owner Party Name, Owner Account Number: these fields search for the item instances of required owner.
-
Contract Number: this field searches for all item instances associated with the given contract.
-
Relationship/Association/Contract Type/Source/Name: these fields search for all the item instances with which the specific person is associated.
-
Current Location Type, Current Location: these fields search for all the item instances at a given location.
-
No Read Duration: this field searches for all the item instances whose counters have not been read for the specified number of days in the immediate past.
Searching and Viewing by Item Instance
In the search results, select an instance number to display its counters in the Counters area. You can enter a counter reading directly in the counter row, or click Show to view and update extra information about the counter reading.
Note: You can also select an item instance and add one or more counter instances to that item instance.

Searching and Viewing by Counter
The search results display the counter instances in the Counters area. You can enter a counter reading directly in any counter row, or click Show to view and update extra information about the counter reading.
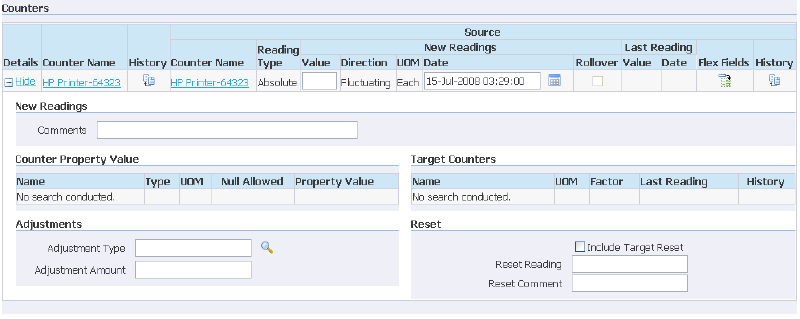
See Also
Viewing Reading Locks on Counter Instances
In the Reading Locks page, you can view any reading locks placed on a counter instance by an Oracle application.
These locks are placed on counter readings to protect the reading against update.
Prerequisites
You must have clicked the Reading Locks icon for a counter instance in a counter instance search results list.
See Also
Managing Daily Usage for Counter Instances
This page is reserved for future use, and is currently for informational value only.
Prerequisites
You must have clicked the Daily Usage icon for a counter instance in a counter instance search results list.