Managing Appointments in Oracle Applications Framework
This chapter covers the following topics:
- Overview of the Oracle Applications Framework Based Calendar
- Creating Appointments
- Viewing Appointments
- Updating Appointments
- Responding to Appointment INVITES
- Viewing Your Personal Calendar Views
- Viewing Personal Calendar Daily View
- Viewing Accessibility Daily View
- Viewing Personal Calendar Weekly View
- Viewing Personal Calendar Monthly View
- Checking Resource Availability
- Delegating Your Calendar
- Customizing Calendar View Preferences
- Customizing Calendar Default Preferences
Overview of the Oracle Applications Framework Based Calendar
The Common Application Calendar module provides essential functionality for managing daily activities generated by various Oracle E-Business Suite applications. It allows you to create and update appointments, respond to appointment invitations, check resource availability, and view scheduled activities through personal calendar daily, weekly, and monthly views.
Similar to Notes and Tasks, the Calendar module adopts the Oracle Applications Framework to provide essential Calendar functionality for integrated applications, such as Oracle Sales and licensed Oracle Financials/Oracle Property Manager. It provides the following features:
-
Create, update, and view a single appointment
-
Create, update, and view a repeating appointment
-
Add notes and attachments to an appointment and invitation
-
Update notes and attachments based on Notes data security rules
-
Accept a previously rejected invitation or reject a previously accepted invitation
-
View scheduled activities in calendar daily, weekly, and monthly views
-
Search for resource availability in an availability view
-
View all details of the scheduled activities in an accessible daily view
-
Customize your personal calendar preferences
Calendar in Oracle Applications Framework is not fully compatible with the HTML Calendar user interface. For example, some HTML Calendar features of using group and public calendars, as well as granting calendar privileges to other users, are not available in the Oracle Applications Framework based Calendar.
Creating Appointments
Use the Create Appointment window to create a single or repeating appointment. After creating an appointment, you can access the calendar daily view by default.
To create an appointment, enter appointment header information and use necessary tabs as illustrated in the following diagram:
The Create Appointment Page Navigation Flow
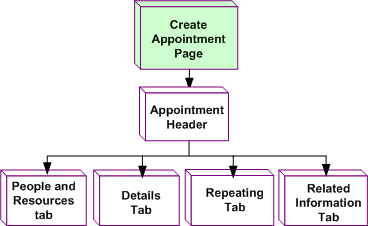
There are four tabs in the Create Appointment window:
-
People and Resources tab. Use this tab to view resource availability for the appointment specified in the header.
-
Details tab. Use this tab to enter appointment details.
-
Repeating tab. Use this tab to create a repeating appointment.
-
Related Information tab. Use this tab to add notes, attachments and other reference information.
Creating Appointment Header
Enter basic appointment information in the header region including the Subject, Date, Time, Duration, Location, and Dial in number fields.
Note: The Calendar in Oracle Applications Framework is integrated with Oracle Property Manager to enable space reservation. To use this location booking feature, you need a licensed install of Oracle Financials/Oracle Property Manager. Clicking Add Location next to the Location field in the header tab launches the Bookable Locations search window. This allows you to search locations by region, country, state, city, space type, building, and floor. After a search, multiple locations can be selected from the search result. These selected locations will be automatically added to the People and Resources tab along with your selected resources for an appointment.
Important: This location booking feature will not be available if you do not have a licensed install of Oracle Financials/Oracle Property Manager and Add Location will not be visible.
An appointment start and end date and time are stored in server timezone unless the appointment is an all day appointment. When appointments are displayed in calendar daily view, the date and time are displayed in user timezone.
For example, in the header, enter an appointment called "Team Meeting" as the subject for coming Monday at 10:00 a.m. for one hour at Room 432. You can specify the date, time, location, and duration, one hour, for the meeting. Dial in number can also be entered if anyone needs to call in from different locations.
Inviting People and Resources
Use the People and Resources tab to search for resources and check their availability based on the date entered in the appointment header as well as the start and end time specified in this tab. If you use Oracle Sales, then you can also search for contacts contained in Trading Community Architecture. You can only find contacts for customers you have security access to.
After finding desired resources, you can view the availability of each individual resource as well as the combination of all the selected resources' availability together in the availability view table. For customer contacts, a note displays in the calendar stating "no availability information."
Use the Show or Hide hyperlink to list a resource's or a contact's e-mail, phone, and office information or a location's suite, floor, and building information. This allows you to contact the resource directly for availability check if needed before inviting the resource to the appointment specified in the header. The e-mail link enables the e-mail compose window which allows you to send e-mails through an integrated webmail, such as Oracle Collaboration Suite.
In addition, you can update the resources by adding more or removing some of them to finalize the resource list for the appointment.
Send Invitation: Select Send Invitation in order to automatically e-mail an invitation to the appointment. The check box does not appear if you do not have an e-mail address for a customer contact.
Notification of Update: To notify people of an update made to the appointment, select the Notify box for each person to be notified.
Entering Appointment Details
Use the Details tab to enter description and other appointment details including the Type, Category, Priority, Access, and Reminder fields if you want to change the default values.
For example, select "Meeting" in the Type field for the "Team Meeting". Since this meeting is a regular meeting, not a private appointment, use "Medium" for the Priority field and "Normal" for the Access field. Select "10 minutes before" in the Reminder field so that you will receive a workflow notification in your Personal Home Page Worklist 10 minutes prior to the meeting. Keep "Busy" in the "Shown As" field so that the availability for the appointment owner specifically for this appointment time will be busy. If the owner is also invited to other appointments for the same time, the value "Busy" identified here will indicate that the owner is not available for the selected time.
Appointment Default Values
Instead of entering appointment fields each time when creating an appointment, you can set default values for the Duration, Location, Type, Priority, Access, Shown As, Reminder, and Category fields in the Calendar Default Preferences page.
See: Customizing Calendar Default Preferences.
Creating Repeating Appointments
Use the Repeating tab to create repeating appointments with different frequencies including daily, weekly, monthly, and yearly.
See: Using the Repeating Region.
Adding Notes and Other Related Information
Use the Related Information tab to add notes, attachments, and other reference information to the appointment specified in the header.
Adding Notes and Attachments
Use the Add Note region to add new notes to the appointment specified in the header. Once notes are added to the appointment, you can view the notes in the Note History region.
See: Using the Add Note Region.
Use the Attachments region to add attachments with the appropriate format, Text, File, or URL, to your appointment. See: Using Attachments, Oracle Applications User's Guide.
Adding Reference Information
Use the Related Items region to add appointment reference information. However, currently this region shows no data by default and you cannot add any data unless a corresponding ID and source are passed from a customer page.
Viewing Appointments
After clicking an appointment from calendar daily view, you can view the appointment details including invitation statuses regardless if invitees have been accepted or rejected, as well as attached notes and attachments in read-only format.
Bookings are time reservations created outside of Oracle Common Application Calendar. If you select a booking, the details for the booking appear.
Any appointment updates must be performed in the Update Appointment window. You can delete the appointment after viewing it.
To view or update notes attached to the appointment, see Viewing and Updating the Notes History Region.
Updating Appointments
Use the Update Appointment window to modify an appointment including resources or attendees, appointment details, repeating appointments, and relevant notes and attachments. For changing the dates of a repeating appointment series, you need to use the Repeating region. See Using the Repeating Region.
Note updates are based on the HTML Notes data security rules. If you have appropriate access privileges, then you can add new notes and attachments, update note text for an existing note, update note attributes for the Type and Visibility fields, and update attachments.
Note: After an update to a repeating appointment, you can further specify how you want the changes to be implemented. It can be applied only to the current appointment, or to the entire repeating series.
For adding new notes, see Using the Add Note Region in the Managing Notes in Oracle Applications Framework chapter.
For updating note attributes, see Viewing and Updating the Notes History Region.
For updating note text, see Viewing and Updating the Note Details Page. See Using Attachments, Oracle Applications User's Guide for Attachment details.
Responding to Appointment INVITES
When you receive an invitation to an appointment, it displays in your calendar daily view. Click one of the invitation links to access the Respond to INVITE page where you can respond to the invitation.
Oracle Common Application Calendar allows you to respond to an INVITE in the following ways:
-
Accept or reject a single invitation.
-
Accept all or reject all of the repeating appointment invitations.
-
Accept a previously rejected invitation if the Show Declined Appointments check box in the View Preferences page is selected.
-
Reject a previously accepted invitation if the Decline button is visible.
-
Add new notes and attachments.
-
Update an existing note if you have appropriate security access.
Before responding to the invitation by either selecting the Accept or Decline button, you can change the default values for the Category and "Show Time As" fields in the Details region if needed. For example, select "Free" in the "Show Time As" field if you reject the invitation or "Busy" if you accept it so that your availability for the accepted appointment time becomes busy which will block future appointment reservations. However, if you accept the appointment and also want to keep the time slot open for other important events, you can select "Free" instead so that it will not block you from being invited to other activities.
After you respond to the INVITE, the invitation status displayed in the People and Resources tab changed from "Invited" to "Accepted" or "Rejected". In addition, relevant workflow notifications will be sent to the appointment owner after an invitee accepts or rejects an invitation.
If it is a repeating appointment, you can either reject all or accept all of them, instead of responding to each invitation individually.
Viewing Your Personal Calendar Views
Calendar allows you to view scheduled activities in daily, weekly, and monthly views. The same data is shown in all three views.
You can select another person's calendar from the Switch Calendars list. The list includes calendars you have viewed recently. Click More to search for another person's calendar. You only see appointment text if you have access to that person's calendar. Click the information icon to display the privileges you have for the current calendar.
The consuming application determines what activities are shown in your calendar. For example, Oracle Field Service includes Tasks, but Oracle Sales does not. Links take you to details for a displayed activity.
Daily View
Depending on your calendar preferences, you can view the scheduled activities in the daily view page displayed in the following ways:
-
Use Personal Calendar Daily View to view scheduled activities in a regular daily view
-
Use Accessibility Daily View to view scheduled activities in a daily view with detailed information
Note: To access the Accessibility Daily View window, you must choose either "Screen Reader" or "Yes" from the Accessibility Features list of values in the General Display Preferences page. If it is set to "No", then you can access the regular Personal Calendar Daily View page.
Weekly View
Your weekly view is based on Work Week Settings set by you in Preferences. These determine the days of the week to be shown and which day begins the week. Click the date to view the selected day in daily view. See Viewing Personal Calendar Weekly View.
Monthly View
The Monthly View page allows you to view scheduled activities in a monthly view format. See Viewing Personal Calendar Monthly View for details.
Viewing Personal Calendar Daily View
Use calendar daily view to view scheduled appointments for today, or a specific day. Additionally, you can choose to display declined appointments, or open invitations in this daily view if they are selected in the View Preferences page.
Any scheduled activities are displayed in the corresponding time slots in calendar daily view based on the scheduled start time and duration. Click the scheduled appointment's subject link to view the appointment details. If an appointment will be repeated, you should see a repeating icon displayed in front of the subject link.
Additionally, you may also find attendees, location, and related items for your appointments in the order you selected for the First Detail, Second Detail, and Third Detail fields respectively in the Calendar View Preferences page.
From the calendar daily view, you can also create a new appointment and check resource availability.
Viewing Accessibility Daily View
Use the Accessibility Daily View window to view all the details of scheduled activities displayed in tabular summary format for a given date including the activity time, duration, subject, location, attendees, reminder, and repeating information detailing how often an appointment will be repeated or not be repeated.
All the activities displayed in the window are based on the given start date. If an activity does not have start date, then this activity will not be displayed in this view.
By changing the date in the View field, you can view other activities for the selected date. To view all the activities for the current date, click the Today button. Additionally, you can create an appointment from this page with the selected date.
Note: You will not be able to access the Accessibility Daily View window unless you choose either "Screen Reader" or "Yes" from the Accessibility Features list of values in the General Preferences page or set the profile option "Self Service Accessibility Features" to "Screen Reader" or "Yes". Otherwise, you will access the regular personal calendar daily view.
Viewing Personal Calendar Weekly View
Use the weekly view to view scheduled appointments for a chosen week. How your calendar displays depends upon your preferences. What activities are displayed depends upon the settings made by the consuming application, such as Oracle Field Service.
Notes
-
Date: Double-click the date to view the day in the daily view.
-
Time: Each day shows times from 8 a.m. to 6 p.m. If an activity is scheduled outside of these times, then the calendar changes to add the new time. For example, if you schedule an appointment at 7 p.m., the schedule for the week changes to display 8 a.m. to 7 p.m.
Multiple appointments for the same time are merged.
-
Create Icon: Click the icon at the appropriate day and time to create a new appointment.
-
Link: If an activity is a link, click it to see details of the activity.
Viewing Personal Calendar Monthly View
Use the Monthly View page to view scheduled appointments for a particular month.
Note: Whether you can see appointments, declined appointments, or open invitations in your calendar monthly view depends on the preference settings in the Calendar View Preferences page or relevant parameter passed.
In the calendar monthly view, you will not only see the current month days, but also view the last few days of the previous month and the first few days of the next month displayed in white color. In order to easily distinguish weekdays from weekends, Calendar also marks the weekends in different colors in the monthly view. The weekends are determined based on the setup of the week start and end days in the preferences page.
You can view scheduled activities in your calendar monthly view in the following two ways:
-
Normal View. By default, the Monthly View page will be displayed in a normal view which means that there will be only three scheduled activities displayed for each day. If there are more than three activities for a day, then click the More... link to access the Daily View page.
-
Full View. The Monthly View page presented in full view displays all scheduled activities for a day, not just limited to three items.
Additionally, you may also find attendees, location, and related items for your appointments in the order you selected for the First Detail, Second Detail, and Third Detail fields respectively in the Calendar View Preferences page. By clicking the appointment subject link, you can drill down to see the read-only appointment details page.
Please note that depending on how the Monthly View page is integrated with your applications, you might see Printable Page on the page which allows you to print your monthly schedule in paper.
Checking Resource Availability
Use the Check Availability window to search for the availability of resources that need to be included in an appointment, as well as to invite the selected people to the appointment based on availability.
Searching and Viewing Resource and Location Availability
To view the availability of resources for specific time, first specify appropriate date, start and end time, then search desired resources, and then add them to the availability view. Each selected individual resource's availability as well as the combination of all the selected resources are both displayed in the availability view table.
Additionally, you can book a location at the same time while checking resource availability by clicking Add Location. However, this feature is available only if you have a licensed install of Oracle Financials/Oracle Property Manager. Otherwise, Add Location is disabled. After finding a desired location, you can see the selected location is added to the availability view table along with the selected resources.
Use the Show or Hide hyperlink to list a resource's e-mail, phone, and office information or a location's suite, floor, and building information. This allows you to contact the resource directly for availability check if needed before inviting the resource to an appointment. The e-mail link can enable web mail compose window which allows you to send web mails through Oracle Collaboration Suite.
Creating an Appointment and Sending Invites
You can create a new appointment after checking resource availability. The time listed in the Create Appointment drop-down menu is synchronized with the availability view start time. By changing the create appointment time and clicking the Go button allows you to create a new appointment with the updated appointment time. All attendees listed in the availability view are invited to the appointment. Attendees can respond to the INVITE shown in their personal calendar daily view.
Updating Attendees
You can update attendees by adding more resources or removing them from the availability view before creating an appointment. Since this window is also used in the Create Appointment and Update Appointment pages, you can update attendees later for an existing appointment.
In summary, you can perform the following tasks in the Check Availability window:
-
Search resources based on name, date, and time
-
Search location based on region, country, state, city, space type, building, and floor only if have a licensed install of Oracle Financials/Oracle Property Manager
-
Check the availability for the selected resources
-
Invite the resources for a new appointment as attendees
-
Remove attendees from the appointment
-
Add more resources to the existing appointment
-
Create a new appointment based on the selected time
Delegating Your Calendar
Any calendar user can search for other users and delegate them privileges to view or modify the calendar and schedule appointments.
From Preferences, select Calendar: Manage Access Privilege.
Notes
-
Add Delegate: Select the user to whom you want to give access to your calendar.
-
Start and End Dates: The start date is defaulted to the current date, and the end date is left blank. The end date revokes the privileges for the user as of the specified date.
-
Privileges: For each delegate, specify the privileges you are granting for each object. Possible values are View Only Access and Full Access. No value means none.
Customizing Calendar View Preferences
Use the calendar view preferences page to change the calendar time display interval and specify how you want your scheduled activities and work weeks to be displayed in your calendar views.
General Region
You can set calendar time display interval in the Display Increment field for your calendar daily view. For example, display time interval in calendar daily view by every 30 minute or one hour increments.
Item Settings Region
Identify which scheduled activities you want them to be displayed in your calendar views. Additionally, to be able to distinguish appointments between declined appointments and open invitations, Calendar allows you to set display color and prefix for the selected activities that you want them to be displayed in your calendar views. The prefix can have up to 20 characters.
For example, if green is chosen for appointments and with prefix "Appt", then all appointments will be displayed in green and have prefix "Appt" in front of each appointment name in your calendar daily view. This way you can easily differentiate appointments from declined appointments if they are in red with prefix "RejAppt".
Item Details Region
Use this region to specify detailed preferences for a selected item in the order you want to display in the calendar daily view.
For example, if "Appointment" is selected in the Item Settings region, you can identify the detailed values for appointments using the First Detail, Second Detail, and Third Detail fields. If "Attendees", "Location", and "Related Items" are selected for the first, second, and third detail fields respectively, then when viewing scheduled appointments from your personal calendar views, you should see all attendee's names, such as John Walsh and Lisa Jones, listed first right after an appointment's subject link, then followed by location, such as HQ-1-1000, and then followed by the related item, such as Lead. If the Third Detail field is left blank, then you will not be able to see the related item (Lead) displayed after the location information for the appointment.
Work Week Settings
Use this region to customize which days to be displayed in your monthly and weekly views including the beginning of each week, your working days, and whether your non working days would be shown in your calendar with a different color. For example, start your work week on Sunday, show only Monday, Wednesday and Friday as working days, and leave non working days, Sunday, Tuesday, Thursday, and Saturday shown in a different color.
Customizing Calendar Default Preferences
Use the Calendar Default Preferences page to set personalized default values for appointment fields as well as to add and delete categories that are used to classify appointments or tasks.
Setting Default Preferences
Use the Defaults page to set personalized default values for the following appointment fields:
-
Type. This field classifies the purposes of your appointment creation, such as Follow Up, or Meeting. You can change the default "General" to other type if needed.
-
Duration. This field determines how long the appointment would be, such as one hour, or 30 minutes.
-
Priority. This field defines the urgency or an importance rating for an appointment, such as low, high, medium, and critical.
-
Access. This field determines the accessibility of an appointment. It is reserved for the switch calendar functionality.
-
Reminder. This field allows you to specify when you want to be reminded for an appointment. The default value is "Do not Remind Me".
-
Show As. This field sets the default availability status for an appointment.
-
Location. This field allows you to enter free-form text, such as "My office", indicating where an appointment should be held.
You can update these default values when creating an appointment.
Updating Categories
In the Categories region, you can add new categories by clicking the Add 5 Rows button, remove categories, and reset default category by clicking the Set As Default button. Please note that you can reset the default category from "Unfiled" to other category, but you cannot delete it since the delete icon for "Unfiled" is not visible.