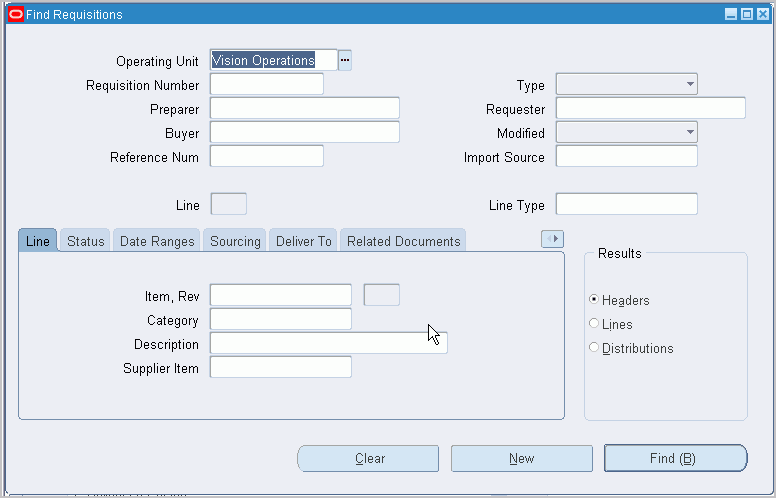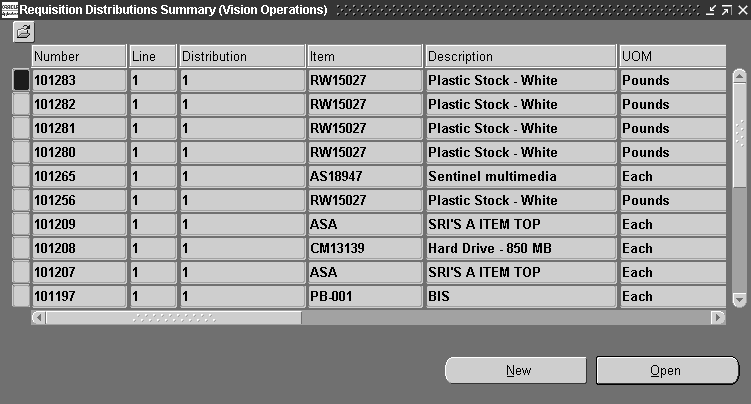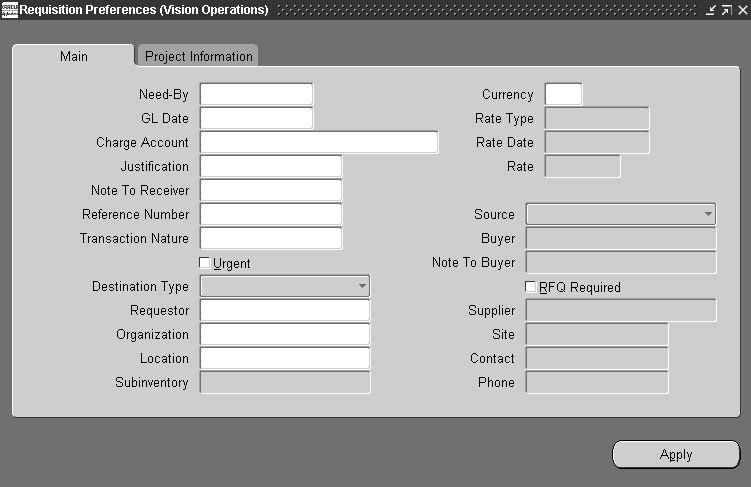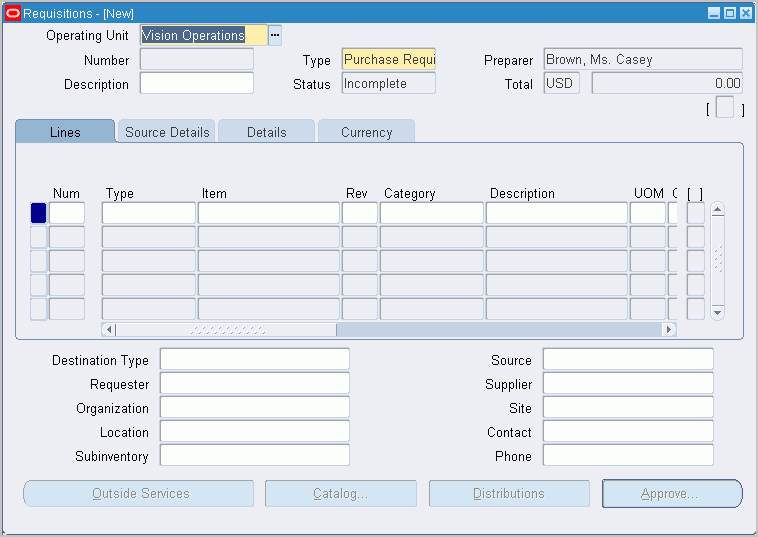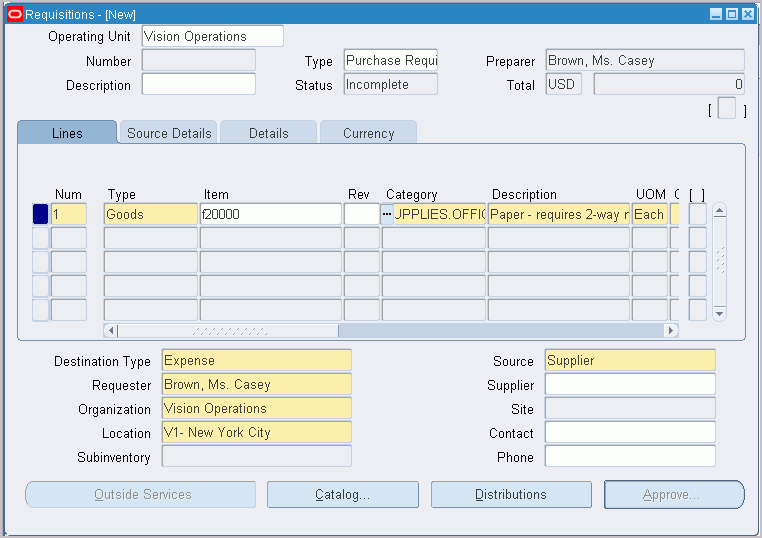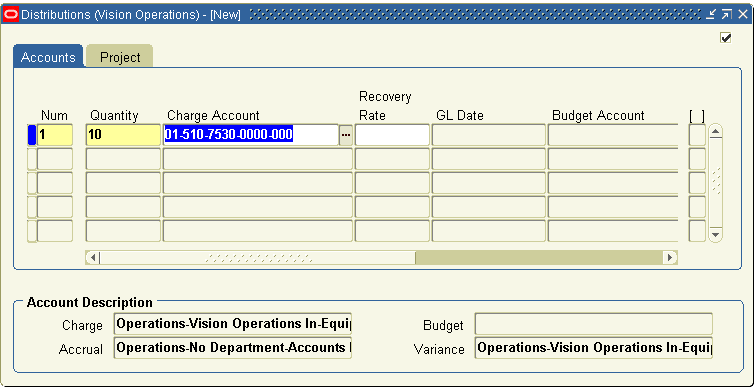Requisitions
Overview of Requisitions
With online requisitions, you can centralize your purchasing department, source your requisitions with the best suppliers, and ensure that you obtain the appropriate management approval before creating purchase orders from requisitions. You can use Master Scheduling/MRP to generate online requisitions automatically based on the planning requirements of your manufacturing organization. See: Overview of Implementing Planning Recommendations, Oracle Master Scheduling/MRP and Supply Chain Planning User's Guide. You can use Inventory to generate online requisitions based on replenishment requirements. See: Overview of Inventory Planning and Replenishment, Oracle Inventory User's Guide. You can use Work in Process to generate online requisitions for outside processing requirements. See: Overview of Outside Processing, Oracle Work in Process User's Guide. Finally, you can use Purchasing to create internal requisitions, which are handled as internal sales orders and are sourced from your inventory rather than from outside suppliers like purchase requisitions. See: Overview of Internal Requisitions.
Purchasing provides you with the features you need to satisfy the following basic requisition needs. You should be able to:
-
Create, edit, and review requisition information online. You should also be able to enter suggested supplier information, delivery instructions, multiple accounting distributions, and notes to buyers, approvers, and receivers.
-
Review the current status and action history of your requisitions. You should always know who approves requisitions and whether they are in the approval, purchasing, receiving, or delivery stage.
-
Route requisitions according to your approval structure. You should also be able to set authorization limits by amount, charge account, item category, and location.
-
Review and approve requisitions that need your approval. You should also be able to see the full requisition detail and review the action history before you approve a requisition.
-
Print requisitions (with status Approved, Cancelled, Rejected, In Process, Pre-Approved, and Returned) for off-line review and approval. You should always be able to track the status of requisitions through the approval process.
-
Import requisitions from other systems such as material or distributions requirement planning applications
-
Perform online funds checking before creating requisitions. You should always know how your planned expenses compare to your budget.
-
Automatically source requisitions from outstanding blanket purchase agreements, contract purchase agreements, or quotations you have made with suppliers
-
Support flexible pricing rules
-
Create requisitions quickly and easily for commonly purchased items
-
Create internal requisitions that are sourced from your inventory by means of internal sales orders
-
Provide attachments as notes on requisition headers and lines
-
Assign requisition lines to buyers and review buyer assignments for requisition lines
-
Forward all requisitions awaiting approval from one approver to an alternate approver. Within your security and approval constraints, you should be able to reroute requisitions from one approver to another whenever you want.
-
Record suggested foreign currency information for each requisition line
Major Features
Eliminate Paper
With Purchasing, your requestors submit requisitions online. You therefore eliminate the need for paper requisitions that you can misplace or lose during the approval process.
Quick Online Entry
With Purchasing, you can easily create requisitions online. Complete a requisition for any item by simply entering the requestor name, item description, delivery location, price, delivery quantity, and accounting distribution. Purchasing uses the Account Generator to enter the distribution automatically whenever possible.
Approval Status
Purchasing automatically displays the approval status of your requisition and informs you whether it is Approved, Cancelled, In Process, Incomplete, Pre-Approved, Rejected, or Returned. You know where your requisition is at all times.
Action History
Purchasing lets you review the action history of requisitions as they move through the approval process. Purchasing uses your security and approval structure to help you forward requisitions. On-line notifications keep your requisitions moving. If someone rejects a requisition, you always know who and why.
Easy Resubmission
Purchasing lets you resubmit a rejected requisition for reconsideration. Depending on how you define system setup options, resubmitted requisitions return either to the original approver for reconsideration or to an alternate approver that you choose.
Easy Cancellation / Final Close
Purchasing lets you cancel or final close a requisition or requisition line before your manager approves it or before a buyer places it on a purchase order.
If you are using encumbrance or budgetary control, Purchasing automatically creates negative debit encumbrance entries for the cancelled requisitions. When you final close a purchase order, Purchasing creates credit entries which reverse the encumbrances.
Easy Assignment
Purchasing lets you assign requisitions to specific buyers and review which requisitions are Assigned and Unassigned.
Accurate Accounting
Purchasing uses the Account Generator to automatically supply accounting information as part of a requisition. You can allocate line item quantities to cost centers, organizations, projects, or departments. You can also create multiple distributions for a single item. For instance, you can allocate a computer system purchase across more than one cost center or organization
Maximum Flexibility
Purchasing provides maximum flexibility by letting requestors create requisitions quickly and add details later. In the requisition header and on each line item, Purchasing provides space for descriptions and notes to approvers, buyers, and receivers.
Quick Customization
Purchasing lets you use Descriptive Flexfields to tailor the format of the requisition header and line blocks to your unique needs without additional programming.
Online Funds Availability Checking
Purchasing lets you verify whether you have enough funds available in your budget before you complete a requisition. You can check and reserve funds for a requisition at any level of a requisition.
Online Approvals
Purchasing lets you approve or reject requisitions online. You can access full requisition detail and prior action history to review the full detail before making an approval decision. Depending on your approval controls, you may be able to update a requisition before you approve it.
Requisition Templates
This feature, accessible through the Supplier Item Catalog, lets you quickly create requisitions for commonly purchased items. Buyers create templates that group commonly ordered items like office supplies into one place.
Quantity Rounding
If Quantity Rounding for inventory sourced lines is enabled in the Purchasing Options window, Purchasing either displays the rounded quantity you should have entered in a warning message or it updates the quantity to the appropriate rounded quantity. The rounding is based on the Unit of Issue (or primary unit of measure if the Unit of Issue is not defined) and the Rounding Factor defined for the item in Inventory. Rounding is up or down to the nearest whole Unit of Issue/primary unit of measure using the rounding factor.
Flexible Pricing
Pricing for your items can default in from the item definition or from negotiated documents. If your pricing is complex you can define your pricing rules using the Oracle Advanced Pricing engine. To price requisitions and purchase orders based on pricing rules setup in Oracle Advanced Pricing, the requisition line need simply reference a contract purchase agreement. See: Oracle Advanced Pricing User's Guide.
Requisition Printing
Purchasing provides a requisition printing capability to provide hard copy requisitions. You can print requisitions after completing them, or have somebody print and distribute all requisitions. Use the Printed Requisitions Report to print the requisitions which have the following status: Approved, Cancelled, Rejected, In Process, Pre-Approved, and Returned. The report does not include requisitions with status Incomplete.
Quick Access to Particular Requisitions
You can place requisitions that you reference frequently in the Oracle Applications Navigator. Placing documents in the Navigator is useful when you need to query large documents with multiple lines, shipments, or distributions. When the requisition is open, choose Place on Navigator from the File menu. When you choose the Documents tabbed region in the Navigator, you can then access that document directly from within the Navigator. You can also do this with purchase orders. See: Using the Navigator's Documents Region, Oracle Applications User's Guide.
Note: Once you place a document in the Navigator, it is the first thing you see in the Navigator the next time you log into Purchasing. Choose Functions to return to the Purchasing menu.
Requisition Import
Using Requisition Import, you can import requisitions from other Oracle Applications or from non-Oracle systems. Requisition Import lets you integrate Purchasing with new or existing applications such as Material or Distribution Requirement Planning systems. You can import requisitions as often as you want. Then, you can review or place these requisitions on purchase orders. See: Requisition Import Process
Master Scheduling/MRP, Work In Process, Order Management, and Inventory all provide requisition information to the requisition interface table from which Requisition Import creates requisitions. While requisitions can be imported with any approval status, they are most commonly approved since they correspond to specific production schedules, outside processing, or stock resupply. However, if you are using requisition encumbrance, Requisition Import changes the Approved status to Pre-Approved so that you can reserve funds for the requisition.
Requisitions within Center-Led Procurement
Requesters can create requisitions that are sourced to global agreements (global enabled blanket purchase agreements or contract purchase agreements). This is of particular benefit to large organizations in which management wants other business units to use pricing or terms negotiated by a business unit. This in turn increases the bargaining power of the negotiating business unit with their supplier as they are negotiating on behalf of multiple business units.
To take advantage of these global agreements the buyer in the negotiating operating unit must enable the other operating units that are to use the global agreement. See: Entering Purchase Agreement Information.
Requisition Types
Benefits of Online Requisitions
You can save time, money, and paper by processing requisitions online. With a paper system, you must provide forms to the requestor, the requestor must send the form to someone else to be approved, and the buyer must manually consolidate requisitions to place on a purchase order. Throughout all of these transactions, you may generate a number of errors, waste time, and lose money. Some of the many problems you may incur with paper requisitions include:
-
The requestor may not fill in the requisition completely or accurately.
-
The requestor's handwriting may be illegible.
-
Someone without proper authority can potentially approve a requisition.
-
The requestor might have to mail the requisition to an approver at a different location and wait a number of days to get it back.
-
The approver or buyer may lose or damage the requisition.
-
The buyer may translate the information from the requisition to the purchase order incorrectly.
-
You may lose significant quantity discounts if the buyer cannot locate all the requisitions that reference a particular item.
Purchasing helps you eliminate these problems with online requisition processing. When you create a requisition online, you can instantaneously send it to an approver. The approver can access your requisition from any computer and provide a note, change the requisition, and reserve funds if necessary. You also set controls to ensure that only the appropriate people can approve a particular requisition. After approval, inventory sourced lines on the requisition are handled as internal sales orders. For supplier sourced lines, the buyer can then consolidate all similar requests onto a single purchase order to negotiate the best price. Through all of these transactions, you never have to use any paper. By processing requisitions online, you significantly reduce the length of the purchasing cycle. You can also provide requisition line defaults for both supplier and internally sourced lines to speed up requisition entry and automatically source items to improve buyer efficiency. At any point, the requestor can review the requisition online to check the status of the requisition.
Implementing Online Requisitions
Many companies want to provide online requisitions to everyone in the company. Others want to limit the number of users who have access to the system. Purchasing is flexible enough to meet the needs of your company. To give everyone access to the system, simply create a user name for each employee in the company and assign the employee the appropriate responsibilities. You can easily designate a smaller group of individuals as requisition preparers if you want to limit the number of requestors on the system. These people can create requisitions for anyone in the company by identifying the appropriate requestor directly on the requisition line. You might also want to limit some preparers to internal requisitions and others to purchase requisitions. You can also print requisitions to obtain signature approvals if some of the approvers do not have access to the system. You can then assign an individual to update the authorization status for these requisitions.
Purchase Requisitions
Use the Requisitions window to create requisitions. You must choose the requisition type (internal or purchase). You can also provide a description, unlimited notes, and defaults for requisition lines. For each requisition line, you choose the item you want to order along with the quantity and delivery location. You can get sourced pricing from catalog quotations or open blanket purchase agreements. You can also choose a price from a list of historical purchase order prices. In the Distributions window, you can charge the item to the appropriate accounts, or you can let the Account Generator create the accounts for you. Once you complete the requisition, you send it through the approval process. See: Entering Requisition Lines. See: Using the Account Generator in Oracle Purchasing.
Internal Requisitions
Unlike purchase requisitions, which are supplied from purchase orders, internal requisitions are supplied from internal sales orders. Internal requisitions are not picked up when you AutoCreate RFQs or purchase orders, nor can they be assigned to a buyer in the Assign Requisitions window. See: Internal Requisitions Overview.
Requisition Templates
Use the Requisition Templates window to define requisition templates for items you purchase frequently. For example, if you frequently buy certain office supplies, you can set up an office supplies template for your requestors. This template consists of a list of all items, prices, and sourcing information you want available to the requestor. When you want to order items from this template, use the Supplier Item Catalog, choose the office supplies template, and indicate the quantity you want to order. Purchasing supplies default sourcing and delivery information. See: Defining Requisition Templates.
Imported Requisitions
Purchasing lets you import or reschedule requisitions from other Oracle or non-Oracle systems. See: Requisition Import Process. For example, Work in Process uses Requisition Import to create requisitions for outside processing. See: Overview of Outside Processing, Oracle Work in Process User's Guide. Similarly, Master Scheduling/MRP automatically creates requisitions using Requisition Import when you mass load purchase requisitions. Master Scheduling/MRP also automatically reschedules existing requisitions by updating the need-by date during this process. See: Overview of Implementing Planning Recommendations, Oracle Master Scheduling/MRP and Supply Chain Planning User's Guide. If you are using Inventory, you can send a requisition requirement to Purchasing and then run Requisition Import in Purchasing to create the requisition. See: Overview of Inventory Planning and Replenishment, Oracle Inventory User's Guide.
Paper Requisitions
You do not need to create a requisition online to purchase an item. Instead, you can reference a paper requisition number directly on the purchase order Distribution Details. See: Entering Purchase Order Distributions. Later, you can use the Purchase Orders window to review the status of the purchase orders referencing the paper requisitions.
Reserving Funds for Requisitions
Purchasing lets you reserve or encumber funds for requisitions which are not sourced to an encumbered blanket purchase agreement (or global agreement). If you are using budgetary control, you can also check to see whether funds are available before you encumber the requisition. If you have problems reserving funds for a requisition, the Approval Errors window lets you review the reasons.
Purchasing automatically transfers the encumbrance from the requisition to the purchase order when you successfully approve the purchase order on which you placed the requisition. Purchasing also automatically transfers the encumbrance back to the requisition when you cancel the purchase order. See: Overview of Encumbrance Accounting, Oracle General Ledger User's Guide.
Note: Even if someone with sufficient approval authority approves a requisition, its status may still be Pre-Approved if funds were not able to be reserved at the time of approval. A Pre-Approved requisition does not show up as supply until its status changes to Approved. Once funds are reserved for the Pre-Approved requisition, the requisition's status changes to Approved and shows up as supply.
Reviewing Requisitions
After you create a requisition, you can query the requisition at any time to review the status, action history, or problems with encumbering funds. Use the Requisition Summary windows to review requisitions. If a buyer has already placed the requisition line onto a purchase order, you can review the purchase order number. You can also review the changes that the buyer made to the requisition and the quantity receivers have delivered. See: Finding Requisitions.
Use the View Action History window to review the action history of requisitions. You can navigate to this window from the Tools menu in many entry windows. You can see who has approved or rejected the requisition and the corresponding notes the approvers provided. For Inventory sourced lines, you can review the status of the internal sales order. See: Viewing Action History.
Use the Approval Errors window to review reasons you could not completely reserve funds for requisitions.
Managing Requisitions
Purchasing lets you manage requisitions to help buyers save money and time when creating requisitions.
Sourcing Requisitions
You can suggest buyer and supplier information when creating a requisition. Simply provide the appropriate information in the Source Details tabbed region of the Requisitions window. A buyer can then query all requisition lines based on this information to help consolidate purchase orders. Alternatively, you can automatically source requisition line items by using the Sourcing Rule and Approved Supplier List windows. You use the Approved Supplier List window to list the primary blanket purchase agreement, contract purchase agreement, or catalog quotation for each item you want to order. When you create a requisition line for any item that you list in the Sourcing Rule and Approved Supplier List windows, Purchasing automatically provides suggested supplier, buyer, and source document information for you. See: Automatic Sourcing. See: Approved Supplier List. Purchasing also automatically provides the sourcing information if you use Requisition Import to import requisitions from an outside system. See: Requisition Import Process.
Assigning Requisitions to a Buyer
Purchasing lets you manage the buyers' workload by reviewing how many requisition lines are assigned to a particular buyer and reassigning them to distribute the workload better. You can also review how many unassigned requisitions are urgent or are needed within a certain time limit so that you can assign them to the appropriate buyers for immediate ordering. See: Finding Requisition Lines for Review or Assignment.
Returning Requisitions
A buyer can return a requisition line to the original preparer instead of placing it onto a purchase order. Upon returning the requisition line, the buyer indicates the reason for the return. For example, the purchase price may exceed the requisition price, or the buyer may know that the requested item is no longer being purchased. When a buyer returns an individual requisition line, Purchasing automatically returns all other lines on the same requisition that are not currently on a purchase order. Purchasing returns the other lines to let the preparer decide whether it is still appropriate to order the rest of the requisition as is. See: Autocreate Purchase Order Options.
If you are using encumbrance and budgetary control and the requisition is not sourced to an encumbered blanket purchase agreement, Oracle Purchasing automatically creates negative debit encumbrance journal entries in your general ledger system to reverse the encumbrance that corresponds to the requisition you are returning.
Referencing Requisition Reports
You can use the Buyer's Requisition Action Required Report to review all current requisition lines that are not currently on a purchase order. You can choose from a number of report setup options to narrow the search to a particular list of approved requisition lines. You can also print reports to review requisition status, requisition distribution detail, and requisition import status. See: Buyer's Requisition Action Required Report.
Managing Foreign Currency Information
For new requisitions, the initial default is the functional currency specified in the Financials Options window. You can specify a different suggested foreign currency for each requisition line.
If you source to a foreign currency blanket purchase agreement, contract purchase agreement, or catalog quotation, Oracle Purchasing retrieves the foreign currency information for the document. Your user-defined preferences for currency are overridden by the currency information on the source document. This is also true even if the source document currency is blank (the same as the base currency).
Purchasing automatically updates the functional unit price if you enter the foreign currency unit price using the specified rate. Purchasing also updates the foreign currency price if you update the functional unit price.
When you AutoCreate new purchase orders, Purchasing converts the requisition price into a purchase order price based on specified currency and rate information. (See: Entering Currency Information.) You cannot specify currency information in AutoCreate if you are adding requisition lines to an existing document. See: Entering Document Information and Completing AutoCreate.
Purchasing performs price tolerance verification for all currencies and uses the requisition total in functional currency to verify authorization limits.
Cancelling Requisitions
With Purchasing, you can submit a requisition for approval and then cancel the requisition or a requisition line if you no longer want to order the item. Use the Control Documents window to cancel the entire requisition or specific requisition lines. Once a buyer places a purchase requisition line onto a purchase order, you can no longer cancel the requisition line or the corresponding requisition header. Similarly, you cannot cancel a requisition line that has been modified with the AutoCreate Documents window, or a line that is currently on a sales order. See: Controlling Documents.
If you cancel an internal sales order or back order that was generated by an internal requisition, you get a warning message that the order line is related to a requisition line that is now awaiting cancellation. At this point, you can navigate to the Control Documents window and explicitly cancel the requisition line. Alternatively, you can continue processing sales orders and later use the MassCancel function to cancel any or all requisition lines awaiting cancellation. See: Defining MassCancel.
When you cancel an internal requisition related to a cancelled sales order, the quantity cancelled on the requisition is the same as the quantity cancelled on the sales order, not the remainder of the requisition. This is because a quantity of goods may have been shipped but not yet delivered against the requisition. See: Controlling Documents.
If you are using encumbrance or budgetary control, Purchasing automatically creates negative debit encumbrance journal entries in your general ledger system to cancel the encumbrance that corresponds to the requisition header or lines you are cancelling (unless they were sourced to an encumbered blanket purchase agreement). See: Budgetary Control and Online Funds Checking, Oracle General Ledger User's Guide.
Requisitions that were imported from a drop shipped sales order can not be cancelled. These requisitions are automatically cancelled when the drop shipped sales order is cancelled.
Final Closing Requisitions
Use the Control Documents window to final close requisitions and requisition lines when you no longer need the items. You cannot final close a requisition line a buyer placed on a purchase order, a line that has been modified with the AutoCreate Documents window, or a line that is currently on a sales order. Purchasing automatically creates credit encumbrance journal entries to reverse the encumbrance that corresponds to the requisition header or lines you are final closing (unless they were sourced to an encumbered blanket purchase agreement).
Updating Requisitions
Updating Incomplete Requisitions
As a requisition preparer, you can change the information on a requisition before you send it through the approval process. To update a requisition you created using the Requisitions window, simply navigate to the Find Requisitions window and query up the requisition. Once you send a requisition through the approval process, your access to it is determined by the security and approval structure.
You may also unreserve an incomplete requisition to reverse any encumbrances.
Recreating Requisitions
When you cancel a purchase order line in the Control Documents window, you have the option to either have the referencing requisition lines cancelled or return them to the requisition pool for placement on another purchase order. If you have already partially received the item, Purchasing recreates the requisition line for the unreceived quantity. See: Controlling Documents.
Using Modify to Update Requisitions
A buyer may want to alter a requisition line before placing it onto a purchase order. The buyer can either return the requisition line to the preparer for changes or simply choose Modify from the Tools menu while in the AutoCreate Documents window to update the requisition line. You can split the requisition into multiple lines so that you can source the requisition across different suppliers. Or, you can change the requisition line if the preparer did not request the item correctly. For example, the preparer might order a computer, though you know you buy computers by ordering the peripherals and keyboards separately. The preparer can later review the requisition to see the original requisition line and the changes the buyer made. See: Additional Autocreate Features.
You can not modify, split, or return a requisition line that references a drop shipped sales order.
Updating Requisitions During Approval
Instead of approving a requisition, the approver can reject the requisition and send a note to the preparer to make specific changes. Alternatively, the approver can make changes directly to the requisition without rejecting it. From the Notifications Summary window or any of the requisitions summary windows, the approver can navigate to the Requisitions window and make the appropriate changes, if Approver Can Modify is enabled for the document type in the Document Types window. See: Viewing and Responding to Notifications.
Overview of Internal Requisitions
Internal requisitions provide the mechanism for requesting and transferring material from inventory to other inventory or expense locations. When Purchasing, Order Management, Shipping Execution, and Inventory are installed, they combine to give you a flexible solution for your inter-organization and intra-organization requests. You should be able to:
-
Set up your supply chain and automatically source your requirements from inventory or suppliers
-
Define your inter-organization shipping network, and optionally require that you use internal orders for your inter-organization transfers
-
Use intransit inventory when you want to track items as they move between organizations
-
Reduce warehousing, shipping, and handling costs by requesting items in fixed lot sizes
-
Use the same windows for data entry and inquiry that you use for purchase requisitions and sales orders
-
Take advantage of standard requisition and sales order functionality to suit your individual business requirements
-
Automatically generate inventory replenishment requisitions and fulfill them via internal or external suppliers
-
Automatically source MRP generated requisitions to internal or external suppliers
-
View the status of requests online
-
Use internal requisitions to move inventory items from one inventory organization to another, even if that organization belongs to a different operating unit, legal entity, or ledger
Major Features
Complete Item Sourcing Definition
Purchasing and Inventory combine to provide the flexibility you need to define your item sourcing information. You can use the default sourcing options to automatically determine the correct source type and source for your requests. You can specify either Inventory or Supplier as the default source type, as well as the source organization and subinventory for internal requests.
Inter-Organization Shipping Network
Inventory provides the features you need to define your inter-organization shipping network. For transfers between two organizations, you can specify whether to use intransit or direct shipments. You can also require internal orders for transfers between specific organizations.
Flexible Processing
You can tailor internal requisition processing to fit your requirements. You can limit online interaction by setting up background processes to automatically perform specific actions such as creating inventory replenishment requests and creating internal sales orders in Order Management. Or, you can take advantage of other features such as online requisition approvals, internal sales order cycles, and online receipt and delivery of internally requested items.
Creating Online Requisitions
You can create online internal requisitions for both expense and inventory destinations using the same windows you use to create purchase requisitions. You can combine inventory and supplier sourced requisition lines on the same requisition. Also, Purchasing uses your item sourcing information to default the correct source type and supplier for the item and destination. You can define requisition templates for commonly requested internally sourced items.
Full Unit of Issue Enforcement
Purchasing offers the option of full unit of issue enforcement in which quantities entered on internal requisitions are automatically rounded to a full unit of issue defined for the item. You can also set this option to recommend a rounded quantity on requisitions, but leave the opportunity to change the recommended quantity. The quantity rounding is based on the specified unit of issue, if available, otherwise on the primary unit of measure.
Inventory Replenishment Requisitions
Inventory generates replenishment requisitions through min-max planning, reorder point planning, subinventory replenishment for replenishment counts, and Kanban replenishment. Purchasing uses your item sourcing information to create inter-organization or subinventory transfer requests. See: Overview of Inventory Planning and Replenishment, Oracle Inventory User's Guide. See: Demand for Internal Requisitions.
MRP Generated Requisitions
MRP generated requisitions are sourced using the same item sourcing information that you define for inventory replenishment and online requisitions. For "buy" items, the Requisition Import process uses the item sourcing information to create either a purchase requisition or an inter-organization internal requisition for planned orders.
Approvals and Controls
You can control internal requisition approvals and document security just as you control purchase requisitions. Purchasing gives you the flexibility you need to set up approvals and limits for internal requests. You can use the same authorization rules, or you can relax or tighten controls for internal requisitions.
Creation of Internal Sales Orders
When you approve an internal requisition for a stocked item, Purchasing translates the requisition into an internal sales order, providing a link between the end user's requirement and the physical demand against Inventory.
Order Management
Once you create an internal sales order from a requisition, you can manage internal requisitions just as you manage regular sales orders. You can use Order Management to define order cycles, approvals and holds to effectively process requisition orders. You can selectively pick release and otherwise process internal sales orders as easily as you do regular sales orders.
Complete Requisitions Status Visibility
You get complete visibility on the status of requests through inquiries and reports. You get online visibility to the internal sales order number, as well as the shipment and delivery status for requisitions. You can report on backordered items, internal requisition status, and delivery discrepancies.
Exception Processing
Internal requisitions help you manage exceptions to your normal business flow. Order Management automatically backorders your request when you have insufficient supply to fill the internal order by creating another shipment line for the unavailable quantity. You can reschedule orders when the shipment date changes, and the expected arrival date on the intransit shipment is updated automatically.
Cancellation of Requisitions
You can easily cancel a request if you have a change in requirements or if you cannot fulfill the entire order. Using Order Management, you can partially or fully cancel the line quantities on the internal sales order. You complete the cancellation process by cancelling the original requisition line in Purchasing.
Using Internal Requisitions
Internal requisitions provide a flexible solution to your inventory requisitioning needs. You can eliminate user intervention when you do not need it, such as when you are loading internal requisitions into Order Management or placing demand. The following sections describe the entire business and information flow for internal requisitions, and identifies opportunities for you to simplify processing.
Demand for Internal Requisitions
Demand for inventory requests can come from several sources. The primary sources are:
-
Online user's request for stock items out of inventory
-
Inventory Replenishment Requests
-
Oracle Master Scheduling/MRP and Supply Chain Planning generated requisitions
-
External system's requests
Online Requests
Online requisitions give you the choice of supplier or inventory sourced requisitions. Default sourcing information is determined by the requisition type, the item, and the destination of the request. When you enter a requisition, Purchasing automatically selects the correct source type and source information for the item and destination.
To restrict certain users to internal requisitions only, set their profile PO: Legal Requisition Type to Internal. Purchasing then requires that they source all internally orderable items from inventory. See: Entering Requisition Headers.
For frequently requested items, you can define requisition templates to create internal requisitions quickly. Requestors can pull up the template they need, fill in the need-by date and destination of the request, and specify the quantity for each desired item.
Internal requisitions also use the Account Generator, which automatically builds account distributions. You can specify only one accounting distribution per inventory sourced line. See: Using the Account Generator in Oracle Purchasing.
Inventory Replenishment Requests
Inventory automatically generates requisitions to maintain an item's stock level. The requisitions may request stock from an internal predefined source organization or from an outside supplier. See: Overview of Inventory Planning and Replenishment, Oracle Inventory User's Guide.
Inventory generates replenishment requests automatically using the following methods:
-
Min-Max Planning
-
Reorder Point Planning
-
Subinventory Replenishments for Replenishment Counts
-
Kanban Replenishments
All inventory replenishment methods create requisitions via the Requisitions Open Interface.
Important: If the destination subinventory uses locator control, you must specify a primary locator for direct inter-organization and subinventory transfers.
Tip: You can interface with third-party systems to enter count information and load it into Inventory using the Replenishment Interface. Inventory automatically creates replenishment requisitions using the source and planning method you define.
Kanban Replenishments
In a pull-based system, inventory items for a particular part or assembly area are replenished as soon as they are needed. When the items are needed, kanban cards in Oracle Inventory change their Supply Status to Empty, and Inventory generates the kanban replenishment request automatically. Then Requisition Import in Purchasing validates and imports replenishment requests as requisitions. If the Source Type of the request is Supplier, Purchasing creates a blanket release (if a blanket agreement exists) or a standard purchase order (if a valid quotation exists) for the item. If the Source Type is Inter-Org, Requisition Import generates an internal requisition for the item. See: Overview of Kanban Replenishment, Oracle Inventory User's Guide. See: Requisition Import Process.
Once Purchasing approves the standard purchase order, blanket release, or internal requisition, Inventory automatically receives a status for the kanban card of In Process.
In Purchasing, Kanban replenishment requests look like any other purchasing document, and you receive them like you do any other shipment. As soon as you receive the item for delivery through the Receipts or Receiving Transactions windows in Purchasing, Inventory automatically receives a status for the kanban request of Full, indicating that the inventory supply has been replenished.
MRP Generated Requisitions
Master Scheduling/MRP creates requisitions for "buy" items when you release them using the Planner Workbench. MRP generated requisitions are sourced using the same rules as online and inventory replenishment requisitions. However, since MRP is planning for the entire organization, inventory sourced requisitions for MRP planned orders must be inter-organization transfer requests. You cannot request subinventory transfers using internal requisitions for MRP planned orders, unless you specify a non-nettable source subinventory on the internal requisition. See: Viewing On-hand Quantities, Oracle Master Scheduling / MRP User's Guide.
External Systems
You can automatically import internal requisitions from other Oracle Applications or existing non-Oracle systems using the Requisitions Open Interface. This interface lets you integrate the Purchasing application quickly with new or existing applications. Purchasing automatically validates your data and imports your requisitions. You can import requisitions as often as you want. Then, you can review these requisitions, approve or reserve funds for them if necessary, and place them on internal sales orders. See: Requisition Import Process.
Internal Requisition Approvals
After you create an internal requisition, you can optionally require approval. For online requests, you can set up approval rules that are specific for internal requisitions, or you can share the same rules you use for purchase requisitions. If you do not require additional approval steps, you can set up rules so that you can always complete and approve the document in the Requisitions window. See: Entering Requisition Headers.
Min-max planning, Reorder Point planning, and MRP generated requisitions are loaded as approved requisitions through the Requisitions Open Interface. If you set the Inventory Profile INV: RC Requisition Approval to Unapproved, you can optionally load Subinventory Replenishment requisitions as unapproved and use the document approval functionality in Purchasing. This profile option affects only Subinventory Replenishment requisitions. See: Submitting a Document for Approval. See: Oracle Inventory Profile Options, Oracle Inventory User's Guide. An internal requisition corresponding to a kanban card in Oracle Inventory enters Purchasing through Requisition Import with a status of Approved. (If encumbrance/budgetary control is on, Purchasing sets the status to Pre-Approved.) As soon as the internal requisition is approved, Inventory automatically receives a status for the kanban card of In Process. See: Demand for Internal Requisitions. See: Requisition Import Process.
Requisition supply is created for the destination organization as soon as the requisition is approved. If you create approved requisitions through Requisition Import, supply is created at the time the requisition is created. Master Scheduling/MRP and Inventory planning get complete visibility to the incoming internal requisition supply so the planning processes do not create additional reorders for items that you have already requested.
Creation of Internal Sales Orders
Once you approve inventory sourced requisition lines, Purchasing translates the requisition into an internal sales order, providing the link between the requestor's requirement and the physical demand against inventory. You run two separate batch processes to create the internal sales order from the approved requisition:
-
Create Internal Sales Orders. See: Create Internal Sales Orders Process.
-
Order Import. See: Order Import, Oracle Order Management Implementation Manual.
Purchasing uses location associations to create internal sales orders from internal requisitions for a given deliver-to location. When you associate a customer and customer site with a location and then enter an internal requisition with that location as the deliver-to point, Purchasing uses the associated customer and customer site on the internal sales order that it creates. The associated customer site becomes the ship-to site for Order Management's ship confirmation. See: Defining Locations. See: Creating and Updating Customers, Oracle Receivables User's Guide.
Internal orders are automatically scheduled by setting the Schedule Ship Date on the sales order to the Need-by Date from the requisition. If you specify a subinventory on the internal requisition line, Order Management reserves the goods and uses only the specified subinventory for allocation. If the goods do not exist at the specified subinventory, Order Management backorders them, even if they do exist in another subinventory.
The Create Internal Sales Orders process loads the Order Management open interface, OrderImport, using the order type you define in the Purchasing Options window. See: Defining Internal Requisition Options. OrderImport creates internal sales orders from the records in the interface table, and determines the order cycle and defaults values based on the order type.
Note: You should not drop-ship internal sales orders. See: Drop Shipments.
Multi-Org: Creation of Internal Sales Orders Across Operating Units
A Multi-Org implementation of Purchasing enables separate operating units within an organization to operate independently of each other. However, you may still need to obtain goods from another operating unit, and Purchasing supports this. You can create an internal sales order for an item in another operating unit. When creating this internal sales order, you must create it in the destination organization's operating unit, and all Order Management activity must take place within that destination operating unit. For example, the following table lists the generalized steps involved and indicate the organization in which they take place.
| Step | Action | Operating Unit 1 Inventory Org A | Operating Unit 2 Inventory Org B |
|---|---|---|---|
| 1 | Create and approve internal requisition. | X | |
| 2 | Run Create Internal Sales Orders. | X | |
| 3 | Run Order Import in Order. Management | X | |
| 4 | Perform pick release and ship confirm in Order Management. | X | |
| 5 | Receive goods. | X |
When you use internal sales orders to transfer goods from another operating unit, the items' transfer cost is posted to the intercompany payables and receivables accounts as defined in the shipping network and an intercompany invoice can be generated. See: Inter-Organization Shipping Network, Oracle Inventory User's Guide.
Management of Internal Sales Orders
You manage internal sales orders using some of the same windows as customer sales orders. Once you import an internal requisition using OrderImport, you can use the Sales Orders window to change the reserved quantity, schedule date, ship-to contact, and shipment priority. The destination organization has complete visibility to any changes in incoming supply based on schedule date changes or partial shipments.
The price on the internal sales order line comes directly from the price on the requisition line, and is always the item cost. OrderImport does not use the price list to recalculate the line price and Oracle Receivables ignores internal sales orders. So the price on the internal sales order is not used. The profile option INV: Advanced Pricing for Intercompany Invoice actually controls the price on the intercompany payables invoice. When this profile option is set to No (or null), the price on the intercompany invoice is derived from the Transfer Price List associated to the customer or item. If set to Yes, the price is derived from the Advanced Pricing engine. See: Intercompany Invoice Pricing and Using Advanced Pricing Engine with Intercompany Invoicing, Oracle Inventory User's Guide.
Once an internal sales order is scheduled, it is visible as demand. You can reserve inventory for internal requisitions either to the organization, or the organization and subinventory levels.
Order Management does not process internal sales order lines for the Receivables Interface, even if the Receivables Interface is an action in the order cycle for the internal sales order.
Note: You should not drop-ship internal sales orders. See: Drop Shipments.
Pick Release for Internal Sales Orders
You can directly pick release from the Shipping Transactions window. Or you can selectively release one internal sales order at a time by entering the internal sales order number as a pick release criterion. Or, you can release a group of internal sales orders by specifying the internal sales order, order type, and a range of dates, or by using the shipment planning delivery, trip, and trip stop information. You can also release internal sales orders with customer orders by entering a range of dates.
When you enter an internal requisition, you must specify the source organization, and you can optionally specify the subinventory source. If you do not enter source subinventory information on an internal requisition, picking proceeds using the standard inventory picking rules.
Oracle Shipping Execution releases only order lines which meet the prerequisites of the order cycle specific to the internal sales order type.
See: Oracle Shipping Execution User's Guide.
Ship Confirmation for Internal Sales Orders
Use the Shipping Transactions window to ship confirm entire or partial shipments. You can also backorder the internal sales order when you do not have enough on-hand quantity to fulfill the request.
Partial shipments are handled by splitting internal order lines into multiple shipment schedules with different delivery dates. You cannot change the warehouse or the subinventories on the delivery details.
When you ship confirm, Shipping Execution updates the Inventory Interface and generates a delivery ship notice outbound (DSNO) transaction. Inventory automatically updates on-hand quantities to reflect the internally ordered items that you shipped. If you are shipping using intransit inventory, the destination organization gets complete visibility of the incoming intransit supply. Internal requisition supply is reduced by the quantity of the shipment.
You can also enter the expected arrival date at ship confirmation to provide a more accurate supply picture to MRP and inventory planning.
See: Oracle Shipping Execution User's Guide.
Management of Internal Requisitions
Update Intransit Information
For inter-organization transfers that use intransit, you can use the Manage Shipments window to update the expected arrival date. Master Scheduling/MRP and inventory planning get complete visibility to the change in expected arrival date. See: Managing Shipments.
Receive, Inspect, and Deliver Items
Use the Receipts and Receiving Transactions windows to process receipts of inter-organization requests that use intransit. Receiving personnel can simply enter the requisition number on the shipping documentation and process the entire shipment using express receiving transactions. For receipt of partial shipments, you can record the quantities for the individual items included in the shipment. You can receive items into receiving, or you can receive the goods directly to the final destination, either an inventory or expense location.
If you receive items into receiving/inspection, you process inspections, transfers, and deliveries for internal requisitions just as you would process supplier receipts or inventory transfers. See: Overview of Receiving.
View Internal Requisition Status
In Purchasing, you can view the internal sales order and any changes to it, by selecting View Sales Orders on the Tools menu in the Requisition Lines Summary window. Or, you can access the Sales Orders window directly in Order Management and query on the specific internal sales order number, or any other relevant criteria. The Sales Orders window provides information about the status of the internal sales order, quantities shipped, quantities cancelled, and dates of transactions.
You can also report on requisition status. See: Backordered Internal Requisitions Report, Internal Requisitions Status Report, Internal Requisitions/Deliveries Discrepancy Report, and Requisitions on Cancelled Sales Order Report.
Cancelling Internal Requisitions
If you cancel an internal sales order that was generated by an internal requisition, you get a warning message that the order line is related to a requisition line that is now awaiting cancellation. You can then use the Control Document window to cancel the requisition line. See: Controlling Documents.
Purchasing lets you cancel or final close an inventory sourced requisition line only after you cancel the internal sales order in Order Management. See: Cancelling Orders, Oracle Order Management User's Guide.
Internal Requisitions Processing Summary
Below is a summary of key transactions and processes you use for Internal requisitions. If you are using inventory replenishment or MRP generated internal requisitions, Pick Release and Ship Confirmation are the only required online transactions. If you are creating online requests, you also use the Requisitions window. See: Online Processing Automation for Internal Requisitions for suggestions on how to implement automated processing and reduce online interaction.
| Step | Action | Required | Window/Process |
|---|---|---|---|
| 1 | Create Internal Requisition | On-line or Automatic | Requisitions window and Requisition Import process: Inventory replenishment, MRP Planned Orders, External Sources |
| 2 | Approve Requisition | Optional | Approve Documents window |
| 3 | Create Internal Sales Orders | Automatic | Create Internal Sales Orders process, OrderImport process |
| 4 | Modify Order Schedule | Optional | Sales Orders window |
| 5 | Pick Release Orders | On-line | Release Sales Orders for Picking window or Shipping Transactions window |
| 6 | Confirm Pick-Wave Move Order | Optional | Transact Move Order window (if not auto-pick confirming from Pick Release window) |
| 7 | Ship Confirmation | On-line | Shipping Transactions window, Order Management Interface, Inventory Interface |
| 8 | Receive Items | Optional | Receipts window, Receiving Transaction Processor |
| 9 | Inspect Receipts | Optional | Receiving Transactions window, Receiving Transaction Processor |
| 10 | Deliver Receipts | Optional | Receiving Transactions window, Receiving Transaction Processor, Inventory Transaction Processor |
| 11 | View Requisition Status | Optional | Requisition Headers Summary window, Requisition Lines Summary window |
| 12 | Cancelling Internal Orders | Optional | Sales Orders window, Control Document window, Define MassCancel window, Run MassCancel window |
Internal Requisitions Setup Overview
Internal requisitions provide a solution to a variety of inventory requisitioning needs. When you implement this feature, you need to carefully review the options and configure the applications to support your business processes.
For example, if you are using internal requisitions to generate inventory replenishment requisitions and fulfill them via subinventory transfers within a plant, you may want to limit your online interaction to pick release and ship confirmation. You do not have to record separate ship, receive, and deliver transactions when the same employee actually picks the items out of the source subinventory and places them at the destination in one step.
| Product | Internal Requisition Setup Function |
|---|---|
| Order Management | Update profile options, Define transaction types, Define order number sources, Update/define default value rules, Define price lists, Define Concurrent Program Resubmission interval for the OrderImport process |
| Shipping Execution | Define release sequence rules, Define pick slip grouping rules, Define shipping parameters |
| Inventory | Define internally requested items, Define inter-organization shipping network, Define item sourcing, Define Concurrent Program Resubmission intervals in Inventory planning and replenishment windows |
| Purchasing | Define Internal Requisition Deliver-To Sites, Set Legal Requisition Type profile, Define Purchasing Options, Define Concurrent Program Resubmission intervals for the Requisition Import and Create Internal Sales Orders processes |
Minimum Order Management Setup for Internal Requisitions
You use standard sales order functionality to define transaction types for internal sales orders. You also need to use the Purchasing Options window to specify the order type you use for internal requisitions. See: Defining Internal Requisition Options.
You must perform the following setups in Order Management to use the internal requisition features. You may choose to take advantage of other Order Management features which require additional setups. See: Oracle Order Management Recommended Setup, Oracle Order Management Implementation Manual.
Define Order Management Profile Options
Set the profile option OM: Item Flexfield. This profile option defines which structure of the item flexfield to use. See: Order Management Profile Options, Oracle Order Management Implementation Manual.
Note that Order Management uses the same ledger as defined in the System Options window in Oracle Receivables. See: Accounting System Options, Oracle Receivables User's Guide.
Use the Parameters window in Order Management to define the Item Master organization for this installation.
Tip: Set the Item Validation Organization to the same Item Master organization as your purchasing reference organization (set in the Financials Options window). See: About Financials Options, Oracle Payables User's Guide.
Define Transaction Types
Use the Transaction Types window to define order and line types. Order Management provides default order cycle workflows that you must associate with each order and line type. See: Defining Transaction Types, Oracle Order Management Implementation Manual.
Define an Order Management Number Source For Internal Requisitions
Define order number sources to automatically number internal sales orders as you import them. You can use a single order number source to assign unique numbers to all your orders, or you can use a different order number source within each order type. See: Defining Order Number Sources, Oracle Order Management Implementation Manual.
Define a Price List For Internal Requisition
Although internal requisitions use the item's cost as the price, Order Management requires price lists to process all sales orders. Define a price list for use with the internal requisition order type. You do not need to add any lines to the price list. See: Defining a Price List, Oracle Order Management Implementation Manual.
Decide which Default Value Rules to Use
Default value rules define the defaulting that occurs as orders are entered or imported. Order Management provides default value rules that you can use for internal sales orders. Confirm that the default value rules that Order Management provides suit your business needs. If not, use the Defaulting Rules window to modify them. See: Defining Default Value Rules, Oracle Order Management Implementation Manual.
Define Inventory Accounting (Account Generator)
Order Management can dynamically create the Cost of Goods Sold (COGS) Account for each shipped or returned item based on rules you define. Order Management provides a default Account Generator process to be used in determining the COGS Account during the Inventory Interface process.
You can either accept the default COGS Account Generator process or customize it to suit your business needs. For more information on how to accept or customize this feature, see the Oracle Order Management documentation.
Internal Sales Orders Processing Constraints (Optional)
Order Management processing constraints apply to all your sales orders, including internal sales orders imported from Purchasing. Processing constraints prevent users from adding, updating, deleting and cancelling order information beyond certain points in the order cycles. You can use the System rules Order Management provides, which prevent data integrity violations, or define your own, stricter, rules. See: Defining Processing Constraints, Oracle Order Management Implementation Manual.
Minimum Shipping Execution Setup for Internal Requisitions
-
Define release sequence rules
-
Define pick slip grouping rules
-
Define shipping parameters
See: Oracle Shipping Execution User's Guide.
Minimum Purchasing Setup for Internal Requisitions
Define Internal Requisition Deliver-To Sites
Purchasing uses locations to identify the final delivery location for both inventory and supplier sourced requisitions. As a requestor, you want to specify the same destination for both purchase and internal requisitions. As a shipping clerk, you are concerned with the final delivery location of the item, regardless whether it is for an internal or external customer. Purchasing and Order Management use location associations to minimize the decisions you need to make when you create internal requests.
Use the Location window to define a location for each site that receives either inventory or supplier sourced material. See: Defining Locations. For internal requisition deliver-to locations, you also need to associate the locations with a customer. Use the Customers window to define a Customer and Ship-To site for each deliver-to location. Use the Business Purposes region in the Customers window to associate your internal locations to your customers. See: Creating and Updating Customers, Oracle Receivables User's Guide
Tip: Create an internal customer for each destination organization, and customer ship-to site for each deliver-to location within the destination organization.
Tip: Define the same address for the customer ship-to site as the deliver-to location. Order Management prints the ship-to address on the shipping documentation.
Tip: Order Management requires both a ship-to and an invoice-to for each order, even though internal order lines are not invoiced. When you define a customer, either make the ship-to address both a ship-to and bill-to business purpose and set the Primary flag to Yes on the business purpose, or assign the ship-to to a bill-to location.
Set Up Internal Requisition Approvals and Security
You set up approval and security rules for internal requisitions just as you do for purchase requisitions. Use the Document Types, Positions, Position Hierarchies, Approval Groups, and Assign Approval Groups windows to set up approval and security options for internal requisitions. See: Setting Up Document Approval and Security.
Define Purchasing Options for Internal Requisitions
You need to set up these additional purchasing options to use internal requisitions:
-
Order Type
Pick the Order Type you defined in Order Management for internal sales orders. Purchasing uses this type to create sales orders from internal requisitions. See: Defining Internal Requisition Options.
-
Enforce Quantity Rounding
In the Purchasing Options window, specify whether you enforce lot quantity rounding or display advisory messages when you create online requisitions using the Requisitions window. See: Defining Control Options
Minimum Inventory Setup for Internal Requisitions
Define Internally Orderable Items
When you define internally orderable items, there are a few attributes that require extra consideration. See: Defining Items, Oracle Inventory User's Guide.
-
Inventory and Order Management regions
Items you use on internal requisitions must be Inventory enabled, internally orderable and stockable, shippable, and Order Management transactable for the source organizations. Under Inventory, you need to select the Inventory Item, Transactable, and Stockable options. Under Order Management, you need to select the Internal Ordered, Internal Orders Enabled, OE Transactable, and Shippable options.
-
Source Type - General Planning region
Specify a default source type of Inventory or Supplier.
You cannot createintraorganization internal requisitions for MRP planned items. When you specify sourcing information for MRP planned items, you need to ensure that you do not define an intraorganization sourcing rule for these items.
-
List Price - Purchasing region
Inventory sourced requisitions use item costs for pricing. You may still want to specify a list price for items that are sourced both from suppliers or inventory.
-
Unit of Issue - Purchasing region
You use units of issue to round order quantities, minimizing shipping, warehousing, and handling costs.
Enter the unit of measure you typically use to issue the item from inventory. Purchasing uses this unit of measure as the default for internal requisition lines sourced from inventory when you create them in the Requisitions window.
-
Rounding Factor - Purchasing region
Enter a number between 0 and 1. This factor determines how to round the quantity on an internal requisition that results from conversions between the requisition line unit of measure and the item's Unit of Issue. This factor ensures that the unit of issue resolves to an integer, rather than a fractional amount.
Purchasing either performs rounding automatically or advises you of the suggested quantity, depending how you set up your purchasing options.
Set Up Item Sourcing
Internal requisitions use the sourcing information you specify in Inventory. All items, subinventories, and organizations may have item sourcing information specified for them. At each level (item, subinventory, or organization), you can choose whether items are replenished from inventory or purchased from a supplier.
-
Source Type
Specify Inventory as the default source type if you want to source requests from an internal stock location.
-
Source Organization and Subinventory
If you specify an item to be replenished from inventory, you must specify a source organization; a source subinventory is optional. When you place an order for this item, Inventory creates an internal requisition for the item from the source location.
In case of a conflict between the item, subinventory, and organization levels, internal requisitions use the following order of precedence to determine the default source type and source for the item and destination:
-
Sourcing information specified in the item-subinventory relationship
-
Sourcing information specified in the subinventory definition
-
Sourcing information specified in the item definition
-
Sourcing information specified in the organization setup options
-
Define the Inter-Organization Shipping Network
Use the Shipping Networks window to define your inter-organization network. You must enable the network between each source (shipping) and destination (receiving) organization.
-
Internal Order Required
Select Internal Order Required if you want all transfers between these two organizations to use internal orders.
-
Transfer Type
Specify whether you ship material directly, or use intransit inventory for shipments between these two organizations.
Important: If you use Lot, Serial, or Item Revision Control in both the source and destination organization, you must use intransit if you ship from an organization with less control (i.e. Lot Control), to an organization with more control (i.e. Lot and Serial Control).
-
Receipt Routing
For intransit transfers, you can choose from the following primary receipt routings: Standard receipt, Inspection required, or Direct delivery.
-
FOB Point
Specify whether the destination organization takes ownership of transferred items when they are issued to intransit (Shipment), or when they are received out of intransit (Receipt).
-
Transfer Charge Type
Specify how you want to apply transfer costs to the destination organization. Choose either a predefined or requested percentage of the transaction value or a fixed amount that represents an added value.
Set Up a Customer Association
To define your organization as the destination for an internal requisition, Order Management has to recognize you as a customer. See: Defining Locations. See: Creating and Updating Customers, Oracle Receivables User's Guide
Online Processing Automation for Internal Requisitions
Internal requisitions provide a number of options to automate processing. You can set up the following processes to run automatically as often as you like to limit online interaction and streamline processing. See: Submitting a Request, Oracle Applications System Administrator's Guide.
-
Reorder Point Planning Report
-
Min-Max Planning Report
-
Requisition Import
-
Create Internal Sales Orders
-
OrderImport
Tip: Create a report group to run all requests back-to-back over specific time intervals when you are using internal requisitions for automatic subinventory transfers.
Internal Requisitions Example
Purchasing provides flexible internal requisitions that you can tailor to meet your needs. Review the example in this section to better understand how you can use internal requisitions.
You are not required to manage internal requisition activities exactly as described in the following example. Rather, the objective of these examples is to highlight the flexibility of internal requisitions across a variety of situations.
Oracle Manufacturing recommends that you experiment and review the results of different approaches to determine the best implementation of the internal requisition functionality for your unique needs. You should use this example as a starting point to better understand how you might use internal requisitions.
Example Overview
Global Computers, Incorporated is a computer manufacturer with organizations in Austin, TX and Sacramento, CA.
The Austin organization repetitively manufactures plastic components and uses the components, along with purchased items, to assemble base and cover assemblies in the Sacramento organization. Ownership of inter-organization transfers between Austin and Sacramento changes hands at the time of receipt (FOB Point: Receiving).
The Sacramento organization uses the Austin base and cover assemblies to assemble configurations of Sentinel computers. Sacramento also has a local sales offices for customer visits and demonstrations. Your salespeople distribute sales brochures during customer visits.
Employees can request Sentinel Computers for their own use, as well as mouse pads and wrist pads for their offices.
Define the following items at Global Computers:
| Item | Item Description | |
|---|---|---|
| A54888 | Sentinel Base Assembly | Assembled in Austin, Sub Assembly of Sentinel Computer, Internally Orderable in Austin, Default Source Type of Inventory, Default Source Organization of Austin, Default Source Subinventory of Repetitive Assembly |
| S86662 | Sentinel Cover Assembly | Sub Assembly of Sentinel Computer, Assembled in Austin, Internally Orderable from Austin, Default Source Type of Inventory, Default Source Organization of Austin, Default Source Subinventory of Repetitive Assembly |
| S56302 | Sentinel Computer | Assembled in Sacramento, Internally Orderable by Employees |
| C13139 | Hard Drive | Used in Sentinel Base Assembly |
| S85773 | Sales Brochure | Purchased from external suppliers, Stocked at Sacramento for internal use, Limited quantities on hand at the sales office |
| M1002 | Mouse Pad | Purchased from external suppliers, Stocked at Sacramento for internal use |
| M1002 | Wrist Pad | Purchased from external suppliers, Stocked at Sacramento for internal use |
Define the following subinventories at Global Computers:
| Organization | Subinventory |
|---|---|
| Austin | AUS-Finished Goods: Contains completed Sentinel Base Assemblies, Contains completed Sentinel Cover Assemblies, Tracked - asset subinventory |
| Austin | Repetitive Assembly: Contains Hard Drives for final assembly in WIP, Uses Min/Max replenishment to signal replenishment, Request from AUS-Stores subinventory |
| Austin | AUS-Stores: Contains additional supply of Hard Drives, Tracked - asset subinventory |
| Sacramento | SAC-Finished Goods: Contains completed Sentinel Computers, Tracked - asset subinventory |
| Sacramento | SAC-Stores: Contains completed Sentinel Base Assemblies shipped from Austin, Contains completed Sentinel Cover Assemblies shipped from Austin, Tracked - asset subinventory |
| Sacramento | Office Supplies: Contains supply of Wrist Pads and Mouse Pads for internal use, Not tracked - expense subinventory |
| Sacramento | Storage: Central storage for excess Sales Brochures, Tracked - asset subinventory |
| Sacramento | Visit Center: Contains local supply of Sales Brochures for customer visits, Space for only 100 Sales Brochures, Not tracked - expense subinventory |
Inventory Replenishment Request (Manufacturing)
You use one Hard Drive during the assembly of each Sentinel Base Assembly, and keep a limited supply of the Hard Drives in your Repetitive Assembly subinventory. As you consume Hard Drives from the Repetitive Assembly, you want to automatically send inventory replenishment requests to transfer additional Hard Drives from your Stores subinventory. The material handler needs to receive the inventory request and transfer the material before you run into a shortage situation. You create a report group that submits the Min-Max Planning, Requisition Import, Create Internal Sales Orders, and OrderImport processes every two hours.
As soon as the Hard Drive supply in the Repetitive Assembly subinventory drops below the minimum quantity, the next run of the Min-Max Planning process automatically creates a replenishment order for the reorder quantity. The reorder uses the item sourcing information to automatically create an intraorganization request in the Austin plant to move Hard Drives from Stores to the Repetitive Assembly subinventory. The request is automatically loaded as an internal requisition and an internal sales order, providing visibility of the request to the material handlers in the Austin plant.
The material handler also runs Pick Release every two hours to identify the pull requests from the shop floor subinventory. The next run of Pick Release creates a move order line for the subinventory transfer of Hard Drives. The material handler picks the Hard Drives out of the Stores subinventory, completes a ship confirmation and replenishes the Repetitive Assembly subinventory before a shortage occurs. At ship confirmation, the on-hand balances of the two subinventories are automatically updated.
MRP Generated Inter-Organization Request (Manufacturing)
You use Oracle Master Scheduling/MRP and Supply Chain Planning in Sacramento to schedule production of the final assembly of the Sentinel Computer. The Sentinel Base Assembly and Sentinel Cover Assembly are provided by the Austin organization, so you define these items as "buy" items in Sacramento. You also specify the following sourcing information for the item:
-
Source Type - Inventory
-
Source Organization - Austin
-
Source Subinventory - AUS-Finished Goods
Master Scheduling/MRP recommends that you produce 400 Sentinel Computers to fulfill demand over the next four weeks (100 each week), and you only have 100 Sentinel Cover Assemblies and 100 Sentinel Base Assemblies on hand in Sacramento. You need five days to ship material from Austin to Sacramento, so the planner implements planned orders for 100 Sentinel Cover Assemblies and 100 Sentinel Base Assemblies for the next three weeks using the Planner Workbench.
When the planner releases the planned orders for Sacramento, Master Scheduling/MRP automatically loads the Requisitions Open Interface and submits Requisition Import. Requisition Import uses the sourcing information that you set up to create a requisition line for each week sourced from the Austin AUS-Finished Goods subinventory. In the background, the Create Internal Sales Orders and OrderImport processes automatically load the internal sales order against the Austin organization.
What if you have a three day production delay in Austin and you need to delay the third shipment of Sentinel Base Assemblies for a few days? Sacramento needs visibility to the delay to adjust the production schedules of the final assembly of the Sentinel Computers. In Austin, you can use the Sales Orders window to update the scheduled shipment date by three days, or choose a different freight carrier for faster delivery if you need to expedite the shipment to prevent a shortage in Sacramento. When you ship the third shipment from Austin, you can update the expected arrival date, giving the planner and MRP in Sacramento full visibility of supply changes.
Each ship confirmation of the Sentinel Base Assemblies creates an intransit shipment from Austin to Sacramento. You do not require inspection of your own inter-organization transfers, so the receiving clerk in Sacramento receives directly into the Final Assembly subinventory when the shipment arrives. The intransit inventory balance is automatically updated and the inter-organization accounting entries are created along with the receipt transaction.
Inventory Replenishment Request (Office Stock Locations)
In the Sacramento sales office, you use internal requisitions to replenish your stock of sales brochures in the Visit Center.
Sales representatives use your brochures well, and most customers take brochures with them after the visit. You want easy access to brochures in the Visit Center, but only have room for 100 Sales Brochures. You typically use about 75 a week, but the number fluctuates with sales activity. Sales representatives take what they need; you do a stock count on Monday and Wednesday of each week and replenish whenever the stock count falls below 25.
You need to define min-max information for the Sales Brochures that you stock in the Visit Center subinventory. Use the Item Subinventories window to specify a planning method of Min-max planning, a minimum quantity of 25, and a maximum quantity of 100.
Requisition Import creates an approved internal requisition for subinventory transfers, and the sales order is automatically loaded.
The material handler reviews the picking slip, pulls the 80 Sales Brochures from Storage Subinventory and delivers them to the Visit Center. After delivering the material the handler records the shipment using the Confirm Shipments window. The shipment, receipt, and delivery information is recorded at once, and the on-hand balance of the Storage subinventory is updated automatically. Inventory automatically creates the necessary accounting entries to reduce the overall value of Sales Brochures in the Storage subinventory and charges the accounts associated with the Visit Center subinventory.
Online Request for Goods out of Inventory
In Sacramento, you stock low-cost office supplies on site to provide quick delivery to your employees. Employees can request items that are sourced from suppliers or inventory, but they do not know the source type at the time of the request. You also require internal requisitions to process requests for goods out of the stock locations. You have a company policy to always request items from Office Supplies whenever possible. You do not require any additional approvals, and a material handler picks the items out of inventory and delivers them directly to your office. A one day turnaround time is required for all internal requests.
As a requestor, you want to order the following items to improve your comfort and productivity:
-
Sentinel Computer
-
Mouse Pad
-
Wrist Pad
-
Glare Screen (not stocked on site)
Use the Requisitions window to create your request. Since company policy dictates that you request items from inventory whenever possible, the default requisition type is Internal Requisition and the default source type is Inventory. When you create the four requisition lines for your items, Purchasing automatically uses the item sourcing information to source the Sentinel Computer from the SAC-Finished Goods subinventory. Since the Glare Screen can only be purchased from suppliers, Purchasing sets the source type to Supplier and uses your sourcing rules and Approved Supplier List entries to determine the suggested supplier and document information. See: Automatic Sourcing. See: Approved Supplier List.
Material handlers need immediate visibility of your requests to be able to deliver in 24 hours. The system administrator sets the Create Internal Sales Orders and OrderImport processes to run every hour for internal sales orders.
The material handler in charge of the Office Supplies subinventory runs Pick Release twice a day to generate pick slips. The material handler reviews the picking slip, pulls the Mouse Pad and Wrist Pad from Storage and delivers them to your office. After getting your signature, the handler records the shipment using the Confirm Shipments window. The shipment, receipt, and delivery information is recorded at once, and the quantity delivered on the internal request is updated.
Office Supplies is an expense subinventory, and the correct accounts are charged when you receive the supplies into this subinventory. Since you are sourcing from an expense subinventory, ship confirmation does not generate any accounting entries for the issue of the items from the Office Supplies subinventory to your office location.
A separate material handler receives the Sentinel Computer request, and picks and ships it from the SAC-Finished Goods subinventory. When you complete the ship confirmation, Inventory automatically issues the Sentinel Computer out of the SAC-Finished Goods asset subinventory to the expense location listed on the requisition. Inventory and Purchasing also record the accounting transactions to credit the SAC-Finished Goods asset account and debits the appropriate charge account listed on the requisition.
Finding Requisitions
Use the Find Requisitions window to:
-
Access the Requisitions window.
-
Perform requisition inquiries at header, line, and distribution levels
Depending on the function security assigned to your responsibility, you have varying levels of access to information. A responsibility defines an application user's current privileges while working with Oracle Applications. See: Function Security for Purchasing.
To enter search criteria:
-
Navigate to the Find Requisitions window. Then enter as many as desired of the search criteria described in the following steps.
-
Select the Operating Unit for this search.
-
Enter the requisition number. If you enter a requisition number, you can also enter a Line number.
-
Select the requisition Type (Purchase or Internal).
-
Enter the Preparer.
-
Enter the Requestor.
-
Enter the Buyer.
-
Select Yes or No to restrict the search to Modified requisitions.
-
Enter the Reference Number.
-
Enter the Import Source.
-
Enter the Line Type.
-
Use the tabbed regions to further restrict the search:
-
In the Item region, you can enter the following search criteria: Item number, Revision number, Category, item Description, and Supplier Item number.
-
In the Status region, you can limit the search by Approval status (Approved, Incomplete, In Process, Pre-Approved, Rejected, or Returned), Control status (Open, Cancelled, or Finally Closed), or Reserved status (Yes or No).
-
In the Date Ranges region, you can enter date ranges for the following dates: Creation, Need By, and Closed.
-
In the Sourcing region, you can limit the search by Source (Supplier or Inventory). For Supplier sourced requisitions, you can further limit the search by Supplier, Site, and Currency. For Inventory sourced requisitions, you can further limit the search by Organization and Subinventory. If you have enabled vendored managed inventory, you can limit your search results to those items by checking the VMI box.
-
In the Deliver To region, you can limit the search by Destination Type (Expense, Inventory, or Shop Floor), Organization, Location, and (for Inventory destinations only) Subinventory.
-
In the Related Documents region, you can limit the search by Document Type, Document number and Line Number, Purchase Order number, and drop shipment Sales Order number.
-
In the Accounting region, you can limit the search by Period, GL Date, Charge Account, Budget Account, and whether there are Active Encumbrances (Yes or No).
-
In the Projects region, you can limit the search by Project or Task number.
-
-
Select the Results group (Headers, Lines, or Distributions) to determine which summary window to open. Depending on the search criteria you have specified, all summary windows may not be available. For example, if you specify criteria in the Accounting region, only the Distributions summary window is available.
-
Select the Find button to initiate the search and open the appropriate Summary window.
To clear existing search criteria:
To enter a new requisition:
-
Select the New button to open the Requisitions window. See: Entering Requisition Headers.
Related Topics
Using the Requisition Headers Summary Window
Using the Requisition Lines Summary Window
Using the Requisition Distributions Summary Window
Using the Requisition Headers Summary Window
Use the Requisition Headers Summary folder window to:
-
View requisition header information.
-
Drill down to view requisition line and distribution information.
-
Access the Requisitions window for entry of new documents.
-
Access the Requisitions, Requisition Preferences, and Control Document windows for maintenance of existing information.
-
View information in the Action History window.
To navigate to the Requisition Headers Summary window:
-
In the Find Requisitions window, select Headers in the Results region and select the Find button to open the Requisition Headers Summary folder window.
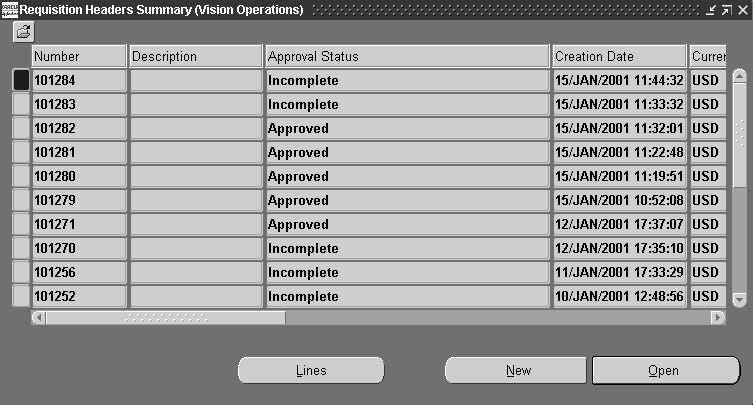
The following information is displayed: requisition Number, Preparer, Status, Description, Total amount, Currency, Creation Date, Type, Cancelled status, Finally Closed status, and Reserved status.
To drill down to view requisition line information:
-
Select the Lines button to drill down to the Requisition Lines Summary folder window. You can also select View Lines on the Tools menu to open this window. See: Using the Requisition Lines Summary Window.
To enter a new requisition:
-
Select the New button to open the Requisitions window. See: Entering Requisition Headers.
To open the Requisitions window for the current line:
-
Select the Open button to open the Requisitions window and query the requisition on the current line. Your options in this window depend on the status of the requisition and your approval and security options. For example, if a requisition has a status of In Process, you cannot open it from this window. See: Entering Requisition Headers.
To view requisition distributions information:
-
Select View Distributions on the Tools menu to open the Requisition Distributions Summary folder window. See: Using the Requisition Distributions Summary Window.
To view action history:
-
Select View Action History on the Tools menu to open the Action History window. See: Viewing Action History.
To view purchase orders:
-
Choose the Lines button to open the Requisition Lines Summary window. Then select View Purchase Orders on the Tools menu to open the purchase order.
To view sales orders:
-
Choose the Lines button to open the Requisition Lines Summary window. Then select View Sales Orders on the Tools menu to open the Sales Orders window.
To enter requisition control information:
-
Select Control on the Tools menu to open the Control Document window for the document on the current line. See: Controlling Documents.
To enter requisition preferences:
-
Select Preferences on the Tools menu to open the Requisition Preferences window. See: Entering Requisition Preferences.
Related Topics
Customizing the Presentation of Data in a Folder, Oracle Applications User's Guide
Using the Requisition Lines Summary Window
Use the Requisition Lines Summary folder window to:
-
View requisition line information.
-
Drill down to view requisition distribution information.
-
Access the Requisitions window for entry of new documents.
-
Access the Requisitions, Requisition Preferences, and Control Document windows for maintenance of existing information.
-
View information in the Action History window.
-
View purchase order and sales order information, if the requisition has been placed on a purchase or sales order.
To navigate to the Requisition Lines Summary window:
-
In the Find Requisitions window, select Lines in the Results region and select the Find button to open the Requisition Lines Summary folder window. You can also navigate to this window from the Requisition Headers Summary window by selecting the Lines button or View Lines on the Tools menu.
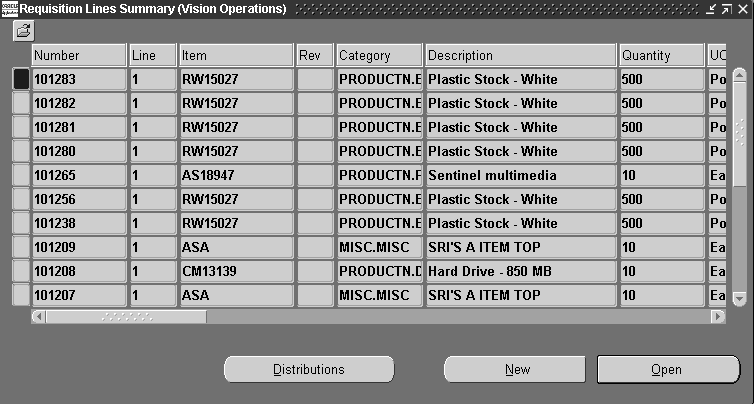
The following information is displayed: requisition Number, Line, Item, item Revision, Category, item Description, quantity Ordered, quantity Delivered, Type, UOM, Price, Need By date, Requestor, Total amount, Currency, Modified status, Currency Price, Supplier, supplier Site, Supplier Item number, Contract number, Contract revision, Source Document Type, PO Number, PO Line number, Reference Number, Source Type, Source Organization, Source Subinventory, Destination Type, Destination Organization, Deliver To, Destination Subinventory, Finally Closed status, Cancelled status, and Reserved status.
To drill down to view requisition distribution information:
-
Select the Distributions button to drill down to the Requisition Distributions Summary folder window. You can also select View Distributions on the Tools menu to open this window. See: Using the Requisition Distributions Summary Window.
To enter a new requisition:
-
Select the New button to open the Requisitions window. See: Entering Requisition Headers.
To open the Requisitions window for the current line:
-
Select the Open button to open the Requisitions window and query the requisition on the current line. Your options in this window depend on the status of the requisition and your approval and security options. For example, if a requisition has a status of In Process, you cannot open its line from this window. See: Entering Requisition Headers.
To view purchase orders:
To view sales orders:
To view project contract information:
Related Topics
Customizing the Presentation of Data in a Folder, Oracle Applications User's Guide
Entering Requisition Preferences
Using the Requisition Distributions Summary Window
Use the Requisition Distributions Summary folder window to:
-
View requisition distribution information.
-
Access the Requisitions window for entry of new documents.
-
Access the Requisitions, Requisition Preferences, and Control Document windows for maintenance of existing information.
-
View information in the Action History window.
To navigate to the Requisition Distributions Summary window:
-
In the Find Requisitions window, select Distributions in the Results region and select the Find button to open the Requisition Distributions Summary folder window. You can also navigate to this window by selecting View Distributions on the Tools menu in the Requisition Headers Summary and Requisition Lines Summary windows.
The following information is displayed: requisition Number, Line number, Distribution number, Item, item Description, UOM, Price, Quantity, Amount, Charge Account, Contract Line number, and Contract Deliverable number.
To enter a new requisition:
-
Select the New button to open the Requisitions window. See: Entering Requisition Headers.
To open the Requisitions window for the current line:
-
Select the Open button to open the Requisitions window and query the requisition on the current line. Your options in this window depend on the status of the requisition and your approval and security options. See: Entering Requisition Headers.
Related Topics
Customizing the Presentation of Data in a Folder, Oracle Applications User's Guide
Entering Requisition Preferences
Entering Requisition Preferences
Use the Requisition Preferences window to enter requisition line defaults (including currency, destination, project, and sourcing default information). These defaults are applicable during this user session to all new requisition lines you create after you set the defaults until you exit Purchasing. You can override these defaults for specific lines.
To enter main preferences:
-
Navigate to the Requisitions Preferences window by selecting Preferences on the Tools menu in the Requisitions window or in the Requisitions Headers, Lines, and Distributions Summary windows. In the Main tabbed region, you can enter the defaults described in the following steps.
-
Enter the Need By date and time.
-
Enter the GL Date to be used when funds are reserved. You can enter a GL Date only if you set up your financials system options to use encumbrance or budgetary control for requisitions. See: About Financials Options, Oracle Payables User's Guide. See: Budgetary Control and Online Funds Checking, Oracle General Ledger User's Guide.
-
Enter the Charge Account for the cost of the items on the requisition line. The account you enter here is used only for expense destinations, and it overrides any account built by the Account Generator.
-
Enter a Justification for your requisition line. Buyers and approvers can review this justification.
-
For Internal requisitions only, enter a Note To Receiver. For example, you could note that the receiver should unpack your requested items or that only you can accept delivery. For both internal and purchase requisitions, you can provide additional notes to the receiver by using attachments. See: Attaching Notes to Purchasing Documents.
-
Enter the default Reference Number for all requisition lines. You use the reference number to match your requisition line with a specific work, project, etc.
-
Enter the Transaction Nature. See: Defining Lookup Codes.
-
Check Urgent to indicate that your requisition should be expedited. Buyers have the option to process urgent requisitions faster when they AutoCreate purchase orders from requisitions.
-
Enter a default suggested Currency for the requisition lines. This must be an enabled code from the Currency window. See: Defining Currencies, Oracle General Ledger User's Guide.
-
Enter the default Rate Type. You can also set this default in the Purchasing Options window. Defining Default Options. Purchasing supplies you with one of two predefined currency rate types: User or EMU Fixed. A rate type of User means that you can enter a conversion rate between the foreign currency (or transaction currency in a document entry window) and the base currency (or functional currency, defined in your ledger). A rate type of EMU Fixed means that if either your transaction currency or your functional currency is Euro (the European Monetary Unit currency) and the other is another European currency, Purchasing automatically enters a conversion Rate Date and Rate for you that you cannot change.
You can define additional currency rate types in the Daily Conversion Rate Types window. See: Defining Conversion Rate Types, Oracle General Ledger User's Guide.
-
Enter the default currency Rate Date.
-
Enter the default currency conversion Rate. Purchasing overrides this default when you are entering requisition lines if the rate type is not User and if you have established a rate for the rate type and date. See: Entering Daily Rates, Oracle General Ledger User's Guide.
-
Enter the Destination Type to indicate the final destination of the purchased items:
-
Expense - The goods are delivered to the requestor at an expense location.
-
Inventory - The goods are received into inventory upon delivery. This option is appropriate only if the item is stock enabled in the deliver-to organization.
-
Shop Floor - The goods are delivered to an outside processing operation defined by Work in Process. This option is appropriate only for outside processing items.
If Enterprise Asset Management (EAM) is installed, you can use the shop floor destination for one-time (description based) and non-stocked items to be delivered to a maintenance work order location. You can also reserve or encumber funds for shop floor destination type purchase requisitions and purchase orders associated with EAM work orders. For information, refer to the Encumbrance Accounting section in the Oracle Enterprise Asset Management User's Guide.
-
-
Enter the Requestor. This is the employee who requests the quantities on the requisition lines. Purchasing copies this name as the requestor for every requisition line.
-
Enter the Organization. The default is the requestor's organization. The List of Values displays all valid receiving organizations.
-
Enter the delivery Location for all requisition lines. The default is the requestor's location. You can pick any location that does not have an organization or any location whose organization matches the deliver-to organization. See: Enter Person, Oracle HRMS Enterprise and Workforce Management Guide. See: Defining Locations.
If the Destination Type is Inventory, you can also enter the Subinventory. See: Defining Subinventories, Oracle Inventory User's Guide.
-
Enter the Source type: Inventory or Supplier. If you have both options, you can source requisition lines independently of the document type. You can also mix inventory and supplier sourced requisition lines in the same requisition. Purchasing creates one internal sales order for all Inventory source type requisition lines on this requisition. You can use the Autocreate Documents window to place Supplier source type requisition lines onto purchase orders.
For Inventory source type lines, you can enter a default Organization and Subinventory. If you specify a subinventory for an internal requisition line, Order Management reserves the goods and uses only the specified subinventory for allocation. If the goods do not exist at the specified subinventory, Order Management backorders them, even if they do exist in another subinventory.
For Supplier source type lines, you can enter the following defaults: Buyer, Note to Buyer, Supplier, Site, Contact, and Phone. You can also check RFQ Required to indicate that you want to require an RFQ before the buyer creates a purchase order for the requisition. If RFQs are required and you AutoCreate a purchase order before creating an RFQ for the requisition line, Purchasing displays a warning message. You can also set this default in the Purchasing Options window. See: Defining Default Options.
Use the Project tabbed region to enter additional information if your organization has implemented any of the following products:
-
Oracle Projects
-
Oracle Project Manufacturing
-
Oracle Grants
-
Oracle Project Contracts
The project information you enter is used by Oracle Projects for Deliver To destination types of Expense, or by Oracle Project Manufacturing for Deliver To destination types of Inventory or Shop Floor. See: Oracle Projects User's Guide. See: Oracle Project Manufacturing Implementation Manual.
-
To enter project information preferences:
-
Choose the Project Information tabbed region.
-
Select a Project Number.
For a Deliver To destination type of Inventory or Shop Floor, you can optionally enter a Project Number if the Project Control Level is set to Project in the Project Information tabbed region of the Organization Parameters window.
For a Deliver To destination type of Expense, you can always optionally enter a Project Number.
-
If you entered a Project number, select a Task number.
You must enter a Task number for a Deliver To destination type of Inventory or Shop Floor, if the Project Control Level is set to Task in the Organization Parameters window and if you have entered a Project number.
-
If Oracle Grants is implemented, select an Award identifier.
-
Enter Expenditure information:
Expenditure information is required only if your Destination Type is Expense.
-
Select the Expenditure Type.
-
If you chose an Expenditure Type, enter an Expenditure Organization.
-
If you chose an Expenditure Organization, select the Expenditure Item Date.
-
To apply your defaults:
-
Select the Apply button to apply your defaults. The preferences entered here will affect new lines entered after you select Apply until you exit the application.
Related Topics
Using the Account Generator in Oracle Purchasing
Entering Requisition Headers
Use the Requisitions window to:
-
Enter internal and purchase requisitions. Your approval and security setup options determine which types of requisitions you can enter.
-
Take approval actions on individual requisitions online.
-
Edit requisitions. Your approval and security setup options determine which requisitions you can edit. See: Controlling Documents.
To enter requisition header information:
-
Navigate to the Requisitions window from the menu, by selecting the New button in the Find Requisitions and requisitions summary windows, or by selecting the Requisitions button in the Order Pad of the Supplier Item Catalog.
The upper part of the Requisitions window has the following display-only fields:
-
Preparer - Your employee name from the Application User window.
-
Status - The requisition status:
-
Incomplete - The requisition is incomplete, or the preparer has not yet submitted the requisition to an approver.
-
Rejected - The approver rejected the requisition.
-
Returned - A buyer rejected the requisition. Purchasing returns to the preparer all requisition lines within the same requisition that are not on a purchase order.
-
Total - The currency code and the base currency total amount of all lines in this requisition.
-
-
Select the Operating Unit for this requisition.
-
Enter a unique Requisition number. If automatic requisition number generation is active, the cursor does not enter this field and the number is generated when you save your work. See: Defining Numbering Options.
-
Choose the Requisition Type:
-
Purchase Requisition - The requisition lines are usually satisfied from an outside supplier by means of a purchase order.
-
Internal Requisition - The requisition lines are usually satisfied from inventory by means of an internal sales order.
When you enter requisition lines you can source them independently of the document type. You can mix inventory and supplier sourced requisition lines in the same requisition of either document type. See: Profile Options in Purchasing.
-
To open the Supplier Item Catalog:
-
With the cursor in a requisition line row, select the Catalog button to open the Supplier Item Catalog. See: Overview of the Supplier Item Catalog.
To take approval actions:
-
After completing a requisition, select the Approval button to open the Approve Documents window. See: Submitting a Document for Approval
To check funds:
-
Select Check Funds on the Tools menu. See: Reserving Funds for Requisitions
To view tax:
If budgetary controls are enabled you can unreserve funds. See: Reserving Funds for Requisitions
To release reserved funds:
-
Select Unreserve from the Tools menu.
-
Enter the Unreserve Date.
-
Check Use Document GL Date to Unreserve to use the document's distribution GL dates for the funds reversal instead of the unreserve date.
-
Click OK to reverse the funds reservation on this document.
To enter requisition preferences:
-
Select Preferences on the Tools menu to open the Requisition Preferences window. See: Entering Requisition Preferences.
To access your requisition quickly:
-
Choose Place on Navigator from the File menu. Choose the Documents tabbed region in the Navigator to later access the requisition more quickly. See also: Using the Navigator's Documents Region, Oracle Applications User's Guide.
Note: Once you place a document in the Navigator, it is the first thing you see in the Navigator the next time you log into Purchasing. Choose Functions to return to the Purchasing menu.
Related Topics
Entering Requisition Lines
Use the Items tabbed region in the Requisitions window to enter requisition line information.
You can choose a predefined item (See: Defining Items, Oracle Inventory User's Guide.) or you can an enter an item without an item number.
To enter requisition line information:
-
Navigate to the Lines tabbed region in the Requisitions window.
-
Enter a line Type for the requisition line. Line types help you define how you want to categorize your items. The default for this field is the Line Type from the Purchasing Options window. (See: Defining Default Options.) If you change this line type, defaults from the Line Types window appear in the Category, UOM and Price fields, and the cursor moves to the Category field. See: Defining Line Types.
For purposes of requisition line entry, line types are handled in three classes: amount-based, quantity-based, and outside processing. The defaults that appear when you enter a line type are cleared if you change the line type to a different class. Once you have committed a line, you can change the line type only to another line type of the same class.
If Oracle Services Procurement is implemented, you can also select a fixed price service line type. If you select the fixed price service line type the Item, Quantity, UOM, and Price fields are not available for update.
-
For quantity-based line types and outside processing line types, enter the Item you want to request. Purchasing displays defaults for purchasing category, item description, unit of measure, and unit price for this item. See: Defining Items, Oracle Inventory User's Guide.
-
Enter the Revision (if any) that corresponds to the item you want to order.
-
Enter the purchasing Category. You cannot change the category if you provide an item number in the Item field.
-
Enter the item Description to explain the item in further detail. When you enter an item number, Purchasing displays the item description from the Items window. You can change this description only if the Allow Description Update attribute for the item is enabled. See: Defining Items, Oracle Inventory User's Guide.
-
Enter the unit of measure (UOM) you want to use for your requisition line. If you enter an item number, Purchasing defaults the unit of measure for this item. If you change this value, the quantity is rounded again if appropriate, and the price is recalculated. If you enter a line type that is amount based, Purchasing uses the unit of measure that you assigned to that line type in the Line Types window. You cannot change the unit of measure of amount based items.
-
Enter the Quantity you want to request for the item. You can enter decimal quantities, but you must enter a value greater than 0.
You can use the Catalog button to get price breaks for different quantities from catalog quotations or blanket purchase agreements.
If Quantity Rounding is enabled, Purchasing either displays the rounded quantity you should have entered in a warning message or it updates the quantity to the appropriate rounded quantity. The rounding is based on the Unit of Issue (or primary unit of measure if the Unit of Issue is not defined) and the Rounding Factor defined for the item in Inventory. Rounding is up or down to the nearest whole Unit of Issue/primary unit of measure using the rounding factor. See: Overview of Requisitions.
-
Enter the unit Price for the item. You can enter the price in decimal format. You must enter a value greater than or equal to 0. If you enter an item number, Purchasing defaults a price for this item, but you can change this value. Your price may change if you enter a suggested supplier and a source document later.
Unit prices are in the functional currency. If you need to enter a foreign currency, see the instructions below.
If you create a requisition line for an amount based line type, Purchasing sets the price to 1, and you cannot change it.
-
Enter the Need By date and time for the requested items. This is required only for planned items. You must enter a date greater than or equal to the requisition creation date.
The Charge Account is rolled up from a single distribution after the distribution is created. If more that one distribution is created for the line, Multiple is displayed.
The lower part of the screen below the Lines tabbed region consists of optional fields for which the default can be set in the Requisition Preferences window. See: Entering Requisition Preferences.
-
If Oracle Services Procurement is implemented and you have selected a fixed price based line type, enter the Amount.
-
Enter the Destination Type:
-
Expense - The goods are delivered to the requestor at an expense location. The destination subinventory is not applicable.
-
Inventory - The goods are received into inventory upon delivery.
-
Shop Floor - The goods are delivered to an outside processing operation defined by Work in Process. Purchasing uses this option for outside processing items.
If Enterprise Asset Management (EAM) is installed, you can use the shop floor destination for one-time (description based) and non-stocked items to be delivered to a maintenance work order location. You can also reserve or encumber funds for shop floor destination type purchase requisitions and purchase orders associated with EAM work orders. For information, refer to the Encumbrance Accounting section in the Oracle Enterprise Asset Management User's Guide.
-
-
Enter the name of the employee who is requesting the item. You must provide a Requestor before you can approve the requisition. The default is the requisition preparer.
-
Enter the Organization.
-
Enter the delivery Location for the requested items. Purchasing defaults the deliver-to location that you assign to the employee in the Enter Person window. You must provide a deliver-to location before you can approve the requisition. Before the source of the line can be Inventory, the deliver-to location must be linked to a customer address in the Customer Addresses window. See: Creating and Updating Customers, Oracle Receivables User's Guide.
-
Enter the Subinventory. This field applies only when the Destination Type is Inventory.
-
Enter the Source type. The source type determines the source of the requisitioned items. The choice you have in this field is dependent on the PO: Legal Requisition Type profile option. You may be able to use either the Inventory or the Supplier source type, or both types. See: Profile Options in Purchasing.
Note that if you have both options, you can source requisition lines independently of the document type. You can even mix inventory and supplier sourced requisition lines in the same requisition. Purchasing creates one internal sales order for all inventory source type requisition lines on this requisition. The supplier source type requisition lines are placed onto purchase orders with the AutoCreate Documents window.
Even if you are restricted to one type, Purchasing restricts the source type as appropriate for the item. If you are restricted to Inventory but you are requesting a Supplier item (Purchased Item attribute - Yes, Internal Ordered Item attribute - No), the source type can be only Supplier. Conversely, if you are restricted to Supplier requisitions and you ask for an Inventory item (Purchased Item attribute - No, Internal Ordered Item attribute - Yes), the source type can be only Inventory. This is allowed because a requestor may not know the item source type.
For Inventory source type lines, you can enter a default Organization and Subinventory. If you specify a subinventory for an internal requisition line, Order Management reserves the goods and uses only the specified subinventory for allocation. If the goods do not exist at the specified subinventory, Order Management backorders them, even if they do exist in another subinventory.
You can not enter an internal order for an Oracle Services Procurement fixed priced service requisition line type.
-
For the Supplier source type, enter the suggested Supplier, Supplier Site, Contact, and Phone. For the Inventory source type, enter the Organization and Subinventory.
-
If Oracle Process Manufacturing (OPM) application is installed and implemented, you are a process manufacturing user, and the selected purchasing organization is a process organization, then the process fields are enabled. The three process fields are Secondary UOM, Secondary Quantity, and Grade. See: Entering OPM line information.
-
Save your work. If you save a requisition line without entering a distribution, Purchasing tries to generate a distribution line for you, using the Account Generator based on the information you have entered. If you want your distribution account numbers to be generated based on project information, you must enter project information in the Requisition Preferences or Requisition Distributions windows before committing the distribution line. See To enter project information preferences in: Entering Requisition Preferences. See To enter project information in: Entering Requisition Distributions.
To enter line source details for the Supplier source type:
-
Navigate to the Source Details tabbed region. When the source type is Supplier, you can enter the Note to Buyer, Buyer, RFQ Required, Supplier Item number, source Document Type (Blanket, Contract, or Quotation), source Document, and document Line Number.
If you have chosen a global agreement as the source document the Global box will be checked and the owning organization displayed.
If Oracle Project Contracts is installed you can enter Contract number and Rev (version number) in this region. Additional project contract information can be entered in the Distributions window. See To enter project information in: Entering Requisition Distributions
To enter line details:
-
Navigate to the Details tabbed region. You can enter a Justification, Note to Receiver, Transaction Nature, Reference Number, UN Number, and Hazard class. See: Defining Lookup Codes
To enter line currency information:
-
Enter a suggested currency for the requisition line. This must be an enabled code from the Currency window. The cursor enters the remaining currency fields only if you have entered a currency here. See: Defining Currencies, Oracle General Ledger User's Guide.
-
Purchasing supplies you with one of two predefined currency rate types: User or EMU Fixed. A rate type of User means that you can enter a conversion rate between the foreign currency (or transaction currency in a document entry window) and the base currency (or functional currency, defined in your ledger). A rate type of EMU Fixed means that if either your transaction currency or your functional currency is Euro (the European Monetary Unit currency) and the other is another European currency, Purchasing automatically enters a conversion Rate Date and Rate for you that you cannot change.
You can define additional currency rate types in the Define Daily Conversion Rate Types form, and you can enter User or one of your additional types. See: Defining Conversion Rate Types, Oracle General Ledger User's Guide.
-
Enter the currency rate date.
-
Enter the currency conversion rate. Purchasing overrides this default when you are entering requisition lines if the rate type is not User and if you have established a rate for the rate type and date. See: Entering Daily Rates, Oracle General Ledger User's Guide
To enter outside processing information:
-
Select the Outside Services button to open the Outside Services window for outside processing line types. See: Entering Outside Services Information.
To open the Supplier Item Catalog:
-
With the cursor in a requisition line row, select the Catalog button to open the Supplier Item Catalog. See: Overview of the Supplier Item Catalog.
To enter requisition distributions:
-
Select the Distributions button to open the Distributions window. See: Entering Requisition Distributions.
To view tax information:
-
After you have entered and saved all tax related information: Select Manage Tax from the Tools menu to see recoverable and nonrecoverable tax details for each line and distribution. See: Viewing Tax Information
To approve requisitions:
-
Select the Approval button to open the Approve Documents window. See: Submitting a Document for Approval
To check funds:
-
Select Check Funds on the Tools menu. See: Reserving Funds for Requisitions
To release reserved funds:
-
If budgetary controls are enabled, select Unreserve on the Tools menu. See: To Unreserve Funds.
To enter requisition preferences:
-
Select Preferences on the Tools menu to open the Requisition Preferences window. See: Entering Requisition Preferences.
Entering OPM line information:
Note: Both Source and Destination organizations should be either process enabled or not process enabled.
If the OPM item is dual UOM controlled, then the Secondary UOM defaults to the value specified in the inventory item master table. You cannot change this field.
Depending on the selected dual UOM indicator, the Secondary Quantity is calculated.
-
Non-dual: The secondary quantity is disabled.
-
Fixed: The secondary quantity is calculated using the conversion routine. You can change the secondary quantity and the primary Order Quantity is updated to reflect the change.
-
Default: The secondary quantity is calculated using the conversion routine. You can change the secondary quantity within the deviation limits specified in the item definition in OPM. The Primary Order Quantity is not updated to reflect the change.
-
No default: The secondary quantity is not calculated but you can enter the secondary quantity within the deviation limits specified in the item definition. The primary Order Quantity is not updated to reflect the change.
-
-
If the OPM item is grade controlled, then the Grade field is enabled and you can enter the grade. Grade represents the requested quality control grade for the selected item.
Note: All process items are flagged as Purchasable for use by Oracle Purchasing when they are synchronized to Oracle Inventory.
See the Oracle Process Manufacturing Implementation Guide for process item setup details.
Related Topics
Using the Account Generator in Oracle Purchasing
Entering Requisition Distributions
Use the Distributions window to enter requisition distributions or to view distributions that Purchasing has automatically created for you. You can charge the cost of this requisition line to multiple Accounting Flexfields or update the default values you provided in the Requisition Preferences window. Note that if the line source type is Inventory, you cannot approve the requisition if you enter more than one distribution line.
To enter requisition distributions:
-
Navigate to the Distributions window by selecting the Distributions button in the Requisitions window. You begin in the Accounts tabbed region.
-
Enter the Quantity (Amount, if using Oracle Services Procurement) you want to distribute. The quantity must be in decimal format. Purchasing displays the quantity you have not yet assigned to an Accounting Flexfield. Multiple distribution quantities must total to the requisition line quantity.
Using decimal quantities in this field, you can easily distribute costs across distributions using percentages. For instance, you can have a simple quantity of one (1) on your requisition line. If you want to charge one Accounting Flexfield for 30% of the cost of the item and another Accounting Flexfield for 70% of the cost of the item, simply enter .3 and .7 as the respective quantities for the requisition distribution lines.
If you have a quantity different from one (1), you can use the Calculator to perform the arithmetic, as illustrated by the following example:
-
Your requisition line quantity is 5000
-
You want to charge 35% of the cost to a first Accounting Flexfield
-
You want to charge 65% of the cost to a second Accounting Flexfield
-
Simply enter (5000x35)/100 = 1750 as the quantity for the first requisition distribution and (5000x65)/100 = 3250 as the quantity for the second requisition distribution.
-
-
When you enter a Charge Account, Purchasing uses the Account Generator to automatically create the following accounts for each distribution:
-
Accrual: the AP accrual account
-
Variance: the invoice price variance account
-
If you are using encumbrance control, Purchasing also creates the following account for each distribution:
Budget: the encumbrance budget account
The Account Generator creates these accounts based on predefined rules. See: Using the Account Generator in Oracle Purchasing.
With one exception, you cannot create or update these accounts manually. If the requisition line destination type is Expense, however, you can change the default charge account supplied by the Account Generator.
-
-
Override the tax Recovery Rate for taxable items.
The recovery rate is the percentage of tax that your business can reclaim for credit. The recovery rate is based on the line in the Requisitions window and the setup in Oracle E-Business Tax .
You can change the recovery rate if the profile option eBTax: Allow Override of Recovery Rate is set to Yes. Depending on the setup in Oracle E-Business Tax, only certain recovery rates may be allowed.
You can choose to use a different recovery rate for different distributions, even if they use the same set of applicable tax.
For an overview of tax in Purchasing, see: Tax Information in Purchasing.
-
Enter the GL Date that you want to use when you reserve funds. You can enter a GL Date only if you set up your financials options to use encumbrance for requisitions. The Reserved check box indicates whether funds have been reserved. The default is the current date. See: About Financials Options, Oracle Payables User's Guide.
If you enter a date that belongs to two separate accounting periods, Purchasing creates a journal entry in the first accounting period that contains this date. See: Controlling Purchasing Periods.
To view tax information:
-
After you have saved the document: Select Manage Tax from the Tools menu to see the recoverable and nonrecoverable tax for each line and distribution. See: Viewing Tax Information.
To release reserved funds:
-
If budgetary controls are enabled, select Unresrve on the Tools menu. See: To unreserve funds.
Project tabbed region:
-
If your organization has implemented products dependant on project tracking information, you will see a Project Information tabbed region. Enter the required information. For instructions, see: Project Tab.
Related Topics
Budgetary Control and Online Funds Checking, Oracle General Ledger User's Guide
Using Requisition Templates
From the Requisitions window, use the Supplier Item Catalog window and Requisition Templates to create requisitions more easily.
To use requisition templates to enter requisitions:
-
Navigate to the Requisitions window by selecting Requisitions from the menu.
-
Enter requisition header information. See: Entering Requisition Headers.
-
Navigate to the Items tabbed region. See: Entering Requisition Lines
-
Select Catalog to open the Search Supplier Item Catalog window. See: Finding Supplier Items.
-
Select the desired Requisition Template from the list of values. See: Defining Requisition Templates.
-
Choose the Find button to open the Supplier Item Catalog window and display the template lines.
-
Copy the desired lines to the Order Pad. See: Using the Supplier Item Catalog Tabbed Regions.
-
Choose the Select button to close the Supplier Item Catalog window and transfer the order pad lines to the requisition.
-
Save your work.
Related Topics