Treasury Setup
This chapter covers the following topics:
- Setting Up Oracle Treasury
- Related Product Setup Steps
- Setup Flowchart
- Treasury Setup Checklist
- System Setup
- Currency Holiday Rules
- Portfolio Codes
- System Languages
- Import Sources and Reconciliation
- Confirmation Templates
- Journal Entry Actions
- User Access Levels
- Audit Requirements
- System Parameters
- Deal Setup
- Stock Issues
- Bond Issues
- Bill/Bond Issue Numbers
- Exposure Types
- Payment Schedules
- Hedging
- Defining Hedge Policies
- Defining Hedge Objective Types
- Defining Hedge Strategies
- Party Setup
- Party Types
- Counterparty Profiles
- Company Profiles
- Cash Leveling
- Deal Confirmation Groups
- Default Settlement Accounts
- Default Settlement Actions
- Party Groups
- Policy Setup
- Deal Types and Product Types
- Deal Rate Tolerances
- Currency Details
- Interest Rate Policy
- Limits Setup
- Limits
- Defining Limit Types and Limits Monitoring
- Defining Global Limits
- Limit Weighting
- Defining Term Limits
- Defining Counterparty Limits
- Defining Counterparty Group Limits
- Defining Settlement Limits
- Defining Sovereign Limits
- Defining Currency Limits
- Defining Dealer Limits
- Limits Workflow Notification
- Interest Override Tolerances
- Tax/Brokerage Setup
- Brokerage Schedule and Details
- Tax Schedule and Details
- Rates, Curves, and Market Data Sets Setup
- Current System Rates
- Market Data Curves
- Viewing Market Data Curves
- Market Data Sets
Setting Up Oracle Treasury
This section contains a checklist for use when installing and setting up your Oracle Treasury (Treasury) system.
Before you set up Treasury, perform the following task:
-
Set up Oracle Application responsibilities and users for the implementation. You must set up the Treasury Superuser responsibility to implement Treasury. See: Defining a Responsibility, Oracle E-Business Suite System Administrator's Guide.
Treasury provides these responsibilities:
-
Treasury Foreign Exchange Dealer. This responsibility allows the user to access foreign exchange and basic money market deal types, as well as view position windows and market data.
-
Treasury Money Market Dealer. This responsibility allows the user to access all money market deal types, as well as view position windows and market data.
-
Treasury Equity Market Dealer. This responsibility allows the user to access all equity market transaction types, as well as view position windows and market data.
-
Treasury Dealer. This responsibility allows the user to access all deal types, as well as view position windows and market data.
-
Treasury Settlements Administrator. This responsibility allows the user to process deal settlements, reconcile bank statements, generate accounting entries, perform limited setup functions, and view position windows and market data.
-
Treasury Hedging Manager. This responsibility allows the user to access hedging windows and deal types available as hedging instruments, as well as view position windows and market data.
-
Treasury Inquiry. This responsibility allows the user to access all Treasury data in view-only mode.
-
Treasury Back Office Administrator. This responsibility allows the user to process deal settlements, reconcile bank statements, generate accounting entries, perform limited setup functions, and view position windows and market data.
The bank statement reconciliation and clearing functionality under this responsibility come from Oracle Cash Management. Please refer to the Oracle Cash Management User Guide for more information.
-
Treasury Cash Manager. This responsibility allows the user to access cash positioning and cash forecasting windows, as well as the cash management related deal types.
The cash positioning, cash forecasting, and bank statement interface functionality under this responsibility come from Oracle Cash Management. Please refer to the Oracle Cash Management User Guide for more information.
-
Treasury Middle Office Administrator. This responsibility allows the user to access calculators and risk management tools, as well as view all Treasury data.
-
Treasury Setup Administrator. This responsibility allows the user to access all functional setup in Oracle Treasury.
-
Treasury Superuser. This responsibility allows the user to access all functionality in Oracle Treasury.
-
Treasury, Cash and Risk Management Superuser. This responsibility allows the user to access all functionality in Oracle Treasury, Oracle Cash Management and Oracle Risk Management.
Please refer to the Oracle Cash Management User Guide for information about using Oracle Cash Management. Please refer to the Oracle Risk Management User Guide for information about using Oracle Risk Management.
If you want to use the Oracle E-Business Suite Multiple Organizations Support Feature with Treasury, additional setup steps are required. For detailed information on setting up Treasury for multiple organizations, see: Multiple Organizations in Oracle E-Business Suite.
Related Product Setup Steps
The following steps may need to be performed to implement Treasury. These steps are discussed in detail in the Setting Up sections of other Oracle product user guides. The following tables list the setup steps
Set Up Underlying Oracle E-Business Suite Technology
See the Oracle E-Business Suite System Administrator's Guide to complete other setup steps, including:
-
performing system-wide setup tasks such as configuring concurrent managers and printers
-
managing data security, which includes setting up responsibilities to allow access to a specific set of business data and complete a specific set of transactions, and assigning individual users to one or more of these responsibilities.
General Ledger Setup Steps
See Setting Up Oracle General Ledger, Oracle General Ledger User Guide to complete the following setup steps.
Multiple Organization Support Setup Steps
Use the Setting Up Multiple Organizations section in Multiple Organizations in Oracle E-Business Suite to complete the following setup step.
| Step Number | Step |
|---|---|
| Step 1 | Define the legal entities for your companies. |
Oracle Workflow Setup Steps
Use the Setting Up Oracle Workflow section in the Oracle Workflow User Guide to complete the following setup step.
| Step Number | Step |
|---|---|
| Step 1 | If you want to use the Limits Notification workflow process, then set up Oracle Workflow. |
Setup Flowchart
Some of the steps outlined in this flowchart and setup checklist are Required and some are Optional. Some optional steps have default values that are pre-seeded in the database; however, you should review those defaults and decide whether to change them to suit your business needs. If you want or need to change them, you should perform that setup step. You need to perform Optional steps only if you plan to use the related feature or complete certain business functions.
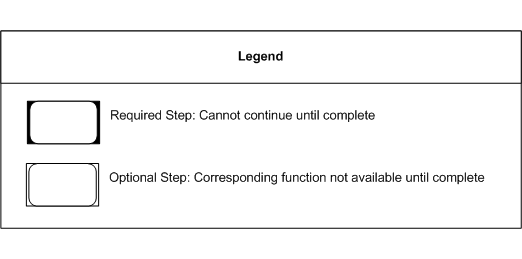
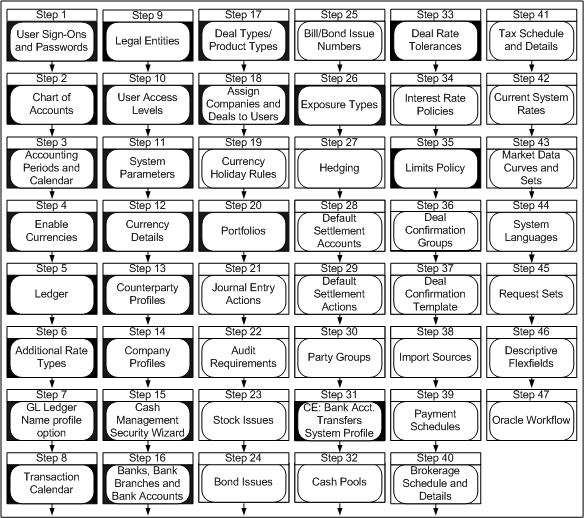
Treasury Setup Checklist
The following table lists the Treasury setup steps and whether the step is optional or required. After you log on to Oracle E-Business Suite, complete these steps to implement Treasury.
Some steps build upon information defined in other steps, so you must perform them in the order listed.
| Step Number | Required? | Step Description | Window Name(s) |
|---|---|---|---|
| Step 1 | Required | Create application user sign-ons and passwords. Context: Perform this step once per installation. See: Users Window, Oracle E-Business Suite System Administrator's Guide or online help. |
System Administrator responsibility: Users |
| Step 2 | Required | Define your chart of accounts. Context: Perform this step once per installation. See: Defining Your Chart of Accounts and Defining Your Account Structure Oracle General Ledger User Guide or online help. |
General Ledger responsibility: multiple windows |
| Step 3 | Required | Define your accounting period types and accounting calendar periods. Context: Perform this step once per installation. See: Defining Period Types and Defining Calendars Oracle General Ledger User Guide or online help. |
General Ledger responsibility: Period Types, Accounting Calendar |
| Step 4 | Required | Enable the currencies that you plan to use. Context: Perform this step once per installation. See: Defining Currencies, Oracle General Ledger User Guide or online help. |
General Ledger responsibility: Currencies |
| Step 5 | Required | Define a ledger. Specify the name for the ledger and assign it a calendar, ledger currency, and a chart of accounts structure. Context: Perform this step once per installation. See: Defining Ledgers, Oracle General Ledger User Guide or online help. |
General Ledger responsibility: (Define) Ledger |
| Step 6 | Required | If you want to enter foreign currency transactions, define your additional rate types. Context: Perform this step once per installation. See: Defining Conversion Rate Types and Entering Daily Rates, Oracle General Ledger User Guide or online help. |
General Ledger responsibility: Conversion Rate Types |
| Step 7 | Required | Use the System Administrator responsibility to set the GL Ledger Name profile option. Context: Perform this step once per installation. See: Overview of User Profiles and Setting User Profile Options, Oracle E-Business Suite System Administrator's Guide or online help. |
System Administrator responsibility: System Profile Values |
| Step 8 | Optional | Define a transaction calendar to determine which days are business days to be used in cash forecasting. Context: Perform this step once per installation. See: Defining Transaction Calendars, Oracle General Ledger User Guide or online help. |
General Ledger responsibility: Transaction Calendar |
| Step 9 | Required | Define the legal entities for your companies. Context: Perform this step once per business group. See: Implementing Multiple Organization Support, Multiple Organizations in Oracle E-Business Suite. |
Organization |
| Step 10 | Required | Define your user access levels. Context: Perform this step once per installation. See: User Access Levels |
User Access Levels |
| Step 11 | Required | Define your system parameters. Context: Perform this step once per installation. Defaults: Each parameter has a default value. See the System Parameters section for a detailed description of the parameters and their default values. See: System Parameters |
System Parameters |
| Step 12 | Required | Define your currency details. Context: Perform this step once per installation. See: Currency Details |
Currency Details |
| Step 13 | Required | Define your counterparty profiles. Context: Perform this step once per installation. See: Counterparty Profiles |
Counterparty Profiles |
| Step 14 | Required | Define your company profiles, including the accounting process that you want to use for your company. Context: Perform this step once per installation. See: Company Profiles |
Company Profiles |
| Step 15 | Required | Run the Cash Management Security Wizard | |
| Step 16 | Required | Banks, Bank Branches and Bank Accounts | |
| Step 17 | Required | Define your deal types/product types. Context: Perform this step once per installation. See: Deal Types and Product Types |
Deal Types/Product T+ypes |
| Step 18 | Required | Assign companies to and authorize deals for your users. Context: Perform this step once per installation. See: User Access Levels |
User Access Levels |
| Step 19 | Optional | Define your currency holiday rules. Context: Perform this step once per installation. See: Currency Holiday Rules |
Currency Holiday Rules |
| Step 20 | Required | Define your portfolios. Context: Perform this step once per installation. See: Portfolio Codes |
Portfolio Codes |
| Step 21 | Optional | If you want to use journals with Treasury, you must define your journal entry actions. Context: Perform this step once per installation. See: Journal Entry Actions |
Journal Entry Actions |
| Step 22 | Optional | Define your audit requirements. Context: Perform this step once per installation. See: Audit Requirements |
Audit Requirements |
| Step 23 | Optional | If you want to buy or sell equities, you must define your stock issues. Context: Perform this step once per installation. See: Stock Issues |
Stock Issues |
| Step 24 | Optional | If you want to buy, issue, or sell fixed income securities, you must define your bond issues. Context: Perform this step once per installation. See: Bond Issues |
Bond Issues |
| Step 25 | Optional | If you want to issue fixed income securities, define your bill/bond issue numbers. Context: Perform this step once per installation. See: Bill/Bond Issue Numbers |
Bill/Bond Issue Numbers |
| Step 26 | Required | Define your exposure types. Context: Perform this step once per installation. See: Exposure Types |
Exposure Types |
| Step 27 | Optional | If you want to enter into deals for hedging purposes, perform the necessary setup for hedging. Context: Perform this step once per installation. See: +Hedging |
Hedge Policies and Hedge Strategies |
| Step 28 | Optional | Define your settlement accounts. Context: Perform this step once per installation. See: Default Settlement Accounts |
Default Settlement Accounts |
| Step 29 | Optional | Define your default settlement actions. Context: Perform this step once per installation. See: Settlement Actions |
Settlement Actions |
| Step 30 | Optional | Define your party groups. Context: Perform this step once per installation. See: Party Groups |
Party Group Codes |
| Step 31 | Required | Define “CE: Bank Account Transfers” System Profile | |
| Step 32 | Optional | Define your notional cash pools. Context: Perform this step once per installation. See: Cash Leveling, Oracle Cash Management User Guide. |
Notional Cash Pools |
| Step 33 | Required | Define your deal rate tolerances. Context: Perform this step once per installation. See: Deal Rate Tolerances |
Deal Rate Tolerances |
| Step 34 | Optional | Define your interest rate policies. Context: Perform this step once per installation. See: Interest Rate Policy |
Interest Rate Policies |
| Step 35 | Optional | If you want to use limit checking in Treasury, you must define your limits policy. Context: Perform this step once per installation. See: Limits |
Limits |
| Step 36 | Optional | Define your deal confirmation groups. Context: Perform this step once per installation. See: Confirmation Groups |
Deal Confirmation Groups |
| Step 37 | Optional | If you want to use Treasury to generate deal confirmations, you must define your deal confirmation template. Context: Perform this step once per installation. See: Confirmation Template |
Confirmation Templates and User Views |
| Step 38 | Optional | If you want to reconcile your bank statements in Treasury, you must define your import sources. Context: Perform this step once per installation. See: Import Sources and Reconciliation |
Import Sources |
| Step 39 | Optional | If you want to create payment schedules for your retail term money deals, you must define your payment schedules. Context: Perform this step once per installation. See: Payment Schedules |
Payment Schedules |
| Step 40 | Optional | Define your brokerage schedule and details. Context: Perform this step once per installation. See: Brokerage Schedule and Details |
Brokerage Schedule & Details |
| Step 41 | Optional | Define your tax schedule and details. Context: Perform this step once per installation. See: Tax Schedule and Details |
Tax Schedule & Details |
| Step 42 | Optional | Define your current system rates. Context: Perform this step once per installation. See: Current System Rates |
Current System Rates |
| Step 43 | Optional | If you want to theoretically price or revalue deals, you must define your market data curves and market data sets. Context: Perform this step once per installation. See: Market Data Curves and Market Data Sets |
Market Data Curves Market Data Sets |
| Step 44 | Optional | Define your system languages. Context: Perform this step once per installation. See: System Languages |
System Languages |
| Step 45 | Optional | Define your request sets. Context: Perform this step once per installation. See: Request Set Windows, Oracle E-Business Suite User Guide or online help. |
Request Set |
| Step 46 | Optional | Define your descriptive flexfields. Context: Perform this step once per installation. See: Defining Descriptive Flexfields, Oracle E-Business Suite Flexfields Guide or online help. |
System Administrator responsibility: multiple windows |
| Step 47 | Optional | If you want to use the Limits Notification workflow process, then set up Oracle Workflow. Context: Perform this step once per installation. See: Setting Up Oracle Workflow, Oracle Workflow User Guide or online help. |
System Administrator responsibility: multiple windows |
System Setup
This section contains information that you need to set up the system-related aspects of Treasury. It includes information for setting up system parameters, user access, and other general codes and options.
Currency Holiday Rules
Holidays can significantly affect the timing of your deal cashflows. If you enter into a deal that has a start, maturity, or settlement date that falls on a holiday, your company's deal cashflow could be delayed by one or more days because banks, brokerages, or counterparty offices are closed. To prevent your company from dealing with delayed cashflows, use the Currency Holiday Rules window to define the holiday dates for each of your authorized currencies.
Once you define your currency holidays, Treasury automatically checks the start, maturity, and settlement dates for each deal against the holiday dates for each currency in the deal. If any deal dates fall on a holiday, you receive a warning, which you can dismiss. The warning does not prevent you from entering the deal, but it does remind you that the deal date can impact your company's cashflow.
In Treasury, you can define three types of holidays:
-
Constant holidays: Holidays that occur on a fixed date. For example, in countries using USD, New Year's Day is always on January 1.
-
Rule holidays: Holidays that change from year to year based on a rule. For example, in countries using USD, Labor Day is always the first Monday in September.
-
One off holidays: Holidays that occur one time only. For example, in countries using GBP, the government may declare a holiday to celebrate the coronation of a new king or queen.
Once you define a constant or rule holiday, the date of that holiday is automatically calculated five years into the future from the current system date. For example, if you define a constant holiday for January 1, 2000, a holiday is automatically created for each January 1 between 2001 and 2004. If you want to calculate the holiday more or less than five years into the future, in the Calculated Date field you can enter another date to which you want the holiday calculated (for example, January 1, 2003). The holiday dates are calculated up to the date you specify.
In Treasury, Saturday and Sunday are considered non-business days. If a holiday falls on a Saturday or a Sunday, the holiday automatically moves to the following Monday. You must edit the calculated holiday dates to accommodate your specific workday adjustments. For example, if you want to move a holiday to the preceding Friday instead of the following Monday, you must edit the date of the calculated holiday accordingly.
Some rule-based holidays, such as those based on the phases of the moon, cannot be calculated and must be defined as a unique, one off, holidays.
GL Calendar
Use the (General Ledger) Transaction Calendar window to define any day of the week as a non-business day. For more information on defining a transaction calendar, see Oracle General Ledger User Guide.
Once you define a GL calendar, you can import the GL calendar into Treasury. Importing the GL calendar lets you use the holidays that have already been defined in General Ledger so you don't have to define the holidays again in Treasury.
To import the GL calendar into Treasury
-
Navigate to the Currency Details window.
-
Assign the GL calendar to a currency. Treasury uses the weekend definition of the GL calendar instead of assuming Saturday/Sunday weekend days.
Once you assign a GL calendar to a currency, you have the option to import holidays from the GL calendar associated with that currency into the Holiday Dates window. This option is only available if a GL calendar is assigned to the currency.
-
Navigate to the Currency Holiday Rules window.
-
Select the currency that you want to import holidays into.
-
Choose the Review Actual Holiday Dates button.
The Holiday Dates window appears.
-
Choose the Import GL Holidays button.
Defining Currency Holiday Rules
Use the Currency Holiday Rules window to define the holiday rules for each of your authorized currencies.
To define a holiday for a currency
-
In the Currency Holiday Rules window, choose a currency for the holiday that you want to define.
-
In the Description field, enter a description for the holiday.
-
In the Type field, choose a holiday type and do the following:
-
If you choose the Constant holiday type, in the Date field enter a holiday date and in the Month field choose a month. If the holiday is observed for more than one day a year, in the Extra Days field enter the number of additional days that the holiday is observed.
-
If you choose the Rule holiday type, do the following:
-
In the Month field, choose the month for the holiday.
-
In the Num field, enter the week of the month for the holiday. For example, if the holiday occurs in the third week of the month, enter 3.
-
In the Day field, enter the day of the week that the holiday falls on.
-
In the Extra Days field, enter the number of additional days, if any, that the holiday is observed.
-
If the holiday occurs on a weekend, but is observed on a business day, enter the day of the week that the holiday is observed in the Wkd Adj field.
-
-
If you choose the One-Off holiday type, enter the date, month, and year of the holiday. If the holiday is observed for more than one day, in the Extra Days field enter the number of additional days that the holiday is observed.
-
-
If you want to calculate the future date of the holiday to a specific date, in the Calculated Date field enter the date. If you do not enter a date, Treasury automatically calculates the holiday date five years into the future from the current system date.
-
Review the list of calculated dates for the holiday by choosing the Review Actual Holiday Dates button. The Holiday Dates window appears.
-
If you want to adjust a holiday date (for example, to move a holiday from a Monday to the preceding Friday), in the Date field adjust the holiday dates as needed.
-
If you want to import holidays from the GL calendar assigned to that currency into the Holiday Dates window, choose the Import GL Holidays button. For more information, see GL calendar.
-
Save your work.
Portfolio Codes
Use portfolios to group your deals according to deal activity or according to your company accounting or reporting structure. For example, you might create a portfolio for the following deal activities: operating, service, capital, trading, equities, and hedging.
You must create at least one portfolio for each company that you set up.
Portfolios are essential to the Treasury accounting structure. For each portfolio you create, you must set up an entirely separate set of deals, deal subtypes, and product types within your journal structure. Therefore, adding a new portfolio adds a new level of complexity to your Treasury system.
Tip: Minimize the number of portfolios you create. To make it easier for you to maintain your deals, deal subtypes, and product types, you should only create as many portfolios as you need to support your company accounting practices.
You can create two types of portfolios. Internal portfolios are portfolios that are managed directly by your company. External portfolios are portfolios that are managed by your company for a third party. External portfolios appear in the Portfolio Codes window only for the counterparties that have the external portfolio.
After you create a portfolio, you must create journal entries for each combination of deal type, deal subtype and product type that uses the portfolio. See: Journal Entry Actions.
Setting up Portfolios
Use the Portfolios window to set up portfolios for your various companies.
To set up a portfolio
-
Navigate to the Portfolios window.
-
Query or enter the Company code that you want.
-
Enter a unique Code and Name for the portfolio.
-
If the portfolio is for an external party, select the External Portfolio check box and enter the external party in the Ext Party field.
-
If you want to set this portfolio as the default internal portfolio, select the Internal check box.
-
Save your work.
System Languages
Use the System Languages window to change text on windows, reports, fields, and buttons. Using this window you can change a text item to meet your business standards. For example, you can change the text for a field from “Company" to “Company Code".
For each text item, the following information appears:
-
Canvas Type: The type of text currently selected. Types are as follows: Text for Text fields, Window for window titles, Buttons for button texts and Checkbox for checkbox texts.
-
Item Name: The name of the field to which the text belongs. Treasury provides this information because it is potentially useful for developers to identify and support.
-
Original Text: The text as it appears in the original Treasury GUI in U.S. English, before any modifications occur. Treasury provides this information as a reference for users, in the event that you modify text and forget how it appeared in the original GUI.
You cannot change the text for radio buttons.
Changing Text Items
Use the System Languages window to change the text for one item at a time. You can apply your changes to all instances of the text in a single module or to all instances of the text in the Treasury product. Note that if you want to update field names in documentation you can also update the HTML. For more information on updating HTML, see Overview in Oracle E-Business Suite Help.
To change a text item
-
In the System Languages window, use a query to locate the window or module that contains the text that you want to change.
-
Place your cursor in the Module Name, Canvas Type, Item Name, or Original Text field and use the up and down arrow keys to scroll to text item that you want to change.
-
Enter the new text in the Position column.
-
If you want to make the same change to all instances of this text in the selected module, choose the Update All Module Duplicates button. For example, if there are four instances of “Company" on a form or report, you can change one instance to “Company Code" and then apply that change to the other three instances by choosing the Update All Module Duplicates button.
-
If you want to make the same change to all instances of this text in Treasury, choose the Update All Duplicates button.
-
Save your work.
Changing Multiple Text Items
Use the All Prompts window to change the text for multiple items at a time.
To change multiple text items
-
If you want to change multiple text items in a module, use a query to locate the module that you want to change and choose the All Prompts for Above Module button. The All Prompts window appears, listing all the text items for the selected module.
-
If you want to change multiple text items throughout Treasury, choose the All Prompts for All Modules button. The All Prompts window appears, listing all of the text items in Treasury in alphabetical order.
-
For each field that you want to change, in the Prompt field enter the new text that you prefer to use.
-
Save your work.
Import Sources and Reconciliation
To reconcile your bank account activities with the Treasury payments and receipts you must define your import sources and reconciliation process.
Defining Reconciliation Passes
A reconciliation pass defines the columns and the criteria used to reconcile Treasury transactions against line items from imported bank statements.
For each reconciliation pass, select a set of columns you want to use to reconcile your Treasury transactions and the logic, or criteria, that you want to apply to those columns. For example, to reconcile Treasury transactions against a bank statement exactly, in the Reconcile on Column field select Amount and in the Reconcile Criteria field select Criteria Must Match.
Note: The list of available reconciliation criteria varies depending on the column selected.
To define effective and reusable reconciliation passes, separate your comprehensive and less comprehensive reconciliation criteria into different reconciliation passes.
To set up a reconciliation pass
-
In the Reconciliation Passes region of the Import Sources window, enter a pass code and description for the reconciliation pass.
-
In the Reconcile On Column field, select the columns that you want to use as criteria for your reconciliation.
-
In the Reconcile Criteria field, select the criteria by which you want to reconcile each column. The list of available criteria differs depending on which column you selected.
-
Save your work.
Defining Reconciliation Methods
A reconciliation method defines which reconciliation passes you want to use to perform reconciliation and the order by which you want to run those passes. It also defines the type of reconciliation that you want to perform. For retail term money deals, you can set the number of days that you will tolerate receipts before you send dunning letters.
You can define a different reconciliation method for each import source, or you can use the same method for several sources. When you change settings in a reconciliation method you affect every source that uses that method, so if you change a reconciliation method ensure that your changes will not have a negative impact on the import sources that use that method.
Prerequisite
-
Set up reconciliation passes. See: Defining Reconciliation Passes
To set up a reconciliation method
-
In the Reconciliation Methods region of the Import Sources window, enter a pass code.
-
In the Seq field, enter the order by which you want Treasury to perform the reconciliation methods.
-
If you are defining a reconciliation method for retail term money deals, in the Days Adjust field, indicate the number of days of tolerance that you want to allow before you want to start sending dunning letters for the outstanding amount.
Note: Treasury does not generate dunning letters. The Days Adjust field simply provides a tolerance range that you can use to determine when you should start sending dunning letters.
-
If you require that a user verify the match before the reconciliation is confirmed, in the Manual Verification field select Required. If you do not required user verification, select Not Required.
-
Save your work.
Defining Reconciliation Import Sources
Use the Import Sources region of the Import Sources window to define import sources for your bank statement information such as an EDI (Electronic Data Interchange) system. Also, use this region to define an import source when a single regular payment for multiple transactions is made to a bank account. For example, you can define Payroll as an import source if your payroll pays a single amount to your treasury account to cover monthly payments for several staff loans.
Prerequisite
-
Establish at least one reconciliation method. See: Defining Reconciliation Methods
To create a source
-
In the Source Name field of the Import Sources region of the Import Sources window, enter a name of an import source. In the Rec Method field select a reconciliation method.
-
Select a company name.
-
Select the bank account number and currency associated with the source.
-
In the Trailer Record region, select one of the following:
-
Verify Control Total: Verifies the control total and ensures the accuracy of the import.
-
Transfer: Indicates if the totals are to be transferred as a reconcilable item.
-
Reverse: Reverses totals if they are being transferred. For example, a script from payroll includes a total for the amount to be credited to the account. To balance, this total must be included in the transfer and reversed so that the single figure on the bank statement can be reconciled against the total. The individual amounts in the transfer are reconciled against the individual amounts in Treasury.
-
-
If the imported amounts include a decimal point, select the Amounts Include Decimal Point check box.
-
Save your work.
Viewing Reconciliation Methods
You can view the structure of each reconciliation pass in a reconciliation method view using the Reconciliation Matrix region of the Import Sources window.
Prerequisite
-
Define an import source. See: Defining Reconciliation Import Sources
To view the structure of the passes in a reconciliation method
-
In the Import Sources window, select the Reconciliation Matrix tabbed region. The matrix shows each pass in the reconciliation method, each column that is reconciled, and the criteria used to reconcile each column.
Confirmation Templates
You can produce one-page confirmations for most deal-related actions and send a print or file version of the confirmation to counterparty. You can print confirmation letters manually or choose to produce them automatically when you confirm a deal.
Confirmation templates define the layout of your deal confirmations. You can create your own template, copy an existing template, or use the standard templates provided with Treasury (FX Initial, NI Initial, FRA Settlement).
You can create different confirmation templates for a particular deal type or deal action. For example, you can create a confirmation template to confirm an initial option deal and another template to confirm the exercise details for the option deal.
You can create more than one template for a deal action, but you can set only one template as the default.
Creating Confirmation Templates
You use the Confirmation Templates and User Views window to create confirmation templates.
To create a confirmation template
-
In the Template Name field of the Confirmation Templates and User Views window, enter a unique template name
-
In the Action Type field, select the deal action that you want to apply the template to. For a complete list of deal actions by deal type, see: Deal Amount Types and Deal Actions by Deal Type.
-
In the Column Description fields, enter the text of the confirmation template. Each row in the column description field corresponds to a row of text in the confirmation template. For example, the text that you enter in row one appears on the first line of the confirmation template.
-
If you want to insert common variables, such as the counterparty account number, into your confirmation template, follow these steps:
-
Insert your cursor where you want to insert the variable and choose the list of values.
-
Select the variable that you want from the list in the Select Columns to Copy window, and then choose the Copy button.
-
-
If you want to copy one line of information to another, select the line that you want to copy and choose the Copy Layout Fields button.
-
If you want to erase all the information in the Column Description fields and start again, choose the Delete Template Details button.
-
If you want the template font to be fixed-width, choose the Fixed option. If you want the font to be proportional, choose the Proportional option.
-
When you have entered all the information for your template, choose the Make Template button.
-
If you want this template to be the default for the selected deal action type, select the Default Template check box.
-
Save your work.
-
To view a list of your default templates, choose the Show Default Templates button. The Default Templates window appears.
Copying Existing Confirmation Templates
Use the Confirmation Templates and User View window to copy an existing confirmation template and use it as the basis for a new template.
To copy an existing confirmation template
-
In the Confirmation Templates and User View window, enter a template name and an action type for the template you want to create.
-
Choose the Copy Existing Template button. A warning appears, stating that all of the existing template details will be deleted. Select Yes to proceed. The Choose an Existing Template to Copy window appears.
-
Select the template you want to copy and choose the Copy button.
-
Change the template as needed and choose the Make Template button.
-
Save your work.
Journal Entry Actions
Use the Journal Entry Actions window to define the General Ledger accounts that are used to generate accounting entries for each combination of deal type, deal subtype, product type, and portfolio within a company. To ensure a balanced ledger, it is critical that accounts and journals are set up completely and correctly.
Note: For some miscellaneous cashflows reported by your bank, you may find the Journal Entry Creation program useful to create journal entries automatically based on information provided in the bank statement. For more information, see: Creating Journal Entries from Bank File, Oracle Cash Management User Guide.
Defining General Ledger Accounts
Use the GL Accounts tabbed region of the Journal Entry Actions window to define General Ledger accounts for each company. You can add new accounts and review existing accounts, but you cannot change or delete existing accounts.
The available General Ledger accounts derive from the ledger associated with the company.
To review and define general ledger accounts
-
Navigate to the Journal Entry Actions window.
-
Query the Company that you want.
-
If you want to define a new General Ledger account, enter a General Ledger account alias in the GL Account column. Treasury populates the fields with the General Ledger account number and description.
-
In the Treasury Reference field, you can enter your own description to identify this GL account. The Treasury reference that you enter appears alongside the GL account number in the list of values throughout Treasury.
-
Save your work.
Defining Intercompany General Ledger Accounts
Use the Intercompany Accounts tabbed region of the Journal Entry Actions window to review and update the intercompany accounts for intercompany funding deals within a company. These intercompany accounts are used for intercompany transfers and interest charges.
The bank code, currency, account number, and account name of each intercompany funding deal is the counterparty bank account that is used in intercompany deals between the company and the counterparty.
To define intercompany general ledger accounts
-
Navigate to the Journal Entry Actions window.
-
Query the Company that you want.
-
Choose the Intercompany Accounts tab. Treasury displays information for each existing intercompany funding deal.
-
In the Principal GL field, enter the General Ledger account that you want to use for posting the principal for that company.
-
In the Interest GL field, enter the General Ledger account that you want to use to posting interest for that company.
-
Save your work.
Defining the Journal Structure
Use the Journal Structures tabbed region of the Journal Entry Actions window to set up your journal structure. You define, for each applicable company name, the daily journal entries that you want to generate automatically for each combination of deal type, deal subtype, product type, and portfolio.
You must update journal entries whenever you create a new product type or portfolio, or when you un-authorize a product type.
Tip: To maintain balanced journals, ensure that your debit and credit GL accounts are set up correctly. See: Defining General Ledger Accounts.
To define the journal structure
-
Navigate to the Journal Entry Actions window.
-
Query the Company that you want.
-
Choose the Journal Structures tab.
-
Query the first Deal Type, Deal Subtype, Product Type and Portfolio combination that you want.
-
If the journal values do not appear for the selected combination, you can copy values from another combination that has the same deal type by placing your cursor in the Date Type field and choosing the Copy Journal Details button.
-
Enter or change the Date Type, Amount Type, and Action Code as required.
-
If you want the journal action to refer to the general ledger number related to the company's cash flow bank account, select the Bank GL check box. Otherwise, enter an account number in the GL Account field.
-
If this is an intercompany funding deal, direct journal actions to either the principal or the interest General Ledger account number by selecting the Prin GL or the Int GL check box.
-
These check boxes are only available for non-accrual and non-revaluation date types.
-
Identify the action as a Debit or Credit.
-
If necessary, enter the effective dates for this journal action. You can enter a future date in the Effective From field to pre-define a journal action. You can use the Effective To field to deactivate a journal action after the date you specify.
-
Enter any related Comments.
-
Save your work.
-
Repeat steps 5 to 12 for each GL account that applies to this combination.
-
Repeat steps 4 to 13 for each deal type, deal subtype, product type, and portfolio combination that you want.
Querying General Ledger Accounts
You can review the deal combinations that were set up for a specific General Ledger account.
To query by general ledger account
-
Navigate to the Journal Entry Actions window.
-
Enter the company code of the company whose General Ledger account you want to review and choose the Query by GL Account tab. The Find GL Accounts window appears.
-
Select a General Ledger account and choose the Find button. The journal entry actions for that General Ledger account appear.
Copying General Ledger Accounts
If you are setting up several companies with similar sets of journals, you can copy a set of journals from a company you have already set up.
To copy a general ledger account
-
Navigate to the Journal Entry Actions window.
-
Enter the company code of the company you are setting up and choose the Copy GL Accounts tab.
-
In the Copy From Company field, select the company that has the journals you want to copy.
-
Choose the Copy Journals button.
-
Update the appropriate General Ledger accounts and the effective dates.
-
Save your work.
Defining Hedge Item Accounts
If you are hedging firm commitments, use the Hedge Item Accounts tabbed region to enter the GL accounts to journal the underlying exposure's gains or losses. The accounting for the derivative's offsetting losses or gains will be defined on the Journal Structures tabbed region.
Related Topics
User Access Levels
You can restrict access for a user by company and product type. For example, you may want to restrict users from accessing other companies in your organization, or you may want to restrict them from conducting or validating a specific type of deal, such as purchasing corporate bonds.
For each user ID, you must add and authorize each company that you want the user to have access to. You do not have to grant access to product types. By default, each user has access to all authorized product types. If you do not want a user to access a particular product type to record deals or validate transactions, you must specifically un-authorize this per product type for that user.
You can add, change, or delete access for a user at any time.
Adding Users and Defining User Access Levels
Use the User Access Levels window to add a new user and define the access level for that user.
To add a user and define the user access level
-
Navigate to the User Access Levels window.
-
Enter a user name in the Treasury User field. This user name can be any combination of characters, and it can be the same as a user's Oracle E-Business Suite user id or a unique Treasury user name. In the Description field, enter a description of the user name.
-
Select an Oracle E-Business Suite user ID for the user in the Application User field. An Applications user ID can only be assigned to one Treasury user ID.
-
If you want to allow the user to override the system calculated interest amounts when they input deals, check the Allow Interest Override check box. For more information on overriding interest, see: Interest Override Tolerance.
-
If you want to grant the user access to a specific company, in the Company field, choose the company that you want the user. to have access to and check the Authorized check box.
-
If you want to limit the user's ability to work with a specific product type (for example, if you do not want a user to be able to buy government bonds or to validate government bond transactions), in the Deal Access tabbed region deselect the Input Authorized and/or Validation Authorized check boxes next to the applicable product type.
-
Save your work.
Audit Requirements
Use the Audit Requirements window to select the tables that you want to audit. You can audit every change made to a database table or audit only changes made to specific columns of a table. You can change what you want to audit at any time. Typically, only the database administrator can access this window.
Note: Treasury requires more disk space if you choose this option. The exact amount of disk space depends on the volume of transactions that your company processes. Please consult your Database Administrator if you plan to use this option.
You can also group your treasury events into a single audit report for your company through the Audit Group window. For more information on creating an audit group, see: Creating Audit Groups.
This audit setup is an internal Treasury audit only. It is separate from the Oracle database audit.
For more information on any table see Oracle Treasury Technical Reference Manual.
Setting Up Audit Requirements
Use the Audit Requirements window to set up your audit requirements.
To set up audit requirements
-
In the Audit Requirements window, select the Audit check box beside each table that you want to audit.
Note: You can select or deselect the Audit check box at any time and change your view of your audit data. Treasury collects audit data for all of your tables, but it displays data only for the columns that have the Audit check box selected. If the Audit check box on the Audit Requirements window is selected for the table, then you can query any column at any time.
-
If you want to group several treasury audit events into an audit report, choose the Audit Group button. For more information, see: Creating Audit Groups.
-
If you want to query a specific column in a table, select the table and choose the Audit Columns button. The Audit Columns window appears. Select the Audit check box next to any columns against which you want to perform queries.
-
Save your work.
System Parameters
System parameters define various settings for the operation and control of Treasury. Set your system parameters at implementation time using the Treasury Superuser ID. You can update them after implementation as needed. The database administrator is responsible for setting and maintaining system parameters.
The following system parameters appear on the System Parameters window:
Deal Setup
This section contains information on how to set up particular deal types in Treasury. It includes information on setting up stocks, bonds, registering certificates available for issue, setting up payment schedules, defining your exposure types, and setting up hedges.
Stock Issues
Use the Stock Issues window to define basic information for your company's stock investments. You can define a stock issue for any stock that your company either trades in or wants to track.
Once you define your stock issues in the Stock Issues window, use the Stocks window to enter your buy and sell stock deals. See: Equities.
You can navigate to the Stocks window directly from the Stock Issues window to enter a deal for the active stock issue by choosing the Deal Input button. The Deal Input button is available if:
-
the stock issue is authorized for use;
-
your user responsibility includes access to the Stocks window; and
-
you accessed the Stock Issues window using Entry mode.
Defining Stock Issues
Set up a stock issue to define the key attributes of a stock. A stock issue definition can, for example, save you time when you enter several deals for the same stock. The stock issue also enables you to track a stock's performance, even if you are not trading that stock.
You must define a stock issue for any stock that you want to purchase.
Prerequisites
-
Set up stock issuers as Risk Party counterparties in the Counterparty Profiles window. See: Counterparty Profiles.
-
Authorize the currency of the stock issue in the Currency Details window. See: Currency Details.
-
(Optional) Use the Application Object Library Lookups window to create additional business sector lookup codes for the lookup type XTR_SECTOR. Oracle Treasury contains a list of seeded lookups for business sectors, based on the global industry classification standard (GICS).
-
(Optional) Define and authorize stock product types, and authorize pricing models. See: Deal Types and Product Types.
-
(Optional) Define current system rates for stock prices. See: Current System Rates.
-
(Optional) Define and authorize market data sets for stock revaluation. See: Market Data Sets.
To enter a stock issue
-
Navigate to the Stock Issues window.
-
Enter a unique Issue Code for this stock issue.
-
In the Issuer Code field, enter the counterparty that issued the stock.
-
To authorize the stock issue for use, enable the Authorized check box.
-
Navigate to the Issue Details region.
-
Enter the Currency of the stock.
-
Enter the Ticker Symbol for the stock. Ticker symbols are assigned by the exchange that trades the stock.
-
If the stock has an ID assigned by an international organization, such as a CUSIP number, enter this number in the Security ID field.
-
In the Exchange field, enter the name of the stock exchange that the stock is traded on.
-
In the Issue Date field, enter the date that the stock was issued to investors (for example, the stock's initial public offering date).
Note: To enter a stock deal for this stock, the deal date must be on or after the Issue Date.
-
In the Sector field, enter the business sector that the stock belongs to.
-
Enter the stock Product Type.
-
Navigate to the Revaluation Details region to enter revaluation information for stock deals based on this stock issue code.
-
In the Rate Reference field, enter a current system rate for the stock.
Treasury uses the rate you enter to revalue deals based on this stock issue code and to perform tolerance checks when a deal is saved.
-
Enter the Market Data Set to use to revalue deals based on this stock issue code.
-
Enter the Pricing Model to use to revalue deals based on this stock issue code.
-
Save your work.
-
If available, you can choose the Deal Input button to enter a stock deal based on the issue that you just defined.
Bond Issues
Use bond issues to record static information for long-term securities, such as government bonds, that your company invests in or issues. You must set up a bond issue before you can enter a deal for that bond.
Adding Bond Issues
Use the Bond Issues window to record static information for your long term securities. You must create a bond issue for every security that you issue. You can also create bond issues for securities that you purchase.
Once you enter and save a new bond issue in Treasury, you cannot delete it; you can only un-authorize it.
Prerequisites
-
Set up the companies and counterparties who are bond issuers. For counterparties, ensure that the Risk Party check box is selected. See: Company Profiles and Counterparty Profiles.
-
Ensure that the bond product type is authorized in the Deal Types/Product Types window. See: Deal Types and Product Types.
-
Ensure that the currency that you will issue the bond in is authorized. See: Currency Details.
-
Define your currency holiday rules. See: Currency Holiday Rules.
To add a new bond issue
-
Navigate to the Bond Issues window.
-
In the Issue Code field, enter a code and a description for the issue. The issue code is user-defined, and is usually the same number as that assigned by the issuer or the marketplace.
-
In the Issuer Code field, choose the bond issuer from the list of values. The bond issuers are defined as risk party counterparties in the Counterparty Profile window. For more information, see: Counterparty Profiles.
-
If you want to authorize the bond issue for use, check the Authorized check box.
-
In the Security Num field, enter the bond identifier, for example, the CUSIP number.
-
In the Currency field of the Main Details region, choose the currency for the bond.
-
In the Product field, choose the product type of the bond.
-
In the Start Date field, enter the start date for the bond.
-
In the Maturity Date field, enter the maturity date.
-
In the Day Count Basis field, select the day count basis for the bond. The day count basis is used to calculate the bond coupon amount or periodic accrual amount. The possible day count bases are: actual/actual, actual/360, actual/365, actual/actual-bond, actual/365L, 30/360, 30E/360, 30E+/360. For more information on how each day count basis is calculated, see: Treasury Terms.
-
In the Accrual Basis field, select the basis by which you want to calculate the accrued price for the bond when you enter a deal into the system. After the deal is saved, this parameter no longer has any effect on the deal. This value may be different from the day count basis based on the business convention in your market. The possible accrual bases are: actual/actual, actual/360, actual/365, actual/actual-bond, actual/365L, 30/360, 30E/360, 30E+/360. For more information on how each basis is calculated, see: Treasury Terms.
-
In the Calculation Precision field, enter the number of decimal places to which you want to calculate the values for the bond.
-
In the Accuracy field of the Price Display region, enter the number of decimal places you want to use to display the price of the bond.
-
In the Rounding Type field, choose whether you want to truncate or round the price to the number of decimals specified. This field is for display purposes only.
Note: If, when you enter a bond, you enter the bond's yield and you want Treasury to calculate the price, Treasury will use the price precision you selected in this field.
-
In the Accuracy field of the Yield Display region, enter the number of decimal places you want to use to display the yield rate of a bond.
-
In the Rounding Type field, choose whether you want to truncate or round the yield to the number of decimals specified. This field is for display purposes only.
Note: If, when you enter a bond, you enter the bond's price and you want Treasury to calculate the yield, Treasury will use the price precision method you selected in this field.
-
Choose the Coupon Details tabbed region.
-
In the Coupon Type field, choose the coupon type for the bond: Compound Coupon, Fixed-Irregular, Fixed-Regular, Floating-Irregular, Floating-Regular, or Zero Coupon.
-
If you choose Compound Coupon or Zero Coupon, the Force Month End check box, the Business Day Convention region, and the First and Last Coupon Date fields are disabled.
-
In the Coupon Frequency (Quasi Coupon Frequency field for Compound Coupon and Zero Coupon types), choose the coupon frequency. The choices are: Monthly, Bi Monthly, Quarterly, Quadrimestrial, Semi Annual, and Annual.
-
To generate month-end dates for fixed or floating coupon maturity dates and due dates, enable the Force Month End check box.
Note: To ensure month-end dates, you must also set the Business Day Convention Maturity Dates field and Payment Due Dates field to No Adjustment. To ensure that month-end dates that fall on weekends or holidays are automatically adjusted to business days, choose another value according to your needs.
If an original (without business day convention adjustment) fixed or floating coupon maturity date or due date is the same as the bond maturity date or due date, then these dates are not affected by enabling Force Month End.
-
In the Business Day Convention region, choose a setting for Maturity Dates and/or Payment Due Dates for fixed or floating coupons. Treasury adjusts the dates that fall on non-business days according to the settings that you choose. The choices are: Following, Modified Following, Modified Previous, No Adjustment, and Previous.
You can apply a separate adjustment to each field:
-
The Maturity Date affects the interest amount.
-
The Payment Due Date is the settlement due date; it is also used as the journal date for the interest payment.
-
-
In the First Coupon Date field, Treasury populates a value for the maturity date of the first coupon in the bond. You can update this date if necessary.
-
In the Last Coupon Date field, Treasury populates a value that is equal to the maturity date of the bond. If this is a fixed or floating bond, you can update this date if necessary.
-
In the Rate field, enter a rate for the coupon.
If this is a Compound Coupon, Treasury calculates and displays the Effective Annual Rate. Whenever you change the Rate value or Quasi Coupon Frequency value, Treasury recalculates the Effective Annual Rate.
-
(Floating coupons only) In the Benchmark Rate field, enter the benchmark rate to use to automatically reset the floating rate.
-
(Floating coupons only) In the Margin field, enter the number of basis points above or below the benchmark rate to use when resetting floating coupon rates automatically.
-
(Floating coupons only) In the Rate Fixing Day field, enter the number of business days before the coupon start date to determine the benchmark index value date.
-
Choose the rounding rule that you want to use to calculate interest in the Interest Rounding field. The possible choices are: Nearest, Round Up, or Round Down.
-
Choose the days that you want to include when you calculate interest on the deal in the Interest Includes field. The possible choices are: First Day, Last Day, or Both Days.
Note: If you select Both Days for Interest Includes, you cannot use the 30/360, 30E/360, or 30+/360 day count basis.
-
Save your work.
-
Choose the Coupons button to open the Coupons window and view more details about the bond coupons.
-
Choose the Additional Details tabbed region.
-
In the Rate Reference field, enter a reference rate for the bond. The Rate Reference field links to the current market bond prices, which are used in valuing your bond deals.
-
In the Pricing Margin field, enter the margin for the bond. The margin is applied on top of the yield rate in valuing your bond deals.
-
In the Pricing Model field, choose the pricing model that you want to use to value bond deals for this issue code. The pricing model for the bond issue overrides the default pricing model for the product type.
-
In the Market Data Set field, choose the market data set that you want to use to value bond deals with this bond issue. You must define market data sets in the Current System Rates window before you can choose a market data set. The market data set for the bond issue overrides the company's default market data set.
-
If this is a callable bond, check the Callable Bond box and save your work. This activates the Call Details tabbed region.
-
Choose the Call Details tabbed region to enter details for a callable bond. Use the Call Details tabbed region to maintain bond repurchase details between the issuer and buyer, including the schedule and the price of redemptions prior to maturity.
-
In the Notification Date field, enter the date by which to notify investors of the possible call. A notification date must be on or before its corresponding call date.
-
Enter the Call Date or Call Dates for the bond. A call date must be after the start date and earlier than the maturity date of the bond issue.
-
In the End Date field, enter the date the call expires, if any. The end date must be after its corresponding call date and earlier than the maturity date of the bond issue.
-
In the Price fields, enter the applicable strike price of the call for each corresponding call date.
-
Enter any Comments.
-
Save your work.
Bill/Bond Issue Numbers
Bill and bond issue numbers are used to track the long-term securities that you issue. If you issue securities, you can simplify the process of entering the deal by predefining one or more bond issue numbers.
Setting Up Bill or Bond Issue Numbers
Use the Bill/Bond Issues window to set up serial numbers for bills or bonds that you issue.
To set up a bill or bond issue number
-
In the Bill/Bond Issues window, select the bank code for the issue number.
-
In the Type field, select Bill if you are setting up a bill issue or Bond if you are setting up a bond issue.
-
Enter bond issue numbers as follows:
-
If you want to enter a single bond issue number, enter the serial number in the Serial Number field.
-
If you want to set up a range of serial numbers, choose the Enter a Serial Number Range button. The Serial Number Range window appears.
Then, in the Serial Number From field enter the first serial number in the range. The value in the To field is automatically calculated.
Edit the To field as necessary and choose the Accept button to save the range. The serial number range appears as a new record in the Bill/Bond Issue Numbers window.
-
-
In the Status field, select one of the following statuses for the product.
-
Current: If the serial number is available for issue or was issued as part of a deal that is still current.
-
Closed: If the serial number was issued as part of a deal that is mature and, therefore, closed.
-
Cancelled: If you do not want to make the serial number available for issue.
-
-
If the serial number was issued as part of a deal, in the Deal Num field, select the deal number that the serial number was issued with. The values in the Issue Date, Parcel Num, Due Date, Currency, and Amount fields will default based on the deal number that you select.
-
Save your work.
Exposure Types
An exposure is any cash flow (actual or forecasted) that is not the result of a treasury transaction. Some examples of exposures are wages, sales, purchases, and bank fees. Exposures plus the cash flows that you generate with Treasury deals show the total cash flow requirements of a company.
You record exposures so that you can perform a gap analysis of all cash flows for a company. Most exposures are available to Treasury through the Oracle Cash Management interface, and therefore do not need to be recorded here. For more information see: Oracle Cash Management User Guide or Online Help.
Adding Exposure Types
Use the Exposure Types window to add your exposure types.
To add an exposure type
-
In the Exposure Types window, select the company for which you are adding the exposure type.
-
Enter a unique name for the exposure type.
-
Enter a description of the exposure type.
-
In the Freq field, enter the total number of days for the exposure. For example, enter 7 for wages that are paid weekly. If the exposure is infrequent or happens irregularly, leave this field blank.
-
In the GL Account field, enter the General Ledger account number in your accounting system that you want to use to account for this exposure type.
-
Save your work.
Payment Schedules
You can accommodate your different cash flow requirements by defining payment schedules for your retail term money deals. For example, you could set up a different payment schedule for parties that are dependent on seasonal cash flows, such as agricultural businesses. You can create a payment schedule that requires that agricultural businesses make payments in June, July, and August when the business has cash flow, and no payments during December, January, and February when the business has no cash flow.
You can also create multiple schedules for each product type. The cash flows and calculations are determined based on the schedule that you select.
Creating Payment Schedules
Use the Payment Schedule window to create payment schedules by product type and to define the calculation method for interest for each payment schedule.
To create a payment schedule
-
In the Payment Schedule window, query the combination of deal subtype and product type deal for which you want to create a payment schedule.
-
To identify the payment schedule you are creating, enter a unique schedule code and a description.
-
Select a payment frequency and calculation type. The calculation type is the method you want to use to determine regular payments.
-
In the Max Postings field, enter the maximum number of months in the future that you want to generate cash flows.
For example, when you enter the deal, you do not need to set up cash flows for all 300 months of a 25-year mortgage. You might set the Max Postings field to 36 because you want to set up cash flows for only three years.
-
In the Extend Deal if Trans < field, enter the minimum number of months remaining before you want to extend the cash flows to the maximum number of postings.
You can extend the cash flows to the maximum number of postings at any time by selecting Extend Transactions from the Tools menu.
-
In the Posting Frequency field, enter the frequency at which the program checks whether the cash flows require extension. For example, if the schedule was extended on July 1, a posting frequency of 2 means that the program will not extend the cash flows before September 1.
-
If you are creating an ad hoc schedule, check each month in which a settlement payment occurs. Use ad hoc schedules for your seasonal cash flows.
-
Save your work.
Hedging
Hedging is a strategy designed to reduce financial risk using derivative instruments. A hedge can help lock in profits or limit losses by reducing the volatility of an asset or liability by mitigating the risk of loss.
If you are entering into deals for hedging purposes, you can use Oracle Treasury to document the reasons for hedging as well as specific components of the hedge. Oracle Treasury lets you track your hedges and document those hedges according to your hedging guidelines, perform revaluation and effectiveness testing, and generate all associated accounting entries.
Companies using derivatives and subject to FAS133 or IAS39 are required to disclose any hedging activities in their financial statements. In Oracle Treasury, you can track your cash flow, fair value, net investment in foreign operations, and economic hedges as defined by these accounting standards.
Setup steps
If you want to record your hedges in Oracle Treasury, you must complete these setup steps:
-
Define Hedge Policies
-
Define Hedge Objective Types
-
Define Hedge Strategies
Once you have completed these setup steps, you can begin to create your hedges by defining hedge attributes and hedge relationships. For more information on defining hedge attributes and relationships, see: Hedge Attributes, or Hedge Relationships.
Defining Hedge Policies
A hedge policy contains information that controls the hedge instruments source, such as a treasury foreign exchange forward deal, as well as hedge item sources, such as Oracle Payables and Oracle Receivables.
Treasury provides a set of pre-seeded hedging policies that are based on current hedging practices and generally accepted accounting standards that you can use to start defining your hedges. You can also define a set of custom hedge policies based on new hedge policy regulations and directions as regulations are introduced.
Note: You should set up new hedge policies according to the appropriate accounting standards and hedging guidelines for your company.
By default, all hedge items and hedge instruments are enabled for hedging. Once you define a hedge policy, that policy applies to all companies.
To define a hedge policy
-
Navigate to the Hedge Policies window.
-
Choose the Hedge Instruments tabbed region.
-
Check the Cashflow, Fair Value, and Economic check boxes to use the hedge instrument when you define hedge relationships.
Hedge instruments available are Foreign Exchange Forward Deals.
Note: If you do not check the Cashflow, Fair Value or Economic check boxes, no sources are available in the Hedge Relationship window and you cannot create a hedge.
-
Choose the Hedge Items tabbed region.
-
Check the Cashflow, Fair Value, and Economic check boxes to use the hedge item when you define hedge relationships.
Hedge items available are customer invoices from Oracle Receivables; supplier invoices from Oracle Payables; purchase orders and purchase requisitions from Oracle Purchasing; expense reports from Oracle Internet Expenses; GL encumbrances and GL budgets from Oracle General Ledger; projects budget inflow, projects budget outflow, projects billing events, and projects transactions from Oracle Projects; treasury inflow and treasury outflow from Oracle Treasury; payroll, sales orders, and sales forecasts.
-
Save your work.
Defining Hedge Objective Types
The Hedge Objective Types Lookup table contains user-defined objective codes that are required when you define your hedge strategy. The hedge objective type is the purpose of the hedge. You must enter at least one objective before you can define your hedge relationships.
Note: New hedge objectives should follow the hedging guidelines for your company.
To define a hedge objective type
-
Navigate to the Lookups window.
-
Query on the XTR_HEDGE_OBJECTIVE_TYPES in the Type field.
-
Enter a unique code for the objective in the Code field.
-
Enter a meaning for the objective in the Meaning field.
The meaning appears in the list of values when you select an objective when defining a hedge strategy.
-
Enter a brief description for the objective in the Description field.
-
Enter the effective dates for the objective in the From and To fields.
-
Check the Enabled check box to authorize the hedge objective for use.
-
Save your work.
Defining Hedge Strategies
A hedge strategy defines the overall strategy behind one or more hedge relationships and can apply to a particular company or to all companies.
Hedge strategies are user-defined and let you group the basic information that is required to document a hedge for disclosure purposes, such as the hedge type, hedge objectives, and risk type being hedged. Hedge strategies also let you set up default information for creating new hedges, which makes data entry easier.
When you define a hedge strategy you can choose whether or not you can override the hedge strategy information when you define a hedge relationship.
You create hedge strategies for actual hedges by selecting the economic hedge type. You create hedge strategies for forecast hedges by selecting either the cashflow or fair value hedge type.
You must define at least one hedge strategy before you can define your hedge relationships.
Note: Hedge strategies should follow the appropriate accounting standards and hedging guidelines for your company. You can also attach Microsoft Word or HTML documents as well as spreadsheets to this record. Descriptive flexfields help store additional hedging policy information in specific fields.
Prerequisite
Define a hedge policy. See: Defining Hedge Policies.
To define a hedge strategy
-
Navigate to the Hedge Strategies window.
-
In the Strategy Code field, enter a unique code for the strategy.
-
In the Short Name field, enter a short name for the strategy.
This name will appear in the list of values when you define a hedge relationship.
-
In the Description field, enter a full description for the strategy.
-
In the Company field, choose the company that you want to define the strategy for. If you leave this field blank, the hedge strategy can be used by any company.
-
In the Expiration Date field, choose the date when you want the hedge strategy to expire. If this date is before or the same as the current system date, the hedge strategy is not available when you define a new hedge relationship.
-
To authorize the hedge strategy for use, check the Authorized check box.
-
In the [ ] field, complete the descriptive flexfield information as necessary.
-
Choose the Main tabbed region.
-
In the Hedge Type field, choose the type of hedge that you want to define: Cashflow, Fair Value, or Economic. This information cannot be deleted and addition of new types is not allowed.
-
In the Risk Type field, choose the type of risk that you are hedging.
-
In the Objective field, choose the objective code used to define the hedge creation purpose.
All objective codes must be defined first. These objective codes are updatable in the FND_LOOKUP table. For more information on updating lookups, see: Oracle E-Business Suite System Administrator's Guide.
-
If you want to reference your hedge exposure percentage guideline when creating hedges, in the Hedge % Guideline field, enter the value as a percentage. For example, if you want to hedge 75% your exposure under a particular strategy, enter 75 in the Hedge % Guideline field and the percentage defaults to the Hedge Attribute level.
-
Enter reference information in the Policy Reference field if you want to provide a reference to a regulation or document that provides additional information about the hedge strategy. The reference can be up to 2000 characters.
-
Enter additional information in the Derivative Disclosure field if you want to provide additional information about why the company is dealing in derivatives.
Note: If you want to provide more information about a particular hedge strategy, you can also use the Attachments feature to link unstructured data such as text files, documents, or spreadsheets to the strategy.
-
Choose the Effectiveness tabbed region.
-
Define the tolerance levels that you want to use for testing in the Prospective and Retrospective Tolerance Level fields.
-
Enter a number and period for the testing frequencies in the Prospective and Retrospective Test Frequency fields. For example, if you enter a frequency of two months, then the hedge strategy will be tested once every two months. The possible periods are: Days, Weeks, Months, Quarters, and Years.
-
Choose a test method from the list of values In the Prospective and Retrospective Test Method fields.
There are no pre-seeded values for this field. You can add a test method to the list of values by modifying the XTR_PROSPECTIVE_METHOD or XTR_RETROSPECTIVE_METHOD lookup type in the FND_LOOKUP table. For more information on updating lookups, see: Oracle E-Business Suite System Administrator's Guide.
-
Choose either None or Time Value as the Exclusion Item from the list of values. The value determines which amount types are to be used in calculating effectiveness percentages.
-
Choose a user who is responsible for testing the strategy in the Responsible User field.
If the hedge strategy is for a particular company, you can choose from a list of users who have access to the company. If the hedge strategy is for any company, then you can choose from a list of all Treasury users.
-
If you want to be able to update the hedge strategy values when defining a hedge relationship, then check the Update check box next to each value that you want to be able to update. If you do not select the check boxes, you cannot update hedge strategy values when you enter hedges.
-
Save your work.
Party Setup
The term party describes all of the organizations and business concerns set up in Treasury. A party is either set up as a company (an entity that you perform accounting for) or as a counterparty (an entity that you do not perform accounting for and that you do business with). You must set up parties before you can enter any deals or perform other tasks in Treasury.
Once you set up your parties in Treasury, you can define other party-related information such as your bank account, default settlement accounts, default settlement actions, default confirmation groups, and party groups.
Party Types
You can divide all parties into one of two principle party types: company or counterparty. This section defines each party type and describes the various roles that each party can perform in your treasury operation.
Companies
A company is a party that initiates deals and can run an in-house bank. You associate a company with a legal entity and a ledger. When a company conducts a treasury deal or transaction, it generates journal entries.
You set up your treasury department as a company.
If your company has a subsidiary and you want to track the treasury positions of that subsidiary, you can also set up that subsidiary as a company.
You can make deals between your companies. That is, it is possible for your company and your subsidiary treasury departments to make deals with each other. When two companies make a deal, the company that initiates the deal is the company and the other company is the counterparty. For more information, see: Intercompany Funding.
Set up companies in the Company Profiles window. See: Company Profiles.
Counterparties
There are two types of counterparties: internal and external.
An internal counterparty is any party for which your company acts as a bank. The internal counterparty must be owned by the same corporation that owns your company. Typically internal counterparties are subsidiaries of your company that you do not want to track.
You do not associate counterparties with a ledger, therefore internal counterparties do not generate journal entries.
You set up internal counterparties by cross-referencing them to a company. A company and its internal counterparties together form an intercompany group.
Set up internal counterparties in the Counterparty Profiles window.
An external counterparty is any party with which your treasury department makes deals (for example, investment banks, foreign exchange banks, brokerage houses). You must identify external counterparties as foreign exchange counterparties, money market counterparties, or both.
You can define limit controls for an external counterparty. You can also define a counterparty group and define a limit for the group as a whole. For example, if you define a main bank and several of its branch banks as external counterparties, you can group these together in a single counterparty group. To define a counterparty group of these banks, cross-reference each branch bank to the main bank. You can place a limit on each of the branch banks and on the group.
Set up external counterparties in the Counterparty Profiles window. See: Counterparty Profiles.
Banks and Bank Branches
You set up the banks that your company and its internal counterparties use to handle treasury-related payments as counterparties. You start by defining banks and bank branches in Cash Management. Then you must set up these bank branches as counterparties in Treasury and link them to the bank branches in Cash Management before you can record the bank accounts of your company and its internal counterparties.
Set up banks and bank branches in Cash Management. Refer to the Oracle Cash Management User's Guide for more infomration
Set up banks in the Counterparty Profiles window. See: Counterparty Profiles.
Client
A client is a party that you represent in treasury deals as a broker. A client can be an internal, external or other counterparty.
Risk Party
A risk party is a party that represents a direct liability to a company, but is not a party with which the company conducts deals. For example, if a company bought securities from an investment bank, then the organization that issued the securities would be a risk party.
Set up risk parties in the Counterparty Profiles window. See: Counterparty Profiles.
Advisor
An advisor is a party that provides legal or accounting services to another party.
Set up advisors in the Counterparty Profiles window. See: Counterparty Profiles.
Valuer
A valuer is a party that assesses the value of securities that a counterparty gives or guarantees to a company, or that a company gives or guarantees to a counterparty.
Set up valuers in the Counterparty Profiles window. See: Counterparty Profiles.
Third Party
A third party is a party to which a company makes payments, but with which no deals are made.
Set up third parties in the Counterparty Profiles window. See: Counterparty Profiles.
Counterparty Profiles
Use the Counterparty Profiles window to set up the internal and external counterparties that your company does business with. You cannot generate journal entries for counterparties.
An internal counterparty is any subsidiary that is part of a company group that you do not want to generate journal entries for. For example, a parent company, Vision Corporation, can set up internal counterparties for each of its subsidiaries: Vision North America, Vision Asia Pacific, and Vision Europe.
To designate a counterparty as an internal counterparty you must cross-reference the counterparty to its parent company. This cross-reference creates an intercompany group. A parent company can have several internal counterparties assigned to its intercompany group. Once a counterparty is assigned to an intercompany group, it can enter into intercompany funding and inter-account transfer deals with the parent company. The bank accounts for the internal counterparty can also be collected into a notional cash pool.
An external counterparty is any other party that a company enters into deals with, for example, banks, brokers, or clients.
If there is a relationship between two or more external counterparties, you can indicate the relationship by cross-referencing the counterparties to one another and creating a counterparty group. For example, if a bank owns a brokerage firm and you do business with both parties, then you can indicate the relationship by cross referencing the brokerage firm to the bank. Once you define a counterparty group, you can set limits for the group.
To create a counterparty profile, see the following topics.
Setting Up Counterparties
Use the Counterparty Profiles window to set up your counterparties.
Prerequisite
-
Set up users. See: User Access Levels.
To set up a counterparty
-
In the Party Code field of the Counterparty Profiles window, enter a unique party code for the counterparty.
-
If you want to define this counterparty as a bank branch that holds your internal bank accounts, choose Bank Branch option.
-
In the Full Name field, enter the full legal name of the counterparty. If you have chosen a Bank Branch option earlier, choose a bank branch defined in Cash Management. This will link the counterparty in Treasury to a bank branch in Cash Management and allow you to create internal bank accounts for use in Treasury.
Note: If you link the counterparty to a bank branch, additional information such as Country and Address will default in based on the bank branch setup in Cash Management and will not be updateable in the Couterparty Profile window in Treasury.
-
In the Short Name field, enter a short name for the counterparty.
-
If you want to authorize the counterparty for use, enable the Authorized check box.
-
In the Country field, select the name of the country where the counterparty operates.
-
In the Account Manager field, select an account manager for the counterparty. The account manager is the person responsible for the general oversight of the business relations between the counterparty and a company.
-
If this counterparty has an economic relationship with a company (for example, if it is a subsidiary) or with another counterparty, in the Cross Reference field choose the company or counterparty that the counterparty has a relationship with. If you cross reference the counterparty to a company, it becomes an internal counterparty and part of the parent company's intercompany group. If you cross reference the counterparty to another counterparty, it becomes part of a counterparty group. For more information on counterparty groups see: Setting Up Counterparty Groups.
-
If the counterparty belongs to a party group, such as a vocational or industry group, in the Party Group field, select the party group from the list of values. Party groups are defined in the Party Group window. For more information, see: Party Groups.
-
Define the role of the counterparty by choosing one or more of the check boxes described below. The check boxes you choose determine the type of deals a counterparty can enter into (foreign exchange, money market, or both) and the role a counterparty plays (banks, clients, or brokers) in those deals. For example, to define a bank that holds both domestic and foreign currency bank accounts, you must select both of the financial transaction options (FX and MM).
Choose one or more of the following options to determine the function of the counterparty:
-
FX: The counterparty can enter into Foreign Exchange deals. For example, the counterparty could be a bank holding a foreign currency account, or could be a foreign exchange option broker.
-
MM: The counterparty can enter into Money Market deals. For example the counterparty could be a fixed income security broker or could be a bank that holds a domestic currency account.
-
Equity Market: The counterparty can enter into Equity deals. Use this option, for example, to define a stock broker.
-
Client: The counterparty is a brokerage client of a company.
-
Risk Party: The counterparty is a direct liability to a company, but does not enter into financial deals with the company. Use this option to define a stock issuer or bond issuer.
-
Valuer: The counterparty is responsible for valuing or appraising assets offered as loan securities.
-
-
If the counterparty is going to make deposits to a company bank account, in the Deposit Reference field enter a deposit reference. The deposit reference is a common number assigned to the book of deposit slips that are used by a counterparty to deposit funds into a bank account held by a company.
-
Enter the phone number, fax number, and email address of the counterparty contact in the appropriate fields.
-
If the counterparty must send confirmations for the deals it enters into, in the Confirmation Group field choose a deal confirmation group for the counterparty. For example, a company might require the counterparty to send confirmations for every deal it enters into or only for a specific type of foreign exchange deal. Deal confirmation groups are defined in the Deal Confirmation Group window. For more information, see: Confirmation Groups.
-
If the counterparty has a SWIFT ID, enter it in the SWIFT ID field.
-
In the Contact Name field, enter the name of the person who is the principal contact for the counterparty.
-
If the counterparty uses a service provider to match the records of foreign exchange transactions between two businesses, enter in the FX Match ID field the ID that was assigned to the counterparty by their service provider.
-
Enter any comments as needed.
-
Save your work.
Setting Up Counterparty Groups
Use the Counterparty Profiles window to set up counterparty groups. A counterparty group enables you to group several counterparties that are economically linked (for example, one counterparty could be a subsidiary of another). Once you establish a counterparty group, you can define a limit for the group.
Note: Counterparty groups differ from party groups. A counterparty group links counterparties that have an economic relationship with one another. Party groups link any parties who serve similar functions, but do not necessarily have an economic relationship (such as grouping all counterparties that are lawyers or accountants).
To set up a counterparty group you create parent-child relationships between counterparties by cross-referencing one or more child counterparties with a single parent counterparty. For example, you could cross-reference bank branches (the child counterparties) with a main bank branch (the parent counterparty).
Prerequisite
-
Set up counterparties. See: Counterparty Profiles.
To set up a counterparty group
-
In the Counterparty Profiles window, query a counterparty.
-
To associate a child counterparty with its parent counterparty, select the parent counterparty in the Cross Reference field.
-
Save your work.
Setting Up Counterparty Settlement Accounts
Use the Settle Account Detail window to record the bank accounts that a company uses to settle deals with the counterparty.
Prerequisite
-
Set up the banks that hold the bank accounts of internal counterparties as counterparties linked to bank branches in Cash Management. However, you do not have to set up the banks that hold the accounts of external counterparties. See: Counterparty Profiles.
To set up a counterparty settlement account
-
In the Counterparty Profiles window, choose the Settle Account Detail button. The Settlement Account Detail window appears.
-
Enter the identifier account number in account number field and IBAN account number in the IBAN Field.
-
In the Currency field, enter the currency for the settlement account.
-
If this account is the default account for settlements in the currency, enable the Default Account check box. Your default settlement account can be a different account than the one you set as the default account in the Bank Accounts region. However, there can be only one default settlement account per currency.
-
If you want to authorize this account for use, enable the Authorized check box.
-
In the Account Name field, enter a name for the settlement account.
Note: You will see the Account Name value in the Counterparty Account field when you create a deal with this counterparty.
-
In the Legal Account Name field, optionally enter the full legal name of the counterparty's settlement bank account.
-
If the bank account belongs to an internal counterparty, you must enter a bank code. The bank code distinguishes the bank branch at which your account resides.
-
Enter the name of the bank and the address.
-
In the Location field, enter a name for the location of the bank branch where your account resides. For example, if the mailing address for your bank is 1 Main St., but your account resides at a branch on University Avenue, enter University Avenue Branch in the Location field.
-
If your company has debit authority in this account, select the Direct Debit Authorized check box.
-
If this settlement account is a subaccount, enter the subaccount details and the subaccount number in the Subacct Details and Subacct Number fields.
A subaccount is an account to which a correspondent bank directs foreign currency settlement payments. Typically a correspondent bank is a bank that operates in a foreign country (relative to your bank). Correspondent banks handle all settlements in the currency of that foreign country for your bank. For example, you may have your USD settlement account with Citibank in New York, but you might handle your GBP settlements using a subaccount with the Bank of Scotland.
-
If this bank account belongs to an internal counterparty, in the Day Count Basis field, choose the day count basis that you want to use to calculate interest on the account.
-
In the [] field, complete the flexfield information as required.
-
If you want to review the interest rates for the account, choose the Review Interest Rates button. The Bank Account Interest Rates window appears. For more information on bank account interest rates, see: Bank Account Interest Rates.
-
Save your work.
Setting Up Counterparty Deal Contacts
Use the Deal Contacts window to record the contact information of persons at a counterparty you communicate with regarding specific deals, deal subtypes, and product types.
To set up a counterparty deal contact
-
In the Counterparty Profiles window, choose the Deal Contact button. The Deal Contacts window appears.
-
Select the combination of deal type, deal subtype, product type and currency that the contact manages.
-
Enter the contact information for the person who manages the deal, including the person's title, name, email, phone number, fax number, and telex number.
-
Save your work.
Setting Up Counterparty Settlement Contacts
Use the Settlement Contacts window to record the contact information of persons with whom a company can communicate regarding settlements. You identify persons to manage communications for specific types of deals, deal subtypes, currencies, and product types.
To set up a counterparty settlement contact
-
In the Counterparty Profiles window, choose the Settlement Contact button. The Settlement Contacts window appears.
-
Select the currency and the account number that the settlement contact manages.
-
Enter the contact information for the settlement contact, including title, name, phone number, fax number, telex number, and email address. This information is optional.
-
In the Address Name and Address fields, enter the full address for the settlement contact as it should appear on correspondence.
-
Save your work.
Setting Up Counterparty Securities
This section describes setting up counterparty securities.
To set up a counterparty security
-
In the Counterparty Profiles window, choose the Security Details button. The Securities window appears.
-
Enter a description of the security.
-
Enter the legal reference number of the security in the Reference field.
-
Select the company that either issued or registered the security in the Company field.
-
In the Issued By field, select either Company or Party to indicate if a company or a counterparty issued the security.
-
Enter the appraised value of the security in the Valuation field.
-
Select the counterparty who appraised the value of the security in the Valuer field.
-
Select the date on which the valuer appraised the security, in the Valued On field.
-
Enter the registered value of the security, in the Priority Sum field.
-
In the Review Dates section, select a review date on which your company will review the security details.
-
Enter any comments you may have in the Comments field.
Setting Up Counterparty Addresses
Use the Address Detail window to record the postal and physical addresses of a party. This window also stores the name of the parties that provide legal and accounting services for the party.
To set up a counterparty address
-
In the Counterparty Profiles window, choose the Address Details button. The Address Detail window appears.
-
Enter the title of the counterparty contact in the Title field.
-
In the Address Name field, enter the name and the address of the counterparty contact as you want it to appear on any correspondence.
For example, if your counterparty is a bank with several branches in the same city, you might distinguish between the two locations by entering names such as <Your Bank> - Main Branch or <Your Bank> - University St. Branch in the Address Name field. Replace <Your Bank> with the name of your bank.
-
Enter the physical address of the counterparty in the Physical Address fields.
-
If the counterparty uses a service provider (such as a lawyer or accountant), select the name of the service provider in the Solicitor, Accounting, or Other fields.
Setting Up Counterparty Tax, Brokerage, and Settlement Details
Use the Tax Brokerage Details window to set up the default tax, brokerage, and settlement categories you use for a particular counterparty.
Prerequisite
-
Define your tax, brokerage, and settlement categories. See: Tax/ Brokerage Setup.
To set up a counterparty tax brokerage
-
In the Counterparty Profiles window, choose the Tax Brokerage Detail button.
-
In the Tax Brokerage Details window, enter the number under which the counterparty files tax in the Tax File Number field.
-
If the counterparty has a tax exempt code, enter the tax exemption code.
-
Select a tax, brokerage, and settlement category for your counterparty. See: Tax/ Brokerage Setup.
Setting Up Counterparty Limits
Use the Limit Details window to limit the total amount of money that you can invest with a single counterparty or counterparty group. When you set up and authorize a counterparty limit, you receive a warning whenever you enter a deal that may cause you to exceed that limit. If you receive a warning you can still enter a deal, but you must acknowledge that you exceeded the limit. For more information about counterparty limits, see: Defining Counterparty Limits.
To set up a counterparty limit
-
In the Counterparty Profiles window, choose the Limit Detail button.
-
In the Limit Details window, select the company that is placing the limit on the counterparty.
-
Select the limit code for this counterparty limit.
-
Enter the amount of the limit.
-
Enter the limit sequence number in the Seq Num field.
-
Select the date that the counterparty pays the initial fee for the limit in the Initial Fee Date field.
-
Enter the frequency with which you want to review the limit in the Review Freq field.
-
Select the expiration date for the limit.
-
If you want the system to use the limit, select the Authorize check box.
-
Save your work.
Related Topics
Company Profiles
A company is a party that initiates deals and that can run an in-house bank. You must create at least one company profile before you can begin using Treasury.
You can set up as many company profiles as you want. For example, if your company has a subsidiary and you want to track the treasury positions of that subsidiary, you can also set up that subsidiary as a company.
A company profile associates your treasury department with a ledger. It also defines your company bank accounts, the companies or counterparties who you grant debit authority on your bank accounts, and your principle contacts.
Setting Up Companies
Use the Company Profiles window to set up your company treasury department. You can also use this window to set up any of your subsidiaries of whose positions you want to track.
Prerequisites
-
Set up Legal Entities. For more information, see: Multiple Organizations in Oracle E-Business Suite.
-
Set up Banks. For more information, see: Oracle Cash Management User Guide.
-
Set up Bank Branches. For more information, see: Oracle Cash Management User Guide
-
Set up the banks that hold the accounts of your company as parties in the Counterparty Profile window and link them to bank branches created in Cash Management. See: Counterparty Profiles.
-
Set up the currencies of your bank account. See: Currency Details.
To set up a company
-
In the Company field of the Company Profiles window, enter a unique code for the company.
-
If you want the company to be the default company in Treasury, enable the Default check box.
-
In the Legal Entity field, select the legal entity that the company belongs to. You can associate only one legal entity with each company.
A legal entity is associated with a ledger. The journal entries for the company are created using the accounts that are assigned to the ledger that are associated with the legal entity. For more information, see: Multiple Organizations in Oracle E-Business Suite.
The Ledger field is automatically populated based on which legal entity you select. The Currency field is also automatically populated.
-
In the Short Name field, enter a short name for the company. This short name is used in lists of values and reports throughout Treasury.
-
In the Full Name field, enter the full legal name of the company.
-
Save your work.
Setting Up the Company Address
Use the Address tabbed region of the Company Profiles window to set up the address information for your company. The company's address information appears in EFT payment output files. For more information, see: EFT Payment Files.
To set up the company contact information
-
In the Address tabbed region, enter the contact information for the company contact person. The contact information can include the contact person's title, name, phone number, fax number, email address, and mailing address.
Setting Up Company Bank Accounts
Use the Bank Accounts button on the Address tabbed region of the Company Profiles window to access Cash Management pages to set up your company bank accounts. You can set up multiple bank accounts for each currency that the company uses. The owner of the bank account in Cash Management must be the legal entity that is linked to your Treasury company. For more details on bank account set up, see: Oracle Cash Management User Guide.
Note: Before you can set up a company bank account, the bank that holds the bank account must be set up in Cash Management, a bank branch must be defined for this bank in Cash Management, and a counterparty must be set up in Treasury and linked to a bank branch in Cash Management. Otherwise, Treasury use check box will be disabled when you start creating a bank account in Cash Management.
Setting Up Company Settlement Contacts
Use the Settlement Contact tabbed region of the Company Profiles window to set up the contacts that your company uses to perform settlements. You can set up a settlement contact for each currency or for each settlement account.
To set up the company settlement contact information
-
In the Contact Name field, enter the name of the contact.
-
In the Currency field, choose the currency that the contact is responsible for settling.
-
In the Title field of the Settlement Contact tabbed region, enter the title of the person that performs settlements.
-
In the Account Num field, enter the name of the settlement account that the contact is responsible for settling.
-
In the remaining fields, enter the phone number, fax number, telex number, and email address for the settlement contact.
-
Save your work.
Setting Up Company Deal Contacts
Use the Deal Contacts tabbed region of the Company Profiles window to set up the contacts that your company uses for each deal type. You can set up a deal contact for each deal type, deal subtype, product type, and currency combination.
To set up the company deal contact information
-
In the Deal Type field of the Deal Contacts tabbed region, choose the deal type that the contact manages.
-
In the Deal Subtype field, choose the deal subtype that the contact manages.
-
In the Product Type field, choose the product type that the contact manages.
-
In the Currency field, choose the currency that the contact manages.
-
In the Name field, enter the name of the contact.
-
In the other fields, enter the title, phone number, telex number, fax number, and email address for the contact.
-
Save your work.
Setting Up Debit Authorities
Use the Debit Authorities tabbed region of the Company Profiles window to set up the parties that have debit authority on your company bank accounts. For example, if you want to set up automatic payments between your company and your bank, you can select your bank as a counterparty with debit authorities on a specific company bank account.
To set up the company debit authorities
-
In the Company Account field of the Debit Authorities tabbed region, choose the bank account for which you want to give debit authority.
-
In the Counterparty field, choose the counterparty who you want to allow debit authority on the bank account. The Counterparty Name field is automatically populated.
-
Save your work.
Setting Up Company Parameters
Use the Parameters tabbed region of the Company Profiles window to set up the parameters for revaluation and accounting rules that apply to your company. The following table lists the company parameters, describes the available values, and indicates the default values, if any.
| Parameter | Value | Description |
|---|---|---|
| Accounting - Perform Deal Revaluation | Yes (default) or No. | Determines whether or not your company must perform Revaluations as part of the accounting process. Choose Yes if you want the company to perform revaluations. Choose No if you do not want the company to perform revaluations. |
| Accounting - Perform Hedge Effectiveness Testing | Yes or No (default). | Determines whether or not your company must perform hedge effectiveness testing, after performing Revaluation. Choose Yes if you want the company to perform effectiveness testing. Choose No if you do not want the company to perform effectiveness testing. |
| Accounting - Exchange Rate Type | Spot, Corporate, or custom defined rate type. | Sets the default General Ledger daily exchange rate used by the company. |
| Accounting - Journal Transfer Method | Summary (default) or Detail | Sets the default method the company uses to transfer their journal entries to General Ledger. If you choose Detail, the transaction details are transferred to General Ledger. If you choose Summary, summary amounts are calculated and transferred to General Ledger. |
| Accounting - Journal Transfer in Closed Period | No Change (default) or Next Open | Sets the default method the company uses to handle journal entries that fall into a closed period. If you choose No Change, the transaction details are left as is and are transferred to General Ledger. You must resolve any errors that occur in General Ledger. If you choose Next Open, the journal entries are placed in the next open period and then transferred to General Ledger. |
| Accounting - Allow Unbalanced Journal Transfer | Yes (default) or No | Determines whether or not the company wants to allow users to transfer unbalanced journals to General Ledger. f you choose Yes, the Treasury Journal Transfer process leaves the Treasury journals date unchanged, but transfers to the GL Interface Table the start date of the next open GL period. |
| Accounting - Suspense Account | Custom defined suspense account | Sets the default suspense account used the company uses for suspense journals. |
| Accounting - Trade/Settlement Date Method | Settlement Date Accounting (default) or Trade Date Accounting | Determines which deals are eligible to be selected for revaluation and accrual processes. For example, if the parameter is set to Settlement Date Accounting, a deal whose settlement date falls after the revaluation batch end-date is not revalued. If the parameter is set to Trade Date Accounting, the trade (deal) date of your deals is compared against the batch end-date when determining if they are to be included in the batch or not. |
| External - Subscriber FX Match ID | Unique, user-entered, subscriber ID | If the company uses a service provider to reconcile foreign exchange settlements between the company and its counterparties, use this parameter to enter the company's FX Match ID. For example, FXAB-12345. |
| Interest - Interest Includes | Both Days, First Day, or Last Day | Determines the number of days to be used in the interest calculation. The default Interest Includes parameter for your company's deals is populated based on your selection here. Day counting options include:
Note: First Day and Last Day produces the same interest amount at the time of deal entry; however, with accruals, they may provide different accrual amounts depending on the accrual batch period selection. |
| Interest - Interest Rounding | Nearest, Round Down, or Round Up | Determines the rounding method to be used in interest calculation. The default Interest Rounding parameter for your company's deals are populated based on your selection here. |
| Revaluation - Default Market Data Set | Default Set (default) or custom defined set | Sets the default market data set that the company wants to use for revaluation purposes. |
| Revaluation - Future Dated NI Deal Revaluation | Exclude (default) | This parameter is dependent on the Accounting - Trade/Settlement Date Method parameter. It determines the method the company wants to use to discount negotiable instrument deals with future dated settlement transactions (deals that have a settlement date after the current system date or revaluation date). If the Trade parameter is set to Settlement, then this parameter should be set to No Revaluation before Settlement Date. If the Trade parameter is set to Trade, then this parameter should be set to either Yes Revaluation before Settlement Date to Settlement Date, or to Yes Revaluation before Settlement Date to Revaluation Date. |
| Revaluation - FRA Discount Method | Physical Start Date or Revaluation Date | Determines which date the company wants to use to discount Forward Rate Agreement deals to calculate gain or loss. You can choose to discount to the deal's physical start date, or to the deal's revaluation date. |
| Revaluation - FX Discount Method | Settlement Date or Revaluation Date (default) | Determines which date the company wants to use to discount foreign exchange deals to calculate fair value. You can choose to discount to the deal's settlement date or to the revaluation date. |
Setting Up Settlement Scripts
If you use settlement scripts to provide payment instructions to your bank either in a report or an EFT output file, use the Settlement Scripts tabbed region of the Company Profiles window to authorize the scripts. You can set up settlement scripts for an individual currency or all currencies that the company settles.
To set up the company settlement scripts
-
Navigate to the Settlement Scripts tabbed region.
-
In the Script Name field, enter a name for the script.
-
In the Currency field, choose the currency that you want to use for the settlement script, or leave blank to use with all currencies.
-
In the Script Type field, choose the type of script: Report or EFT Script. Choose Report if you want to use a printed report that can be sent to banks to settle deals. Choose EFT Script if you want to use standard payment formats or a custom developed script for electronic funds transfer. For more information, see: EFT Payment Formats.
-
In the Procedure Name field, select the procedure to determine the payment format method for your settlement script.
-
If you selected EFT Script and if you are going to use the payment transmission process in Oracle Payments, select a value in the Payment Transmission Name field.
-
To authorize the script for use, check the Auth check box. If you do not authorize the script you cannot access the script.
-
Save your work.
Setting Up Payment Reports and Payment File Generation
If you want to generate reports or payment output files for your settled deals, you must set up company settlement scripts and then assign the scripts to a bank account.
Create company settlement scripts
-
In the Settlement Scripts tabbed region, define the scripts to be associated with a currency. For more information, see: Setting Up Settlement Scripts.
Assign the settlement script to a bank account
-
On the Cash Management Bank Account page, create or query an existing bank account. For more information, see: Setting Up Company Bank Accounts.
-
Navigate to the Account Access page and choose Treasury Access Options.
-
Select the settlement script name in the Settlement Script field. The list of values provides the settlement scripts that have the same currency as the bank account.
-
The settlement script that you select is used to generate payments for any settlement associated with this bank account.
Note: Settlement scripts without a currency specified can be associated with any bank account.
Cash Leveling
If you want to optimize balances of the current business cash accounts held at one or several banks, you can perform cash leveling on a daily basis, transaction by transaction, or by total net end-of-day balances.
To use cash leveling, you need to define a cash pool and assign individual bank accounts to this cash pool. Two types of cash pool are:
-
Notional Pooling. A type of cash leveling similar to zero balancing without the actual funds movement. The closing balance for a day is calculated as a sum of the individual balances of the bank accounts included in the pool. The interest is calculated on the notional net balance of all accounts included in the pool and then charged/credited to the single master account.
-
Physical Pooling. A type of cash leveling wherein the user can define cash pools for initiating fund transfers or for mirroring outsourced cash pools. The Cash Position results display the projected closing balance according to the rules of the cash pool.
For more information, see: Cash Leveling, Oracle Cash Management User Guide.
Deal Confirmation Groups
A confirmation is a document that one party sends to another describing all the relevant details about a transaction. If a deal consists of one or more actions, each of which may require confirmation, you can group several confirmations into a single deal confirmation group. For example, a deal confirmation group for a foreign exchange option may consist of two confirmations: one for the trade and one for exercising the option.
If you want to use confirmations, then you must define at least one confirmation group.
Setting Up Confirmation Groups
Use the Confirmation Groups window to define different groups of transactions that require confirmation. Once defined, you can assign confirmation groups to parties in the Counterparty Profiles window.
To set up a confirmation group
-
In the Confirmation Groups window, in the Group Code field enter a unique value. Enter a description for the group.
-
If you want to create a new confirmation group by modifying an existing confirmation group, then select that confirmation group in the Copy From Group field.
-
Identify which actions require confirmation by selecting the Required check box next to the action.
-
Save your work.
Default Settlement Accounts
The Default Settlement Accounts window defines the bank accounts to which your company generally sends payments to settle deals. You can define several default settlement accounts for a counterparty and set up each account to receive payments for a specific kind of deal. You can associate a combination of deal type, deal subtype, product type, and amount type with a default settlement account. For example, if a counterparty requires you to send settlements for bond deals to one account, and settlements for negotiable securities to another, then you can define two default settlement accounts for that counterparty and associate the bond deal type with one account and the negotiable securities deal type with the other.
You can also define default settlement accounts to accommodate a counterparty that requests that a company send settlement payments for the premiums to one account and settlement payments for exercising the options to another.
If a counterparty has only one account for a currency, then set that account as the default settlement account in the Settle Account Detail window.
Setting Up a Default Settlement Account
Use the Default Settlement Accounts window to define the default accounts which you want to use to perform settlements for a deal.
Prerequisite
-
Set up settlement accounts for your companies and counterparties. See: Company Profiles and Counterparty Profiles.
To set up a default settlement account
-
In the Default Settlement Accounts window, select a party code.
-
Select the currency of the bank account.
-
Select the bank account number.
-
To set this account as the default settlement account for a particular deal type, select a deal type.
-
If the account receives settlement payments for a deal subtype, enter the deal subtype.
-
If the account receives settlement payments for a product type, enter the product type.
-
If the account receives settlement payments for an amount type, enter the amount type.
-
Save your work.
Default Settlement Actions
Use the Default Settlement Actions window to specify the default settlement actions during short term money deals input for a counterparty or client. Settlement action is taken when a short term money deal for a particular counterparty or client is settled. When a deal matures it must be settled as either repaid or renegotiated.
-
Repaid: the loan is repaid according to the terms of the deal.
-
Renegotiated: the deal is renegotiated, or “rolled over," and a new deal is created, with new terms.
A category is a user-defined means of associating settlement actions with specified subtypes and product types. The settlement defaults are grouped by settlement category. The category is assigned to a counterparty as needed, using the Counterparty Profiles window.
Setting Up Default Settlement Actions
Use the Default Settlement Actions window to define the default actions you want to perform for a particular deal.
To set the default settlement actions
-
In the Default Settlement Actions window, select the default settlement action category, or enter a new unique category.
-
Select a deal subtype.
-
Select a product type.
-
In the Party field, select a counterparty for the deal.
-
In the Default Actions region, select the default principal action you want to take, either Repay or Renegotiate.
-
In the Default Actions region, select the default interest action you want to take, either Repay or Renegotiate. For interest, Renegotiate means to add it to the principal.
-
If you are acting as a broker and your client information is already in the Deal Input window, in the Client Default Settlement region select the principal of the deal. This is the settlement action for the principal of the deal. Then, in the Client Default Settlement region select the interest. This is the settlement action for the interest of the deal.
-
Select the frequency with which you want to settle your interest payments (for example, monthly or quarterly).
-
Save your work.
Party Groups
A party group is a user-defined category or classification that you can assign to parties that serve similar functions or that share the same vocational designation. For example, you could define a party group called “Investment Banks" and assign this party group to parties that serve a company as an investment bank.
Party groups give users an additional, narrower criterion with which to query counterparties. For example, if you create a party group for all domestic subsidiaries and another for foreign subsidiaries, then you can easily locate every counterparty that is a domestic or foreign subsidiary.
Once you define a party group, you can assign a counterparty to that group by entering a value in the Party Group field in the Counterparty Profiles window. See: Counterparty Profiles.
Defining party groups is optional.
Setting Up a Party Group
Use the Party Group Codes window to define groups of parties that serve similar functions.
To set up a party group
-
In the Party Group Codes window, enter a unique name for the party group code.
-
Save your work.
-
Enter a description of the party group code.
Policy Setup
This section explains how to set up policies to manage and monitor your risk; authorize different investment and funding products; and set policies for trading limits, interest rates, rate tolerance levels, and bank account signing authorities.
Deal Types and Product Types
Entering deals is a key feature of Treasury. There are 16 different types of deals (for example, bonds, forward rate agreements, options) and 3 other deal-related items (deal orders, exposures, and external exposures) that you can enter in Treasury. Each deal type is a generic version of a financial instrument that is commonly used by treasurers (for example, bonds, stocks, foreign exchange contracts, or negotiable securities). You can use each deal type as is, or combine several deals or deal types to create a more complex deal.
Each deal type has the following attributes associated with it:
-
Deal Subtype: The deal subtype determines the cash flow direction and, as a result, the accounting for each deal. For example, Forward Rate Agreement deals have a deal subtype of either Fund or Invest, whereas Foreign Exchange Option deals have a deal subtype of either Purchase or Sell. For a list of available deal subtypes supplied by Treasury, see: Deal Subtypes by Deal Type.
-
Product Type: The product type is a user-defined attribute that you can use to distinguish between similar deals with different accounting methods. You must define at least one product type for each deal type that you intend to use, except for current account balance transactions and intercompany transfer transactions.
-
Deal Status: Each deal has a set of deal statuses that can be assigned to it over the entire life of the deal. For example, current, cancelled, expired, or closed. The deal status can change automatically based on an action taken (for example, exercising an option or reselling a discounted security) or it can be manually changed (for example, changing an option status to Expired). For a list of available deal statuses supplied by Treasury, see: Deal Statuses by Deal Type.
-
Date Type: Each deal has a set of date types that are used for settlement, accounting, and reporting purposes. For example, a bond has several dates associated with it: start date, maturity date, and coupon date. For a list of date types by deal type, see: Date Types by Deal Type.
-
Amount Type: Each deal has a set of amount types, such as a deal's principal amount, interest amount, and adjusted interest amount. For a list of available amount types supplied by Treasury, see: Amount Types and Actions by Deal Type. You can create additional amount types for retail term money deals only.
-
Action: Some amount types have a set of actions that determine the cash flow accounting for the amount. For example, interest amounts can be paid or received, or an accrual can be an original posting or a reversal. For a list of available amount types supplied by Treasury, see: Amount Types and Actions by Deal Type.
-
Pricing Model: The pricing model is used to calculate the fair value of the deal during a mark to market revaluation. A set of default pricing models is supplied by Treasury. You can create custom pricing models for each deal type. For a list of pricing models supplied by Treasury, see: Pricing Models by Deal Type.
Prerequisites
To set up and use deals effectively in Treasury, you must:
-
Define at least one product type for each deal type that you trade, except for current account balance transactions and intercompany transfer transactions.
-
Un-authorize deal types, deal subtypes, or product types that you do not want users in your company to perform. For example, you can prohibit all Treasury users from selling foreign exchange options by unauthorizing the Sell deal subtype for the foreign exchange deal type.
Note: When you un-authorize a deal type, deal subtype or product type, you un-authorize it for all users and for all companies that are defined in Treasury. If you un-authorize a deal, deal subtype or product type in the Deal Types/Product Types window, it will override any user authorizations that you previously enabled in the User Access Levels window.
You can also perform these optional steps:
-
Edit the code or name of deal types, deal subtypes, product types, dates, statuses, amount types, and actions, as your business practices require.
-
Add new pricing models for deal types to distinguish user-entered values from calculated values. You can only define new pricing models for deal types that have a "Fair Value" pricing model pre-seeded in Treasury. For a list of pricing models supplied by Treasury, see: Pricing Models by Deal Type.
-
Add new amount types for retail term money deals. For example, if you are charged a fee on a loan, or if you receive a rebate on a loan, you can create new amount types to accommodate these amounts.
After you set up your deal types, you can enter into each of the 16 different deals available in Treasury. For more information on a specific deal type, see: Foreign Exchange Deals and Money Market Deals.
Adding Product Types
A product type is a user-defined short code for classifying the different financial products that exist within a particular deal type. Use product types to distinguish between market instruments that are similar, but require different accounting treatment.
When you add a product type, every user who is authorized to use the associated deal type is automatically authorized to use that product type. To un-authorize a product type for all users in your company, uncheck the Authorization check box for the product type in the Deal Types/Product Types window. To un-authorize the product type for selected users, you must modify the user access levels for each user in the User Access Levels window and change the journal structure by updating the Journal Entry Actions window.
You cannot create product types for current account balance transactions or intercompany transfer transactions.
To add a product type
-
In the Deal Types/Product Types window, select a deal type.
-
In a blank row of the Product Types region, enter a unique code for the product type in the Type field. This code is used to identify the product type in the deal input form.
Note: Product types must be unique within a deal type. For the sake of clarity, consider making your product types unique across all deal types.
-
Enter a description for the product type.
-
If the deal type is Negotiable Securities (NI), in the Discount/Yield Basis field, choose whether the deal is quoted by using a discount rate or a yield rate.
-
In the Default Pricing Model field, choose the default pricing model that you want to use to revalue the deal. For a list of pricing models available for each deal type, see: Pricing Models by Deal Types.
-
Enable the Authorized check box to authorize the product type. When you authorize a product type, you authorize it for use by all eligible users in your company.
-
Save your work.
Changing Authorization for Deal Types, Deal Subtypes, and Product Types
Use the Deal Types/Product Types window to authorize or un-authorize a deal type, deal subtype or product type for all users in your company. By default, all deal types, deal subtypes, and product types are authorized.
When you authorize a deal type or a deal subtype, you do not automatically authorize the associated deal subtypes or product types for that deal. You must authorize each product type separately.
You cannot change the deal tolerance levels for your deal subtypes from the Deal Types/Product Types window. If you want to change the deal tolerance level for a deal subtype, use the Deal Rate Tolerances window.
To change authorization for a deal type, deal subtype, or product type
-
In the Deal Types/Product Types window, select the deal type, the deal subtype, or product type that you want to change.
-
Enable or disable the Authorization check box for the selected item.
-
Save your work.
Adding Amount Types
You can only add new amount types for retail term money deals. Use amount types to categorize the different amounts that are not already defined, but that may be associated with your retail term money deals, such as fees and registration costs.
You can define how each amount type is entered in the journal by defining a journal structure in the Journal Entry Actions window. See: Journal Entry Actions.
To add an amount type
-
In the Deal Types/Product Types window, select the Retail Term Money deal type.
-
Choose the Amount Types tabbed region.
-
In a blank row, enter a code for the amount type code and a description.
-
If you want to Select an action code for the amount type.
-
Save your work.
Adding Pricing Models
Use the AOL Lookups window to add new pricing models to the ones provided by Treasury. You can add new pricing models for deal types that have a Fair Value pricing model. You can enter as many new pricing models as you want. For a list of the pricing models for each deal type, see: Deal Pricing Models by Deal Type.
After you create the new pricing models that you want, use the Deal Types/Product Types window to assign pricing models to deal types.
To add a pricing model
-
Navigate to the AOL Lookups window.
-
In the Type field, query the lookup type XTR_DEAL_PRICE_MODELS.
-
In a blank Code field, enter a unique code for the pricing model.
-
Enter a Meaning and Description for the pricing model.
-
Check the Enabled box to activate the pricing model.
-
Save your work.
-
Navigate to the Deal Types/Product Types window.
-
In the Deal Types region, choose the deal type that you want.
-
Choose the Pricing Models tabbed region.
-
Use the Authorized box to authorize/un-authorize pricing models.
-
Save your work.
Deal Rate Tolerances
Use deal rate tolerances to specify the percent by which you will allow deal rates to fall above or below the current system rate for a specific deal type. For example, you may set the tolerance for foreign exchange spot deals to 1%. That means that when you enter a foreign exchange deal, you deal rate can only be 1% above or 1% below the current foreign exchange spot rates for the currencies in the foreign exchange deal.
Setting a deal rate tolerance level does not prevent you from entering into a deal that falls outside of the specified tolerance level. If a deal falls outside of the specified tolerance you will receive a warning, but you can continue to enter and save the deal.
You set up tolerances for deal type, deal subtype combinations on the Deal Rate Tolerances window.
Calculating Deal Rate Tolerance
Deal rate tolerance is calculated differently for different deal types.
The deal rate tolerance for foreign exchange transactions is calculated by multiplying the latest system mid rates by the specified deal rate tolerance level. (The mid rate is the sum of the bid rate and the offer rate divided by two). Then, that value is added to or subtracted from the latest system mid rate to determine the range of tolerance.
The deal rate tolerance for money market transactions is calculated by determining the latest system mid rates for the period that is the closest to but that does not go over the term of the deal. The tolerance level is added or subtracted from those rates to determine the range of tolerance.
The deal rate tolerance for equity transactions is calculated by determining the difference between the stock price and the market price table. The tolerance level is added or subtracted from those rates to determine the range of tolerance.
Setting Tolerance Levels
When you set tolerance levels, consider the following:
-
How often do you plan to update your current system rates?
-
How volatile are the markets?
-
What margins do you pay?
If the deal rate tolerance level is too narrow, you will encounter many warnings when you enter a deal. If the deal rate tolerance level is too broad, the tolerance level may not be effective. When you set tolerance properly, the deal rate tolerance warnings will highlight possible data entry errors.
To set deal rate tolerance
-
In the Deal Rate Tolerances window, select the row that contains the deal type, deal subtype combination for which you want to set a deal rate tolerance range.
-
In the Tol% field, enter the percentage by which you are willing to fall above or below the current system rate for the deal type, deal subtype combination. By default, all deal rate tolerance levels are set to 1%.
-
Save your work.
Currency Details
Use the Currency Details window to add and define the characteristics of currencies in Treasury. In the Currency Details window you can set the net maximum exposure for a currency; authorize currencies for use; define and authorize currency combinations for use; and set policy bands for deal maturity periods by currency.
You can also use this window to set up spot rates for your currencies and define data feed codes for your foreign exchange rate sources. For more information on both of these topics, see: Current System Rates.
Defining Currency Characteristics
To deal in a currency, you must define its characteristics, such as its quotation basis and the year basis against the U.S. dollar.
Once you define a currency, you can change its characteristics at anytime by using the Currency Details window. To delete a currency, you must delete it from the Spot Rates, Parties, and Currency Combinations windows before you can delete it from the Currency Details window.
Prerequisite
-
Define currencies in General Ledger. See: Treasury Setup Checklist.
To define the characteristics of a currency
-
In the Currency Details window, choose the Add/Maintain Currencies button. The Add/Maintain Currency Details window appears.
-
In the Currency Code field, choose the international code for the currency you want to add. The list of available currency codes is taken from the general ledger currency table.
-
If you want to limit your net exposure for this currency, in the Net FX Exposure field enter the maximum amount of the currency that you want to hold at any time.
Note: You can also define the net foreign exchange exposure limit in the Limits window. See: Currency Limits.
-
If you want the currency to appear at the top of the list of currencies in the Currency field of the foreign exchange deal input windows, in the FX Sequence field enter a foreign exchange sequence number for the currency. For example, if the top 5 currencies you use in foreign exchange trading are GBP, USD, CAD, JPY, and KRW, enter 1, 2, 3, 4, 5 in the FX Sequence field for the respective currencies.
-
If you want the currency to appear at the top of the list of currencies in the Currency field of the money market deal input windows, in the Cash Flow Display Order field, enter a sequence number for the currency. For example if the top 3 currencies you use for money market trading are USD, DEM, and JPY, then enter 1, 2, 3 in the Cash Flow Display Order field for the respective currencies.
-
In the Quotation Basis Against USD field, choose a quotation basis for the currency. The quotation basis determines how the currency is quoted against the U.S. dollar.
-
Base unit quote: Choose base unit quote if you are using the currency as a ledger currency against the USD dollar and for foreign exchange quotes. For example, in a DEM/USD quote, DEM is the ledger currency.
-
Commodity unit quote: Choose commodity unit quote if you are quoting the currency against USD, or against another base unit quote currency. For example, in a USD/DEM quote, DEM is the contra currency.
To check the quotation basis for a currency, divide the commodity unit amount of the currency by the USD exchange rate. If the result is the correct USD amount, choose commodity unit quote; otherwise, choose base unit quote.
-
-
In the Year Basis field, choose the number of days per year you want to use to calculate forward rates. Most currencies have a year basis of 360 days.
-
In the Rounding Factor field, enter the number of decimal places to round up forward rate calculations.
-
In the Day Count Basis field, enter the convention to use to count the number of days between two dates to calculate forward rates.
-
If you want to assign a GL calendar to a currency, in the GL Calendar field, select a GL calendar to define the non-business days. Currencies without a matching GL calendar will assume Saturday/Sunday weekend days.
-
If you want to calculate the future date of holidays for the chosen currency, in the Holiday Forward Years field enter the number of years into the future that you want to calculate the holidays for the currency.
-
If you do not want to upload the Treasury spot rates for this currency to General Ledger, enable the No GL Upload check box.
-
Save your work.
Authorizing Currencies
If you want to deal a currency, you must authorize that currency for use in Treasury. You cannot authorize a currency unless you have set up a spot rate for that currency against the U.S. dollar.
Prerequisite
-
Define spot rate for currency. For more information see, Current System Rates.
To authorize a currency
-
In the Unauthorized Currencies region of the Currency Details window, choose the currency that you want to authorize.
-
To add this currency to the list of authorized currencies, choose the right arrow button. The unauthorized currency moves to the list of authorized currencies.
-
Save your work.
Setting Currency Combinations
If you want to view the current exchange rate between two currencies or perform deals using those currencies, you must set up and authorize the currency combination in the Currency Details window. A currency does not need to be authorized for you to set up a currency combination.
If you set up a currency combination using unauthorized currencies or if you set up a currency combination and do not authorize the currency combination for use, you can view the exchange rates, but you cannot enter deals for that currency combination.
Note: You must set up a currency combination between every authorized currency and the U.S. dollar.
To set a currency combination
-
In the Currency Details window, go to the Currency Combinations region.
-
To set a currency combination, choose the check box that is in the column of the ledger currency and the row of the contra currency.
Tip: The currency combination must be in the correct order for the market practice in your location. For example, in New Zealand, you record NZD/AUD, which results in a rate of .7950. In Australia, you record AUD/NZD, which results in a rate of 1.2579 (the inverse rate).
In general, the U.S. dollar is the ledger currency for the currencies that are recorded as a commodity unit quote.
-
To un-authorize a currency combination, choose the Combinations Details button and deselect the Authorized check box for the currency combination you want to un-authorize.
-
Enter the factor for the forward points in the Forward Point Factor field. The factor you enter determines the interpretation of the forward points entered on the foreign exchange deal input form for subtype forward deals.
The following table shows examples of forward points:
Forward Point Factor Forward Points on Deal Input Form Forward Points Interpreted As Spot Rate on Deal Input Form Forward Rate on Deal Input Form 0 25 25 1.4500 26.4500 1 25 2.5 1.4500 3.9500 4 25 0.0025 1.4500 1.4525 -
Save your work.
Setting Currency Policy
You can define your currency policy by setting the minimum and maximum percentage of “cover" (including foreign exchange options and bank balances) that you want in place to cover foreign exchange currency exposures within a specified time period.
To set currency policy
-
In the Currency Details window, choose the currency for which you want to set a policy and choose the Policy Bands button.
-
Define the time period for the policy by entering values in the Period From and Period To fields and choosing the period type. For example, you can specify a time period of 1 to 8 months.
Tip: Leave the To field empty for the last policy band period you define. This lets you cover currency exposures for all periods greater than the date that you specified in the last Period From field.
-
Enter a description of this policy.
-
Enter a minimum and maximum coverage amount that you want for this period.
-
Save your work.
Interest Rate Policy
Use the Interest Rate Policy window to establish the minimum and maximum percentage of your total funding or investments that you want to associate with a fixed interest rate. You can set up a global interest rate policy for all companies in Treasury, or you can set up interest rate policies for specific currencies. For example, you can set a policy where only 5 to 20 percent of your USD funding deals are allowed to be fixed rate deals.
You can also use the Interest Rate Policy window to establish your maturity profile policy. A maturity profile policy sets the percentage of maturities that you want to occur during certain time periods. For example, you could set a policy where 25 percent of your deals are allowed to mature within a 1 to 3 month period, 50 percent are allowed to mature within 3 to 9 months, and 25 percent are allowed to mature in 9 months or more.
Setting Interest Rate Policy
Use the Interest Rate Policy window to establish your interest rate policies by currency.
To set interest rate policy
-
In the Interest Rate Policy window, select the currency for which you want to establish an interest rate policy. Choose All if you want to set a policy for all currencies.
-
In the Invest/Fund field, choose Invest to set the policy for total investments or choose Fund to set the policy for total funding.
-
In the Min % Fixed and Max % Fixed fields in the Interest Rate Policy region, enter the minimum and maximum percentage of your total investments or funding for which you want to fix interest rates.
-
In the Maturity Profile Policy region, define the maturity profiles for the interest rate policy by doing the following:
Tip: To create an effective maturity profile policy, ensure that you define a policy for all possible maturity time frames. If you define multiple maturity profiles, leave the Period From field in the final maturity profile blank so that Treasury retrieves all maturities.
-
In the Period From and Type fields of the Maturity Profile Policy region, define the earliest time for which you want to set the policy. For example, 0 Months.
-
In the Period To and Type fields, define the latest time for which you want to set the policy. For example, 3 Months.
-
Enter a description of the maturity you are specifying.
-
In the Maximum Band field, enter the percent of total maturities that you want to associate with the time frame. For example, enter 10 to allow only 10 percent of your interest funding to have maturities during the specified time frame.
-
-
Save your work.
Limits Setup
This section describes how to set up limits in Treasury to protect your company from undesirable exposures to various sources of risk. Common sources of risk include counterparties, currencies, countries, and dealers.
Limits
A limit defines the total amount of money or exposure you are willing to risk with a counterparty, currency, or country.
Every deal you enter into has an element of risk. For example, if you enter into a fixed interest rate loan, there is a risk that the interest rate will drop; or if you buy a large amount of foreign currency, there is a risk that the currency will lose its value. Use limits to define the tolerance your company has for deal-related risks.
You can define multiple limits for each of these deal-related risks:
-
Global: limits the total value of deals a company can commit to for a particular limit type. You can define one limit for each limit type. For more information on limit types, see: Limit Types. For more information on global limits, see: Defining Global Limits.
-
Term: limits the total length of time for a deal with a specific deal type, deal subtype, product type, and counterparty combination. You can define one limit for each possible combination. Time limits apply to all companies defined in Treasury. See: Defining Term Limits.
-
Sovereign: limits the total value of deals that a specific company can commit to with parties that are located in a specific country. You can define one limit for each country. See: Defining Sovereign Limits.
-
Currency: limits the total value of deals in a particular currency for a company. You can define one limit for each currency. Currency limits apply to all companies defined in Treasury. See: Defining Currency Limits.
-
Counterparty: limits the total value of deals a specific company can enter into with a single counterparty. You can define multiple limits for each counterparty. See: Defining Counterparty Limits.
-
Counterparty Group: limits the total value of deals a specific company can enter into with a counterparty group. You can define one limit for each counterparty group. See: Defining Counterparty Group Limits.
-
Settlement: limits the total value of settlements that a specific company can commit to with a single counterparty on a single day. You can define one limit for each counterparty. See: Defining Settlement Limits.
-
Dealer: limits the total value of a single deal that a dealer can perform. You can define one limit for each dealer. Dealer limits apply to all companies defined in Treasury. See: Defining Dealer Limits.
Tracking and Enforcing Limits
Once you define your limits, you can periodically track limits to see how closely your exposures stay within limit amounts.
Although you can track limits you cannot enforce limits. Treasury does not let you enforce limits, because enforcing limits can prevent dealers from making the best possible deal for your company. Enforcing limits can also slow down your deal-making process. In addition, by the time a user records a deal in the system and receives a limit violation warning, the company and counterparty may have already concluded the deal.
You can use these views and reports to track your limits:
-
View Limits Setup window: Shows which limits are defined and authorized.
-
View Limit Exceptions window: Shows which limits have been exceeded, who exceeded each limit, and by how much.
-
View Limit Utilizations window: Shows how much of your limit amounts are already committed to deals. The difference between the limit utilization amount and the limit amount is the total amount that you can still commit to deals using that specific limit.
-
Limit Exceptions Log report: Shows the Limit Exceptions window in printed format.
-
Limit Utilization report: Shows the Limit Utilization window in printed format.
Use these views and reports in combination with your company policies and dealer self-monitoring to ensure that your deals stay within an acceptable limit exposure.
Producing Limit Warnings
When you enter a deal that exceeds one or more limits, Treasury displays a limit warning. Limit warnings do not force you to comply with limits, but they do force you to accept the limit warning message before you can save the deal. Treasury also creates a log of every limit exception.
When you enter a deal, Treasury checks your deal details against any authorized and monitored limits. If the deal exceeds one or more authorized and monitored limits, Treasury displays a limit warning in the Limit Warning window. Each limit warning contains the following information:
-
The limits that the deal exceeds.
-
The amount by which the deal exceeds each limit.
-
The options that you have to avoid exceeding each limit (for example, a list of other counterparties for which you have available limits).
Limit warnings also appear if no limit is defined. For more information, see: Viewing Limit Excesses.
Authorizing and Monitoring Limits
To check your deals against your limits and to produce limit warnings, you must authorize and monitor your limits.
You authorize limits in the Limits window. Limits are authorized on an individual limit basis. For example, you can choose to authorize a $1,000,000 limit for the Bank One counterparty. You authorize a limit by enabling the Authorized check box for the limit. If there is no Authorized check box available for the limit (for example, currency limits do not have an Authorized check box), then the limit is automatically authorized.
You monitor limits in the Limit Types window. You cannot monitor limits individually; limits monitoring applies to all limits that control a particular risk factor. For example, you cannot monitor settlement limits for Counterparty A but exclude Counterparty B. Treasury only checks your deals against and produces a limit warning for limits that are both authorized and monitored. For more information, see: Limit Types.
Calculating and Exceeding Limits
A deal exceeds a limit when you enter a deal amount that is greater than the difference between the total limit amount and the amount of the limit that has already been committed to other deals. This differential is called the limit utilization amount for this deal. Treasury recalculates the limit utilization amount for a given limit each time you enter into a new deal, by subtracting the deal amount from the total limit amount for each authorized and monitored limit that applies to the deal. When a limit's limit utilization amount is greater than the total limit amount, you have exceeded your limit. Treasury calculates limit utilization amounts in your company reporting currency.
Limit amounts apply to the cumulative total of all deals, and are not the result of debits and credits. For example, if your company has deals that require you to pay a total of $400,000 to counterparties located in a specific country, and has deals that require counterparties in that same country to pay a total of $300,000 to you, then your total limit utilization for that country is $700,000. If your company has deals that require you to pay a total of $200,000 to a specific counterparty, and has deals that require that counterparty to pay a total of $200,000 to you, then your settlement limit utilization for that counterparty is $400,000.
Treasury only calculates limit utilization amounts if you authorize the limit for use when you define your global limits. If you authorize the limit for use after you have already entered deals, you must run the Update Limit Utilization concurrent to ensure that all deals are included when Treasury calculates your limit utilizations.
See also:
Viewing Liquidity and Limit Types
You can identify your available funds in the View Limits Liquidity window. This window calculates your liquidity using the limit utilization figures of the global limits to which you have assigned funding limit types or investment limit types. To ensure that you have the most accurate and complete liquidity information, assign funding limit types to all of your global funding limits, and assign investment limit types to all of your global investment limits. See: Viewing Liquidity Positions.
Setup Steps for Defining Limits
This section provides an overview of the steps to use to define limits.
Complete these steps in the order listed below
-
Define limit types. See: Defining Limit Types and Limits Monitoring.
-
Define global limits. See: Defining Global Limits.
-
Define limit weightings. See: Limit Weighting.
-
Define term limits for deals. See: Defining Term Limits.
-
Define other limits as needed:
-
Define Limits Workflow Notifications, if you have installed Oracle Workflow. See: Limits Workflow Notification.
Defining Limit Types and Limits Monitoring
Use the Limit Types window to define limit types. You use limit types to group your limits into broad categories of deals and other Treasury activities. You can use the Limit Utilization Report to review your use of specific limit types.
Every global limit and counterparty group limit must have a limit type assigned to it. When you define a limit type, you assign it one of these categories:
For example, you can define two limit types in the Fund (F) category for facilities (lines of credit), one for committed funding and another for uncommitted funding. When you define your global and counterparty group limits, you can assign the committed funding and uncommitted funding limit type to these limits. You can also define separate global limits for committed funding and uncommitted funding.
You also use the Limit Types window to choose which limit controls you want Treasury to monitor.
To define limit types and limits monitoring
-
Navigate to the Limits window.
-
Choose the Limit Types button. The Limit Types window appears.
-
In the Limit Controls region, enable the Alert check box for each limit that you want Treasury to monitor.
-
In the Limit Types region, select the first limit that you want to define.
-
Select a category for the limit type.
-
Save your work.
-
Repeat steps 4 to 6 for each limit type.
Defining Global Limits
Use the Global Limits tabbed region of the Limits window to define global limits for a company and assign each global limit a limit type and limit amount. A global limit defines the amount of money or exposure you are willing to risk on a specific deal or activity, regardless of counterparty. For example, you can create a set of global limits for these limit types:
-
Foreign Exchange
-
Committed Funding
-
Uncommitted Funding
-
Derivatives
-
Investments
You can also create global limits to group your investments by credit ratings, for example:
-
AAA Investments
-
AA Investments
-
BB Investments
The limit utilization for a global limit is recalculated every time you enter the specific limit type. For example, if you define a global limit of 1,000,000 USD for funding deals, Treasury calculates the total limit utilization for funding deals by adding the limit utilization of each new funding deal to the limit utilization of any outstanding funding deals, regardless of counterparty. If you exceed a global limit, you receive a warning.
Prerequisites
-
Define limit types. See: Defining Limit Types and Limits Monitoring.
-
If you are defining global limits that include descriptive flexfield information, define the descriptive flexfields that you need. See: Defining Descriptive Flexfields, Oracle E-Business Suite Flexfields Guide.
To define a global limit
-
Navigate to the Limits window.
-
Choose the Global Limits tab.
-
Query or enter the Company that you want.
-
Enter a unique Limit Code and Limit Name for the global limit.
Note: Use generic names for global limits so that you can use them with your counterparties.
-
Assign a Limit Type to the global limit.
-
To use this limit, enable the Authorized check box.
Tip: If you authorize the limit for use after you have already entered deals, you must run the program Update Limit Utilization to ensure that all deals are included when Treasury calculates your limit utilization. See: Update Limit Utilization.
-
In the Limit Amount field, enter the maximum amount you are prepared to risk on this type of deal. Enter limit amounts in the reporting currency.
-
In the [] field, complete the descriptive flexfield information as necessary, such as to enter facility information.
-
Save your work.
Limit Weighting
Limit weighting is the percentage of a deal that you consider at risk. Limit weighting is used to calculate the limit utilization for a deal type. The weighted limit utilization for each deal is calculated by multiplying the deal amount by the limit weighting for the deal type, and then dividing that value by the current exchange rate between the deal currency and your reporting currency.
Set your limit amounts on the actual amount you are prepared to risk, since limits are weighted.
Examples of Limit Weighting
Short Term Money Limit Weighting
This table shows what the limit utilization of a short term money (STM) deal would be if:
-
The limit weighting is 100% at all times.
-
The deal currency is the same as your reporting currency.
Deal Type Face Value Limit Weighting Exchange Rate Limit Utilization Short Term Money 100,000 100% 1.000 100,000
Negotiable Securities Limit Weighting
This table shows what the limit utilizations of a negotiable instrument would be if:
-
The limit weighting is 100% at all times.
-
The deal currency is EUR and your reporting currency is USD, with the given exchange rates at times T1 and T2.
Time Deal Type Face Value Limit Weighting Exchange Rate Limit Utilization T1 Negotiable Instrument EUR 100,000 100% 1 USD = 1.1 EUR USD 90,909.09 T2 Negotiable Instrument EUR 100,000 100% 1 USD = 1.2 EUR USD 83,333.33
Foreign Exchange Limit Weighting
This table shows what the limit utilization of a foreign exchange deal would be if:
-
The limit weighting is 15% when the deal is six months or more from maturity.
-
The limit weighting is 10% when the deal is less than six months but more than three months from maturity.
-
The limit weighting is 5% when the deal is less than three months but has not reached the maturity date.
-
The deal currency is GBP and your reporting currency is USD, with the given exchange rates at times T1, T2, and T3.
Time Deal Type Months from Maturity Face Value Limit Weighting Exchange Rate Limit Utilization T1 Foreign Exchange 6 or more GBP 100,000 15% 1 USD = 0.8 GBP 18,750 T2 Foreign Exchange 3 to 6 GBP 100,000 10% 1 USD = 0.7 GBP 14,285.72 T3 Foreign Exchange 0 to 3 GBP 100,000 5% 1 USD = 1.2 GBP 5555.56
Interest Rate Swaps Limit Weighting
Limits weighting works differently for interest rate swaps than for any other deal type. For these deals, limits apply to both the borrowing and the investment portion of the swap. For example, if you make a $900,000 fixed/float deal, then the limit is applied against the borrowing side at $900,000 and the investment side at $900,000. Hence, the total limit utilization for this deal, with 100% weighting, is $1,800,000. Therefore, when you define the weightings for interest rate swap deals, determine the total weighting that you want for those deals and then reduce the value by one-half to achieve the proper limit.
Defining Limit Weightings
Use the Weightings window to define limit weightings for your deal type and deal subtype combinations. Limit weightings specify the percentage of the face value of a deal type and deal subtype combination that you consider at risk.
You can define multiple weightings for a deal type and deal subtype combination to specify different risks, as the terms of a deal move towards maturity. For example, you can define the risk factor of a foreign exchange contract to be 15% for deals six months or more from maturity; 10% for deals less than six and greater than three months from maturity; and 5% for deals less than three months from maturity. The table below illustrates how you would define this:
| Deal Type | Months | Weighting |
|---|---|---|
| FX | 6 | 15 |
| FX | 3 | 10 |
| FX | 0 | 5 |
To define a limit weighting
-
Navigate to the Limits window.
-
Choose the Weightings button. The Weightings window appears.
-
Enter the combination of Deal Type and Deal Subtype that you want.
-
Enter the number of Months from maturity you want the weighting to control, if you want to base the weighting on the remaining term of deals. Otherwise, leave the default value of 0.
-
Enter the Weighting, as a percentage of the face value of the deal type and deal subtype combination you consider at risk.
-
If you are defining multiple weightings for this deal type/deal subtype combination, repeat steps 4 and 5.
-
Save your work.
Defining Term Limits
Use the Deal Time Restrictions window to define term limits for your deal types, either alone or in combination with deal subtypes, product types, or counterparties. Term limits determine the maximum time until maturity for a given deal. Term limits apply to all companies defined in Treasury.
Once you set a term limit, you cannot enter deals that have terms that extend beyond the limit.
Prerequisites
-
Define global limits. See: Defining Global Limits.
-
Define weightings. See: Limit Weightings.
To define term limits
-
Navigate to the Limits window.
-
Choose the Time button. The Deal Time Restrictions window appears.
-
Enter the Deal Type that you want.
-
To create a more specific term limit, select a deal Subtype, Product Type, and/or Counterparty.
-
Define the term limit by entering the Maximum Length for this deal type combination and the Period Type to which the value refers. You can specify Days, Weeks, Months, or Years.
-
Save your work.
Defining Counterparty Limits
Use the Cparty Limits tabbed region of the Limits window to define counterparty limits for a company. A counterparty limit specifies the maximum amount a company is willing to risk when making deals with a particular counterparty.
You define counterparty limits by assigning a global limit to a counterparty and specifying the amount you are willing to risk on the counterparty. For example, you could assign a global funding limit to a counterparty with which you make funding deals, and specify a 500,000 USD limit. When you make a funding deal with this counterparty and assign the funding limit to the deal, Treasury automatically calculates the limit utilization of the deal and adds this number to the existing limit utilization total of that counterparty limit. If a deal causes you to exceed the 500,000 USD counterparty limit you specified, you receive a warning.
When you enter deals, you can only choose the limits associated with the counterparty. Assigning a limit to a deal leads to utilization of both the counterparty limit and the global limit associated with that counterparty limit. Because of this, the limit utilization of a deal is charged to both the counterparty limit and the global limit, and the deal may cause either or both limits to be exceeded.
Note: The limit utilization of the deal is charged against the other limits that you have activated, such as currency limits or daily settlement limits. However, you do not specify these limits when you make a deal.
The global limits from which you can choose when you create a deal are also restricted by the type of deal:
-
FX category limits are available across all deal types and subtypes.
-
Fund category limits are available on subtype Fund deals.
-
Invest category limits are available on subtype Invest deals.
-
Overdraft category limits are available on Current Account Balances only.
You can define multiple counterparty limits for a counterparty by assigning the corresponding global limits, for example, defining two funding limits and an investment limit for a counterparty.
Prerequisites
-
Define global limits. See: Defining Global Limits.
-
If you are defining global limits that include descriptive flexfield information, define the descriptive flexfields that you need. See: Defining Descriptive Flexfields, Oracle E-Business Suite Flexfields Guide.
To define a counterparty limit
-
Navigate to the Limits window.
-
Choose the Cparty tab.
-
Query or enter the Company that you want.
-
In the Cparty field, enter the counterparty to which you want to assign a counterparty limit.
-
In the Limit Code field, enter the global limit to use for this counterparty limit.
-
If necessary, enter an Expiration Date for this counterparty limit.
-
To use this limit, enable the Authorized check box.
-
In the Limit Amount field, enter the maximum amount you are prepared to risk on this counterparty for this limit type. If this counterparty limit represents a facility, enter the credit line for the facility. Enter limit amounts in the reporting currency.
-
In the [] field, complete the descriptive flexfield information as necessary, such as to enter facility information.
-
If necessary, use the Attachment function to attach a document to this counterparty limit, such as a facility agreement document.
-
Save your work.
Defining Counterparty Group Limits
Use the Group Limits tabbed region of the Limits window to define limits for a counterparty group. A counterparty group limit specifies the total amount a company is willing to risk on the counterparty group as a whole.
Treasury calculates counterparty group limit utilization by adding the outstanding limit utilization for all members of the counterparty group for that limit type.
Prerequisites
-
Define counterparty groups. See: Counterparty Profiles.
-
Define limit types. See: Defining Limit Types and Limits Monitoring.
-
Define counterparty limits for the counterparties in the group. See: Defining Counterparty Limits.
To define a counterparty group limit
-
Navigate to the Limits window.
-
Choose the Group Limits tab.
-
Query or enter the Company that you want.
-
In the Cparty field, enter the parent counterparty that identifies the counterparty group that you want.
-
Enter the Limit Type to use for this counterparty group limit.
-
If necessary, enter an Expiration Date for this counterparty group limit.
-
To use this limit, enable the Authorized check box.
-
In the Limit Amount field, enter the maximum amount you are prepared to risk on this counterparty group for this limit type. Enter limit amounts in the reporting currency.
-
Save your work.
Defining Settlement Limits
Use the Settlement Limits tabbed region of the Limits window to specify the maximum daily cash settlement limits for your company and specific counterparties. Treasury calculates the limit utilization for daily settlement limits by adding potential payments to potential receivables. For example, if on a specific day you are scheduled to pay a counterparty $500,000 and that counterparty is scheduled to pay you $100,000, your daily settlement limit with this counterparty must be at least $600,000 to complete these transactions.
Tip: The limit utilization for daily settlement limits is not calculated using limit weightings, but rather the actual cash settlement amounts.
Prerequisites
-
Define counterparties. See: Counterparty Profiles.
-
Define global limits. See: Defining Global Limits.
To define a daily settlement limit
-
Navigate to the Limits window.
-
Choose the Settlement Limits tab.
-
Query or enter the Company that you want.
-
Enter the Counterparty Code for the counterparty that you want to create a daily settlement limit with this company.
-
If necessary, enter an Expiration Date for this company and counterparty combination.
-
To use this limit, enable the Authorized check box.
-
In the Limit Amount field, enter the maximum amount you are prepared to receive from and pay to this counterparty on any single day. Enter limit amounts in the reporting currency.
-
Save your work.
Defining Sovereign Limits
Use the Sovereign Limits tabbed region of the Limits window to define sovereign limits for a particular country. A sovereign limit is the total amount a company is willing to risk on all of the counterparties that reside in a certain country. Defining sovereign limits enables you to monitor risks such as government intervention and regional instability. Sovereign limits are weighted.
Prerequisites
-
Define counterparties and corresponding country information for the countries that you want to create sovereign limits. See: Counterparty Profiles.
-
Define global limits. See: Defining Global Limits.
-
Define weightings. See: Limit Weightings.
To define a sovereign limit
-
Navigate to the Limits window.
-
Choose the Sovereign Limits tab.
-
Query or enter the Company that you want.
-
Enter the Country for which you want to create a sovereign limit.
-
If necessary, enter an Expiration Date for this company and country combination.
-
To use this limit, enable the Authorized check box.
-
In the Limit Amount field, enter the maximum amount that you are prepared to risk on counterparties that reside in this country. Enter limit amounts in the reporting currency.
-
Save your work.
Defining Currency Limits
Use the Currency Limits tabbed region of the Limits window to define the currency limits for your company. A currency limit specifies the total amount a company is willing to risk on deals in a particular currency. Currency limits apply to all companies defined in Treasury.
The limit utilization of a currency limit is calculated by adding the value of the limit utilizations for deals in the currency. For example, if a company has deals that require you to pay a total of 500,000 EUR to counterparties, and deals that require counterparties to pay a total of 300,000 EUR to you, then your currency limit utilization for EUR is 800,000 EUR.
Prerequisites
-
Set up currencies. See: Currency Details.
-
Define global limits. See: Defining Global Limits.
-
Define weightings. See: Limit Weightings.
To define a currency limit
-
Navigate to the Limits window.
-
Choose the Currency Limits tab.
-
Enter the Currency Code that you want.
-
In the Limit Amount field, enter the maximum amount that you are prepared to risk on deals in this currency.
-
Save your work.
Defining Dealer Limits
Use the Dealer Limits tabbed region of the Limits window to define dealer limits. A dealer limit specifies the maximum size of a deal that a given dealer can enter into. You define dealer limits for different deal types. You can also define dealer limits for deal type and product type combinations. Dealer limits apply to all companies defined in Treasury.
Prerequisites
-
Set up dealers. See: User Access Levels.
-
Set up deal types and product types. See: Deal Types and Product Types.
To define a dealer limit
-
Navigate to the Limits window.
-
Choose the Dealer Limits tab.
-
Query or enter the Dealer that you want.
-
Enter the Deal Type.
-
If necessary, enter the Product Type to go with this deal type.
-
To use this limit, enable the Authorized check box.
-
In the Limit Amount field, enter the maximum amount that you want the dealer to have available when making deals. Enter limit amounts in the reporting currency.
-
Save your work.
Limits Workflow Notification
If you have installed and use Oracle Workflow, you can generate workflow notifications to designated users whenever a limit is exceeded. You can design event assignments to generate notifications for specific limits violations. This can include, for example, combinations of specific deal types, companies, counterparties, and limit amounts.
To set up for limits workflow notification, you must:
-
Update Workflow user notification preferences. Treasury uses the preferences settings to properly format and route notifications.
-
Set up limits notifications. You define rules that specify when users are notified about limit violations.
Whenever a deal is recorded that violates one of the rules that you defined, Treasury generates an event limit notification. Because Workflow sends notifications to designated roles, all users assigned to the Limits Notification role receive these notifications.
See also:
Setting Up Oracle Workflow, Oracle Workflow User Guide.
Defining Workflow Preferences
Use the General Preferences window to modify user notification preferences. For the purposes of limits workflow notifications, you must update the method to use to receive e-mail notifications.
Each user who is eligible to receive limits workflow notifications should define or update Workflow preferences.
Prerequisites
-
Install and set up the Oracle Workflow Background Engine. See the Oracle Workflow User Guide or online help.
-
To receive an e-mail notification, you must also install and set up the Oracle Workflow Notification Mailer. See the Oracle Workflow User Guide or online help.
To define Workflow user preferences
-
Navigate to the Workflow General Preferences page.
-
In the Send Me Electronic Mail Notifications field, select a notification preference:
-
HTML mail
-
Plain text mail with HTML attachments
-
Plain text mail
-
Plain text summary mail
-
Do not send me mail
-
-
Complete the other fields in the Workflow General Preferences page as necessary, then click the Apply button.
Setting Up Limits Notifications
Use the Event Assignment window to assign users to the Limits Notification role and define the criteria for sending limits workflow notifications.
You define criteria by creating one or more notification filters. A notification filter is a combination of values that, when exceeded, triggers a limits workflow notification. Treasury compares the notification filters that you enter with actual event values. You can define multiple notification filters for a single user, and use priority values to order the importance of each event comparison. In general, you should assign more restrictive filters a higher priority than more general filters.
The table below provides an example of event assignments. In this example, the highest priority (10) filter triggers a limits notification when a short term money funding deal between Vision Corporation and Bank Inc. exceeds a limit by $100,000.00. The lower priority (20), filter triggers a limits notification when a short term money investment deal between Vision Corporation and Bank Inc. exceeds a limit by $50,000.00.
| Priority | Deal Type | Deal Subtype | Company | Counterparty | Limit Amount |
|---|---|---|---|---|---|
| 10 | Short term money | FUND | Vision Corp. | Bank Inc. | $100,000.00 |
| 20 | Short term money | INVEST | Vision Corp. | Bank Inc. | $50,000.00 |
Prerequisites
-
Set up limits. See: Limits.
-
Set up workflow preferences. See: Defining Workflow Preferences.
To define criteria for limits workflow notifications
-
Navigate to the Event Assignment window.
-
Query or enter the application user Name that you want to receive notifications.
-
Enter a unique Priority for this filter. Treasury uses the priority value when there are multiple notification filter rows.
Note: Assign the most specific filters a higher priority, since these notification events generally contain line item information that require more immediate action.
-
In the Role Name field, enter Limits Notification.
-
Enter or select a value for each unique condition that you want to define for this notification filter:
-
Company
-
Portfolio
-
Deal Type
-
Deal Subtype
-
Product Type
-
Counterparty
-
Dealer
-
Limit Check Type
-
-
If you enter a Limit Amount, the value you enter is the minimum amount that must be exceeded before Treasury triggers a notification for this event filter.
-
Save your work.
Limits Workflow Notification Activities
This section provides a description of each activity in the Limits Workflow Notification process, listed by the activity's display name.
This workflow process diagram lists the display name of each activity or process.
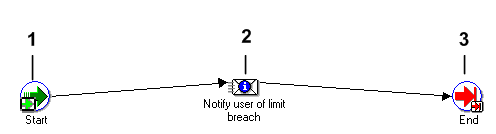
Start (Node 1)
This is a Standard function activity that marks the start of the process.
| Function | WF_STANDARD.NOOP |
|---|---|
| Result Type | None |
| Required | Yes |
| Prerequisite Activities | None |
| Item Attributes Set by Function | None |
| Item Attributes Retrieved by Function | None |
Notify User of Limit Breach
This process sends the designated user a Workflow notification or sends an e-mail notification indicating a limit breach.
| Function | WF_STANDARD.NOOP |
|---|---|
| Message | Limit breach message. This message warns the user that an XTR limit has been breached. |
| Result Type | None |
| Required | Yes |
| Prerequisite Activities | None |
| Expand Roles | No |
| Notification Function | PL/SQL |
End
This activity marks the end of the process after a limits notification is generated.
| Function | WF_STANDARD.NOOP |
|---|---|
| Result Type | None |
Interest Override Tolerances
You can set up an interest override tolerance to determine the amount tolerance and percentage tolerance by which a company allows a user to override the calculated interest amount for a specific combination of counterparty, deal type, and currency. You can set up a single override tolerance for a company, or define specific override tolerances for combinations of counterparties, deal types, and currencies.
When a user tries to override system calculated interest amounts in a deal input window, the system checks the difference between the original system calculated amount and override amount, and compares the difference with the interest override tolerance that was set up. If the difference exceeds the tolerance, the system does not allow the user to override the amount.
Only users who have the Allow Interest Override check box checked in the User Access window can override interest (see: User Access Levels). If the user enters an interest amount that falls outside of the specified tolerance level, the user cannot save the deal.
You define the interest override tolerances in the Interest Override Tolerances window.
Defining Interest Override Tolerances
Use the Interest Override Tolerances window to define the percent by which you want users in each company to be able to override calculated interest amounts for deals.
To define the interest override tolerance
-
Navigate to the Interest Override Tolerances window.
-
In the Company field, choose the company that you want to define the override tolerance for. The ledger currency for the selected company appears in the Function Currency field.
-
If you want to define a specific combination of counterparty, deal type, and currency, complete the appropriate fields.
-
Enter the amount tolerance in the Amount field.
-
In the % field, enter the percentage tolerance for the interest override. For example if you enter 1, then the user will be allowed to override the calculated interest amount by 1%. The overridden interest amount can be either 1% greater than or 1% lower than the calculated interest amount.
-
Check the Authorized check box to activate the tolerance.
-
Save your work.
Tax/Brokerage Setup
This section contains information on how to set up the default tax and brokerage rates as well as the tax and brokerage schedules that apply to your deals. It also contains information on how to apply these schedules to your counterparties, and how to set up settlement accounts for your brokerage fees and taxes.
Brokerage Schedule and Details
A brokerage rate is the rate that is paid to the broker for brokered deals. Use the Brokerage Schedule and Details window to organize your rates into rate schedules, create brokerage categories for different deal types, and define how you want to perform settlements for your brokerage fees.
You can only define brokerage rates for bills, bonds, foreign exchange, retail term money, short term money, and wholesale term money deals.
Brokerage fees are settled separately from the deals to which they are linked. Brokerage fees do not alter the ultimate settlement amount for the deals.
Defining Brokerage Rates
Use brokerage rates and rate groups to define the set of rates that a brokerage firm charges for its services. Each rate group can contain one or more brokerage rates. Each brokerage rate can apply to range of values. For example, you can define one rate for deals under $1,000,000.00, and another rate for deals over $1,000,000.00.
To ensure that your brokerage rates are calculated correctly, leave as small a gap as possible between each rate in the rate group. For example, if the maximum value for one rate is $1,000,000.00, the minimum value for the next rate should be $1,000,000.01.
Prerequisite
-
Define a counterparty as a Risk Party in the Counterparty Profiles window. See: Counterparty Profiles.
To define a brokerage rate or rate group
-
If you want to define a new brokerage rate group, in the Rate Group field, enter a unique name for a rate group. If you want to add a brokerage rate to an existing rate group, select a rate group from the list of values.
-
In the Effective From field, select a date from which you want the brokerage rate group to become effective.
-
In the Brokerage rates section, for each rate that you want to define, enter a minimum and a maximum amount that you want the brokerage rate to apply to.
Note: Leave as small a gap as possible between each rate in the rate group. For example, if the maximum value for one rate is $1,000,000.00, the minimum value for the next rate should be $1,000,000.01.
-
In the Brokerage Rate field, enter the brokerage rate as a percentage.
-
Save your work.
Defining Brokerage Schedules
Use brokerage schedules to define the relationship between a brokerage rate group and a payee, deal type, and calculation type. Brokerage schedules are used to calculate the appropriate brokerage fees for a particular deal type and payee. You can create multiple schedules for each deal type or payee.
Prerequisite
-
Define a brokerage rate and rate group. See: Defining Brokerage Rates and Rate Groups.
To define a brokerage rate schedule
-
In the Schedule field of the Schedule tabbed region, enter a unique code for the brokerage schedule.
-
In the Rate Group field, select a rate group.
-
In the Payee field, select the counterparty that is going to receive the brokerage fee.
-
In the Deal Type field, select the deal type that you want to calculate the brokerage fee for.
-
In the Calculation Type field, select the calculation type that you want to use to calculate the brokerage fee.
Note: The list of available calculation types differs depending on which deal type you selected. For example, for equity deals, you can only select Consideration - Flat Basis.
-
In the Applicable Amount field, enter the amount of the deal that the brokerage fee is applicable to (for example, 1,000,000.00).
-
To authorize this schedule for use, check the Authorized check box.
-
Save your work.
Defining Brokerage Categories
Use brokerage categories to define the default brokerage schedule for a particular combination of deal type, deal subtype, product type, and counterparty. Brokerage categories can be generic (for a particular deal type) or more specific. For example, you might want to create one schedule for all short term money funding deals with ABC bank, and another schedule for all wholesale term money funding deals with XYZ bank. You can choose to override a default brokerage category when you enter a deal.
Prerequisite
-
Define a brokerage schedule. See: Defining Brokerage Schedules.
To define a brokerage category
-
In the Category and Description fields of the Category tabbed region, enter a unique brokerage category code and description.
-
For each brokerage category that you define, in the Brokerage Details region do the following:
-
In the Deal Type field, choose the deal type that you want to define a default brokerage schedule for.
-
In the Schedule field, choose the default brokerage schedule for the deal type.
-
If you want the brokerage schedule to apply to a particular combination of deal subtype, product type, or counterparty, complete those fields as necessary.
-
Save your work.
-
-
To allocate a brokerage category to one or more counterparties, do the following:
-
Choose the Allocate to Cparties button. The Counterparty Profiles window appears.
-
Query the counterparty that you want to assign the brokerage category to.
-
Choose the Tax/Brokerage Detail button. The Tax/Brokerage Details window appears.
-
In the Categories Brokerage field, choose the brokerage category. You can override this default brokerage category during deal input.
-
Save your work.
-
Defining Brokerage Settlements
Use the Settlement Codes tabbed region of the Brokerage Rates and Schedules window to define which GL account you want to use to settle brokerage fees for a company.
To define brokerage settlement details
-
In the Company field of the Settlement Codes tabbed region, choose the company whose brokerage settlements you want to define.
-
In the Settlement Code and Description field, enter a unique code and description for the brokerage settlement.
-
In the GL Account field, select the GL Account that you want to apply the settlement to.
-
Save your work.
Tax Schedule and Details
Taxes can be charged on deals when:
-
A deal is entered into
-
Periodic income is earned or paid while holding an investment
-
A deal is concluded
Treasury lets you calculate and apply two types of taxes on your Treasury deals: one on the principal component, either on a flat or annual basis, and one on the income component of the same deal.
You can apply taxes to the following deal types and components:
-
Equities (STOCK): consideration amount and dividend income.
-
Fixed Income Securities (BOND): principal amount and coupon.
-
Short Term Money (ONC): principal amount and interest.
-
Discounted Securities (NI): principal amount and interest.
-
Wholesale Term Money (TMM): principal amount and interest.
To use taxes in Treasury, you must set up the following:
-
Tax rate: The tax rate is the rate the tax authority imposes on your deals.
-
Tax schedules: The tax schedule defines the relationship between a tax rate, payee, deal type, and calculation type. You use tax schedules to calculate the appropriate taxes for a particular deal type and payee. You can also define what rounding rule and precision you want to apply to calculated tax amounts and how you settle the taxes.
-
Tax categories: The tax category defines which default tax schedule is applied to a particular combination of deal type, deal subtype, product type, and counterparty. Tax categories can be generic (for a particular deal type, deal subtype combination) or more specific. For example, you can set up a tax schedule to apply to all equity sales, or you can set up a schedule to apply to all equity sales with a specific counterparty. You have the ability to override the default tax schedules during deal input.
-
Settlement codes: The tax settlement codes are used as exposure types for tax exposure transactions and let you define the GL accounts that your tax exposure transactions are posted to.
Tax rates that are effective on the deal's start or settlement date are used in the calculations. If a tax rate changes after a deal is saved, the changed rate does not affect the saved deal, only future deals. For dividends of Equity deals, the tax rate effective on the dividend declaration date is used. If the tax rate changes, the changed rate does not affect existing dividends, but only future dividends.
Once a deal is saved, you cannot insert or update the tax schedule for the deal.
Defining Tax Rates
Use tax rates to define the rates and effective dates for the taxes that you want to apply to your Treasury deals. You must define at least one tax rate before you can define a tax schedule.
To define a tax rate
-
Navigate to the Tax Schedule and Details window.
-
In the Rate Codes tabbed region, select a blank row and enter a unique code for the tax rate.
-
In the Effective From field, select the first date you want the tax rate to be effective.
-
In the Percentage Rate field, enter the tax rate as a percentage.
-
Save your work.
Defining Tax Schedules
Use tax schedules to define how you want to calculate the taxes for a unique combination of tax rate, payee, deal type, and calculation type. You must define at least one tax rate before you can define a tax schedule.
Prerequisite
-
Define a tax rate. See: Defining Tax Rates.
To define a tax schedule
-
Navigate to the Tax Schedule and Details window.
-
In the Schedule field of the Schedule tabbed region, enter a unique name for the tax schedule in a blank row.
-
In the Rate Code field, select a tax rate code.
-
In the Payee field, select the party who will receive the tax payments.
-
In the Deal Type field, select a deal type that you want to apply the tax schedule to. For the list of deals that you can create tax schedules for, see: Tax Schedules and Details.
-
In the Calculation Type field, select a calculation type. Note that the list of available calculation types differs depending on the deal type you selected.
-
Equities (STOCK): Tax on consideration amount (CON_F), tax on dividend amount (DIV_F).
-
Discounted Securities (NI): Flat tax on interest amount (INS_F), annual tax on consideration amount (CON_A), flat tax on consideration amount (CON_F), annual tax on maturity amount (MAT_A), flat tax on maturity amount (MAT_F).
-
Fixed Income Securities (BOND): Flat tax on interest amount (INS_F), flat tax on consideration amount (CON_F), flat tax on maturity amount (MAT_F), annual tax on maturity amount (MAT_A).
-
Short Term Money (ONC): Flat tax on interest amount (INS_F), annual tax on principal amount (PRN_A), flat tax on principal amount (PRN_F).
-
Wholesale Term Money (TMM): Flat tax on interest amount (INS_F), annual tax on outstanding principal (PRN_A), flat tax on starting principal amount (PRN_F), flat tax on starting principal and subsequent principal increases (PRN_INC_F), flat tax on principal repayments (PRN_DEC_F), flat tax on maturity amount (MAT_F).
-
-
In the Rounding Rule field, choose how you want to round your calculated taxes. The possible choices are: Nearest, Round Up, or Round Down.
-
In the Precision field, choose the type of precision you want to use to calculate your taxes. The possible choices are:
-
Units: Rounds to the last digit or decimal place according to the decimal accuracy of the deal currency. This is the default precision for all schedules.
-
Ones: Rounds to the first digit before the decimal.
-
Tens: Rounds to the second digit before the decimal.
-
Hundreds: Rounds to the third digit before the decimal.
-
Thousands: Rounds to the fourth digit before the decimal.
-
Tenths: Rounds to the first decimal place.
-
Hundredths: Rounds to the second decimal place.
Note: The level of precision is affected by the level of precision that is possible for the currency of the deal. For example, if you choose a precision of Hundredths, and the deal currency is Japanese Yen (a currency that does not have decimal places) then the precision you select in this field will be overridden by the nearest precision possible for the currency (Ones).
-
-
In the Settlement Method field, choose the method that you want to use to settle the tax for the schedule. The possible choices are:
-
One-Step Gross Amount (for principal and income): Settle gross principal and tax amount directly from the Settlements window.
This method creates tax exposure transactions automatically based on the details of the amount that the tax is calculated on. Such exposure transactions have the same settlement party, settlement date, and settlement account as on the deal.
In order to have the exposure transaction created automatically, you need to assign one-step settlement codes to your companies and tax schedules. If you do not assign one-step settlement codes to your companies and tax schedules, the one-step gross amount settlement method operates like the two-step gross amount settlement method. This means that you need to create the exposure transactions manually in the Tax/Brokerage Settlements window. See: Defining Tax Settlement Codes.
-
Two-Step Gross Amount (for principal and income): Settle the tax amount in the Tax/Brokerage window and settle the gross income or principal amount in the Settlements window. You create the tax exposure transactions in the Tax/Brokerage Settlements window by defining the settlement party, settlement date, and settlement account. This is the default settlement method for all tax schedules.
-
Netted Income Amount (for income): Settle net income amount in the Settlements window. If necessary, settle the tax amount in the Tax/Brokerage window. This method automatically deducts the tax from the interest coupon income amount. The amount that is settled is net of the tax. This settlement method is only available for taxes on the income component of a INS_F deal.
-
-
To authorize the tax schedule for use, check the Authorized check box.
-
Save your work.
Defining Tax Categories
Use tax categories to define the default tax schedules that you want to apply to a combination of deal type, deal subtype, product type, and counterparty. Categories can be as generic or as specific as you want. You must define at least one tax schedule before you can define a tax category. After you define and assign a category to your counterparty, the tax schedule defaults in on the deals you conduct with that specific counterparty. You can override the default schedule in the Deal window.
Prerequisite
-
Define a tax schedule. See: Defining Tax Schedules.
To define a tax category
-
Navigate to the Tax Schedule and Details window.
-
In the Code field of the Categories tabbed region, enter a unique tax category code. In the Description field, enter a description for the category.
-
In the Tax Details region, define the details of the tax category by selecting a deal type and a deal subtype. Optionally, you can also select a product type and counterparty for the tax category. Only counterparties that are defined as FX, MM, and Equity counterparties, and all companies appear in the list of values for counterparty.
-
If you want to apply tax to the principal amount, in the Principal Schedule field, select the tax schedule that you want to apply. The tax rate for the schedule appears in the Principal Rate field. There must be a value either in this field or in the Income Schedule field to save the tax category.
-
If you want to apply tax to the income component (interest or dividend amount) in the Income Schedule field, select the tax schedule that you want to apply. The tax rate for the schedule appears in the Income Rate field. There must be a value either in this field or in the Principal Schedule field to save the tax category.
-
Save your work.
-
If you want to assign the tax category as the default tax category for a counterparty, do the following:
-
Choose the Allocate to Counterparties button. The Counterparty Profiles window appears.
-
Query the counterparty that you want to assign the tax category to.
-
Choose the Tax/Brokerage Detail button. The Tax/Brokerage Details window appears.
-
In the Categories Tax field, choose the tax category. You can override this default tax category during deal input.
-
Save your work.
-
Defining Tax Settlement Codes
Use the Settlement Codes tabbed region of the Tax Schedule and Details window to define settlement codes. You use settlement codes when you generate exposure transactions for tax settlements.
Tax exposure transactions that are created either automatically under the one-step settlement method, or manually in the Tax/Brokerage Settlements window, are posted to the GL accounts that are defined in the Settlement Codes tabbed region. An exposure transaction becomes eligible for journal entry creation only after the settlement is authorized in the Main Settlements window. The journal date is the settlement date of the transaction.
To define tax settlement codes
-
Navigate to the Tax Schedule and Details window.
-
In the Company field of the Settlement Codes tabbed region, select a company whose settlement details you want to define.
-
In the Settlement Code field, enter a unique code for the settlement.
-
In the Description field, enter a description for the tax settlement.
-
In the GL Account field, select which GL Account you want to apply the tax settlement to.
-
If you defined a tax schedule with the One-Step Gross Amount settlement method, choose the One-Step Settlement Codes button and do the following:
-
In the Company field of the One-Step Settlement Codes window, choose the company, the tax schedule, and the tax settlement code that you want to use to settle your tax amount. You can define a generic settlement code by leaving the tax schedule field blank. If you leave the tax schedule field blank, the generic settlement code is used for all your tax schedules with one-step gross amount settlement method.
For more information on the different ways that you can settle deals (one-step, two-step, and netted income amount) in Treasury, see: Defining Tax Schedules.
-
-
Save your work.
Rates, Curves, and Market Data Sets Setup
This section describes how to set up your current system rates, your market data curves, and your market data sets.
Current System Rates
Current system rates are the market rates that Treasury uses to validate each deal. Every time you enter a deal, Treasury compares the rates that you enter for the deal against the current system rates and verifies whether or not the deal rates falls within the company's deal rate, interest rate, and foreign exchange rate policies.
Current system rates are also used as the default rates when you perform revaluations, as the benchmark rates when you reset floating rate deals, and for calculating limit utilization.
Current system rates can be updated as frequently as you require and can be entered manually, or using an electronic rate feed.
The following rates are current system rates:
-
Spot rates: Spot rates are used when you enter into an agreement to deliver some amount of one currency for another currency in two business days. There can be exceptions to this rule depending on the local market conventions and the currency combination. For example, the Canadian dollar, when traded against the US dollar, settles in one business day.
Note: Foreign exchange cross rates are automatically calculated for each currency combination using the spot rates you enter for currencies against the USD.
-
Forward rates: Forward rates are used when you enter into an agreement to deliver some amount of one currency for another currency at a time in the future (a date more distant than the spot settlement date of 1 or 2 days). For example, if a company in the United Kingdom needs to purchase USD $1,000,000 in three months time, the company may enter into a forward contract to exchange GBP for USD at the 3-Month forward rate. The rate is calculated by taking the GBP/USD spot rate plus a premium or discount. Defining forward rates for authorized currencies is optional.
-
Volatilities: A volatility is a measure by which an exchange rate or interest rate is expected to fluctuate or has fluctuated over a given period. Volatility figures are expressed as a percentage per annum.
-
Interest rates: Interest rates are used in money market deals such as interest rate options, FRAs, and discounted securities. To enter deals in Treasury, you must set up at least one interest rate for each currency. However, for accounting purposes, it is recommended that you set up as many different interest rates as you can for each currency (for example, a 3 month rate, a 6 month rate, and a 1 year rate). The more interest rates you define the more accurate your revaluations and deal rate tolerance calculations will be. For more information on revaluations, see: Revaluations. For more information on deal rate tolerances, see: Deal Rate Tolerances.
-
Bond prices: Bond prices are the current market prices for a bond. Bond prices are used to calculate the deal rate tolerance for bond deals, to revalue bond deals, and to calculate limit utilization for bonds.
-
Stock prices: Stock prices are the current market prices for a stock. Stock prices are used to calculate the deal rate tolerance for stock deals and to revalue stock deals.
When you set up Treasury, you must set up the following rate information in the Current System Rates window:
-
A reference code for each rate you are defining.
-
A spot rate for each authorized currency against the USD.
-
An interest rate for each authorized currency
Once you set up your current system rates, you can return to the Current System Rates window at any time to enter new rates or to modify existing rates.
Setting Up Current System Rate Data Feed Codes
Use the Data Feed Codes tabbed region of the Current System Rates window to define reference codes for each rate you are going to use.
If you use an electronic data feed to import rate information, you must define a reference code, a feed source, and an external reference code for each rate. The external reference codes and feed sources must match the data that is imported with the market data import file.
If you enter rates manually, you only need to define a reference code for each rate. If you want to track the source of your rate information, you can also enter a feed source.
To define a reference data code for a system rate
-
Navigate to the Current System Rates window.
-
Choose the Data Feed Codes tabbed region.
-
In the Reference Code field, enter a unique reference code to identify the rate, for example, GBP Spot or USD 1M. This code appears in the list of values of the Reference Code field in the Current Rates tabbed region.
-
In the Description field, enter a description for the rate. For example, a US dollar 1 month interest rate.
-
If you are using an electronic data feed to import the rate, or if you want to track the source of a manually entered rate, in the Feed Source field enter the name of the rate source.
-
If you are using an electronic data feed to import the rate, in the External Reference Code field enter the rate code from the external rate source.
-
Save your work.
Entering Current System Rates
Use the Current System Rates window to enter current system rates in Treasury. Treasury uses current system rates to determine if your deals comply with your company's deal rate tolerances and rate policies, and to calculate revaluations.
Current system rates are forward rates, interest rates, spot rates, volatilities, bond prices, or stock prices.
You can enter current system rates manually, using the Current System Rates window, or you can import rates into Treasury using an electronic data feed.
Note: To use an electronic data feed to import rates, you can use the data exchange programs provided or you can create a script to import the rates from the feed source into the appropriate Treasury tables. For more information on the data exchange programs provided with Treasury, see: Data Exchange Programs.
When you set up your current system rates you must define a spot rate (against the USD) and at least one interest rate for each authorized currency. You can enter as many rates as you want, but other than the rates previously mentioned, all others are optional.
Prerequisite
-
Set up reference codes for each rate in the Data Feed Codes tabbed region. For more information, see: Setting Up Current System Rate Data Feed Codes.
To enter a system rate
-
Choose the Current Rates tab.
-
In Ref Code field, choose the reference code for the rate. The description of the rate automatically appears in the Ref Description field.
-
Define a period and term for the rate. For example, "1 Month" for a 1-month interest rate or "2 FX Spot" for a 2-day foreign exchange spot rate.
-
In the Period field, enter a period for the rate. If you are defining a bond price, leave the period field blank. If you are defining a spot rate, the default period is 2 because spot rates are generally quoted on a 2-day basis; however, you can change the value if you want.
-
In the Term Type field, select a term type for the rate. The term type you select determines the type of rate you are defining.
The following table lists the rates you can define and the possible term types for each rate.
-
-
In the Ledger Currency field, select a currency for the rate. If you are entering an interest rate, interest rate volatility, bond price or stock price, this is the currency for the rate, volatility, bond price or stock price. If you are entering a spot or a forward rate, this is the ledger currency for the rate.
Note: You must record one spot rate for each currency against the USD.
-
If you are entering a spot or forward rate, in the Contra Currency field, select a contra currency for the rate. If you are entering an interest rate, interest rate volatility, or bond price, leave this field blank.
-
In the Bid Price field, enter the bid price for the rate. The bid price holds the bond interest rate, currency rate, bond price, current stock price, or volatility.
-
In the Ask Price field, enter the ask price for the rate. The ask price holds the bond interest rate, currency rate, bond price, current stock price, or volatility.
Additional Information: The difference between the bid price and the ask price for a currency combination is the price spread. The spread depends on two things: the risk associated with each currency, and the liquidity of the currencies in the combination. If you want to change the price spread between two currencies, you can edit the ask price at any time.
-
In the Day Count Basis field, select the day count basis that you want to use for the interest rate. For more information on how each day count basis is calculated, see: Treasury Terms.
-
Save your work.
Defining Archive Parameters for Current System Rate
Use the Archive Parameters tabbed region of the Current System Rates window to define the frequency that you want to use to archive your current system rates. By default, rates are archived every time they are updated.
To archive rates
-
In the Archive Parameters tabbed region of the Current System Rates window, select the rate that you want to archive.
-
In the Archive Frequency fields, define an archive frequency for the rate.
-
Save your work.
-
If you want to view your archived rates, see: Viewing Current and Archived System Rates.
Market Data Curves
Use the Market Data Curves window to create a group of similar rates. For example, you can group all of your US dollar interest rates (1-Month, 3-Month, 6-Month, and 12-Month US rates) into a market data curve.
Treasury uses the rates in a market data curve to calculate interest rates for dates when no interest rate is quoted. These calculated rates are used to value deals.
In Treasury, you can define three type of market data curves:
-
Yield curves: A yield curve defines a term structure of interest rates for a single currency.
-
Interest rate volatility curves: An interest rate volatility curve defines a term structure of interest rate volatilities used in option pricing models.
-
Exchange rate volatility curves: An exchange rate volatility curve defines a term structure of interest rate volatilities for foreign exchange option pricing models.
Tip: Oracle Treasury assumes that market curve forward spot rates entered into the system are zero coupon rates, not par rates.
These curve types can be grouped into market data sets. For more information on Market Data Sets, see: Market Data Sets.
Yield Curves
A yield curve defines a term structure of interest rates for a single currency. Examples of yield curves include LIBOR and US Treasury.
You can create a yield curve by defining the grid points in the curve and by specifying an interpolation method.
-
Grid points are the points in time when an interest rate is known (for example, USD 1-Month).
-
An interpolation method is the method by which rates are calculated for unknown dates (for example, cubic spline is an interpolation method).
The grid points and the interpolation method are used to calculate a set of interest rates for the dates when no interest rate is quoted. For example, if the yield curve contains a 1-Month and a 3-Month interest rate, Treasury uses an interpolation method to calculate the rates for any date that falls between those two known rates.
Treasury uses yield curves to:
-
Value a future cash flow: If a deal has a future cash flow, Treasury needs a discount factor to calculate the present value of the cash flow. Treasury derives the discount factor from the yield curve and then calculates the present value of the cash flow.
For example, if you want to know the present value of an term money deal, you must calculate the present value of all of the future cash flows in the deal by using a discount factor or an interest rate that corresponds to the value date of the cash flow.
The total value of the term money deal is the sum of all of the present values of the future cash flows.
-
Calculate theoretical forward rates for deals with future interest reset: Deals that have future interest reset such as Interest Rate Swap, FRA, or Interest Rate Option deals.
For example, in an Interest Rate Swap deal that swaps a fixed to a floating interest rate, the floating interest rate is tied to an index rate such as the Libor USD 3M rate. To correctly revalue this deal, you must calculate the forward rates for the future coupon dates. You can use the yield curve to derive these forward rates.
-
Calculate the forward exchange rate: The forward exchange rate is the exchange rate between two currencies for a specified future date. The forward exchange rate is calculated using the spot exchange rates and the interest rates for the currencies involved. The interest rates are derived from the yield curve for the currencies.
Each market rate has a Bid and Ask value. In general, the yield curve has a Bid/Ask structure too. When you use the curve, you can use either the Bid or the Ask value depending on what action you are performing. For example, when you value deals using yield curves, you can use the Bid side of the curve for the long position (when you are investing or selling currency), and the Ask side of the curve for the short position (when you are borrowing or buying currency). In some cases, however, you might want to refer to a particular side of the curve. For example, for an Interest Rate Swap deal with floating interest, you may want to value your position based on a Mid rate rather than a Bid/Ask rate. Treasury enables you to set the side that you want to use for the market data curve.
Example - Choosing Data Sides for a Yield Curve
The following table illustrates how choosing the data side can affect a yield curve. This example uses the London Interbank Rate with a Bid rate of 6.47 and an Ask rate of 6.59. Four different yield curves are shown. Note how the rates differ for each curve.
| Rate/Curves | Rate or Curve Type | Data Side | Bid Rate | Ask Rate |
|---|---|---|---|---|
| Market Rate | London Interbank Rate | N/A | 6.47 (LIBID) | 6.59 (LIBOR) |
| Yield Curves | LIB/London Interbank | Bid/Ask | 6.47 (LIBID) | 6.59 (LIBOR) |
| N/A | LIBOR/London Interbank Offer Rates | Ask | 6.59 (LIBOR) | 6.59 (LIBOR) |
| N/A | LIBID/London Interbank Bid Rates | Bid | 6.47 (LIBID) | 6.47 (LIBID) |
| N/A | LIMEAN/London Interbank Mean Rates | Mid | 6.53 (LIBOR + LIBID)/2 | 6.53 (LIBOR + LIBID)/2 |
You may want to use different curves to revalue your deals. For example, if you are valuing your portfolio for risk management purposes, you might use a LIBOR yield curve. If you are valuing your portfolio for accounting purposes, you might use a US Treasury curve.
To define a yield curve in Treasury, you must define the following:
-
Curve code. The code used to identify the curve. For example, LIBOR-USD or US Treasury.
-
Curve type: The type of curve. For example, Yield, Exchange Rate Volatility, or Interest Rate Volatility.
-
Currency. The currency of the curve. For example USD or GBP.
-
Market data side. The type of rates used in the curve. For example, BID/ASK, BID, or ASK.
-
Interpolation method. The method used to calculate unknown grid points. The following interpolation methods are:
Cubic Spline: uses polynomial functions to model a yield curve. This is the default interpolation method for yield curves.
Exponential: uses two known points on a yield curve, which are then converted to points on a discount factor curve. The discount factor is used for exponential interpolation.
Linear: uses a straight line between two points of a yield curve to estimate a rate between those points. This is the default interpolation method for volatility curves.
The following graph shows the difference between a curve that uses linear or cubic spline interpolation methods.
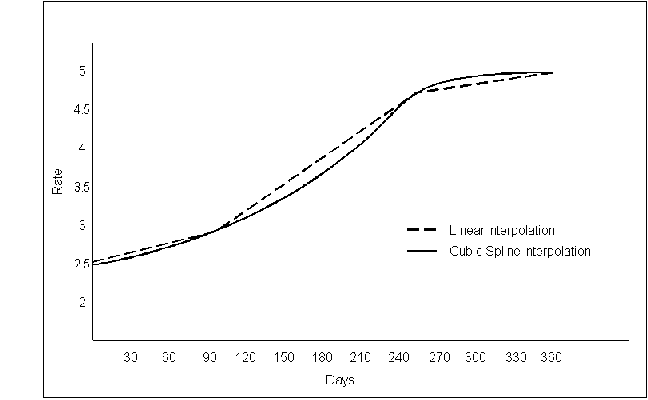
-
Grid points. The known rates that you want to use for the curve. For example, if you are defining a USD curve, you may want to use the USD 1M, 3M, and 6M interest rates as grid points.
Once you define the curve, you can value or revalue your deals. The Bid rate is used for long positions. The Ask rate is used for short positions. If you want to use a Mid rate you must define a Mid curve.
If you are valuing a deal for a historical date, then you must work with rates that were valid for that date. In this case, a historical yield curve is calculated using the latest rate for the date you are valuing the deal. For example, if no rate exists for the date, then Treasury uses the most recent rate prior to that date. For example, if you are revaluing a deal for a historical date of January 15 and you archived 5 USD interest rates on that date, the first rate at 9 AM and the fifth rate at 5 PM, then Treasury would use the USD interest rate that was archived at 5 PM to perform revaluations. Alternately if you did not archive a rate on January 15, Treasury would use the last rate archived before that date (for example, a rate that was archived on January 14). Note that the frequency with which rates are archived depends on the archive parameters you set up for your current system rates. For more information, see: Current System Rates.
Interest Rate and Exchange Rate Volatility Curves
In Treasury, you can define two different types of volatility curves: an interest rate volatility curve or an exchange rate volatility curve.
An interest rate volatility curve defines a term structure of interest rate volatilities for option pricing models. The interest rate volatilities in the curve must all be for a single currency and can be entered for different periods.
An exchange rate volatility curve defines a term structure of exchange rate volatilities for foreign exchange options. The exchange rate volatilities in the curve must all be for the same currency combinations and can be entered for different periods.
Volatility curves are created using the same method used to create yield curves.
When you value a deal using volatility curves, you can use either volatilities by maturity or flat volatilities. When you value a deal using volatilities by maturity, you must predefine a curve that has many grid points. Treasury chooses a volatility from the curve and calculates the rate for the unknown date from the chosen curve. When you value a deal using flat volatilities, you must predefine a curve with only one grid point. Treasury uses the curve to generate the same volatility for any date.
Bid volatility rates are used for option sell deals and Ask volatility rates are used for option buy deals.
Defining Market Data Curves
Use the Market Data Curves window to define the market data curves that you want to use to value your deals. You can use this window to define yield curves, interest rate volatility curves, and exchange rate volatility curves.
Prerequisite
-
Define one rate for the currency and curve type you are defining. For more information, see: Entering Current System Rates.
To define a market data curve, do the following
-
Navigate to Market Data Curves. The Market Data Curves window appears.
-
In the Curve Code field, enter a curve code for the curve you want to define.
-
In the Description field, enter a description of the curve you want to define.
-
In the Type field, select the curve type you want to define. You can choose Yield, Interest Rate Volatility, or Exchange Rate Volatility. If you choose Exchange Rate Volatility, the Contra Currency field will appear.
-
In the Market Data Side field, choose the side that you want to use to calculate the curve rates. You can choose Bid/Ask, Bid, Ask, or Mid.
-
In the Default Interpolation field, choose the default interpolation method that you want to use to calculate any missing rates.
If you are defining a yield curve, you can choose Linear, Exponential, or Cubic Spline.
If you are defining a volatility curve, you can choose Linear or Cubic Spline.
-
In the Currency field, choose the currency for the curve.
-
If you are defining an Exchange Rate Volatility curve, in the Contra field choose the contra currency for the curve.
-
Enable the Authorized check box if you want the curve to be available for use.
-
If you want to define each rate in the curve separately, in the Rate Code field, choose a rate code. The Rate Description, Period, and Term Type fields are automatically populated based on the rate code. The rate codes are defined in the Current System Rates window.
-
If you want to automatically populate the Market Data Curve window with all of the rates for the chosen currencies and rate type, choose the Auto Populate button. All of the valid rates for the curve appear. Remove any records for rates that you do not want to use in the curve.
If you are defining a yield curve, only rates with the term of Days, Months, or Years will be populated. If you are defining a volatility curve, only rates with the term of Opt Vol (Days), or Opt Vol (Months) will be populated.
-
Save your work.
Assigning Curves to Market Data Sets
Once you define a curve and a market data set, you can assign a curve to a market data set from the Market Data Curve window. For information on defining market data sets, see: Market Data Set.
Prerequisites
-
Define a market data curve. See: Market Data Curves.
-
Define a market data set. See: Market Data Sets.
To assign market data curves to market data sets, do the following
-
Navigate to Market Data Curves. The Market Data Curves window appears.
-
Query the market data curve that you want to assign to a market data set.
-
Choose the curve, then choose the Assign button. The Assign Curve to Market Data Set window appears. The Curve field is automatically populated.
-
In the Market Data Set field, choose the market data set you want to assign the curve to and choose either the Assign button or the Assign and Open button. If you choose the Assign and Open button, the Market Data Set window appears and you can view the details of the market data set that you are assigning the curve to.
-
Save your work.
Copying Curves
Once you define a curve for one currency, you can copy the structure of that curve to create other curves. Copying curves is particularly useful if you want to set up the same type of curve for several different currencies. Treasury will automatically try to populate the curve with the same grid points as the original curve. When you copy curves you must create a new curve with the copy, you cannot copy a curve to modify an existing curve.
For example, if have a USD yield curve that contains the USD 1M, 3M, and 6M interest rates as its grid points, you can copy that curve and change the currency to GBP. Treasury will automatically try to populate the curve with the GBP 1M, 3M, and 6M interest rates.
Prerequisite
-
Define a market data curve. See: Market Data Curves.
To copy market data curves, do the following
-
Navigate to Market Data Curves. The Market Data Curves window appears.
-
Query the market data curve that you want to copy.
-
Choose the Copy button. The Copy Curve window appears, with the chosen curve in the From Curve field.
-
In the To Curve field, enter a curve code for the new curve that you want to create with the copy.
-
In the Currency field, choose the currency for the new curve.
-
Choose the Copy button to copy the curve and save your work.
Viewing Market Data Curves
Use the Show Market Data Curves window to view the discount factors and raw rates for a market data curve. You can also use this window to view the rates in a market data curve for different day count bases.
To view market data curves, do the following
-
Navigate to Market Data Curves and query a curve.
-
Choose the Show button. The Show Market Data Curves window appears.
-
In the Show field, choose the type of rate that you want to view. You can choose one of the following:
-
Raw Rates: The rates as they appear in the Current System Rates window.
-
Discount Factors: The discount factors that correspond to the yield curve rates.
You can also choose to view the curve rates converted to the following day count bases: Actual/360, Actual/365, 30/360, Modified 30/360, Actual/Actual, Actual/365L, Modified+ 30/360. For more information on day count bases, see: Treasury Terminology.
-
-
Close the window.
Market Data Sets
Market data sets enable you to group your market data curves (yield curves, interest rate volatility curves, and exchange rate volatility curves), so you can apply them as a set when you revalue deals. For example, you can group all of your LIBOR curves for different currencies into a single market data set, or you can group curves of different currencies into a set to revalue a specific deal type, such as Cap or Floor deals.
When you define a market data set you can also flexibly define which side of the market (Bid/Ask, Bid, Ask, or Mid) and which interpolation method you want to use for the curves when you use them as part of a market data set. For example, if you group all of your yield curves into a market data set, but each curve in the set uses a different side or interpolation method, you can choose a single market data side and interpolation method for each type of curve (yield curve, interest rate curve, and exchange rate curve) in the set.
Once you define your market data sets, you can set up the default market data set that you want to use to revalue each deal type and product type combination. For more information on setting up default market data sets for deal revaluation, see: Deal Type/Product Types.
Defining Market Data Sets
Use the Market Data Sets window to assign a group of yield curves, interest rate volatility curves, and exchange rate volatility curves to a market data set.
Market data sets enable you to flexibly define which side of the market (Bid/Ask, Bid, Ask, or Mid) should be used to price or revalue a deal with a particular market data set.
Prerequisite
-
Define at least one market data curve. For more information, see: Defining Market Data Curves.
To define a market data set, do the following
-
Navigate to the Market Data Sets window.
-
In the Set Code field, enter a code for the market data set.
-
In the Description field, enter a description for the market data set.
-
Enable the Authorized check box if you want to authorize the market data set for use.
-
In the [ ] Descriptive flexfield, enter flexfield information as required.
-
To add market data curves to the market data set, in the Curve field of a blank row in the Yield Curves, Exchange Rate Volatility Curves, or Interest Rate Volatility Curves tabbed regions, choose a market data curve that you want to add to the market data set.
Note: If you want to add a curve to a market data set that already is defined in the system, you can add the curve directly from the Market Data Curves window. For more information, see: Defining Market Data Curves.
-
If you are going to value Foreign Exchange, Bond, or Equity deals using the market data set, in the Other Market Data tabbed region, do the following:
-
If you are going to value Foreign Exchange deals, in the FX Spot field, choose the default side you want to use to value the deals. You can choose Bid/Ask, Bid, Ask, or Mid. The default value is Mid.
-
If you are going to value Bond deals, in the Bond Price field, choose the default side you want to use to value the bond price. You can choose Bid/Ask, Bid, Ask, or Mid. The default value is Mid.
-
If you are going to value Equity deals, in the Stock Price field, choose the default side you want to use to value the stock price. You can choose Bid/Ask, Bid, Ask, or Mid. The default value is Mid.
-
-
To set the market data side or interpolation method for each curve type in the market data set, do the following:
-
Choose the Set Parameters button on the Yield Curve, Interest Rate Volatility Curve, or Exchange Rate Volatility Curve tabbed region. The Set Parameters window appears.
Note: The list of parameters that appears depends on which tabbed region you activated the Set Parameters window from.
-
In the Market Data Side field, choose the side that you want to use for the curve type. You can choose from the following values: Curve Default, Bid/Ask, Bid, Ask, or Mid.
-
In the Interpolation Method field, choose the interpolation method that you want to use for the curve type. The choice of interpolation methods depends on which curve type you are defining the parameters for.
-
-
Choose the OK button to save the parameters or Cancel to close the window without saving. You return to the Market Data Sets window.
-
If you want to view the details for a curve in the market data set, choose the curve, then choose the Curve Details button. The Market Data Curve window appears, populated with the details for the chosen curve.
-
Save your work.