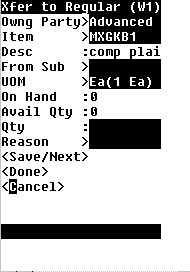Material Management
This chapter covers the following topics:
- Explaining License Plate Management
- Explaining Multi-level Nesting Support
- Viewing LPNs
- Generating License Plate Numbers
- Maintaining LPNs
- Performing Inventory Transactions with LPNs
- LPN Material Status
- Lot Transactions
- How to Split a Lot
- How to Merge a Lot
- How to Translate a Lot
- Viewing Lots
- Explaining How to Use Oracle Warehouse Management Kanban Management Features
- Explaining LPN Based WIP Completions and Put Away
- Describing Oracle Warehouse Management Inquiry Windows
- Mobile Inquiries
- Locator Alias
- Consigned Stock and Vendor Managed Inventory in Oracle Warehouse Management
Explaining License Plate Management
In Oracle Warehouse Management, a license plate number (LPN) is any object that holds items. Although LPNs are associated with containers, they do not need to represent a physical entity, such as a box. Thus, you can define an LPN as a collection of items. Oracle Warehouse Management enables you to track, transact, and nest LPNs.
You can:
-
Receive, store, and pick material by LPN
-
View on-hand balances by LPN
-
View LPN contents
-
Use LPNs to perform transactions
-
Print labels and reports for referencing container contents
-
Track nested LPNs (for example, cartons on a pallet)
-
Pack, unpack, consolidate, split, and update LPNs
-
Reuse empty LPNs
Related Topics
Explaining Multi-level Nesting Support
Explaining Multi-level Nesting Support
Oracle Warehouse Management enables you to nest LPNs. For example, pallet LPN P5555 contains three nested LPNs: LPN P5552, LPN P5553, and LPN P5554. In the system, you would see LPN P5555 as the top-level LPN, and each of the of the three box LPNs would fall under LPN P5555.
Note: If Oracle Warehouse Management is enabled in an Oracle Project Manufacturing organization, co-mingling of project and task material is not allowed in an LPN at any level of nesting. Also, project and task material cannot be mixed with non-project and task material in an LPN.
Viewing LPNs
You can use the Material Workbench or the mobile user interface to view the contents of an LPN.
In the Material Workbench, you can view the attributes of a particular LPN. Use the following instructions to view the contents of an LPN.
-
Navigate to the Material Workbench window.
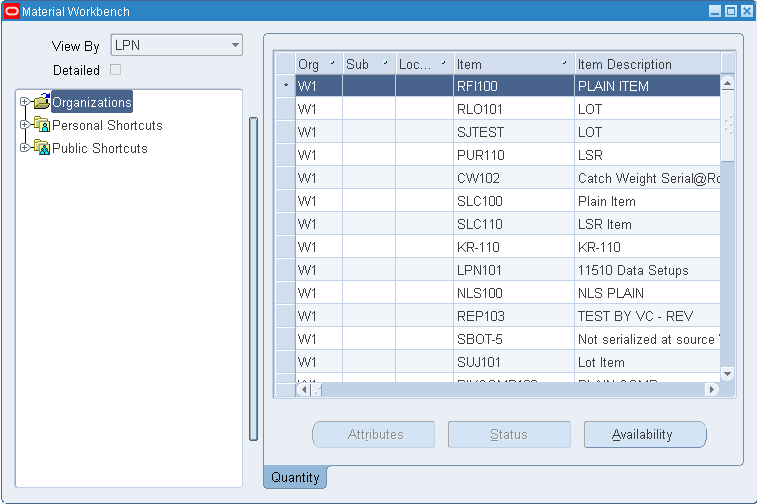
-
In the View By field, select LPN from the list of values.
-
Expand the Organizations folder to display a list of LPNs for the organization.
-
Select the LPN that you want to view.
The system displays the contents of the LPN in the right panel of the window. You can also expand an LPN in the left column to view its specific contents. Continue expanding the LPN to see increasing levels of detail.
Note: Status field: Shows the material status for on-hand material status enabled organizations.
-
When you are finished, close the Material Workbench to return to the navigator.
Viewing LPNs with the Mobile User Interface
-
Log in to the mobile user interface under the Oracle Warehouse Management responsibility.
-
From the Whse Mgmt menu, select Inquiry.
-
From the Inquiry menu, select the LPN option.
-
In the LPN field, enter the LPN or select it from the list of values.
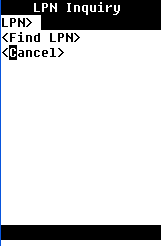
-
Select <Find LPN>.
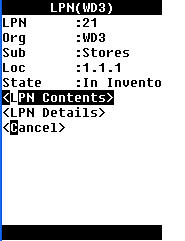
-
Select <LPN Contents> to view the contents of the LPN, <LPN Details> to view the LPN details, or <Cancel> to return to the inquiry menu.
The LPN Contents page lists information about the LPN such as the LPN state, item, item description, subinventory where the item resides, locator where the item resides, cost group, UOM, on-hand quantity, and available to transact quantity.

The LPN Details page displays LPN container information such as the LPN number, weight, weight UOM, content volume, total volume, volume UOM, and container.
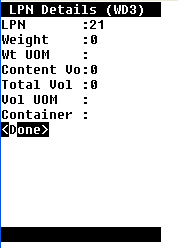
-
Select <Done> when you are finished viewing the LPN contents and LPN details.
Generating License Plate Numbers
You can generate LPNs using one of the following methods:
-
Submitting a concurrent request
-
Generate LPNs using a mobile device
You can submit a concurrent request to generate multiple LPNs. These LPNs might be associated with a particular container item, or they could be simply labels with no physical container association. They can be generated at the subinventory and locator, or they could have no location until they are packed.
For example, assume that you want to assign LPNs to large boxes that will be stored in a particular subinventory and locator. In this case, you can submit a request to direct the system to generate the number of LPNs that you need, based on the parameters that you specify in the concurrent request. In another example, a warehouse manager might pregenerate hundreds of LPN labels and distribute these preprinted labels to the warehouse operators. This way, whenever an operator needs a new LPN, he or she can peel off the next label and use it, rather than having to print a label with each new transaction.
To submit the LPN generation request, you must select the Generate License Plates option from the Oracle Warehouse Management Navigator. Next, select Generate LPN as the request that you want to submit, and then indicate the appropriate LPN generation parameters in the Parameters window:
-
Container Item
-
LPN Prefix
-
LPN Suffix
-
Starting Number
-
Quantity
-
Cost Group
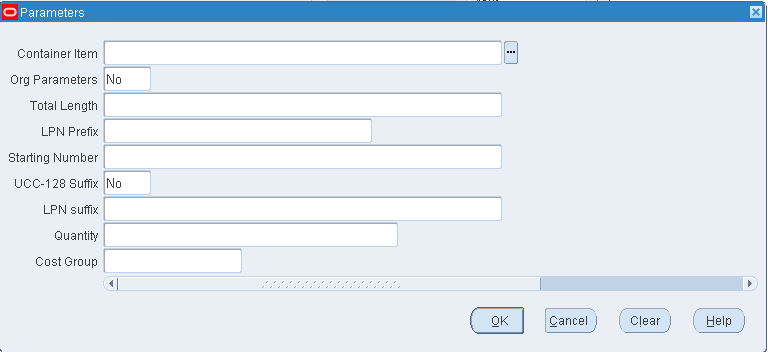
This request generates the specified number of LPNs based on the starting prefix, suffix, and start number specified either in the request, or at the organization level. Labels for these LPNs will be printed, provided that your label printing hardware and software have been set up accordingly.
Using a Mobile Device to Generate LPNs
LPNs can be generated at their point of use in mobile receipt and task forms. When the cursor is in the LPN field, press Generate to automatically generate the LPN. The system default shortcut key, for Generate is [CTRL]+[G]. This can be customized for each mobile device. The actual key mapping is stored in the default.ini file. For more information about key mapping, see Oracle Applications System Administration Guide.
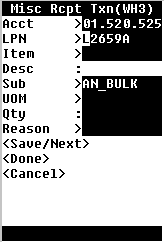
Using a Mobile Telent GUI to Generate LPNs
You can use the mobile telnet GUI to generate a new LPN. In the LPN field enter the new LPN and press enter. This generates the new LPN.
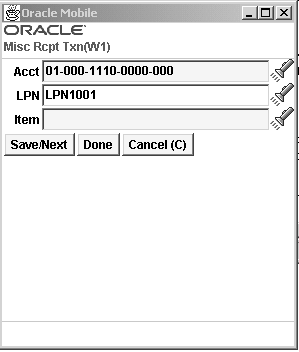
Processing a Production Batch in Oracle Process Manufacturing (OPM)
Oracle Warehouse Management enables you to use a single scan approach (rather than multi-scans) to process a typical Oracle Process Manufacturing (OPM) production batch. The following transactions for a OPM production batch can be processed using a single scan:
-
Associate the product/product lot with a specific container ID (by scanning container ID).
-
Mark that portion of the product batch as complete.
-
Create an LPN (license plate number).
-
Induct it into Oracle Warehouse Management.
Maintaining LPNs
-
Updating LPNs
-
Reusing Empty LPNs
Updating LPNs
You can update the attributes of a LPN including:
-
Weight UOM
-
Volume UOM
-
Volume content
-
Container item
Use the following instructions to update a LPN.
-
Log onto the mobile device.
-
Navigate to the Update LPN screen.

-
In the LPN field, enter or select the LPN whose attributes you want to update.
-
Update each of the following optional fields as appropriate:
-
Weight: This is the weight of the LPN. It defaults to the current weight of the LPN.
-
Wt UOM: This is the unit of measure for the weight. It defaults to the current weight unit of measure of the LPN.
-
Volume: This is the total volume of the LPN. It defaults to the current volume of the LPN, which is the maximum of the content volume and the container item volume–if one is available.
-
Vol UOM: This is the unit of measure for the volume. It defaults to the current volume unit of measure of the LPN.
-
Container: This is the container item that is associated with this LPN. It defaults to the current container associated with the LPN. Thus, you could not associate an LPN to a container item, if there are none of that item in the location, or if there are containers but they are all already associated to other container items. After a LPN has been associated with a container item, it cannot be disassociated or changed.
-
-
After you update the attributes of this LPN, select <Update LPN> to save your changes to the LPN's attributes.
Reusing Empty LPNs
It is possible to reuse empty LPNs in a warehouse. All empty LPNs will be updated to a state of Defined But Not Used. This allows the LPN to be used from any mobile page as a new LPN for any transaction.
LPNs that have been used for picking but later split so that they are empty will be updated using the Shipping API to unassign them from the original delivery they were picked for. The API will be used to unassign them from the delivery as well as reset all the information on the delivery detail record that pertains to the original Sales Order (Customer, Ship-To, Ship Method).
Performing Inventory Transactions with LPNs
You can use Oracle Warehouse Management to pack LPNs with any grouping of material into a locator. You can then enter the LPN to transact the material. The system transacts all contents of the LPN, including the contents of any LPN nested within the LPN. You can associate LPNs with the following inventory transactions:
For more information about inventory transactions, see Overview of Inventory Transactions, Oracle Inventory User's Guide.
You use a mobile device to perform LPN inventory transactions. When you enable Oracle Warehouse Management, you can enter the LPN or the item information for each transaction. If you enter the LPN, then the system transacts all the contents of the LPN. If you do not enter an LPN, then you can enter the item, quantity, source locations, and all necessary revision, lot, and serial information.
Note: You must use the mobile user interfaces to transact material in LPNs. The desktop transaction windows do not include LPN fields. Furthermore, the availability value in the forms reflect unpacked quantities.
All inventory transactions update the weight, volume, and units stored in locators. The Oracle Warehouse Management Rules Engine uses these values to determine locator for put away suggestions. The weight and volume of a container item assigned to an LPN is also used to update the weight and volume of the locator. The locator is updated by the gross weight of the LPN, which is the net (weight of contents) plus tare (weight of container). The volume of the LPN is approximated by the maximum of the volume of the contents and the volume of the LPN defined on the container item.
You can use the mobile device to perform miscellaneous issues for an LPN. The following figure provides an example of what occurs when you perform a miscellaneous LPN issue. In this example, assume that LPN L2679A contains five items. When you perform a miscellaneous issue for the LPN, the system allocates all of the items in the LPN. Thus, this transaction includes issuing the five items included in the LPN.
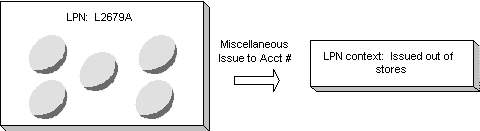
Note: Because only Oracle Warehouse Management enabled organizations use LPNs, organization transfers can only be performed using LPNs if the destination organization is also Oracle Warehouse Management enabled. If the destination is not Oracle Warehouse Management enabled, the LPN must be unpacked, and the individual contents must be transferred.
Note: If you do not specify an LPN during a transaction, then the system transacts loose material.
How to Perform a Miscellaneous Issue
-
Log on to the mobile device.
-
Navigate to the Miscellaneous Issue page.
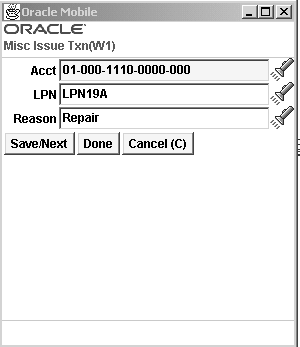
-
In the Acct field, enter the adjustment account for the issue and corresponding receipt.
-
In the LPN field, enter the LPN to transact.
Note: The LPN must be on-hand in the current organization.
-
Optionally, enter a reason for the issue in the Reason field.
-
Select <Save/Next> to enter additional transfers, <Done> to complete the transaction, or <Cancel> to cancel the issue.
How to Perform a Subinventory LPN Transfer
-
Log on to the mobile device.
-
Navigate to the Sub Transfer page.
-
Enter or select the LPN from which you want to perform the transfer.
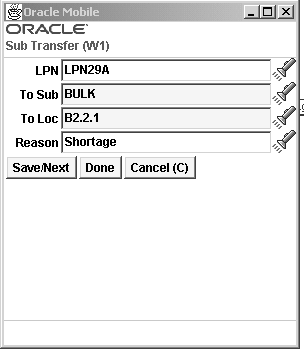
-
In the To Sub field, enter or select the subinventory to which you want to transfer the LPN.
-
In the To Loc field, enter or select the destination locator for the LPN.
-
In the Reason field, optionally enter or select a reason for the transfer.
-
Select <Save/Next> to enter additional transfers, <Done> to complete the transfer, or <Cancel> to cancel the transfer.
How to Perform a Direct Inter Organization Transfer
-
Log on to the mobile device.
-
Navigate to the Org Transfer window.
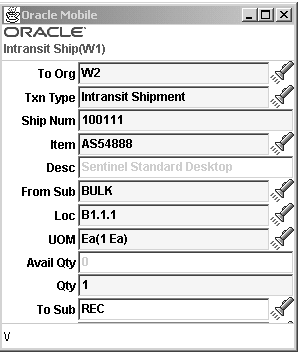
-
Enter or select the from organization if necessary
-
Enter or select the to organization.
Note: You can only transfer LPNs to Oracle Warehouse Management enabled organizations
-
Enter or select the Transaction Type.
-
Optionally, in the LPN field, enter or select the LPN to transfer.
Note: If you do not enter an LPN you must enter the Item, Subinventory, and Locator information.
-
Enter the destination subinventory in the To Sub field.
-
Enter the destination locator in the To Loc field.
-
Select <Save/Next> to transfer another LPN, <Done>to complete the transfer, or <Cancel> to cancel the transfer.
Related Topics
LPN Material Status
Material status control restricts the movement and usage of portions of on-hand inventory. You can use material status controls to control picking or shipping an internal order, sales order, or issue material for a work order. You can also specify whether material needs to be quarantined until you inspect it. In addition, you can determine whether products with a particular status can be reserved, included in available to promise calculations, or netted in production planning. You can set material status at Subinventory, Locator, Lot, Serial, or On-hand levels. To enable LPN material Status control, you must enable On-hand material status control.
On-hand material status control enables you to restrict material movement by on-hand quantity and enables you to track the material status of LPN contents. The material status of the LPN is the status of the on-hand balances packed into the LPN. When you perform LPN transactions, the system evaluates whether you can perform the transaction type on the contents of the LPN. The LPN material status also controls whether the material packed in the LPN is nettable, atpable or reservable. When you update the LPN material status, it changes the material status for all contents of the LPN.
The system tracks the status of the LPN contents as an attribute of the on-hand balances which are packed in an LPN, not as an attribute of the LPN itself. When you enable on-hand material status in an Oracle Warehouse Management-enabled organization, the system applies the status of loose and packed material within an LPN. If the contents of the LPN have different status, the status of the LPN would be Mixed. When packing material into an LPN the transaction would be allowed or disallowed if the profile option allows or disallows mixed status in an LPN. When you receive material that you immediately pack into an LPN, the default status of the material is the default on-hand balance status.
When you pack material into an LPN, the on-hand balance material status remains, and the material status for the LPN contents is the material status of the on-hand balances which are packed into the LPN. When material is unpacked from the LPN, the transaction will be disallowed or allowed if the status of the material being unpacked is different from the status of the same material in that location based on the value of the organization parameter.
The status of the LPN contents appears on the LPN Content label and the LPN Summary label depending on the business flow. For the LPN Content and LPN Summary labels, the Material Status field shows the LPN status for the LPN Summary label and the on-hand status of the content for the LPN Content Label. You can also set material status as a restriction on the pick rule to restrict material of a particular status to allocate.
Performing LPN Material Status Transactions
When you perform an LPN transaction with contents under material status control, the LPN field checks the on-hand material status and validates the transaction after you exit the LPN field. The following transactions are subject to LPN material status control:
-
Put Away
-
LPN Load
-
LPN Ship
-
Subinventory Transfer
-
Organization Transfer
-
Planning Transfer
-
Xfer to Regular
-
Alias Issue
-
Miscellaneous Issue
-
Consigned / VMI Issue
-
Normal Cycle Count
-
Normal Physical Count
-
Consolidate
-
Unpack
-
Split
-
Split by Order
Setting Up LPN Material Status Control
To set up LPN material status control, complete the following Oracle Inventory-related setups:
-
Determine the material status definitions for your organization see Setting Up Material Status Control, Oracle Inventory User's Guide
-
Enable on-hand material status control for your Oracle Warehouse Management-enabled organization see, Defining Default Inventory Parameters, Oracle Inventory User's Guide
-
Optionally, set the default item material status see, Inventory Attribute Group, Oracle Inventory User's Guide
Related Topics
Overview of Material Status Control, Oracle Inventory User's Guide
Material Workbench, Oracle Inventory User's Guide
Material Workbench Information, Oracle Inventory User's Guide
Material Workbench Transactions, Oracle Inventory User's Guide
Lot Transactions
Oracle Warehouse Management enables you to split, merge, and translate lots. You can split a single lot into multiple lots, and merge multiple lots into a single resulting lot. You can also translate a lot into a new lot.
Note: You can use the Inventory open interface to split, merge, and translate items under both lot and serial control.
Updating Lot Status
You cannot update the material status of a lot while receiving the lot (using the Mobile Supply Chain Applications Miscellaneous/Alias receipt process) in an organization that is tracking status at an onhand level You can update the lot status using the Lot windows.
Lot Splitting
Lot splitting enables you to split a parent lot into multiple child lots. This is useful when a portion of the lot does not have the same lot attributes or material status as the rest of the lot. After you split the lot, you can change the attributes or status of the resulting lots.
You can also split a lot when a portion of the lot characteristics differs from the rest of the lot. For example, if you store a lot in multiple locations, and damage occurs to one of the lots, then you can split the lot and assign new characteristics to the new lot that contains the damaged quantity.
Lot Merging
Lot merging enables you to merge multiple lots into a single lot instance. For example, you can merge lots if you store them in a single vat or silo.
Lot Translate
Lot Translate enables you to either change the name of an inventory lot to another name, or to convert one product to another product. For example, you can change the lot name, item revision, or subinventory of an existing lot, and move it to another assembly.
Restricting Lot Transactions
You should not perform lot transactions on some items. When you split a lot, the resulting lot inherits the attributes from the parent lot; however, you can update the lot attributes before you save the new lot. When you merge a lot, the resulting lot inherits the attributes of the largest merged lot. If you merge lots with identical quantities, then the system uses the attributes of the first lot that you enter on the transactions page. When you translate a lot into the same item, the resulting lot inherits the attributes of the starting lot; however, you can update the lot attributes before you save the new lot. When you translate a lot into a new item, and the lot attribute context of the resulting item is the same as the lot attribute context of the starting item, then the system derives the lot attributes from the starting lot. If the contexts of the lot attributes differ, then the system uses the default attribute values.
Note: A reserved lot cannot be merged or split.
Oracle Warehouse Management has the following levels at which you can restrict lot splitting, merging, and translating:
-
Item level control
-
Lot level control
Item-Level Lot Restrictions
You must enable the lot attributes Lot Split Enabled, Lot Translate Enabled, and Lot Merge Enabled on the Item Master in Inventory to perform lot transactions on a lot controlled item. SeeInventory Attribute Group, Oracle Inventory User's Guide for more information.
Lot-Level Restrictions
Lot split, lot merge, and lot translate are transaction types. You can disallow lot transactions for material statuses that you create. For example, if you assign a material status that disallows lot split to the lot, locator, or subinventory in which the lot resides, then the system cannot split the lot. Similarly, if the lot, locator, or subinventory in which the lot resides has a material status that disallows lot merge or lot translate, then the system cannot merge or translate the lot.
Full Versus Partial Lot Split
A full lot split consists of splitting the entire quantity of a starting lot into resulting lots. A partial split consists of splitting only a portion of the starting lot into resulting lots, and leaves remaining quantity in the starting lot.
Child Lot Splitting and Merging
A child is a lot that has a subordinate relationship to another lot, known as the parent lot. When the system splits or merges a lot, it stores the parent-child relationship between the two lots. The parent-child sublot architecture supports an unlimited number of parent-child levels; therefore, you can split a lot numerous times.
When you split a lot with a parent-child relationship you can enter the parent lot as a new value, the parent lot of the parent lot, or the child lot.
LPN Lot Support
Oracle Warehouse Management supports splitting, merging, and translating for both loose and packed material. It can split lots within an LPN, or it can pack the split lots into new LPNs. You can also perform a subinventory transfer when you perform a lot split, merge, or translate.
Manual and Automatic Lot Splits
When the system splits a lot into a small number of resulting lots, you can manually specify the resulting lot numbers and lot quantities. When a lot is split into a large number of resulting lots, you can specify the number of resulting lots or the appropriate quantity of the resulting lot that you want the system to automatically create. For example, you might specify that a batch of 100 pallets be split into 100 sublots of 1 pallet per sublot. In this case, the system automatically creates a new lot and the resultant lot quantity, and then uses the parent lot attributes as the default attributes for the resulting lot.
Sublot Third Party Integration
Oracle Warehouse Management sublot functionality includes all of the application program interfaces (APIs) to integrate with third party systems. Oracle Warehouse Management supports the following APIs:
-
Completion of assembly and product
-
New lot creation
-
Lot split
-
Populate lot genealogy
Oracle Warehouse Management also supports lots splitting for assembly and product completions through a transaction interface.
Lot-Specific Conversions
You can create lot-specific conversions if you set the parameter Auto Create Lot UOM Conversion to Yes on the Organization Parameters window. See Defining Revision, Lot, Serial, LPN Parameters, Oracle Inventory User's Guide for more information. This parameter determines whether the system creates lot-specific conversion based on the resulting lot quantities. The conversion is not inherited from the source lot. The system creates conversions only if the item is under dual UOM control, and the UOMs are in different classes. If you set the parameter to user confirmation, then the system prompts you to create the lot conversion. If you select <Save Conv>, you can save the newly created conversion.
Note: You cannot automatically create lot UOM conversions for lots that are created in Oracle Work in Process.
Merging Indivisible Lots
You can merge part of an indivisible lot. This is essentially a miscellaneous issue from one lot and a miscellaneous receipt into another lot. An exception occurs if a reservation exists against the resulting lot. You cannot merge into a lot that has an existing reservation.
How to Split a Lot
-
Log on to the mobile user interface.
-
Navigate to the Lot Split page.
For a Project Manufacturing organization, Project and Task fields are displayed on the start lot and resulting lot screens.
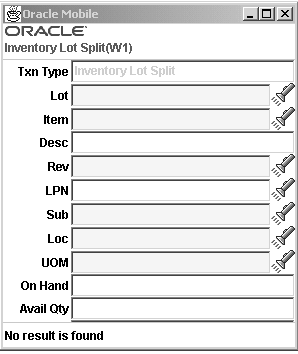
-
In the LPN field, enter the LPN number and press the Enter key.
The lot subinventory, locator, on hand, and available quantities default from the LPN current location. The Project and Task fields also default if the lot is in a Project Manufacturing organization.
At this point the you can select <Save/Result> to perform a Manual split, or proceed to step 4 to perform an auto split.
-
Enter the quantity of the lot to split in the Split Qty field.
For example, if a lot includes 50 items and you want to split, 20 of the 50 into a new lot, enter 20 in the Split Qty field. If the item is under dual unit of measure control the secondary unit of measure appears. The system automatically splits the secondary unit of measure evenly across the lot. The dual unit of measure entry controls are:
-
Fixed
-
Default
-
No Default
For more information about dual unit of measure entry controls see Inventory Attribute Group, Oracle Inventory User's Guide
-
-
Enter one (but not both) of the following:
-
In the Num Lots field, enter the number of resulting lots
-
In the Ea Lot Qty field, enter the quantity that you want in each of the resulting lots
-
-
Select <Auto Split> to perform the split.
The resulting Lot Split window appears and displays the resulting lot number, UOM, quantity, subinventory, locator, project, and task.
Note: When you split a lot, the resulting lot inherits the attributes of the source lot. You can choose to update the lot attributes if necessary.
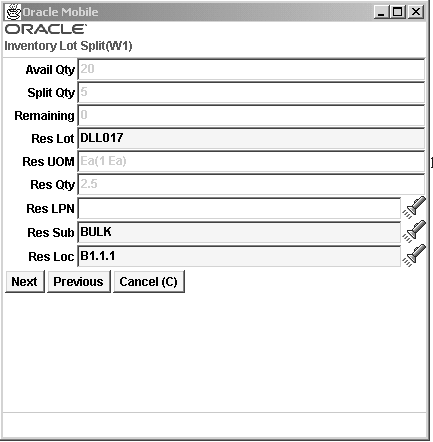
-
Press Enter to confirm the lot attributes.
-
In the resulting Lot Attributes window, select <Accept Defaults> to accept the new lot attributes.
-
In the Lot Split window, in the LPN field, press CTRL + G to generate an LPN for the new lot.
-
Select <Done> to complete the transaction.
Note: If you generated multiple lots, the system automatically generates the subsequent lot numbers.
-
Navigate to the mobile user interface LPN Inquiry window and search on Item or LPN to review the results of your split transaction.
You can use the Lot Genealogy and the Warehouse Control Board windows to view the results of lot split transactions.
Additional considerations exist when you split a lot in a Oracle Warehouse Management enabled Project Manufacturing organization.
-
The resulting lot split page defaults the project, task, subinventory, and locator from the starting split lot page, and you can edit all of these values except for project and task.
-
If you enter an LPN, the associated project, task, subinventory, locator, on-hand quantity, and available quantity default from the LPN. You cannot edit the resulting lot split project and task. You can edit only the Project and Task fields on the starting lot split page.
-
If the starting lot split Project and Task fields are not populated, then the system processes the transaction against common stock. The system also treats the resulting lots as common stock.
How to Merge a Lot
-
Log on to the mobile device.
-
Navigate to the Lot Merge page.
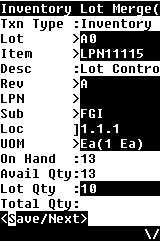
-
In the Lot field, enter or select the starting lot number to merge.
The system displays the item and item description that are associated with the lot as well as the Project and Task if the lot is in a Project Manufacturing organization.
-
Enter either the LPN or the subinventory and locator combination for the lot.
The system displays the UOM and on-hand and available quantities of the lot. If the item is under dual unit of measure control, then the system displays the secondary unit of measure and secondary available quantity if you set the form function parameter to display secondary units of measure and quantities.
Note: Note You can merge only available quantities.
-
In the Lot Qty field or the Total Qty field, enter the quantity of the lot to merge. The secondary lot quantity appears if applicable, and you set the form function parameter to display secondary information.
-
In the resulting Lot Merge window, enter or select the starting lot to merge.
If the lot is child lot enabled, you can generate a new parent and child lot combination, or choose an existing parent and child lot combination. If you choose an existing parent lot, the systems requires you to enter a child lot for that parent.
Additional considerations exist when you merge a lot in a Oracle Warehouse Management enabled Project Manufacturing organization, including the following:
-
You can merge only lots from the same project and task.
-
If you do not enter the starting lot Project and Task fields, then the system processes the transaction against common stock. The system also treats the resulting lots as common stock.
-
If you enter an LPN, the associated project, task, subinventory, locator, on-hand quantity, and available quantity default from the LPN, but the result lot project and task will be non-editable. You can edit only the Project and Task fields that are on the starting lot page.
-
-
Enter the lot to which you want to merge, LPN, or the lot subinventory and locator combination.
-
In the Lot Qty field, enter the quantity of the lot to merge.
-
If you want to merge additional lots, select and then enter additional lots and the related quantities. Otherwise, go to step 10.
-
To verify and save the results of this lot merge transaction, select <Save/Merge>.
The system displays the results of the lot merge transaction
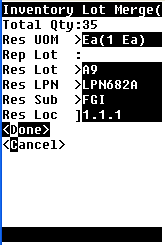
-
In the Res Lot field, press CTRL + G to generate a new lot number for the merged lot.
-
Press Enter to access the Lot Attributes page, and then change or select <Accept Defaults>to change or accept, the resulting lot attributes. The system re-displays the lot merge results form.
-
If you want to generate an LPN for the resulting lot, in the LPN field, press CTRL + G.
-
Select <Done>to complete the lot merge transaction.
-
Navigate to the mobile user interface LPN Inquiry window, and search on the Item or LPN to view the results of your split transaction. You can also navigate to the Lot Genealogy, and Warehouse Control Board windows to view the results of lot split transactions.
How to Translate a Lot
Lot translate enables you to either change the name of an existing lot or convert one product to another. For example, you can change the lot name, item, revision, or subinventory of an existing lot and move it to another assembly. You cannot translate a lot if reservations exist. You can perform the following actions with lot translate:
-
Update the lot name to an existing lot name.
-
Update the lot to a new lot.
-
Update the item to a new item and a new lot.
-
Update the item and lot to an existing item and lot.
Note: You cannot translate a lot unless you set up a distribution account for the organization.
-
Navigate to the Inventory Lot Translate page.
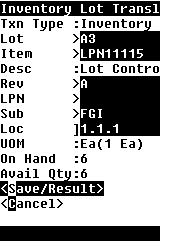
-
Enter the lot to translate in the Lot field. The Item and Description fields are populated automatically.
-
If the item is under revision control, enter the revision in the Rev field.
-
Enter the LPN, subinventory and locator. The values in the quantity fields default automatically. If the item is under dual unit of measure control, then the values in the secondary quantity fields default as well if you set the form function parameter to display secondary information.
-
Optionally, modify the resulting item if you want to change the item. The resulting item must already be defined in the Item Master and enabled for the organization.
Note: If you rename the item, then the new item must have the same controls as the item that you are translating. For example, you cannot translate a lot-controlled item into a lot-controlled and serial-controlled item.
-
Optionally, modify the revision of the item if it is under revision control.
-
Enter a new resulting lot. If the lot is under parent lot control, then you can enter a new parent lot. You can generate a new parent lot and child lot combination, or choose an existing parent lot and child lot combination.
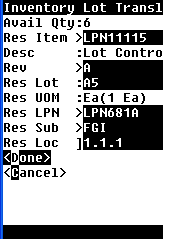
-
Press Enter to display the lot attributes page. You can update the lot attributes page, or accept the default lot attributes.
-
Optionally, enter a new LPN for the LOT in the RES LPN field.
-
Optionally, enter a new destination subinventory and locator for the lot in the Res Sub and Res Loc fields.
-
Select <Done> to complete the transaction, or <Cancel> to cancel the transaction.
Viewing Lots
You can view the characteristics of lots, including the lot's genealogy, and where the lot is used, by logging into the Item Lots window.
-
Navigate to the Item Lots window.
-
In the Find Lots window, enter or select the lot that you want to view.
-
Click one of the following buttons to view details about the lot.
-
View Genealogy: The Where Used tab shows the item and material status associated with the lot. The tree structure on the Lot Source tab shows all of the ingredient or component lots that have been used to make a particular lot. The Lot Source tab also shows a summary of transactions associated with the lot. To view the attributes of a lot, select that lot on the tree and click on the Attributes field (located to in the Lot Details region).
The Where Used tabs shows all subsequent lots that have used a lot as an ingredient or component.
Note: The profile option, INV: Genealogy Prefix or Suffix, determines whether the item number should be displayed along with the lot number in the genealogy tree structure. The profile option, INV: Genealogy Delimiter, determines the delimiter between the item number and the lot number.
The transaction region displays all material transactions performed on that lot, including its original source and final destinations. For example, you can view from which supplier and purchase order a component lot originated. You can also view to which customers or other distribution centers sales orders for finished product lots have been shipped.
Clicking View On-hand enables you to view whether there is still on-hand quantities associated with a lot. You can then change the material status of the remaining lot, or move the lot into another locator.
-
On-hand: Shows the on-hand quantities, subinventory and locator attributes associated with the lot.
-
Transactions: Shows the transaction details associated with a particular lot.
-
Supplier Lot: Shows the suppliers of the subject lot.
-
Explaining How to Use Oracle Warehouse Management Kanban Management Features
A kanban system is a self-regulating pull system that leads to shorter lead times and reduced inventory. Kanban systems are typically applied to items with relatively constant demand and medium to high production volume. Kanbans represent replenishment signals that are manual and highly visible, such as a color-coded card that moves with the material, a light that goes on when replenishment is required, or an empty bin that is moved to the supply location to trigger replenishment.
Kanban replenishment is a two step process, First the kanban replenishment request is created, next, the kanban is filled. The transaction that fills the kanban is different depending on the source type of the kanban.
Replenishing Kanban Cards Using the Mobile User Interface
The Replenish Card mobile user interface form enables you to replenish kanban cards. It sends a replenishment signal to the appropriate replenishment source. In the case of an intra-organization kanban card, the system generates a move order and the kanban card status is updated to In-Process.
The Replenish Card form operates in two modes:
-
Verify: You review the kanban card information before replenishing the card
-
Automatic: You replenish the kanban card as soon as you scan the card number.
Note: Automatic mode should only be used by expert users.
Performing Kanban Transactions Using the Mobile User Interface
The system enables you to fill your kanban by scanning the kanban card number. If the move order has not been allocated by the Move Order Pick Slip report, then you can allocate the move order on the mobile device.
Transacting the move order indicates that you have filled up the bin and returned it to the kanban's location.
Use the following instructions to perform kanban transactions with the mobile user interface. For information about setting up kanban features in standard Oracle forms, see Overview of Kanban Replenishment, Oracle Inventory User's Guide.
Explaining LPN Based WIP Completions and Put Away
Explaining Crossdocking Support
Crossdocking WIP completions to sales orders is supported if crossdocking is enabled for the organization. Crossdocking from WIP simply provides a new supply type, in addition to purchase order receipts, that can be used to fulfill backordered sales order lines. Crossdocking from WIP behaves identically to crossdocking from purchase order receipts, honoring the release sequence rules and suggesting the appropriate staging lane for the material when the LPN is put away to inventory. See: Overview of Crossdocking for more information.
Explaining Lot and Serial Attribute Entry
Like other transactions that can potentially generate new lots or serial numbers, entering lot and serial attributes, and lot and serial status is supported for LPN based WIP completions. Lot expiration date, if required, will also be entered here.
Describing WIP Completions within Oracle Warehouse Management
Oracle Warehouse Management enables you to utilize LPNs and other Oracle Warehouse Management features with Oracle WIP completion including:
-
Pack LPNs at WIP completion using new, pregenerated, or prepacked LPNs
-
Enter lot and serial attributes
-
Crossdock to backordered requirements
-
Print labels for completed material or LPNs
-
Utilize the Oracle Warehouse Management rules engine for directed put away
Oracle Quality can also be utilized with WIP Completion. If Oracle Warehouse Management is enabled in a Project Manufacturing organization, Oracle Quality can be integrated to have inspection plans triggered off of project and task numbers. For more information see: Overview of Oracle Quality, Oracle Quality User's Guide.
WIP completion can be performed for discrete jobs that have a quantity available to complete, and can also be performed for workorderless completions.
After identifying the LPN to complete into, and the job or assembly which you are completing, you have the option of either completing directly into inventory, or allowing the LPN to reside in WIP until another operator puts the LPN away. The completion and put away process can be included in one continuous flow, or the process can be split in two separate parts.
Like a standard purchase order receipt, a completed LPN is not visible as on-hand or available quantity until the inventory put away is performed. Also like a standard purchase order receipt, a completed LPN that still resides in WIP can be put away using the mobile put away window. These two different modes are triggered via two different windows. To put the job or assembly directly into inventory, you use the Assembly Completion w/Drop screen.
Note: LPN completions are supported only in standard cost organizations
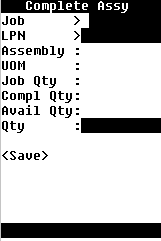
If you want the LPN to reside in WIP until another operator puts it away, use the Assembly Completion screen.
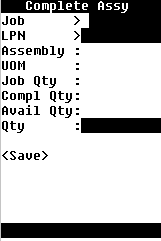
When the material is completed into the LPN, the job is updated and material with supply type Assembly Pull is pulled from inventory. Also at this point, any labels that are defined for the WIP completion business flow will be printed. If any of the components are serial controlled, you will be able to optionally enter the serial numbers of the components that are part of your assembly.
Pre-defined put away rules are utilized at the time of WIP completion. The system will generate the put away subinventory and locator based on user-defined put away rules. Some common processes that the rules are capable of modeling include minimizing item fragmentation, requiring no lot commingling in a locator, directing hazardous materials to a corresponding hazardous storage location, or placing seasonal items in a subinventory dependent on time of year.
Explaining Prepacking LPNs for WIP Completions
Prepacking generates LPNs that can later be used at WIP completion. Prepacking utilizes the cartonization setup, including container load relationships if set up, to determine the best container item and correct quantity of those container items to use. In order to prepack, you must enter the revision and lot number of the finished assembly, if applicable. If no lot number is entered but one is required, the system will automatically generate a lot number for you.
Note: Particular serial numbers are not prepacked into specific LPNs, but rather the serial numbers are entered at the time of completion.
Labels can be printed as part of the prepack request. Prepacking can print the label types that are associated to the LPN Generation and Cartonization business flows. The labels can then serve as the printed instructions to the operator of which LPNs should be used at time of completion.
An association is not made between the prepacked LPNs and the WIP job. While each prepack request may have been run with a particular job in mind, the generated LPNs need not be used for that particular job, and do not need to be used at all.
Prepacking LPNs for WIP completion is performed through the desktop forms. This is a request that requires you to input the item number, revision, lot number, quantity, and so on as needed. This request also enables you to specify a container item for the assembly item to be packed into, if applicable. If cartonization is enabled, the system will automatically select the appropriate container for the assembly item to be packed into. However, even if cartonization is enabled, you may enter a container, which the system will only recognize for this assembly item. The system will not utilize the cartonization parameters if a specific container is specified on this form. After you have entered the required information, select OK to prepare to submit the information.
Your prepacked LPN information is now ready to be submitted. Selecting Submit will start the process that will generate the necessary LPNs for your assembly.
Prepacked LPNs can be entered at the time of completion. The LPN list of values, in the WIP completion window, contains all pregenerated LPNs as well as all LPNs prepacked with the assembly that has been entered or that is on the job or schedule. New LPNs can also be created.
Note: An LPN that has been prepacked with a different assembly then the current completion transaction cannot be used.
The quantity specified during the request for prepacked LPNs will automatically be entered after the prepacked LPN is chosen. If over completions are not allowed, then an LPN which is prepacked with a greater quantity than is available to complete for a particular job cannot be used.
The revision number of the contents will automatically be used. The lot number that was prepacked will also be automatically entered and cannot be changed. If the lot number is new, then you will need to enter lot attributes and lot status as before, but if the lot number already existed then you will not be prompted for them. All serial numbers, including any applicable attributes or status, must be entered for a serial controlled assembly.
Note: The lot, quantity, revision, and item number of a prepacked LPN cannot be changed. However, as there is not tie between the prepacked LPNs and the job prior to the completion transaction, there is no need to use the prepacked LPNs for a particular job. New LPNs can be generated as needed. The original prepacked LPN can remain unused and will not impact any current or future transactions.
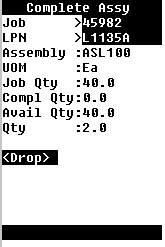
At WIP completion, you enter your Job number then tab. The system will automatically fill in the fields based on this assembly, including the unit of measure, job quantity, and so on. In the LPN field, you select the prepacked LPN from the list of values. When the prepacked LPN is selected, the Qty field will be populated with the quantity specified during the request that you performed for the prepacked LPN.
Depending on whether you are going to put the assembly directly into inventory, or if you are going to have the assembly reside in WIP will determine whether you drop or save the transaction.
Describing Oracle Warehouse Management Inquiry Windows
With Oracle Warehouse Management you can navigate to several inquiry windows, where you can view, inquire, and better manage your warehouse operations. You can also run summary reports from some windows. To access the following windows, from the Warehouse Manger navigator, select the Inquiry option.
-
Material Workbench
-
Global Inventory Position Inquiry
-
Warehouse Control Board
-
Run Multi-organization Quantity Report
-
Supply/Demand Detail
-
Potential Shortages
-
Item Lots
-
Serial Numbers
-
Item Reservation window
-
Material Transactions
-
Summarize Transactions
-
Material Transaction Distributions
-
Movement Statistics Summary
-
Label Requests
Related Topics
Explaining the Warehouse Control Board
Material Workbench, Oracle Inventory User's Guide
Mobile Inquiries
You can use the mobile inquiry pages to perform material inquiries. These inquiries help you to find pertinent information about material in Oracle Warehouse Management. Each type of inquiry helps you to find a different type of information.
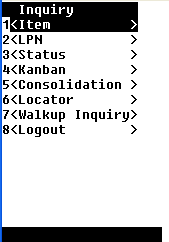
Item Inquiry
The Item Inquiry provides you with detailed information about an item such as the on-hand quantity, packed quantity, loose quantity, and unit of measure. If the item is under dual unit of measure control, then you can also view the dual unit of measure information. You can also view the LPN details for the item.
If the item is under lot control you can view the lot attributes for the item. If the item is under serial control, the serial details appear as well. When you enter the inquiry information, the system requires you to enter the item. The subinventory and cost group fields are optional.
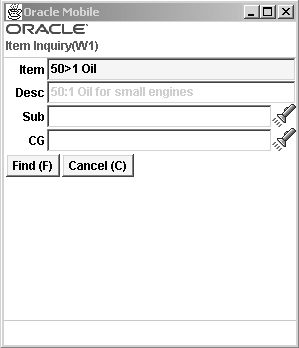
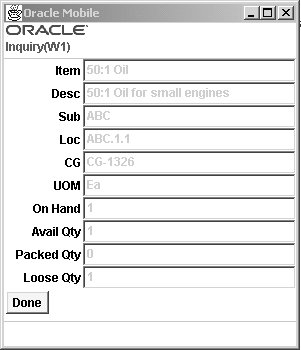
LPN Inquiry
The LPN Inquiry provides you with detailed LPN location information as well as information about the state of the LPN. You can also view details about the LPN contents, and to which cost group the contents belong. In addition, you can view the LPN details such as weight, volume, and dimension. The Status field (for on-hand status enabled organization) displays the status of the LPN.
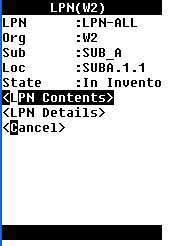
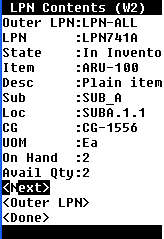
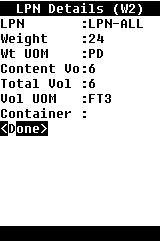
Status Inquiry
A material status is a combination of transactions and planning actions that you choose to disallow in a particular circumstance. The Status Inquiry enables you to search for material status information about a particular subinventory, locator, serial, or lot. When you enter the query criteria, you can enter information about the subinventory, item, or both. See Setting up Material Status Control, Oracle Inventory User's Guide and Overview of Material Status, Oracle Inventory User's Guide for more information about material statuses.
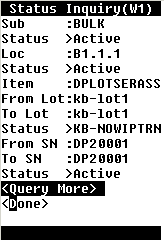
Locator Inquiry
The Locator Inquiry enables you to query for a particular item within a subinventory. When you perform this type of query, you must enter an item in the Item field. The system also restricts the list of values to items, which reside within the subinventory and locator you entered. If the item is under lot control, choose <Lot Attributes> to view the lot attributes information.
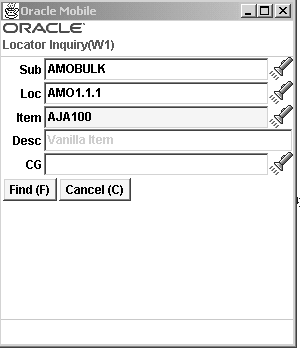
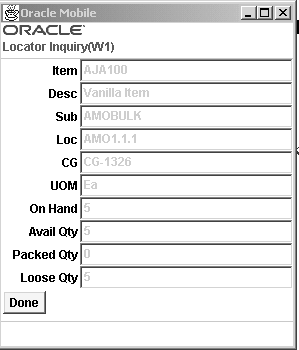
Walk-up Inquiry
The Walk-up Inquiry enables you to query a subinventory and locator for on-hand material. This enables you to view the on-hand quantity within the locator. If you choose to, you can enter an item within the query, but this restricts the search to only the item you enter, and does not enable you to view the entire contents of the locator.
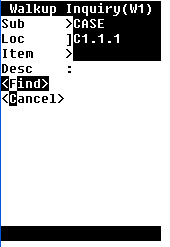
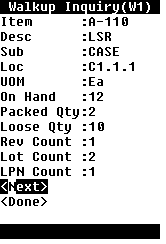
Differences Between the Material Inquiries
The three inquiries Item Inquiry, Locator Inquiry, and Walk-up Inquiry perform similar functions. All three enable you to see on-hand quantity for material; however, significant differences exist. You use the Item Inquiry to query for particular items in the warehouse. You must enter the item number, and you can optionally enter the subinventory and locator. You use Locator Inquiry to query for a particular item in a locator. You must enter the subinventory, locator, and item information. If you choose to select the item from the list of values, then the list of values displays only the items that reside in the locator you entered. You use the Walk-up Inquiry to query for all items in a locator. You must enter the subinventory and locator, and you can optionally enter an item. This query enables you to view all material in a particular locator if you do not enter an item.
Locator Alias
A locator alias is an alternative identifier that corresponds to a physical locator. It can be a check digit, a unique identifier, or a non-unique identifier. For example, you can use the check digit 13 as the locator alias for the locator 06-06-01. The system does not suggest a locator alias to you during a transaction, it suggests the actual locator.
Locator aliases ensure the presence of a user at the physical location. You can use a barcode to represent the locator alias. This ensures that when the alias is scanned, a user must be present at the physical location.
Locator Alias Setup
You enable locator aliases when you setup your organization. See Defining Default Inventory Parameters, Oracle Inventory User's Guide. You must also enable locator aliases for individual subinventories. See Defining Subinventories, Oracle Inventory User's Guide. When you create you locators, you also create locator aliases. See Defining Stock Locators, Oracle Inventory User's Guide.
If you enable locator aliases for a subinventory, then you must enter a locator alias for all transactions in and out of the subinventory. If the subinventory is under dynamic locator control you cannot create a locator during a mobile transaction. The only way you can generate a locator for this type of subinventory is during a desktop transaction.
Locator Alias Uniqueness
There are three uniqueness options for locator alias: no uniqueness constraints, unique within a subinventory, and unique within an organization. For example, if you set the Enforce Locator Alias Uniqueness parameter at the organization level, and you create the locator alias 12 for locator C1.1.1 in organization W1, then you cannot use that locator alias anywhere else in the organization; however, you can use locator alias organization W2. If you set the Enforce Locator Alias Uniqueness Parameter at the organization level, then the subinventory level parameter is disabled.
You can also use the same locator aliases for more than one subinventory or within the same subinventory if you set no uniqueness constraints. For example, you can use check digit 13 as the locator alias for locators 06-06-01 and 06-06-02 in subinventory FGI.
You define locator alias uniqueness in the Locators Maintenance window. You define the organization-level uniqueness in the Organization Parameters window. See Defining Default Inventory Parameters, Oracle Inventory User's Guide.
You define the subinventory-level uniqueness in the Subinventories window. See Defining Subinventories, Oracle Inventory User's Guide.
Locator Alias Behavior
For user and system directed pages, the locator alias behavior depends upon locator uniqueness. During a transaction, the system prompts you to enter the locator alias when you navigate to the locator field on that page. If the locator alias is unique, then the locator segments appear, and you can navigate to the next field. If you enter an incorrect alias, then the system displays an error message, and prompts you to enter the correct alias. If the locator alias is not unique, then after you enter the locator alias you must also enter the locator segments that correspond to the locator alias.
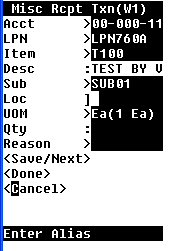
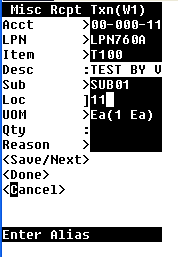
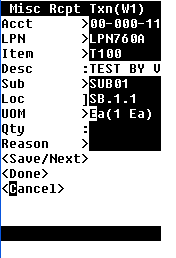
For pages where the locator field appears automatically, the system does not direct you to enter a locator alias. If you clear the locator field, then the locator alias behavior is the same as mentioned in the previous paragraphs.
Consigned Stock and Vendor Managed Inventory in Oracle Warehouse Management
Oracle Warehouse Management supports the ability to store and transact stock that is owned by another party (consigned stock) and/or planned by another party (vendor managed inventory). You can also leverage the Oracle Warehouse Management rules engine to build picking preferences or putaway rules by owner and planner.
Mobile Interface
For miscellaneous receipt and miscellaneous issue transactions, a mobile page exists for the receipt or issue of consigned stock. Owning and planning party fields are included in the page to identify the supplier and supplier site combination for the special stock.
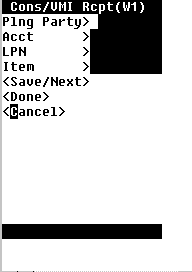
In a Oracle Warehouse Management organization, the LPN field is shown for optionally packing the material received.
In addition to physical transfers of consigned stock, logical transfer transactions can be created with the mobile user interface.
The Consigned Transfer to Regular transaction will explicitly consume material that is consigned. It will not move any material, just perform a logical transfer.
A similar mobile transaction is available to transfer the planning party from a supplier to the current organization.