Customers
Customers Overview
Use the Customers set of pages to manage customer information in Oracle Receivables.
You create customers so that you can properly record and account for sales transactions, as well as all other attributes of your selling relationships. Recording a sales transaction requires that a customer, stored as a party in Oracle Trading Community Architecture, has an account as well as an account site. Consequently, to understand the role of a customer in the context of your trading community, you should also understand other concepts such as party, customer account, and account site.
-
Party: An entity that can enter into a business relationship, such as buying and selling, and can be of the type Organization or Person. A party exists separately from any business relationship that it enters into with another party. For example, Vision Distribution could be a party within your trading community.
-
Customer: A party, either an organization or person, with whom you have a selling relationship. This selling relationship can result from the purchase of products and services or from the negotiation of terms and conditions that provide the basis for future purchases. For example, a division of Vision Distribution could become one of your customers.
-
Customer Account: A customer account represents the attributes of the business relationship that a party can enter into with another party. The account has information about the terms and conditions of doing business with the party. For example, you could open a commercial account for purchases made by Vision Distribution for its internal use and a reseller account for purchases made by Vision Distribution for sales of your products to end-users.
You can create multiple customer accounts for a party, to maintain information about different categories of business activities. For example, to track invoices for different types of purchases, you can maintain an account for purchasing office supplies and another account for purchasing furniture.
You can also maintain multiple customer accounts for a customer that transacts business with more than one line of business in your organization.
Information about a party such as profile, addresses, and contacts can be shared across a party's customer accounts. In addition, you can also maintain separate profiles and contacts, along with the contacts' contact addresses and contact points, for each customer account.
-
Sites/Addresses:
-
A location is a point in space described by an address.
-
A party site is the location where a party is physically located. Every party has only one identifying address, but a party can have multiple party sites.
-
An account site is a party site that is used in the context of an account. An account can have multiple account sites.
-
A customer address is an account site that is used for billing, shipping, or other purposes.
-
-
Relationship:
-
A party relationship is a party's role in the context of another party. Party relationships can be either seeded or user defined. Examples include, affiliate, subsidiary, partner, employee of, or contact of.
-
An account relationship is established between different accounts of a party to allow sharing of billing, shipping, and pricing information.
-
-
Contact: A person who communicates for or acts on behalf of a party or customer account. A contact can exist for a customer at the account or address level. A person usually acts as a contact for an organization, but can also be a contact for another person. For example, an administrative assistant could be the contact for an executive.
For a detailed discussion of these Oracle Trading Community Architecture concepts and examples of how to model your customers using the Customers set of pages, see: Oracle Trading Community Best Practices Setting Up Customer and Prospect Data (Note 269124.1 on My Oracle Support).
Process Flow
This diagram shows the process flow for managing, searching, creating, and updating customer information.

Data Quality Management Overview
The Customers set of pages comes with Oracle Trading Community Architecture (TCA) Data Quality Management (DQM) feature. The DQM feature lets you:
-
Perform advanced searches for parties and customer accounts with user-defined criteria.
-
Prevent duplicate entries by determining if the customer that you are creating or updating is a potential duplicate of any existing customer.
To turn on DQM search, set the HZ: Enable DQM Party Search profile option to Yes. See: Setting Up DQM, Oracle Receivables Implementation Guide
Related Topics
Data Quality Management Overview, Oracle Trading Community Architecture Administration Guide
Major Features, Oracle Trading Community Architecture Administration Guide
Data Quality Management Process, Oracle Trading Community Architecture Administration Guide
Searching for Customers
-
To search for the customer whose details you want to update.
-
To determine if a customer account already exists and minimize the possibility of creating duplicate party or customer accounts.
To search for a customer:
-
Navigate to the customer search page.
-
Select a Customer Type: Organization or Person.
-
Select a search type, Simple or Advanced, and specify search criteria.
-
Click Go.
In the Customers region, the first customer record is selected by default, and the Accounts region displays this customer's accounts that match the search criteria. If you select any other customer record, then the Accounts region is automatically updated.
Important: You must specify at least one search criterion.
Related Topics
Entering and Updating Customer Information
-
To create a customer.
-
To add and update information about existing customers.
This procedure involves the following steps:
Related Topics
Creating and Updating Customers
Use this procedure to perform the following tasks:
-
To enter information about new customers. See: Creating a Customer.
-
To add and update details about existing customers. See:
Related Topics
Entering and Updating Customer Information
Creating a Customer
This procedure lets you create:
-
A new customer
-
An account for the customer
-
An account site for the account
-
A business purpose for the account site
Prerequisites
This table describes some terms in the pages used for this procedure.
| Term | Description |
|---|---|
| Profile Class | A category previously defined in the Customer Profile window. You can classify your customers by industry, location, size, creditworthiness, business volume, and payment cycles. If you choose industry, you might want to define classes such as High-Tech, Real Estate, Wholesale, and Retail. |
| Account Type | The type of account you are entering. Use Internal to track customer accounts within your company and External to track customer accounts outside your company. |
| Account Description | Lets you store the descriptions of a customer account, such as account name. Account descriptions cannot be loaded using the Customer Interface tables. Although you can manually store account description data or populate the data using the TCA APIs, that data is displayed only on the Customer set of pages. |
To create a customer:
-
Navigate to the Create Customer page.
The Create Customer page displays differently, depending upon your customer type selection, Organization or Person, on the Customer Search page.
-
Enter customer, account, and account site details.
Important: To create a customer, you must specify at least a customer name, account number, and account site address. All other details are optional depending on the business requirements at your enterprise.
Note: You can either enter a customer account number or enable Automatic Customer Numbering. See: Transactions and Customers System Options, Oracle Receivables Implementation Guide.
Even if you do not enable Automatic Customer Numbering, customer account numbers are automatically generated if the MO: Default Operating Unit profile option does not have a value.
-
Click Save And Add Details or Apply.
Important: Click Save And Add Details to go to the Account Overview page to add further account details, such as account sites, profile, payment, and communication details. Click Apply to go to the Customer Overview page to add further customer details, such as accounts, profile, communication, party relationship, and tax profile.
If the information you entered already exists, the Customer Duplicate Prevention page is displayed. See: Customer Duplication Prevention. Otherwise, Receivables creates the customer and displays the Account Overview page (or the Customer Overview page if you clicked apply). See:
Related Topics
Creating and Updating Customers
Adding and Updating Accounts
Use the Customer Overview page to manage details of your existing customers.
This page has five subtabs:
-
Accounts.
Important: Customer details provided during customer creation default on the corresponding subtabs of the Customer Overview page. For example, account information, such as account number, account description, and profile class, defaults on the Accounts subtab of the Customer Overview page.
Use the Accounts subtab of the Customer Overview page to view, add, and update the accounts of existing customers.
Prerequisites
-
Define customers
This table describes some terms in the pages used for this procedure.
| Term | Description |
|---|---|
| Enrich | Lets you review, purchase, import, and update third-party data about a customer. |
| Status | When you change the value from the default Active to Inactive or All, or vice versa, the accounts/sites region is refreshed. Status filters the lists of accounts/sites such that Active, Inactive, or All (both the Active and Inactive) accounts/sites are seen. |
| Remove | Displayed if Status is Active. Lets you inactivate the corresponding site. |
| Restore | Displayed if Status is Inactive. Lets you activate the corresponding site. |
To view and update an account:
-
Navigate to the Accounts subtab of the Customer Overview page.
All active accounts of the customer are displayed in the Accounts region. The first account in the region is selected by default and its active sites are displayed in the Sites region.
If you select any other account record, depending on the site status, Active, Inactive, or All sites for that account are displayed in the Sites region.
Note: The sites displayed in the Sites region belong to an operating unit that is on your access list. Oracle Receivables lets you explicitly select the operating unit whose account sites you wish to view.
-
In the Accounts region, click Details for the account you want to update.
To view and update an account site:
-
In the Sites region of the Accounts subtab of the Customer Overview page, click Details for the site you want to update.
To create an account:
-
On the Accounts sub tab of the Customer Overview page, click Create Account.
To create an account site:
-
On the Accounts subtab of the Customer Overview page, click Create Site.
Related Topics
Creating and Updating Accounts
Creating and Updating Account Sites
Creating and Updating Customers
Adding and Updating Customer Profiles
Use the Profile subtab of the Customer Overview page to add and update the profiles of existing customers.
Prerequisites
-
Define customers
This table describes some terms in the pages used for this procedure.
| Term | Description |
|---|---|
| Tax Registration Number | The customer’s unique taxpayer registration number, also known as the VAT number. Oracle Receivables prints this number on customer invoices. Receivables provides country-specific validation of the tax registration number. The validation rules are based on the value of the Default Country field in the System Options window and the setting of the Default Country profile option. If the value in the System Options window is the same as the Default Country profile option, Receivables validates the tax registration number based on the rules of your default country. If these values are different, Receivables performs no validation. |
| Credit Classification | Displays the credit classification for a particular profile class. |
| Credit Analyst | Indicates who is responsible for monitoring the creditworthiness of the account and for assisting in the resolution of credit-related issues. |
| Review Cycle | Specifies how often to review the credit status of the customer account. For example, you can specify that the creditworthiness of the account is reviewed each month. |
| Credit Limit | The total amount of credit in a particular currency to give to customers to whom you assign a particular profile class. This field is used by Oracle Order Management. If credit checking is active for this customer and their outstanding credit balance exceeds this amount, then all new orders for this customer are automatically put on hold in Oracle Order Management. A customer's outstanding credit balance is calculated using Credit Check Rules that you define in Oracle Order Management. See: Defining Credit Check Rules, Oracle Order Management Implementation Manual. Note: If you are using Oracle Credit Management, then you should update credit limits only via the submission of credit recommendations following a credit review. |
| 1099 Indicator | Indicates whether or not a customer is subject to IRS Form 1099 reporting. The IRS may require this form when you write off debts for a customer, or when a customer abandons property that they used as security for a loan from your company. You can create more than one eligibility period for a customer, as long as the periods do not overlap. |
To add and update customer profiles:
-
Navigate to the Profile subtab on the Customer Overview page.
-
Enter organization information:
-
Total number of employees.
-
Industrial classification.
-
Tax and financial information.
-
-
Verify credit profile.
Note: The Credit Profile fields are assigned values in the Customer Profile Classes window and appear read-only in the Customers set of pages.
-
Verify credit limits.
Note: The Credit Limit fields are assigned values in Oracle Credit Management and appear read-only in the Customers set of pages.
-
Enter 1099 Indicator related information.
Related Topics
Creating and Updating Customers
Entering and Updating Customer Communication Information
Use the Communication subtab of the Customer Overview page to enter and update contact information, such as phone numbers, e-mail addresses, and URLs, of existing customers.
Prerequisites
-
Define Customers
See: Creating and Updating Contact Points.
Related Topics
Creating and Updating Customers
Defining and Updating Party Relationships
Use the Party Relationship subtab of the Customer Overview page to define, view, and update relationships among existing customers (parties), using predefined relationship types and roles.
Note: Relationship types and roles are defined using Oracle Trading Community Architecture Relationship Manager. See: Creating Relationship Types, Oracle Trading Community Architecture Administration Guide.
Party relationships model your party registry as a realistic business world so that you can better understand and make decisions about the parties (customers) that you transact with.
A relationship represents the way two entities interact with each other, based on the role that each entity takes with respect to the other. For example, the employment relationship type between a person and an organization is defined by the role of the person as the employee and the organization as the employer.
A relationship can be reciprocal. Each entity is either the subject or object, depending on the perspective, or direction. The party that you define relationships for is the subject, and the party that you relate to is the object. For example, if Joe is the employee of Oracle, then Joe is the subject and Oracle is the object. Oracle as the employer of Joe, which reverses the subject and object, still describes the same relationship.
This example shows that a relationship comprises:
-
Interacting parties: In this example, Joe and Oracle.
-
Relationship type: In this example, employment.
-
Relationship phrase and role pair: In this example, employee of and employer of. A relationship phrase and role pair contains a correlating phrase pair and role pair, which describe the reciprocal roles that the two entities play in the relationship. The relationship phrase and role pair, employee of and employer of, contains the employee of and employer of phrase pair as well as the employee and employer role pair.
Oracle Receivables also supports hierarchical relationships, and in some cases, you can relate parties to themselves. For example, a party can be the headquarters of not only its subsidiaries but also of itself.
Prerequisites
-
Define customers
-
Define relationship roles and relationship types
This table describes some terms in the pages used for this procedure.
| Term | Description |
|---|---|
| Relationship Role | Describes the role that an entity plays in a relationship. |
To define and update party relationships:
-
Navigate to the Party Relationship subtab on the Customer Overview page.
-
Click Add Another Row.
-
Select the party to which you want to relate.
-
Select the appropriate relationship role.
-
Enter the relationship start date and end date.
Related Topics
Creating and Updating Customers
Using Party Paying Relationships
The party relationships that you can use in Receivables for various payment-related functions are called party paying relationships.
In a party paying relationship, all corresponding accounts and transactions that are associated with one party are accessible to another party. For example, if you create a party paying relationship between Business World and Acme Worldwide, then you can select from among both Business World and Acme Worldwide transactions when applying a Business World receipt.
Note: Note: With party paying relationships, you cannot apply receipts to invoices across operating units.
Customer account relationships also provide this type of access. See: Defining and Updating Account Relationships.
Customer account relationships, however, build only flat hierarchies that can be difficult to maintain when multiple parties are involved. With party paying relationships, you can define groups of related parties that are easy to create and maintain in Relationship Manager. You can therefore use this flexibility to efficiently model the complex business relationships within your trading community.
Note: Paying parties must have at least one account.
Receivables supports both party paying relationships and customer account relationships during the following activities:
-
Applying receipts, including:
-
manual receipts
-
Search and Apply receipts
-
QuickCash receipts
-
Lockbox receipts
-
-
Applying invoices against commitments and bills receivable
-
Adjusting or crediting transactions
-
Entering, on the Transactions workbench, the paying customer for a transaction
-
Creating automatic receipts (via the paying customer that you specified on the Transactions workbench)
Note: In Oracle Order Management's Sales Orders window, you can enter an agreement that you defined for either a selected customer or related customers. Order Management recognizes related customers, however, only if the relationships were built via customer account relationships.
If you want to let a party pay for another party's transactions, you do not have to define relationships for each of these. You can simply set the system option Allow Payment of Unrelated Invoices to Yes. See: Defining Receivables System Options, Oracle Receivables Implementation Guide.
Use the Customer Relationships Listing to view a listing of all relationships that exist for a customer. See: Customer Relationships Listing.
Creating Party Paying Relationships
To create a party relationship, you begin by selecting the subject party (the party that you want to create a relationship for) and a relationship type from the Overview page in Relationship Manager. A relationship type controls the characteristics of the relationship. See: Creating Relationships, Oracle Trading Community Architecture User Guide.
When creating a party relationship, you can select an existing relationship type or you can define a new one. See: Creating Relationship Types, Oracle Trading Community Architecture Administration Guide.
In both cases, the relationship type that you use to create a party paying relationship must meet these two requirements:
-
The relationship type must be hierarchical, and the subject and object parties must be of type Organization.
-
The relationship type must be assigned to one of these relationship groups, either:
-
Pay Within
-
Pay Below
A relationship group is a mechanism for grouping similar relationship roles and phrases together. It indicates the type of paying relationship that you want to create for use in Receivables.
To assign a relationship type to a relationship group, you assign one phrase of the relationship type to the group. Relationship phrases describe the roles of the subject and object parties within each direction of the relationship.
See: Assigning Relationship Phrases and Roles to Relationship Groups, Oracle Trading Community Architecture Administration Guide.
-
Important: To create party paying relationships, you must also assign one phrase of the relationship type to the Customer Account Information relationship group.
Pay Within Paying Relationships
If you assign one phrase of a relationship type to the Pay Within relationship group, then relationships that you create using that relationship type are Pay Within paying relationships. This means that any party within the relationship can pay for the accounts of any other party within the relationship.
The following diagram illustrates several parties within a Pay Within paying relationship. In this scenario, all accounts of each party in the relationship are available to all other parties in the relationship for receipt application, commitment application, and so on.
Example of a Pay Within Paying Relationship
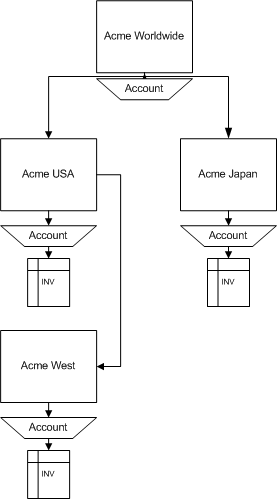
In other words:
-
Acme Worldwide can pay for Acme USA, Acme Japan and Acme West
-
Acme USA can pay for Acme Worldwide, Acme Japan, and Acme West
-
Acme Japan can pay for Acme Worldwide, Acme USA, and Acme West
-
Acme West can pay for Acme Worldwide, Acme USA, and Acme Japan
Pay Below Paying Relationships
If you assign one phrase of a relationship type to the Pay Below relationship group, then relationships that you create using that relationship type are Pay Below paying relationships. A Pay Below paying relationship is a parent-child relationship where each party can pay for its own transactions, as well as the transactions of all parties that are lower in the hierarchy (children, grandchildren, and so on).
If the parties in the diagram shown in the Pay Within paying relationship section are in a Pay Below paying relationship, then all accounts of each child party in the relationship will be available to each parent party in the relationship for receipt application, commitment application, and so on.
In other words:
-
Acme Worldwide can pay for Acme USA, Acme Japan, Acme West, and its own transactions.
-
Acme USA can pay for Acme West and its own transactions.
-
Acme Japan can pay for its own transactions.
Relationship Types and Relationship Groups
You can assign one phrase of a relationship type to more than one relationship group. For party paying relationships, however, you should not assign the same phrase to both the Pay Within and Pay Below relationship groups, because Receivables will recognize only the Pay Within group.
Therefore, if Business World wants to create a Pay Within paying relationship with Company A and a Pay Below paying relationship with Company B, they must:
-
Define two different relationship types.
-
For each relationship type, assign one phrase to a relationship group, either Pay Within or Pay Below.
-
Use the two relationship types to create two paying relationships, one for Company A and one for Company B.
Related Topics
Creating and Updating Customers
Administering Relationships, Oracle Trading Community Architecture Administration Guide
Relationships Overview, Oracle Trading Community Architecture User Guide
Searching for Parties and Viewing Results, Oracle Trading Community Architecture User Guide
Creating Relationships, Oracle Trading Community Architecture User Guide
Adding and Updating Customer Tax Profiles
Use the Tax Profile subtab of the Customer Overview page to set up, view, and update tax profiles for your customers. See: Setting Up a Third Party Tax Profile, Oracle E-Business Tax User Guide.
Related Topics
Creating and Updating Customers
Party Tax Profiles in Oracle E-Business Tax, Oracle E-Business Tax User Guide
Setting Up a Tax Registration, Oracle E-Business Tax User Guide
Setting Up Party Fiscal Classifications, Oracle E-Business Tax User Guide
Setting Up Tax Exemptions, Oracle E-Business Tax User Guide
Setting Up Tax Reporting Types, Oracle E-Business Tax User Guide
Creating and Updating Accounts
-
To add accounts to existing customers. See: Creating an Account.
-
To add and update site, profile, profile amounts, payment, communication, account relationship, order management, and late charges details about existing accounts. See:
Related Topics
Entering and Updating Customer Information
Creating an Account
Use this procedure to add an account to an existing customer.
Important: Creating an account in Oracle Receivables requires that you also create an account site for the new account.
You can create an account:
-
Using an existing party address.
-
By creating a party address.
Prerequisites
-
Define customers
To create an account using an existing party address:
-
Navigate to the Create Account page.
-
Enter account information.
-
Select a party address that you want to specify as the address for the account site.
-
Click Continue.
-
Enter account site details.
-
Enter account site business purposes.
If the information that you entered already exists, the Duplicate Prevention pages are displayed. See: Customer and Account Site Duplication Prevention. Otherwise, Receivables creates the account and displays the Account Overview page to enable you to create additional account sites, and add and update account details. See:
To create an account by creating a party address:
See: Creating and Updating Account Sites.
Related Topics
Creating and Updating Accounts
Adding and Updating Account Sites
Use the Account Overview page to manage details of an existing account.
This page has eight subtabs:
-
Sites.
Important: The information provided during the create customer or account flows defaults on the corresponding subtabs of the Account Overview page. For example, account site information, such as address and business purpose, defaults on the Site subtab of the Account Overview page.
Use the Sites subtab of the Account Overview page to view, add, and update the sites of existing accounts.
Prerequisites
-
Define accounts
To view and update an account site:
-
Navigate to the Sites subtab of the Account Overview page.
All the active sites for the account are displayed in the Sites region.
-
In the Sites region, click Details for the site you want to update.
To create an account site:
-
On the Sites subtab of the Account Overview page, click Create Site.
Related Topics
Creating and Updating Account Sites
Creating and Updating Accounts
Adding and Updating Account Profiles
Use the Account Profile subtab of the Account Overview page to add and update the profiles of existing accounts.
The values for most fields on the Account Profile subtab are defaulted from the assigned customer profile class and are updatable. See: Customer Profile Class and Customer Account Profiles Field Reference, Oracle Receivables Implementation Guide.
Prerequisites
-
Define accounts
To add and update account profiles:
-
Navigate to the Account Profile subtab on the Account Overview page.
-
Select a profile class to assign to this account.
Profile classes are generic categories that you define in the Customers Profile Classes window to group customer accounts with similar creditworthiness, business volume, and payment cycles. See: Defining Customer Profile Classes, Oracle Receivables Implementation Guide.
When you create a customer or add a new account to an existing customer, Receivables assigns the profile class DEFAULT to the account. You can use this profile class, modify this profile class information, or choose a previously defined profile class.
The Account Profile subtab lets you:
-
Replace a generic profile class, such as the DEFAULT profile class that Receivables automatically assigns when the customer or account is created, with a more appropriate profile class.
Important: Selecting a new profile class causes all values, including currency rates and limits, to be reset to the newly selected profile class's defaults.
-
Update or modify the default values of a generic profile class for a particular account.
Important: Modifications to the profile on the Account Profile subtab apply only to that particular customer account or site. Modifications do not update the actual profile class definition.
-
-
(Optional) Update the profile information:
-
Credit and Collection information
-
Balance Forward Billing information
-
Terms information
-
Receipts information
-
Statements and Dunning information
-
Invoicing information
-
Related Topics
Defining Customer Profile Classes, Oracle Receivables Implementation Guide
Adding and Updating Customer Profiles
Setting Up Balance Forward Billing, Oracle Receivables Implementation Guide
Creating and Updating Accounts
Defining and Updating Account Profile Amounts
Use the Profile Amounts subtab of the Account Overview page:
-
To add or update currencies for a customer assigned to a certain profile class.
-
To define and update customer profile amounts, including Minimum Statement Amount, Minimum Dunning Amount, and Credit Limit.
The values for most fields on the Profile Amounts subtab are defaulted from the assigned customer profile class and are updatable. See: Customer Profile Class and Customer Account Profiles Field Reference, Oracle Receivables Implementation Guide.
Important: If you do not assign an interest rate to a currency, then Receivables does not calculate late charges for past due items in that currency. See: Currencies Without Rates.
Note: If Oracle Credit Management is installed, then Credit Management matches the currencies assigned in the profile class with the credit usage rules in Oracle Order Management to identify the transactions to include in a credit review.
Prerequisites
-
Define accounts
To add a currency:
-
Navigate to the Profile Amounts subtab of the Account Overview page.
-
Choose Add Currencies.
Note: You define currencies in the Currencies window.
To define and update profile amounts:
-
Enter the following information:
-
Minimum Receipt Amount
-
Credit Limit
-
Order Credit Limit
-
Minimum Statement Amount
-
Minimum Dunning Amount
-
Minimum Dunning Invoice Amount
-
Related Topics
Defining Customer Profile Classes, Oracle Receivables Implementation Guide
Adding and Updating Customer Profiles
Adding and Updating Account Profiles
Creating and Updating Accounts
Entering and Updating Account Payment Details
Use the Payment Details subtab of the Account Overview page to add and update the following payment details of existing accounts:
-
Receipt Methods
Assign automatic receipt methods to your customers' accounts if you are using automatic receipts. Receipt methods determine the required processing steps for your automatic receipts, such as confirmation, remittance, and reconciliation.
You can assign manual receipt methods to your customer accounts to indicate which form of receipt, such as a credit card or bank account transfer, will be used to collect payment for that customer's transactions. You can assign multiple receipt methods to a customer account as long as the start and end dates of the methods do not overlap.
During transaction and receipt entry, Oracle Receivables uses the primary receipt method that you defined for your customer accounts as the default. However, you can override the receipt method, along with the payment method and payment instrument, at the transaction or receipt level. See: Entering Transactions and Entering Receipts.
-
Payment Instruments
This customer payment information that you create is actually stored in Oracle Payments for use during funds capture processing.
-
Credit Cards
-
Bank Account Transfer:
Assign bank accounts to customer accounts to allow funds to be automatically transferred from these accounts to your remittance bank accounts when using automatic receipts. Receivables allows multiple customer bank accounts in different currencies and lets you assign bank accounts to customer addresses.
The primary bank account for a particular currency is used as the default account when you use automatic receipts. You can define multiple, non-primary accounts in the same currency, even if the date ranges overlap.
Note: For both types of payment instruments, use the Payment Details page to indicate the priority level of each payment instrument, if multiple instruments exist. You can also use this page to specify the customer's debit notification preferences, such as by e-mail or fax, or in print. The debit notification preferences specify the mode of communication to the customers about the payments received from them.
-
Prerequisites
-
Define receipt methods, Oracle Receivables Implementation Guide.
-
Define banks.
See: Bank Account Model Overview, Oracle Cash Management User Guide.
-
Enter a bill-to location.
To assign receipt methods:
-
Navigate to the Payment Details subtab of the Account Overview page.
-
Click Add Receipt Method.
-
Search and select an appropriate receipt method.
Note: You define receipt methods in the Receipt Classes window.
-
Specify the start and end dates for the method.
-
Select Primary, if this receipt method is the primary one for this customer account.
To assign credit cards:
You can assign a credit card either by adding a predefined credit card or by creating a new credit card.
To add a credit card
-
On the Payment Details subtab of the Account Overview page, click Add.
-
Search and select an appropriate credit card.
To create a credit card
-
On the Payment Details subtab of the Account Overview page, click Create.
-
Enter credit card details such as number, expiration date, and statement billing address.
Note: You can also create a billing address.
To assign bank accounts:
You can assign a bank account either by adding a predefined bank account or by creating a new bank account.
To add a bank account
-
On the Payment Details subtab of the Account Overview page, click Add.
-
Search and select an appropriate bank account.
To create a bank account
-
On the Payment Details subtab of the Account Overview page, click Create.
-
Enter bank account details such as country, bank, branch, and account number.
Note: You can also create a bank and a bank branch.
Related Topics
Creating and Updating Accounts
Enabling the Funds Capture Process, Oracle Receivables Implementation Guide
Entering and Updating Account Communication Information
Use the Communication subtab of the Account Overview page to enter and update account contact persons and their contact points, such as phone numbers, e-mail addresses, and URLs.
Prerequisites
-
Define accounts
See:
Related Topics
Creating and Updating Accounts
Defining and Updating Account Relationships
Use the Relationship subtab of the Account Overview page to define, view, and update relationships among existing accounts to control payment and commitment application. You can create relationships between any customer accounts and indicate that the relationship is either one-way or reciprocal.
You must also indicate if the relationship is a bill-to or ship-to relationship, or both. When you specify a customer account for billing, you enable the relationship in Receivables and establish a one-way, or parent-child, relationship, unless you indicate that the relationship is reciprocal.
When you specify a relationship for one account, Receivables automatically sets up the relationship for the related account. For example, if you check the Bill To and Ship To check boxes for the parent account, the check boxes are automatically checked for the related account.
When you apply receipts to an invoice in a one-way relationship, the parent account can apply receipts to the invoices in the related account, but receipts in the related account cannot be applied to the parent account's invoices. When applying invoices to commitments, an account can only apply invoices to commitments that it owns or to commitments of a parent customer account to which it is related.
Reciprocal account relationships allow parties to pay each other's debit items and enter invoices against each other's commitments.
Important: In Receivables, you can also create relationships between parties using Oracle Trading Community Architecture Relationship Manager. See:
-
Creating Relationship Types, Oracle Trading Community Architecture Administration Guide.
If you want to let a party pay for another party's transactions, you do not have to define relationships for each of these. You can simply set the system option Allow Payment of Unrelated Invoices to Yes. See: Defining Receivables System Options, Oracle Receivables Implementation Guide.
You can define an unlimited number of customer account relationships.
In Order Management, related customers share agreements, commitments, invoice-to and ship-to addresses, and contacts.
Oracle Order Management provides a Setup Parameter, Customer Relationships, that you can use to determine how to process customer account relationships when entering orders. If you check the Customer Relationships check box, then you can choose agreements, commitments, invoice-to and ship-to addresses, and contacts of a related customer. If you clear the check box, then relationships are not used, and therefore you can only select agreements, commitments, invoice-to and ship-to addresses, and contacts of the sold-to customer.
Prerequisites
-
Define Accounts
To update a relationship:
-
Navigate to the Relationship subtab of the Account Overview page.
All active relationships of the account are displayed in the Account Relationships region.
-
In the Account Relationships region, click Update.
-
Select (or deselect) the relationship types, Bill To or Ship To, and status, Active or Inactive, as appropriate.
To create a relationship:
-
In the Account Relationships region on the Relationship subtab of the Account Overview page, click Create Account Relationship.
-
Search and select the related account (account to which you want to relate).
-
Select the relevant operating unit.
-
Select one or more relationship types.
Note: Unless you indicate that the relationship is reciprocal (by selecting the Reciprocal relationship type), selecting the Bill To or Ship To relationship types establishes a one-way, or parent-child, relationship.
Related Topics
Creating and Updating Accounts
Entering and Updating Account Order Management Information
Use the Order Management subtab of the Account Overview page to enter and update order management information, such as price list, freight terms, and warehouse, for existing accounts.
Prerequisites
-
Define Accounts
This table describes some terms in the pages used for this procedure.
| Term | Description |
|---|---|
| Price List | Lets you search and select the price list that you want Order Management to use as the default value in the Sales Orders window when you enter an order for a customer account. Receivables does not let you specify a price list if you do not have Order Management installed. Use the Price Lists window in Order Management to define and maintain your price lists. |
| Item Identifier Type | Lets you specify the Cross-reference Type (Internal, Customer, or Generic) for each order line created for a particular customer. |
| Overship Invoice Base | Indicates whether to invoice for the ordered quantity or the fulfilled quantity. |
| Over Shipment Tolerance | The amount by which an over shipment can exceed the original order, expressed as a percentage. |
| Over Return Tolerance | The amount by which an over return can exceed the original order, expressed as a percentage. |
| Lines in Arrival Sets | Select to set the value of the Line Set field to Arrival on the Sales Orders window and to include all lines added to a sales order in the default arrival set. |
| Lines in Ship Sets | Select to set the value of the Line Set field to Ship on the Sales Orders window and to include all lines added to a sales order in the default ship set. |
| Request Date Type | Determines whether the ship date or arrival date will be used as request date. |
| Freight Terms | The freight terms to associate with this customer account. Freight terms determine whether the customer is responsible for the freight charges for an order. You can use the Order Management Lookups window to define freight terms. |
| Free On Board Point (FOB) | The point or location where the ownership title of goods is transferred from the seller to the buyer. Receivables uses the ship-to FOB and then the bill-to FOB as the default value when you enter transactions. You can define FOB categories in the Receivables Lookups window with the lookup type 'FOB'. You can use this field as a source for your standard value rule sets in Oracle Order Management. |
| Warehouse | The standard shipping warehouse to associate with this customer account in Oracle Order Management. You define warehouses using the Organizations window of Order Management. You can use this field as a default source for your standard value rule sets for Warehouse fields in the Sales Orders window. Oracle Order Management also uses this field as one of the default values for the Warehouse field in the Returns window (the RMA Default Source specifies the priority of the defaults). |
| Ship Method | The shipping method that your organization intends to use to transport items. Receivables first uses the ship-to and then the bill-to freight carrier as the default freight carrier during transaction entry. You can define freight carriers in the Freight Carriers window. If you are using the Multiple Organization support feature, you cannot enter a carrier at the customer account level; you can only enter a carrier for a customer's Bill-to, Ship-to, or Dunning site. If you are not using multiple organizations, you can assign a carrier to a customer and each of their site uses. You can use this field as a default source for your standard value rule sets for Freight Carriers fields in the Sales Orders window in Oracle Order Management. Oracle Order Management also uses this field as one of the default values for the Freight Carrier field in the Returns window (the RMA Default Source specifies the priority of the defaults). You can use this field as a default source for your standard value rule sets for the Sales Channel field in the Sales Orders window. |
| Under Shipment Tolerance | The amount by which an under shipment can be less than the original order, expressed as a percentage. |
| Under Return Tolerance | The amount by which an under return can be less than the original order, expressed as a percentage. |
To enter and update account order management information:
-
Navigate to the Order Management subtab of the Account Overview page.
-
Enter or update the order management information.
Related Topics
Creating and Updating Accounts
Adding and Updating Account Late Charges
Use the Late Charges subtab of the Account Overview page to add and update the late charge profiles of existing accounts.
The values for most fields on the Late Charges subtab are defaulted from the assigned customer profile class. See: Setting Up Late Charges, Oracle Receivables Implementation Guide.
The defaulted values are updatable. For example, even if your organization has a late charge policy, you can exclude a customer account from late charges by deselecting the Enable Late Charges box in the Late Charges subtab.
If balance forward billing is enabled for this customer account, then you can select the Average Daily Balance charge calculation method. Selecting this particular charge calculation method has the following impact on the Late Charges subtab:
-
These fields are not available:
-
Credit Items
-
Disputed Transactions
-
Use Multiple Interest Rates
-
Interest Days Period
-
Interest Calculation Period
-
Hold Charged Invoices
-
Minimum Invoice Amount Overdue
-
-
These fields are not updatable:
-
Late Charge Type
This value defaults to Invoice.
-
Interest Calculation Formula
-
Payment Terms
This value defaults from the payment term on the balance forward bill.
-
Prerequisites
-
Define your late charge policy.
Related Topics
Setting Up Late Charges, Oracle Receivables Implementation Guide
Creating and Updating Accounts
Creating and Updating Account Sites
-
To add sites to existing accounts. See: Creating an Account Site.
-
To add and update details about existing sites. See:
Prerequisites
-
Define Accounts
Related Topics
Entering and Updating Customer Information
Creating an Account Site
Use this procedure to add a site to an existing account.
You can create an account site:
-
Using an existing address.
-
By creating an address.
Prerequisites
-
Define Accounts
This table describes some terms in the pages used for this procedure.
| Term | Description |
|---|---|
| Identifying Address: | You can designate one address per party as an identifying address. |
To create an account site using an existing address:
-
Navigate to the Create Account Site page.
-
Select an address for the account site.
-
Enter account site details and business purposes.
To create an account site by creating an address:
-
On the Create Account Site page, click Create Address.
-
Enter account site address, business purposes, and other details.
Note: Select Primary, if a business purpose is the primary one for this account site. Only one instance of a site use type can be active and primary for an operating unit.
Related Topics
Creating and Updating Account Sites
Adding and Updating Account Site Business Purposes
Use the Account Site Overview page to manage details of an existing account site. This page:
-
Displays a Tax Profile button to let you add and updating account site tax profile. See: Adding and Updating Account Site Tax Profile.
-
Comprises seven subtabs:
-
Business Purposes.
-
Important: The information provided during customer, account, or site creation defaults on the corresponding subtabs of the Account Site Overview page. For example, account site information, such as address, defaults on the Site Details subtab of the Account Site Overview page.
Use the Business Purposes subtab of the Account Site Overview page to view, add, and update the business purposes of existing account sites.
Prerequisites
-
Define Account Sites
This table describes some terms in the pages used for this procedure.
| Term | Description |
|---|---|
| Receivable | The receivable account for an address. AutoAccounting uses this value if you chose to derive the Receivable account from the transaction bill-to site. |
| Revenue | The revenue account for this address. AutoAccounting uses this value if you chose to derive the Revenue account from the transaction bill-to site. |
| Tax | The Tax account for this address. AutoAccounting uses this value if you chose to derive the Tax account from the transaction bill-to site. |
| Freight | The Freight account for this address. AutoAccounting uses this value if you chose to derive the Freight account from the transaction bill-to site. You can enter a value in this field only if the business purpose for this address is Bill-to. |
| Unbilled Receivable | The Unbilled Receivable account for this address. AutoAccounting uses this value if you chose to derive the Unbilled Receivable account from the transaction bill-to site. You can enter a value in this field only if the business purpose for this address is Bill-to. |
| Unearned Revenue | The Unearned Revenue account for this address. AutoAccounting uses this value if you chose to derive the Unearned Revenue account from the transaction bill-to site. |
| SIC Code | The Standard Industry Classification (SIC) code for your business. Receivables does not validate this field. |
| Term | Description |
|---|---|
| Internal Location | Used for creation of Internal sales orders from internal requisitions using the location. |
| Internal Organization | This field is populated based on the internal location when the location is associated with an inventory organization. |
| Term | Description |
|---|---|
| Sales Territory | The Territory Flexfield to associate with this address. You define Territories in the Countries and Territories window. |
| Payment Terms | Receivables uses this as a default value during transaction entry. If you do not enter a value here, the payment terms default from your customer or site. |
| Contact | The primary contact person for this business purpose for this address. |
| Order Type | The order type you want Oracle Order Management to use as the default in the Returns window when you enter a return for this business purpose. Order types determine order characteristics such as order cycle, standard value rules, and demand class. |
| Demand Class | A classification of demand to allow the master scheduler to track and consume different types of demand. You define Demand Classes in the Demand Class window. This field is used by Oracle Manufacturing. |
| General Services Administration | Indicates whether this customer is a government agency that orders against General Services Administration (GSA ) agreements in Oracle Order Management. |
| Term | Description |
|---|---|
| Bills Receivable | The Bills Receivable account for an address. AutoAccounting uses this value if you chose to derive the Bills Receivable account from the transaction drawee site. |
| Unpaid Bills Receivable | The Unpaid Bills Receivable account for this address. AutoAccounting uses this value if you chose to derive the Unpaid Bills Receivable account from the transaction drawee site. You can enter a value in this field only if the business purpose for this address is Drawee. |
| Remitted Bills Receivable | The Remitted Bills Receivable account for this address. AutoAccounting uses this value if you chose to derive the Remitted Bills Receivable account from the transaction drawee site. You can enter a value in this field only if the business purpose for this address is Drawee. |
| Factored Bills Receivable | The Factored Bills Receivable account for this address. AutoAccounting uses this value if you chose to derive the Factored Bills Receivable account from the transaction drawee site. |
To add a business purpose:
-
Navigate to the Business Purposes subtab of the Account Site Overview page.
All the active business purposes for the account site are displayed.
-
Click Add Another Row and select a business purpose.
-
Select Primary if a business purpose type (site use) is the primary one for this account site.
When you define a new business purpose type, such as bill-to or ship-to, for an account site, Receivables automatically classifies the first site use as primary. Receivables creates subsequent definitions as non-primary, unless you indicate otherwise.
Note: Only one instance of a site use type can be active and primary for an operating unit. For example, you can have only one active, primary ship-to address and one active, primary bill-to address.
To view and update a business purpose:
-
On the Business Purposes subtab of the Account Site Overview page, click Details for the business purpose you want to update.
-
Enter Account Site Business Purpose information.
The application renders the Account Site Business Purpose page differently, depending upon your business purpose selection:
-
Bill To: On the Account Site Business Purpose: Bill To page, enter the following information:
-
Accounting information
-
Site use details
-
Order management
-
-
Ship To: On the Account Site Business Purpose: Ship To page, enter the following information:
-
Site use details
-
Order management
-
-
Drawee:On the Account Site Business Purpose: Drawee page, enter the following information:
-
Accounting information
-
Site use details
-
-
Late Charges:On the Account Site Business Purpose: Late Charges page, enter the following information:
-
Accounting information
-
Site Use Details
-
-
Other: For any other business purpose, enter only the following site use details on the Account Site Business Purpose page:
-
Sales Territory
-
Contact
-
-
Related Topics
Creating and Updating Account Sites
Entering and Updating Account Site Details
Use the Site Details subtab of the Account Site Overview page to add and update site details, such as address, and category, of existing account sites.
Prerequisites
-
Define Account Sites
This table describes some terms in the pages used for this procedure.
To add and update account site details:
-
Navigate to the Site Details subtab of the Account Site Overview page.
-
Enter account site address and details.
Related Topics
Creating and Updating Account Sites
Entering and Updating Account Site Communication Information
Use the Communication subtab of the Account Site Overview page to enter and update contact information of existing account sites.
Prerequisites
-
Define Account Sites
To enter and update account site communication information:
Related Topics
Creating and Updating Account Sites
Entering and Updating Account Site Payment Details
Use the Payment Details subtab of the Account Site Overview page to add and update the payment details, such as receipt methods and payment instruments, of existing account sites.
This customer payment information that you create is actually stored in Oracle Payments for use during funds capture processing.
For further information on receipt methods and payment instruments, see: Entering and Updating Account Payment Details.
Prerequisites
-
Define receipt methods, Oracle Receivables Implementation Guide.
-
Define banks.
See: Bank Account Model Overview, Oracle Cash Management User Guide.
-
Enter a bill-to location.
To enter and update account site payment details:
-
Navigate to the Payment Details subtab of the Account Site Overview page.
Related Topics
Entering and Updating Account Payment Details
Creating and Updating Account Sites
Enabling the Funds Capture Process, Oracle Receivables Implementation Guide
Adding and Updating Account Site Profiles
Use the Profile subtab of the Account Site Overview page to add and update the profiles of existing account sites. For further information on profile classes, see:
-
Defining Customer Profile Classes, Oracle Receivables Implementation Guide.
Note: Oracle Trading Community best practices are not to create profiles at the account site level. See: Oracle Trading Community Best Practices Setting Up Customer and Prospect Data (Note 269124.1 on My Oracle Support).
Prerequisites
-
Define account sites
To add and update account site profiles:
-
Navigate to the Profile subtab on the Account Site Overview page.
-
(For newly created account sites only) Select Yes in response to the Assign Profile Class confirmation message, in case you decide to create a profile at the account site level.
By default, the account site inherits the profile class assigned at the account level. However, you can change the account site profile class as required.
Important: The profile class assigned at the account site level overrides the profile class assigned at the account level.
Related Topics
Adding and Updating Account Profiles
Defining Customer Profile Classes, Oracle Receivables Implementation Guide
Setting Up Balance Forward Billing, Oracle Receivables Implementation Guide
Creating and Updating Account Sites
Defining and Updating Account Site Profile Amounts
Use the Profile Amounts subtab of the Account Site Overview page to define and update profile amounts for existing account sites. For further information on profile amounts, see: Defining and Updating Account Profile Amounts.
To define and update account site profile amounts:
-
Navigate to the Profile Amounts subtab on the Account Site Overview page.
-
(For newly created account sites only) Select Yes in response to the Assign Profile Class confirmation message.
By default, the account site inherits the profile class assigned at the account level.
Important: Profile amounts are related to profile classes and, hence, you cannot define profile amounts for account sites that do not have profile classes attached to them.
-
Either modify the profile class assigned by default, or navigate again to the Profile Amount subtab.
Related Topics
Defining and Updating Account Profile Amounts
Adding and Updating Account Profiles
Defining Customer Profile Classes, Oracle Receivables Implementation Guide
Creating and Updating Account Sites
Adding and Updating Account Site Tax Profile
Use the Tax Profile button on the Account Site Overview page to view, add, and update the tax profiles of existing account sites. For further information on tax profiles, see: Adding and Updating Customer Tax Profiles.
Important: The tax profile defined at the Customer Overview page does not default on the Account Site overview page. However, the tax profile defined at the account site level takes precedence over the tax profile defined at the customer level. For example, a customer level tax profile might not include tax exemptions. However, one of the account site of the customer might be located in a developing region and might be eligible for tax exemption. In this case, you need to define a separate tax profile for this account site.
Prerequisites
-
Define account sites
To add and update account site tax profile:
See: Adding and Updating Customer Tax Profiles.
Related Topics
Creating and Updating Account Sites
Setting Up a Third Party Tax Profile, Oracle E-Business Tax User Guide
Party Tax Profiles in Oracle E-Business Tax, Oracle E-Business Tax User Guide
Setting Up a Tax Registration, Oracle E-Business Tax User Guide
Setting Up Party Fiscal Classifications, Oracle E-Business Tax User Guide
Setting Up Tax Exemptions, Oracle E-Business Tax User Guide
Setting Up Tax Reporting Types, Oracle E-Business Tax User Guide
Adding and Updating Account Site Late Charges
Use the Late Charges subtab of the Account Site Overview page to add and update the late charge profiles of existing account sites.
The values for the fields on the Late Charges subtab are defaulted from the assigned customer profile class. See: Setting Up Late Charges, Oracle Receivables Implementation Guide.
The defaulted values are updatable. For example, even if your organization has a late charge policy, you can exclude a customer site from late charges by deselecting the Enable Late Charges box in the Late Charges subtab.
For more information about the Late Charges subtab, see: Adding and Updating Account Late Charges.
Optionally set the AR: Use Statement, Dunning, and Late Charges Site Profiles profile option to control which account site's late charge setup is used by the Generate Late Charges program. You can select:
-
Yes
The Generate Late Charges program uses the late charge policy specified on the account site with a Late Charges business purpose.
-
No
The Generate Late Charges program uses the late charge policy specified on the billing site.
Prerequisites
-
Define your late charge policy.
Related Topics
Setting Up Late Charges, Oracle Receivables Implementation Guide
Creating and Updating Account Sites
Customer and Account Site Duplication Prevention
The Customers set of pages includes duplicate prevention functionality at two levels:
-
Customer. See: Customer Duplication Prevention.
-
Customer Address. See: Address Duplication Prevention.
In addition, Receivables lets you prevent the creation of:
-
Invalid addresses. See: Invalid Address Creation Prevention.
-
Duplicate contacts. See: Contact Duplication Prevention.
Related Topics
Entering and Updating Customer Information
Customer Duplication Prevention
If the customer information that you enter on the Create Customer page already exists then Receivables displays a Customer Duplicate Prevention page.
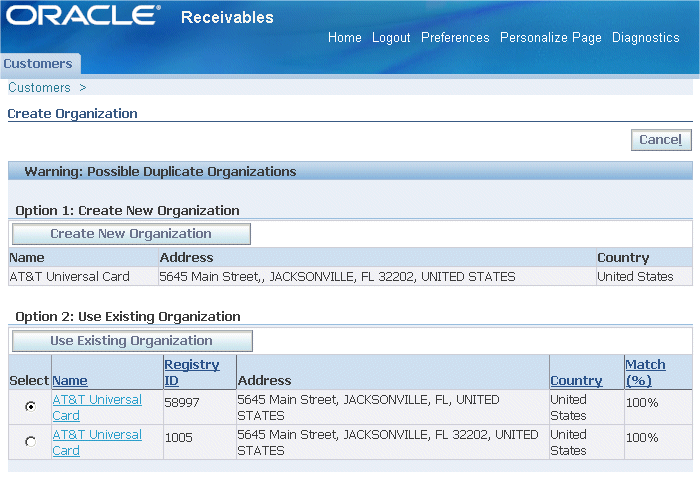
Prerequisites
-
Existence of duplicate customer information
To prevent creation of duplicate customers:
-
On the Customer Duplicate Prevention page, select any one of the following options:
-
Use Existing Customer (organization or person)
-
Create Customer (organization or person)
-
When you make the selection:
-
If the Customer Duplicate Prevention page was displayed when you clicked Save And Add Details, Receivables displays the Account Overview page to let you add further account details, such as account sites, profile, payment, and communication details.
-
If the Customer Duplicate Prevention page was displayed when you clicked Apply, Receivables displays the Customer Overview page to let you add further customer details, such as accounts, profile, communication, party relationship, and tax profile.
Related Topics
Customer and Account Site Duplication Prevention
Address Duplication Prevention
If the account site address you entered on the Create Address page already exists for the Customer, then Receivables displays the Site/Address Duplicate Prevention page. This page is displayed when you click Apply with the intention to create:
-
A customer (on the Create Customer page).
-
An account (on the Create Address page).
-
An account site (on the Create Address page).
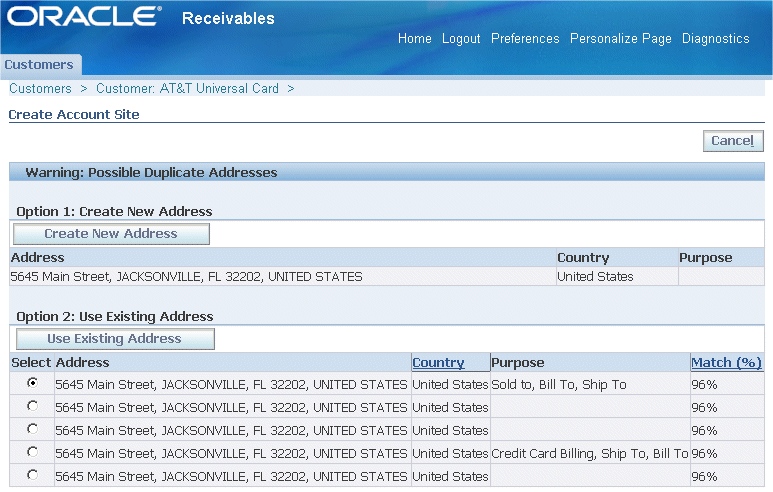
Prerequisites
-
Existence of duplicate account site address
To prevent creation of duplicate addresses:
-
On the Site/Address Duplicate Prevention page, select any one of the following options:
-
Use Existing Address
-
Create Address
-
When you make the selection, Receivables:
-
Creates the account site page.
-
Displays the Account Site Overview page. See: Creating and Updating Account Sites.
Related Topics
Customer and Account Site Duplication Prevention
Invalid Address Creation Prevention
While creating an account or an account site:
-
If you choose to use an existing address and the existing address is invalid, Receivables displays the Account Site Address area of the Create Account Site page in the update mode with an error message prompting you to correct the invalid address elements.
-
If you choose to create an address and the address you entered is invalid, Receivables displays an error message prompting you to correct the invalid address elements. In case you ignore the error message and click Apply, Receivables displays a Suggestions drop-down menu and does not let you create the address unless you either adopt the suggestion or enter a valid address.
Note: Receivables displays the Suggestions drop-down menu only if you have set up address validation appropriately.
Prerequisites
-
Existence of invalid party site addresses
To prevent creation of invalid addresses:
-
Correct the invalid address.
-
Click Apply.
If the address is valid then Receivables creates the account site and displays the Account Site Overview page.
Related Topics
Customer and Account Site Duplication Prevention
Contact Duplication Prevention
If the contact information you entered already exists, Receivables displays the Contact Duplicate Prevention page.
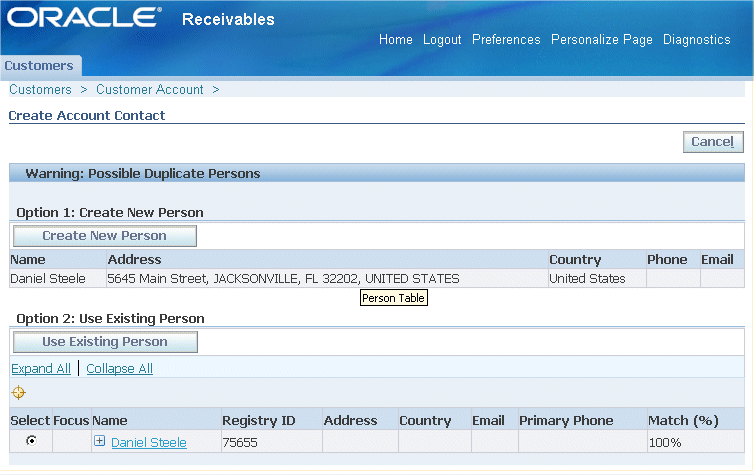
Prerequisites
-
Existence of duplicate contact information
To prevent creation of duplicate contact:
-
On the Contact Duplicate Prevention page, select either of the following options:
-
Use Existing Person.
-
Create Person.
When you make the selection, Receivables creates the contact and displays the Communications subtab of the Account Overview page to enable you to create additional contacts, and add and update contact details. See: Creating and Updating Contact Points.
-
Related Topics
Creating and Updating Contacts
Customer and Account Site Duplication Prevention
Creating and Updating Contacts
Contacts are persons who receive communications for or act on behalf of a customer account. Oracle Receivables lets you create contacts for customers both at the account and account site levels. See:
You can enter as many contacts as you need as well as enter multiple contact points for each contact.
Related Topics
Entering and Updating Customer Information
Creating and Updating Account Contacts
-
To create account contacts.
-
To view and update account contacts.
Prerequisites
-
Define customers, accounts, and account sites
This table describes some terms in the pages used for this procedure.
| Term | Description |
|---|---|
| Role | The role of a contact person such as Bill-to, Ship-to, Statements, or Marketing. The role controls where this contact appears on the Sales Orders and Returns windows in Order Management. Ship To contacts and contacts with no primary role are included in the list of values for the Ship To and Receive From fields. Bill To contacts and contacts with no primary role are included in the list of values for the Invoice To and credit To fields. All contacts are included in the first Contact field list of values for these windows. |
| Job | The job title that you enter for your contact person appears in:
|
| Mail Stop | The mailing location for a contact. |
To create an account contact:
-
Navigate to the Communications subtab of the Account Overview page.
-
Click Create Contact.
-
Enter contact information such as address and roles.
If the contact information you entered already exists, Receivables displays the Contact Duplicate Prevention page. See: Contact Duplication Prevention. Otherwise, Receivables creates the contact and displays the Communications subtab of the Account Overview page to enable you to create additional contacts, and add and update contact details. See: Creating and Updating Contact Points.
To view and update an account contact:
Use this procedure to view and update an existing account contact.
-
Navigate to the Communications subtab of the Account Overview page.
All the active contacts for the account are displayed in the Account Contacts region.
Note: Set the contact status to Inactive or All to view respectively Inactive or both Active and Inactive contacts.
-
In the Account Contacts region, click Details for an account contact and update the following account contact details:
-
Address
-
Contact phone numbers
-
Contact e-mail
-
Contact URL
-
Contact roles
See: Creating and Updating contact points for account contacts.
-
Related Topics
Creating and Updating Contacts
Creating and Updating Account Site Contacts
-
To view and update account site contacts.
-
To create account site contacts.
Prerequisites
-
Define customers, accounts, and account sites
To view, update, and create an account site contact:
-
Navigate to the Communications subtab of the Account Site Overview page.
-
See: Creating and Updating Contact Points for Account Site Contacts.
Related Topics
Creating and Updating Contacts
Creating and Updating Contact Points
-
To create and update customer contact points. See: Creating and Updating Customer Contact Points.
-
To create and update contact points for account contacts. See: Creating and Updating Contact Points for Account Contacts.
-
To create and update account site contact points. See: Creating and Updating Account Site Contact Points.
-
To create and update Creating and Updating Contact Points for Account Site Contacts. See: Creating and Updating Contact Points for Account Site Contacts.
Related Topics
Entering and Updating Customer Information
Creating and Updating Customer Contact Points
Use this procedure to create and update customer contact points, such as phone numbers, e-mail addresses, and URLs.
Prerequisites
-
Define customers
To create or update customer contact points:
-
Navigate to the Communication subtab of the Customer Overview page.
To create or update customer phone numbers:
-
In the Phone Numbers area, select the type of contact number you want to create and click Create.
-
On the Create Customer Phone page, enter contact number details.
To create or update customer e-mail addresses:
-
In the E-mail Addresses area, click Create.
-
On the Create Customer E-mail page, enter the e-mail address along with related details.
To create or update customer URLs:
-
In the URLs area, click Create.
-
On the Create Customer URL page, enter the URL along with related details.
-
Related Topics
Creating and Updating Contact Points
Creating and Updating Contact Points for Account Contacts
Use this procedure to create and update contact points for account contacts such as addresses, phone numbers, e-mail addresses, and URLs.
Prerequisites
-
Define account contacts
To create or update contact points for account contacts:
-
Navigate to the Communication subtab of the Account Overview page.
All the active contacts for the account are displayed in the Account Contacts region.
-
In the Account Contacts region, click Details for an account contact:
To create or update account contact address:
-
In the Contact Addresses area on the Account Contact Details page, click Create.
-
On the Create Account Contact Address page, enter the contact address and select an address purpose such as Bill To, Ship To, and Dunning.
To create or update account contact phone numbers:
-
In the Contact Phone Numbers area on the Account Contact Details page, select the type of contact number that you want to create (update) and click Create (Update).
To create or update account contact e-mail addresses:
-
In the Contact E-mail area on the Account Contact Details page, click Create (Update).
To create or update account contact URLs:
-
In the Contact URLs area on the Account Contact Details page, click Create (Update).
To create or update account contact roles
-
In the Contact Roles area on the Account Contact Details page:
-
Click Add Another Role to create a contact role.
-
Click Delete to remove an existing contact role.
-
-
Related Topics
Creating and Updating Contact Points
Creating and Updating Account Site Contact Points
Use this procedure to create and update account site contact points such as phone numbers, e-mail addresses, and URLs.
Prerequisites
-
Define account sites
To create or update account site contact points:
-
Navigate to the Communication subtab of the Account Site Overview page.
Related Topics
Creating and Updating Contact Points
Creating and Updating Contact Points for Account Site Contacts
Use this procedure to create and update contact points for account site contacts such as addresses, phone numbers, e-mail addresses, and URLs.
Prerequisites
-
Define account contacts
To create or update contact points for account site contacts:
-
Navigate to the Communication subtab of the Account Site Overview page.
All the active contacts for the account site are displayed in the Account Site Contacts region.
-
In the Account Site Contacts region, click Details for the account site contact you want to update.
The Account Site Contact Details page is displayed.
-
See: Creating and Updating Contact Points for Account Contacts.
Related Topics
Creating and Updating Contact Points
Defining Customer Account Drawee Sites
Define customer account addresses as drawees for bills receivable. You must define a drawee site for each customer account for whom you create bills receivable. You can define more than one address as a drawee, but for each account you can designate only one address as the primary drawee site.
For each drawee site, assign the business purpose 'Drawee' and define bills receivable accounts. You can assign bills receivable, unpaid bills receivable, remitted bills receivable, and factored bills receivable accounts to each drawee site. If you want to default the bills receivable creation receipt method or bank account to transactions that you enter manually or import with AutoInvoice, set the receipt method and bank account as primary at the customer account level or customer account bill-to site level.
Note: If the bills receivable creation receipt method uses the grouping rule One Per Customer or One Per Customer Due Date, then you must designate the customer drawee as primary to generate bills receivable automatically.
Prerequisites
-
Enter customer accounts and customer account addresses
-
Assign banks to customer accounts
-
Define bills receivable creation receipt methods, Oracle Receivables Implementation Guide
To define a customer drawee site:
-
Navigate to the Search Criteria or Find/Enter Customers window.
-
Find the customer account for which you want to assign a business purpose.
-
Open the Customer Addresses window for the first customer address that you want to define as a drawee site.
-
Open the Business Purposes tabbed region.
-
Enter Drawee in the Usage field.
-
Enter the Location for this site.
-
If this is the primary drawee site, check the Primary box.
-
Choose Open.
-
In the Accounts region, enter the bills receivable accounts for this drawee site.
Important: Before you can enter accounts for this drawee site, a bill-to site must exist for this customer account.
-
Save your work.
-
Repeat steps 2 to 9 for each customer account address that you want to define as a drawee site.
Related Topics
Receipt Methods, Oracle Receivables Implementation Guide
Flagging Transactions for Automatic or Direct Exchange into Bills Receivable
Oracle Exchange Customer Import Request Set
Use the Oracle Exchange Customer Import request set to import your Oracle Exchange customer data into Receivables.
The Oracle Exchange Customer Import request set populates the Receivables interface tables with customer information about your registered parties in Exchange. Once the import data is loaded into the interface tables, the request set automatically submits the Customer Interface program to validate the data and convert it into Receivables customer information.
The Oracle Exchange Customer Import request set includes these programs:
-
Oracle Exchange Customer Data Feeder program (AREXCUSP) - The feeder program that extracts data from Exchange and stores it in the Customer interface tables in Receivables
-
Oracle Receivables Customer Interface program
Customer information that is imported from Exchange includes:
-
Customer name and address
-
Customer contact
-
Customer bank account
-
Customer receipt method
Note: Customers that are imported from Exchange are assigned the predefined DEFAULT profile class.
Please refer to the Oracle Exchange and Oracle Sourcing System Operator Implementation Guide, Release 6.2.2 and above, for complete information on the Oracle Exchange Billing integration with Receivables.