Savings and Retirement
Savings and Retirement Overview
In most countries, deductions for savings and retirements receive favorable tax treatment and special rules are applied. You set up these deductions within the Pre-tax or Voluntary Deduction element classifications.
In the UK you can use a pensions template to generate all the elements, balances, and formulas you require to process a range of pension categories, including occupational pension schemes, additional voluntary contributions, stakeholder pension schemes, free standing AVCs, and personal pension plans. There are predefined pension extract definitions to assist you to extract the data you may require to send to third parties.
In the education sector, you can use predefined system extract definitions to create the reports required by the Teachers Pension Agency for teachers in England and Wales. Similarly, in the local government sector, you can use predefined system extract definitions to create files for transfer to Lynx Heywood pension administration systems (Class CPX and AXIS).
Savings and Retirement
How do you set up a pension scheme in Oracle HRMS?
You select options on the Pensions page to determine the sort of pension scheme you require, such as whether it is an occupational scheme, how contributions are calculated (percentage or flat rate), and whether there is an employer contribution. When you save the scheme, the system generates the payroll components you require. You can configure these in the professional user interface if required. Once you have linked the elements, you are ready to enroll employees in the scheme.
What validation does the payroll process provide to ensure that the correct contributions are deducted?
The payroll formulas perform a number of checks, such as verifying opt out dates, age limits, capping limits, and membership of other pension schemes.
What happens if an employee has insufficient earnings to make the full pensions deduction?
When you set up a pension scheme, you can specify whether to create an arrears balance for the scheme, and whether to take a partial deduction if there are insufficient earnings to take the full amount. You can also specify Iterative Processing, to ensure that tax and court orders are paid before the payroll run attempts to deduct the pension contribution.
You can enter an override pension contribution for an employee for any payroll period, and you can also manually adjust the arrears balance if necessary.
How do you transfer pensions data to another agency?
You can use the System Extract feature to retrieve the data you require to a file for transfer to another agency. There are generic predefined extracts that you can configure, as well as specific extracts to retrieve the data required by the Teachers Pensions Agency (for teachers in England and Wales) and for Lynx Heywood pensions administration systems.
Pensions
Pensions and Additional Voluntary Contributions Overview
In Oracle HRMS, you can set up pension schemes within the following categories:
-
Occupational Pension Scheme
-
Additional Voluntary Contribution
-
Stakeholders Pension Scheme
-
Free Standing AVC
-
Personal Pension Plan
Description of Pension Categories
This section briefly describes each of the categories listed above.
Occupational Pension Schemes
Occupational pension schemes are offered by employers to employees. There are two types of occupational pension schemes, contracted-out salary-related (COSR) and contracted-out money purchase (COMP) schemes. Employees contribute either a percentage of pensionable pay or a flat rate amount to these schemes. In addition to these contributions, employees may contribute an additional lump sum each period. Where an employer also contributes to the employee's pension fund, the employer contribution is usually calculated as a percentage of pensionable pay or possibly a fixed amount.
There is a pension capping limit on the total salary and percentage of pay upon which the Government allows employees to make contributions, including additional voluntary contributions. The Government determines this figure on an annual basis.
Other Contributions to an Occupational Scheme
An employee can opt to make Additional Contributions to an occupational scheme in certain circumstances. For example, if an employee has been on strike then they can make a voluntary pension contribution to cover their own normal contributions and the employer contributions that would have been made in normal circumstances.
Employees may also choose to make two other types of extra contributions:
-
Buy Back Added Years, where an employee is paying contributions to re-instate earlier years of service for which contributions were previously withdrawn
-
Family and Widower Benefit, where an employee has elected to pay contributions for additional family benefits
Additional Voluntary Contributions
An occupational scheme member can make an extra payment to their pension through an Additional Voluntary Contribution (AVC) scheme. For many occupational pension schemes, an AVC is operated as a separate pension scheme. Employees and employers may choose to make either fixed rate contributions or a percentage of pensionable pay.
Stakeholder Schemes
The stakeholders pension schemes were made available from the 6 April 2001. An employee's contributions to a stakeholder scheme are deducted from the employee's net pay and are classed as voluntary deductions. Scheme administrators reclaim any basic rate tax relief due on contributions and this is added to the employee's pension account.
Free Standing AVC
Free standing AVC schemes are not administered by the employer, however they are conditional on membership of an occupational pension scheme. The employee's deductions can be expressed as a percentage of pensionable pay or as a fixed amount per pay period. An employee may contribute to only one FSAVC in any one tax year.
Personal Pension Plan
All personal pensions are contributory schemes. In some circumstances the employer may deduct personal pension scheme contributions through the payroll. An individual cannot contribute to a personal pension if they are already making payments to an occupational pension scheme.
Pension Providers, Types, and Schemes
In Oracle HRMS, you can set up as many pension types as you require, within the categories described above. For each pension type, you can specify a minimum and maximum age, and you can enter default values for contribution rates.
You can also set up pension providers, which are external organizations that collect the contributions provided by employees and allocate the money to a particular pension. For each provider, you specify a name, location, and the pension types it offers. You can specify that the payment to the provider should be made through a third party. This classifies the organization as a Payee Organization as well as a Pension Provider.
You set up specific pension schemes within a pension type, detailing all the information required for payroll processing and reporting. The objects required for payroll processing (such as elements, formulas, and balances) are generated from a template. You can specify whether there is an employer contribution to the scheme, and you can choose whether to maintain an arrears balance for the deduction. For occupational pension schemes, you can also select rates for Additional Contributions, Buy Back Added Years, and Family or Widower Benefit, if these apply.
Contributions
Contributions are either a fixed rate or a percentage of superannuable pay, depending on the scheme rules. Contributions are either pre-tax deductions or voluntary deductions.
The generated formulas perform various checks, such as verifying opt out dates, age limits, and membership of other pension schemes. They calculate the appropriate contribution, adding in lump sums, and checking capping limits, if necessary. They perform arrears processing, if this applies to the scheme.
If you need to make a one-time replacement of the usual value of a regular deduction for which you hold an arrears balance, you must use the generated Special Inputs element, not the usual Show Adjustments method on the base element. See: Adjusting Pension Deductions.
Legal Records
Employers must keep legal records that include the employees' names and National Insurance numbers, contribution amounts for employer and employee, and the date contributions start, change, or cease.
Extra Information Types and Global Values for Pension Processing
Each pension scheme requires its own set of payroll entities. You use the Pensions page to enter information about your pension scheme. Using this information, Oracle Payroll automatically creates the elements, input values, balances, formulas, and formula results required to process pension contributions.
Extra Information Types
Information you enter for your pension scheme is stored in the following element extra information type:
-
GB Pension Scheme Information (PQP_ GB_PENSION_SCHEME_INFO)
Warning: You would normally add extra information from the Element window. However, in this case the application enters this information automatically when you save pension details on the Pensions page.
To stop users from entering the above extra information in the Element window, this EIT is not predefined as a viewable information type for the predefined responsibilities.
If you use the Pension Processing window or the Stakeholder Pension Processing window to set up pension schemes, information is stored in one of the following element EITs instead:
-
PQP_GB_PENSION_INFORMATION
-
PQP_GB_STAKEHOLDER_INFORMATION
Note: These windows are not available on the delivered menus. We recommend you use the Pensions page to take advantage of additional features such as support for handling arrearage of pension contributions.
Information about pension types supplied by each pension provider that you enter on the Pensions page is stored in the following Organization EIT:
-
GB Pension Provider Pension Types (PQP_GB_PENSION_TYPES_INFO)
Information about education establishments, required for teachers' pensions extracts, is stored in the following Organization EIT:
-
PQP_GB_EDU_ESTB_INFO
Global Values
Oracle Payroll delivers four global values to store UK pension capping limits and stakeholder pension limits. These global values are used by the formulas that Oracle Payroll creates for your scheme:
-
PQP_GB_TOTAL_SALARY_CAP - the total amount of pay on which pension can be deducted.
-
PQP_GB_SALARY_PROPORTION_CAP - the percentage amount of salary that can be contributed to a pension.
-
PQP_GB_STAKEHOLDER_MAX_CONTRIBUTION - an employee's stakeholder pension contribution limit.
-
PQP_GB_PENSION_CAPPING_START_DATE - the start date after which pension capping should be applied. This is set at 01-JUN-1989.
Elements, Formulas, and Balances for Pension Schemes
This topic explains the purpose of the elements, formulas, and balances that are generated when you create a pension scheme.
Elements
When you create a pension type, Oracle Payroll generates a balance initialization element, [Pension Type] Balance Initialisation, which feeds the primary balances for employee and employer contributions.
Oracle Payroll generates the following elements for each category of pension scheme.
Note: Each element name shown in the tables is prefixed with the name you enter when you define the scheme. The element names are suffixed with "Fixed" if you select the Fixed Rate deduction method for that type of contribution.
| Element Name | Description |
|---|---|
| EES OCP Contribution | This is the recurring element you use to enroll an employee in the occupational pension scheme. |
| Fixed EES Occupational Pension | This element is created in addition to EES OCP Contribution if you select the deduction method "Percentage and Fixed Rate" |
| ERS OCP Contribution [Fixed] | This element is created if you selected the Employer Component check box |
| Additional Contribution [Fixed] | This element is created if you selected one of the Additional Contributions check boxes |
| Added Years [Fixed] | This element is created if you selected one of the Added Years check boxes |
| Family Widower Benefit [Fixed] | This element is created if you selected one of the Family or Widower Benefit check boxes |
For pension schemes that support arrears, a Special Inputs element and a Special Features element are also created for each of the following contributions:
-
Employee Contribution
-
Additional Contribution
-
Added Years Contribution
-
Family Widower
| Element Name | Description |
|---|---|
| Special Inputs (such as EES Contribution Special Inputs) | Use this element to enter any one-time changes to the deduction amount. You can enter an additional amount or a replacement amount. You can also enter a new value for the deduction arrears. |
| Special Features (such as Family Widower Special Features) | Used by the formula to clear the additional and replacement amounts and adjust the arrearage balance |
| Element Name | Description |
|---|---|
| EES [category] Contribution | This is the recurring element you use to enroll an employee in the additional voluntary scheme. |
| Fixed EES [category] Contribution | This element is created in addition to EES Contribution if you select the deduction method "Percentage and Fixed Rate" |
| ERS [category] Contribution [Fixed] | This element is created if you selected the Employer Component check box |
Note: In the element names, [category] can be AVC (Additional Voluntary Contribution), SHP (Stakeholder), FSAVC (Free Standing AVC) or PEP (Personal Pension Plan). Each element name is prefixed with the name you enter when you define the scheme. The element names are suffixed with "Fixed" if you select the Fixed Rate deduction method for that type of contribution.
Using the Elements
You must link the elements you want to use, with the exception of the Special Features elements, which are entered as indirect results by the payroll run.
Elements for Occupational Pension Schemes
You use the elements generated for an occupational pension scheme as follows.
EES OCP Contribution
You enter this element to enroll an employee in an occupational pension scheme. This recurring element has the following input values.
| Input Value | Description |
|---|---|
| Contribution Percent or Contribution Amount | The input value depends on the deduction method selected on the Pension Schemes tab. These values are defaulted from the pension type information, but you can override them. The Amount input value is for entering a fixed contribution per pay period. |
| Override Start Date | Enter a date if the employee joined the pension scheme on a date other than hire date. The formula compares this date with a global value to determine whether capping should be tested. |
| Additional Lump Sum | An amount that can be contributed to the pension in addition to the regular contribution. |
| Opt Out Date | Date the employee elects to opt out of the pension scheme (after which no further contributions are taken). |
| Superannuation Reference | A unique reference for reporting purposes. |
Additional Contributions, Family Widower Benefit, and Added Years Elements
You enter these elements to record these contributions for an employee enrolled in an occupational pension scheme. These recurring elements have the following input values.
| Input Value | Description |
|---|---|
| Contribution Percent or Contribution Amount | The input value depends on the deduction method selected on the Pension Schemes tab. These values are defaulted from the pension type information, but you can override them. The Amount input value is for entering a fixed contribution per pay period. |
| Max Contribution Amount and Final Contribution Date | Optionally, you can enter a maximum contribution, or a final date, or both. The deductions will stop when the maximum is reached or the Final Contribution Date is reached - whichever is earlier. |
| Reason | The reason why the employee is making contributions in addition to the base pension deduction. |
Elements for Other Pension Categories
You enter the appropriate EES Contribution element to enroll an employee in an AVC, Stakeholder, Free Standing AVC, or Personal Pension Plan scheme. These elements have the following input values.
| Input Value | Description |
|---|---|
| Contribution Percent. or Contribution Amount | The input value depends on the deduction method selected on the Pension Schemes tab. These values are defaulted from the pension type information, but you can override them. The Amount input value is for entering a fixed contribution per pay period. |
| Additional Lump Sum | An amount that can be contributed to the pension in addition to the regular contribution. |
| Opt Out Date | Date the employee elects to opt out of the pension scheme (after which no further contributions are taken). |
Elements that Support Arrears Management
If a scheme supports arrearage, the EES Contribution element (and the Additional Contribution element for an occupational scheme) includes the following input value.
| Input Value | Description |
|---|---|
| Clear Arrears | Enter Y or N. Y means the payroll run attempts to deduct the amount held in arrears. N means the arrears balance is left unchanged. |
Formulas
Oracle Payroll creates the following formulas for the schemes you define.
For occupational pension schemes:
-
[scheme prefix]_EES_OCP_CONTRIBUTION_FORMULA
-
[scheme prefix]_ERS_PENSION_CONTRIBUTION_FORMULA (if you selected the Employer Component check box)
-
[scheme prefix]_ADDITIONAL_CONTRIBUTION_FORMULA (if you selected one of the Additional Contributions check boxes)
These formulas perform various checks, such as opt out dates, age limits, and membership of other pension schemes. They calculate the appropriate contribution, adding in lump sums, and checking capping limits, if necessary. They perform arrears processing, if this applies to the scheme. They feed direct results to the Pay Values of the appropriate elements. For example, the [scheme prefix]_EES_OCP_CONTRIBUTION_FORMULA returns a result to the [scheme prefix]_EES Occupational Pension element.
For other categories of pension scheme:
-
[scheme prefix]_EES_[category]_CONTRIBUTION_FORMULA (where category can be AVC (Additional Voluntary Contribution), SHP (Stakeholder), FSAVC (Free Standing AVC) or PEP (Personal Pension Plan)).
-
[scheme prefix]_ERS_PENSION_CONTRIBUTION_FORMULA (if you selected the Employer Component check box)
Balances
When you create a pension type, Oracle Payroll creates primary balances for employee and employer contributions:
-
[Pension Type] EE Contribution
-
[Pension Type] ER Contribution
When you create a scheme, Oracle Payroll creates balance feeds from the generated elements to these balances.
When you create a pension scheme within any pension category, Oracle Payroll creates the following balances, where [category] can be OCP (Occupational Pension Scheme), AVC (Additional Voluntary Contribution), SHP (Stakeholder), FSAVC (Free Standing AVC) or PEP (Personal Pension Plan):
-
[scheme prefix]_[category]_EES Contribution
-
[scheme prefix]_[category]_ERS Contribution (if you selected the Employer Component check box)
For occupational pension schemes, Oracle Payroll also creates the following balances, if you checked the appropriate boxes when you defined the scheme:
-
[scheme prefix]_Additional Contributions
-
[scheme prefix]_Added Years
-
[scheme prefix]_Family Widower Contribution
-
[scheme prefix]_Superannuable Salary
Oracle Payroll also creates a [scheme prefix]_Superannuable Salary balance, if you selected this option.
For the appropriate elements, Oracle Payroll creates balance feeds to the following seeded balances:
-
Total Pension and AVCs Contribution (only for pre-tax elements, not voluntary deductions)
-
Stakeholder Pension Total Contribution
-
Total Additional Contributions
-
Total Buy Back Contributions
-
[pension type] EE Contribution
-
[pension type] ER Contribution
Setting Up Pension Schemes
Follow these steps if you want to set up pension schemes, enroll employees in the relevant schemes, and process contributions in the payroll run. Use the Pension pages to create pension schemes and types.
-
UK only: If you are setting up an occupational pension scheme, ensure you have recorded the employer's contracted out number (ECON) in the Tax Details References window for the business group. See: Business Groups: Entering Tax Details, Oracle HRMS Enterprise and Workforce Management Guide
-
Create a location for each pension provider. See: Setting Up Locations, Oracle HRMS Enterprise and Workforce Management Guide
-
Enter your pension types. Choose the Pensions option in the Navigator then click on the Pension Types tab.
-
Enter your pension providers and assign pension types to the providers. Choose the Pensions option in the Navigator then click on the Pension Providers tab.
Important: Use the Pension pages - not the Organization window - to create pension providers, and assign pension types to each provider. The pages provide the required validation.
-
Generate the payroll objects required for your pension schemes. Choose the Pensions option in the Navigator then click on the Schemes tab.
-
Link the generated elements. The names of all generated elements begin with the scheme prefix you entered on the Schemes tab.
-
Review the generated formula(s). Formula names begin with the scheme prefix you entered on the Schemes tab. You can configure the formula(s) and the generated formula(s) result rules, if required.
-
If you have set up the pension provider as a Payee organization, create a third party organizational payment method, enter it as a valid payment method against your payrolls, and select it as a personal payment method for your employees. In the Personal Payment Method window, you select the pension provider as the Payee for this payment method. See: Entering Payment Methods for an Employee Assignment, Oracle HRMS Workforce Sourcing, Deployment, and Talent Management Guide
-
If you are using element link criteria to establish eligibility for pension schemes, your setup is complete and you are ready to enroll employees using BEE or the Element Entries window.
UK only: If you are using eligibility profiles to establish eligibility, you must set up a pension plan, and related items, following the usual procedures for Standard and Advanced Benefits.
-
Ireland only:Before you use your Pension elements and run the Payroll, ensure you specify the balance feeds for the IE Pensionable Pay seeded balance.
Setting Up Direct Earnings Attachment (DEA)--UK Only
The Department for Work and Pensions (DWP) Debt Management may require an employer to operate a direct earnings attachment (DEA) to make deductions directly from an employee's earnings. From April 2016, a higher deduction rate is introduced for DEA calculations.
Elements that Support Direct Earnings Attachment (DEA)
The following table lists the predefined elements that support the direct earnings attachment for Oracle HRMS for the United Kingdom.
| Element Name | Description |
|---|---|
| Direct Earnings Attachment | Enables employer to make deductions directly from an employee's earnings to comply with DEA notice from Department for Work and Pensions (DWP) Debt Management. |
| Direct Earnings Attachment NTPP (non third party payment) | Enables employer to make deductions directly from an employee's earnings to comply with DEA notice from Department for Work and Pensions (DWP) Debt Management. |
To set up direct earnings attachment (DEA)
-
Navigate to the Element Entries window.
-
In the Element Name field, select one of the following elements:
-
Direct Earnings Attachment: Enables employer to make deductions directly from an employee's earnings to comply with DEA notice from Department for Work and Pensions (DWP) Debt Management.
-
Direct Earnings Attachment NTPP: Enables employer to make deductions directly from an employee's earnings to comply with DEA notice from Department for Work and Pensions (DWP) Debt Management.
-
-
Click the Entry Values button to display the Entry Values window.
-
Select the values to capture the DEA details such as:
-
Fixed Deduction: The fixed deduction is only applicable if it is specified on the notice. In most cases, the calculation is automatic and based on earnings.
-
Fee
-
Reference
-
Issuing Authority
-
Pay Value
-
Issue Date
-
Initial Debt
-
Deduction Rate: Standard (default) or Higher
-
-
Save your entries.
Adjusting Pension Deductions
Before a run, you can enter an amount to replace the run result of a pensions contribution deduction. You can also change the arrears balance. For these changes, you use the Special Inputs element.
Use BEE or the Element Entries window.
To adjust a pension deduction
-
In the Element Entries window, select the Special Inputs element, which has the name [scheme prefix] Special Inputs.
-
Choose the Entry Values button.
-
Enter a replacement value in the Replacement Amount field.
-
If you want to override the arrears balance for a pensions deduction, make an entry in the Adjust Arrears input value.
-
Save your work.
Pensions - using old element templates
Company Pension Elements
When you enter information in the Pension Processing window, the application creates the elements, formulas, balances, and formula results you require for pension processing. You must link and enter the elements for your employees.
Important: This topic describes the elements generated when you use the old pension templates. We recommend you use the Pensions page to take advantage of new features such as arrears management. See: Setting Up Pension Schemes
Elements
All the elements that Oracle Payroll automatically creates are classified as pre-tax deductions and have a processing priority of 4500.
The application creates the following elements, where BASE NAME represents the name of the Pension element you entered.
<BASE NAME>
This element calculates the regular contributions payable by the employer and employee. You enter it for the relevant assignments and process it in subsequent payrolls.
This element does not support multiple entries and does not usually have a skip rule. If you enter a Flat Rate as the contribution method, the skip rule is ONCE_EACH_PERIOD.
It has the following input values:
-
Pay Value - this database item is the total amount payable by the employee.
-
Override Start Date - used if the employee joined the pension scheme on a date other than hire date. The formula compares this date with the PQP_GB_PENSION_CAPPING_START_DATE global to determine whether capping should be tested.
-
Additional Lump Sum - an amount that can be contributed to the pension in addition to the regular contribution.
-
Opt Out Date - date the employee elects to opt out of the pension scheme (after which no further contributions are taken).
-
Percentage Contribution - this required input is the amount of contribution for this period for Final Salary Percentage schemes. You specify the default in the Pension Processing window.
-
Flat Rate Contribution - this required input is the amount of contribution for this period for Flat Rate scheme. You specify the default in the Pension Processing window.
-
Employers Percentage Contribution - this required input is only set up if you created the Employer Contribution element and selected Percentage as the employer's contribution type. It defaults to the value you input as the Employer rate.
-
Employers Factor Contribution - this required input is the factor amount of the employer contribution. It is only set up if you created an Employer Contribution element and selected Factor as the contribution type. It defaults to the value you input as the Employer rate.
-
Scheme Member - defaults to Y; not updateable; for system-use only.
<BASE NAME> Employer Contribution
This holds the derived value of the employer's contribution, which it receives as an indirect formula result. It has a classification of employer charges and is only created if you check the Employers Contribution check box on the Pension Processing window.
<BASE NAME> Additional Contribution
Use this element to calculate any additional contributions payable by the employee. You enter it for the relevant assignments and process it in subsequent payrolls.
<BASE NAME> Exceptional Contribution Adjustment
Use this information element to indicate any shortfall in the pension scheme that the employee wants to make up with exceptional contributions.
<BASE NAME> Exceptional Contribution
Use this element to calculate any exceptional contribution payable by the employee.
<BASE NAME> Buy Back Added Years
Use this element to calculate any additional contributions the employee wants to make to buy back any years missed by not paying into the scheme.
<BASE NAME> Family or Widower Benefit
Use this element to calculate the contribution an employee wants to make for their family.
<BASE NAME> AVC Percentage <Provider Type>
Use this element to pay any AVC based on a percentage of pensionable salary.
<BASE NAME> AVC Fixed Rate <Provider Type>
Use this element to calculate the contribution to an AVC for an employee.
<BASE NAME> Life Assurance <Provider Type>
Use this element to pay any life assurance premiums.
Balances
The application automatically creates the following balances:
-
<BASE NAME> Employees Pension Contributions
-
<BASE NAME> Buy Back Added Years
-
<BASE NAME> Life Assurance
-
<BASE NAME> AVC Percentage Pension Plan
-
<BASE NAME> AVC Fixed Rate Pension Plan
-
<BASE NAME> Employers Pension Contribution
-
<BASE NAME> Additional Pension Contribution
-
<BASE NAME> Voluntary Pension Contribution
-
<BASE NAME> Voluntary Pension Outstanding Contribution
-
<BASE NAME> Family Or Widower Benefit Pension Contribution
-
<BASE NAME> Superannuable Salary
-
<BASE NAME> Teachers Superannuable Salary
-
<BASE NAME> Teachers Total Days Excluded
-
<BASE NAME> Total Additional Contributions
Formulas
The application automatically creates the following formulas:
-
<BASE NAME>_REGULAR_CONTRIBUTION
-
<BASE NAME>_EXCEPTIONAL_CONTRIBUTION
-
<BASE NAME>_ADDITIONAL_CONTRIBUTION
-
<BASE NAME>_AVC_CONTRIBUTION
The relevant formula returns the calculated pay value for a contribution.
Stakeholder Pension Elements
When you enter information in the Stakeholder Pension Processing window, the application creates the elements, formula, balances, and formula results you require for pension processing. You must link and enter the elements for your employees.
Important: This topic describes the elements generated when you use the old pension templates. We recommend you use the Pensions page to take advantage of new features such as arrears management. See: Setting Up Pension Schemes
Elements
All the elements that Oracle Payroll automatically creates are classified as voluntary deductions and have a processing priority of 6500.
The application creates the following elements, where BASE NAME represents the name of the Pension element you entered.
<BASE NAME>Stakeholder Pension
This element calculates the regular contributions payable by the employer and employee to the Stakeholder Pension. You enter it for the relevant assignments and process it in subsequent payrolls.
This element does not support multiple entries and has a skip rule of ONCE_EACH_PERIOD.
It has the following input values:
-
Pay Value - this database item is the total amount payable by the employee.
-
Scheme Name - you enter the name of the stakeholder scheme.
-
Percentage Contribution - this required input is the amount of contribution for this period for Final Salary Percentage schemes. You specify the default in the Stakeholder Pension Processing window.
-
Flat Rate Contribution - this required input is the amount of contribution for this period for Flat Rate scheme. You specify the default in the Stakeholder Pension Processing window.
-
Employers Percentage Contribution - this required input is only set up if you created the Employer Contribution element and selected Percentage as the employer's contribution type. It defaults to the value you input as the Employer rate.
-
Employers Factor Contribution - this required input is the factor amount of the employer contribution. It is only set up if you created an Employer Contribution element and selected Factor as the contribution type. It defaults to the value you input as the Employer rate.
<BASE NAME> Stakeholder Employer Contribution
This holds the derived value of the employer's contribution, which it receives as an indirect formula result. It is only created if you check the Employers Contribution check box on the Stakeholder Pension Processing window.
Balances
The application automatically creates the following balances:
-
<BASE NAME> Employees Stakeholder Pension Contributions
-
<BASE NAME> Employees Stakeholder Employer Contributions
-
<BASE NAME> Superannuable Salary. For this balance you must manually add feeds from all the elements classified as pensionable.
Formula
The application automatically creates the following formula:
-
<BASE NAME>_STAKEHOLDER_CONTRIBUTION
The formula returns the calculated pay value for a contribution.
Setting Up Pension Contributions
Follow these steps to set up pension contributions.
Important: This topic describes how to use the old pension templates. We recommend you use the Pensions page to take advantage of new features such as arrears management. See: Setting Up Pension Schemes
-
Enter the pension contribution information into the Pensions Processing window or Stakeholder Pension Processing window.
This creates the elements, input values, balances, formula, and formula results for the pension contribution.
-
Add balance feeds to the Superannuable Salary balance that the application automatically creates.
You add feeds from all the elements classified as pensionable.
-
Create links for the pension scheme elements.
-
Enter the pension element for your employees. Enter other elements - such as Additional Contribution or Buy Back Added Years - as appropriate.
Creating a Pension Scheme Element
You use the Pension Processing window to create a company pension or the Stakeholder Pension Processing window to create a stakeholder pension. Oracle Payroll automatically creates the elements, input values, balances, formulas, and formula results based on your inputs.
Important: This topic describes how to use the old pension templates. We recommend you use the Pensions page to take advantage of new features such as arrears management. See: Setting Up Pension Schemes
Company Pension
You create a Company Pension using the Pension Processing window. For details of the generated components, see: Company Pension Elements.
To create a pension element
-
Enter a name for the pension scheme.
-
Enter the employees' default contribution.
-
Choose either Percentage or Flat Rate.
-
Enter the pension element name, reporting name, and a description.
-
Check any of the following boxes that are supported by the scheme:
-
Additional Contributions
-
Exceptional Contributions
-
Employer Contributions
-
-
If you checked the Employer Contributions box, enter the rate of the Employer Contribution and select the Employer Contribution Type.
-
Check any of the following boxes that are supported by the AVC:
-
Buy Back Added Years
-
Family Or Widower Benefit
-
-
Check the AVC Percentage check box if the AVC contribution is a percentage contribution.
-
Enter the AVC Provider
-
-
Check the AVC Fixed Rate check box if the AVC contribution is a fixed rate contribution.
-
Enter the AVC Provider
-
-
Check the Life Assurance check box if the contribution is a life assurance premium.
-
Enter the Life Assurance Provider
-
-
Save your work.
Stakeholder Pension
You create a Stakeholder Pension using the Stakeholder Pension Processing window. For details of the generated components, see: Stakeholder Pension Elements.
To create a stakeholder pension element
-
Enter a name for the pension scheme.
-
Select either Percentage or Flat Rate.
-
Enter the employees' default contribution.
-
Enter the pension element name (limited to 16 characters), reporting name (limited to 30 characters), and description.
-
Check the Employer Contributions check box if the scheme supports them.
-
Enter the default rate of the Employer Contribution
-
Select the Employer Contribution Type
-
-
Save your work.
Automatic Enrolment in Pension Schemes
Automatically Enrol in Pension Schemes
Employers can automatically enrol qualifying workers in a pension scheme, with a mandatory contribution made by the employer. The Automatic Enrolment process can handle the quarter, lunar month, bi-week, and semi-year payrolls. This process assesses and enrols the eligible assignments into qualifying pension schemes. One of the criteria to classify an assignment as eligible or not is earnings. The process estimates the earnings prior to payroll run.
However, estimation may not be possible always or there may be situations where the estimations may not be correct. To prevent any incorrect enrolment or incorrect rejections, there is a second level of verification in payroll run. Additionally, Oracle HRMS enables you to handle complex scenarios where estimation is not possible. See: Identifying Qualifying Earning for Automatic Enrolment
To enable automatic enrolment, following are available:
-
GB Pensions Automatic Enrolment Process - This concurrent program performs the task of assessing assignments for automatic enrolment and, if found eligible, it then performs the automatic enrolment into the default qualifying pension scheme specified. GB Pensions Automatic Enrolment concurrent program spawns the following three seeded reports:
-
GB Pensions Automatic Enrolment Report
-
GB Pensions Automatic Enrolment not applied
-
GB Pensions Qualifying Scheme exists
The output of the 'GB Pensions Automatic Enrolment Process' concurrent program contains a list of assignments which have been successfully processed, a list of assignments which have completed with warnings, and a list of assignments which have encountered errors.
-
-
Additionally, the following concurrent programs are available:
-
GB Pensions Report (Automatic Enrolment Applied) - Lists the assignments which have been automatically enroled in the period for which the report is run. Generates the GB Pensions Report (Automatic Enrolment Applied) based on the following two input values of the Pensions Information element:
-
Qualifying Scheme Name - Should be an appropriate scheme name.
-
Auto Enrolment Date - Should be a date within the period for which the report is run.
-
-
GB Pensions Report (Automatic Enrolment not applied) - Generates the GB Pensions Report (Automatic Enrolment not applied) based on the input values of the Pensions Information element. The report includes the following three sections:
-
Eligible job holders subject to postponement
-
Postponement End Date - An appropriate date such that, the postponement prevails throughout the period for which the report is run.
-
Postponement Type - Eligible job holder postponement.
-
Auto Enrolment Date - No date, to denote that the assignment has not been automatically enroled yet.
-
-
Assignments for which worker postponement is set
-
Postponement Type - Worker postponement
-
Postponement End Date- An appropriate date such that, the postponement prevails throughout the period for which the report is run.
-
Auto Enrolment Date - No date, to denote that the assignment has not been automatically enrolled yet.
-
-
Non eligible job holders / workers in the current pension scheme
-
Pension Classification - Non eligible job holder or worker
-
-
-
GB Pensions Report (Qualifying Scheme exists) - Lists the assignments for which a qualifying scheme exists. Ensure that this qualifying scheme is not attached by automatic enrolment. Generates the GB Pensions Report (Qualifying Scheme exists) based on the following input values of the Pensions Information element:
-
Qualifying Scheme Name - Should be an appropriate scheme name
-
Auto Enrolment Date - Should not have any date, to denote that the scheme was not attached by automatic enrolment.
-
-
GB Pensions Report (Enrolment Opt In) - Lists the assignments which have an opt-in date in the period for which the report is run. Generates the GB Pensions Report (Enrolment Opt In) based on the following input value of the Pensions Information element:
-
Opt in Date - Should be a date within the period for which the report is run.
-
-
Setting up Pensions Automatic Enrolment Process
Oracle HRMS enables you to enrol your employees in pension schemes automatically to meet the legislative requirements.
Complete the following steps
-
Ensure a qualifying pension scheme is available for automatic enrolment.
You must ensure that at least one qualifying pension scheme is in place to be used for automatically enrolling employees. You then need to register the list of qualifying pension schemes available in your business group using the Configuration Values page. To register the qualifying pension schemes, navigate to the Configuration Values page (Other Definitions > Configuration Values), and choose the Pensions Automatic Enrolment module and GB Qualifying Pension Scheme configuration type.
For each qualifying pension scheme, record the following information:
-
Configuration Name – Name of the configuration value being created. This is a name given by you for the configuration value and the process does not use it.
-
Qualifying Pension Scheme - Name of the qualifying pension scheme. This name is used in reporting as the pension scheme in which employees have been automatically enroled.
-
Pension Employee Element - Name of the element used for the employee component of the pension deduction relating to this scheme. If separate elements exist for the employee and employer deductions for this pension scheme, then provide the element name for the employee component in this field. If there is only one deduction element to calculate both employee and employer components for this pension scheme, then provide the element name for the pension deduction in this field.
-
Pension Employer Element - Name of the element used for the employer component of the pension deduction relating to this scheme. If separate element exists for the employee and employer deductions for this pension scheme, then provide the element name for the employer component in this field. If there is only one deduction element to calculate both employee and employer components for this pension scheme, then you can leave this field blank.
Note: Where an information element is used to calculate both employee and employer components for a pension scheme, record the information element name in the Pension Employee Element field only. You must not record the same element name in the Pension Employee Element and Pension Employer Element fields.
-
-
Specify the default pension scheme.
You must specify a default pension scheme. Navigate to the Configuration Values page, choose the Pensions Automatic Enrolment configuration module and GB Default Pension Scheme configuration type. Add the following configuration values:
-
Default Pension Scheme - Name of the default qualifying pension scheme. The Pensions Automatic Enrolment process uses this name in reporting as the pension scheme in which employees have been automatically enroled.
-
Default Pension Employee Element - Name of the element used for the employee component of the pension deduction relating to the default scheme. For assignments assessed as being eligible for automatic enrolment, the process adds this element automatically to the element entries of the assignment.
-
Default Pension Employer Element - Name of the element used for the employer component of the pension deduction relating to the default scheme. Leave blank if one element is used for both employee and employer deductions. If this field contains an element name, then the process adds it automatically to the element entries of the assignment if automatic enrolment is applicable. Note: Where an information element is used to calculate both employee and employer components for a pension scheme, record that information element in the Pension Employee Element field only. You must not record the same element name in the Pension Employee Element and Pension Employer Element fields.
Where there is a requirement to enrol different groups of employees within the same payroll into different default pension schemes, you must record applicable eligibility rule and eligibility value for each pension scheme along with the configuration values. This allows the Pensions Automatic Enrolment Process to select the appropriate pension scheme for each employee from all qualifying pension schemes registered within the application, based on eligibility criteria/rules.
-
You can record a maximum of five eligibility rule / eligibility value pairs. Each eligibility rule can take one of the following nine values:
-
Emp Category
-
Grade
-
Group
-
Job
-
Location
-
Organization
-
Payroll
-
Position
-
Salary Basis
-
-
For every eligibility rule that you enter, you must enter a corresponding value in the Eligibility Value field. If multiple values for an eligibility rule are to be considered, then you must enter all in the Eligibility Value field separated by the delimiter '~'.
-
-
Attach the Pensions Information element to employee assignments. This information element contains all the related information for executing the automatic pensions enrolment requirement. You must attach this element to all the employee assignments by the employer.
-
Record information specific to pensions automatic enrolment for each business group using the UK Pensions additional organization information type. See: Entering UK Pensions Information, Oracle HRMS Enterprise and Workforce Management Guide (UK).
-
You can over-ride the default pension scheme name set at the business group level (the value recorded in the Configuration Values page which is applicable to the entire business group) using the Default Pension Scheme field in the statutory information stored at the payroll level. This gives additional flexibility to choose a different default pension scheme name for each payroll without the need to introduce eligibility rules. If this value is set, then the application uses this pension scheme for automatic enrolment purposes. If this value is not set, then the application takes the default pension scheme as the one specified on the Configuration Values page or the eligibility rules as appropriate. Ensure that any pension scheme specified here must be a qualifying scheme that has been registered as a qualifying pension scheme on the Configuration Values page. The GB Pensions Automatic Enrolment Process looks at the default pension scheme defined at the business group level. It then considers whether any over-ride has been set for the payroll for which the process is run and applies this if applicable. If the default pension scheme is to be selected based on eligibility rule and eligibility value pairs, then you must not set the configuration value for the default pension scheme at the business group and payroll levels. See: Defining a Payroll, Oracle HRMS Payroll Processing Management Guide (UK)
Identifying Qualifying Earning for Automatic Enrolment
The GB Pensions Automatic Enrolment Process can only estimate the qualifying earnings for automatic enrolment as it cannot simulate the complete payroll engine. This estimation method is accurate where the payroll formulae for the earnings elements are relatively simple and do not require payroll engine support. For complex scenarios relying on all payroll engine features, the estimation may not be correct. Some of the payroll features which are not currently supported by the enrolment process are:
-
Iterative Processing
-
Multiple levels of processing - indirect elements
-
Skip rules
-
Proration
You must ensure that the enrolment process correctly identifies the qualifying earnings for automatic enrolment for complex scenarios relying on all payroll engine features.
To ensure this, the following is recommended
-
Run Payroll Run UK – Running the payroll ensures that all the relevant elements are processed by the payroll engine and the qualifying earnings balance value is calculated correctly.
-
Run Pensions Automatic Enrolment Process - The process relies on the balance value generated by the payroll run rather than trying to estimate the qualifying earnings. The process then classifies the assignment and if appropriate, then carries out automatic enrolment. If any of the assignments are to be automatically enroled, then the application creates the pensions deduction element entry for the assignment to be processed in the payroll run.
-
Rollback the Payroll Run – You must roll back the payroll run. This leaves intact the results of the Pensions Automatic Enrolment Process (the Pensions Information element retains the updated values and any pensions deduction elements created remain to be processed when the payroll run is resubmitted for the same period).
-
Resubmit the Payroll Run UK - Resubmitting ensures that any pension deductions are processed by the payroll run. Running Payroll Run UK as a pre-requisite to Pensions Auto Enrolment Process is well suited for all business scenarios and is therefore strongly recommended.
Ensure that you record the following
-
Members opting in - If an employee has opted into a qualifying pension scheme, then you must ensure to attach the corresponding pension's deduction element or elements. Once this is done, you need to record the following in the Pensions Information element:
-
Qualifying Scheme Name - with the name of the Qualifying Pension Scheme
-
Qualifying Scheme Exists - to 'Yes'
-
Opt- In Date - Date on which the employee has opted in.
-
-
Member opting out - If an employee has opted out of a qualifying pension scheme after automatic enrolment has happened for that employee, then end-date all the pension deduction elements related to the scheme appropriately. Update the Pensions Information element by entering the Opt Out Date - the date on which the employee has opted out.
Actions Post GB Pensions Automatic Enrolment Process
Oracle HRMS enables you to overcome the shortcomings in the 'estimation' approach used by the Pensions Automatic Enrolment concurrent program in assessing the eligibility. For example, if an assignment is expected to be classified as Eligible Job Holder and automatically enrolled into a qualifying pension scheme but the process fails to perform this operation, then Oracle HRMS enables you to resolve it.
To resolve issues with eligibility assessment, you must
-
Manually attach the corresponding Pension Scheme element.
-
Update the Pensions Information element with appropriate values against the following input values:
-
Qualifying Scheme Name
-
Qualifying Scheme Exists : Yes
-
Pension Classification : Eligible Jobholder
-
Eligible Job Holder Date
-
Auto Enrolment Date
-
Opt Out Period End Date
The Pensions_Assessment formula is associated with the Pensions Information element and performs re-assessment during the payroll run for the assignments which are marked as not eligible for automatic enrolment by the concurrent program. This additional step is needed to overcome the shortcomings in the 'estimation' approach used by the concurrent program in assessing the eligibility. For further details, please refer to My Oracle Support Note 1462764.1.
-
Providing Required Information using Standard Letters
Employers can provide the required information to eligible, non eligible jobholders, workers, and other members (using standard letters) as stipulated by the Pensions Regulator.
To enable this, complete the following
-
The GB Pensions Automatic Enrolment - Employee Communications Generation concurrent program generates the required information and mails them to the employees if required. Run this concurrent program after the GB Pensions Automatic Enrolment Process, which would have completed the task of enrolment. This concurrent program uses the archive data and Pensions Information element to determine the various triggering points for letter generation process. This concurrent program has the following input parameters:
-
Payroll Name
-
Payroll Period
-
Letter
-
Mode
-
Assignment Set
-
Issue Date
For mailing the letters, the application takes the email id of the person from person record (from per_all_people_f). If no email address exists, then the application reports a warning message that email ID does not exist.
-
-
Capture the following details in the Configurations Values page for Pensions Automatic Enrolment module and Enrolment Communication Details module type. The letter reports these details:
-
Signatory Name: Name of the signatory, which needs to appear on the letter.
-
Instruction Details: Insert instructions on where to send the letter/email, or how to find and submit an e-form, as appropriate.
-
Contact Person/Email: The contact details whom the employee should contact incase of any query.
-
More Information: Any extra information.
For GB Qualifying Pension Schemes (Already Existing) module type, record the name of the pension provider for every qualifying scheme that you have defined.
After running the GB Pensions Automatic Enrolment Process, you must run the GB Pensions Automatic Enrolment Employee Communications Generation program and give the generated letters to the employees within the time limits.
-
-
Setup to enable emailing of letters - To enable delivering of email, you must create an xml file, whose sample is as follows:
?xml version="1.0" encoding="UTF-8" ? xapi:requestset xmlns:xapi="http://xmlns.oracle.com/oxp/xapi" xapi:request select="/LETTERS/PYGBPAEIG" xapi:delivery xapi:email server="Mail Server" port="Port" from="mail_id_of_sender" reply-to="reply_mail_id" xapi:message id="123" to="${EMAIL_ADDR}" cc="email_cc_id" attachment="true" contenttype="html/text" subject="PAE Standard Letter" Dear ${EMPLOYEE_NAME}, PAE Standard Letter Attached.This content of the mail can be modified as needed. /xapi:message /xapi:email /xapi:delivery xapi:document output="${EMPLOYEE_NAME}" output-type="pdf" delivery="123" xapi:template type="rtf" location="xdo://PAY.PYGBPAEIG.en.GB/? getSource=true" / /xapi:document /xapi:request /xapi:requestsetNavigate to XML Publisher responsibility, query for data definition, Code: PYGBPAEIG, and add the above created xml file to Bursting Control File of this definition. Ensure that the server, port and domain details are correct.
-
Set temporary directory to /tmp - Ensure that system-temp-dir property in xdo.cfg is set to /tmp. Additionally, ensure that in XML Publisher Administrator > Administration > Configuration, the Temporary Directory under General is set to /tmp.
Running the Pensions Automatic Enrolment Process and Reports
The Pensions Automatic Enrolment process performs the task of assessing the assignments for automatic enrolment and, if found eligible, it then performs the automatic enrolment into the default qualifying pension scheme specified. This process spawns the following three reports:
-
GB Pensions Automatic Enrolment Report
-
GB Pensions Automatic Enrolment not applied
-
GB Pensions Qualifying Scheme exists
You can run the following reports as standalone too:
-
GB Pensions Report (Automatic Enrolment not Applied) This report has the following sub sections:
-
Eligible Jobholders Subject to Postponement: Lists all assignments for which Eligible Jobholder Postponement is set.
-
Non Eligible Jobholders / Workers in the current period: Lists all assignments, which are Non-Eligible Jobholder or Worker in the current period.
-
Assignments for which Worker Postponement is set: Lists all assignments for which Worker Postponement is set.
-
-
GB Pensions Report (Automatic Enrolment Applied) This report lists all the assignments in the payroll which are automatically enroled into the qualifying pension scheme in the pay reference period.
-
GB Pensions Report (Enrolment Opt In) This report lists all assignments for which the opt-In date falls in the current period.
-
GB Pensions Report (Qualifying Scheme exists) This report lists all assignments for which a pension qualifying scheme exists.
Run this process and reports from the Submit Request window.
To run the Pensions Automatic Enrolment process
-
Select GB Pensions Automatic Enrolment Process in the Name field.
-
Enter the following parameters:
-
Payroll Name - Name of the payroll for which the pensions enrolment assessment is to be carried out
-
Pay Period - The pay period (relating to the payroll calendar period defined) for whose Pay Reference period the assessment should be processed
-
Mode - Select either Validate Only – Updates Not Applied to the Database or Validate and Commit
-
Running the Pensions Automatic Enrolment – Employee Communications Generation Process
Employers can provide the required information to Eligible, Non Eligible Jobholders, Workers, and other members (through standard letters) as stipulated by the Pensions Regulator. Use this process to generate the required information and mail them to the employees if required. Run this concurrent program after the GB Pensions Automatic Enrolment Process, which would have completed the task of enrolment. This concurrent program uses the archive data and Pensions information element to determine the various triggering points for letter generation process.
Use the Submit Request window.
To run the Employee Communications Generation process
-
Select GB Pensions Automatic Enrolment – Employee Communications Generation in the Name field.
-
Enter the following parameters:
-
Payroll – Select the payroll from the list of all payrolls in the organization.
-
Period – Enter the period for which you are generating the communication.
-
Letter
-
Mode – You can select from the following:
-
Mode 1: Summary of Changes for Review - If Summary of Changes for Review option is selected, this process generates an output with the list of workers, jobholder (both eligible and non eligible) for whom the selected letter is generated. The output contains the employee name and assignment number for whom the letter is generated.
-
Mode 2: Generate - If Generate option is selected, it generates the output along with the required letters in word format. The output specified in Option 1 would be generated. Along with the output, required letters would be generated in word format and stored.
-
Mode 3: Generate and Mail - If Generate and Mail option is selected, this process generates the output along with the required letters and mails the letters to the employees.
-
-
Assignment Set – Select the assignment set.
-
Issue Date – Enter the date of issuing the letter.
-
Additional Reporting
For any additional reporting requirements, you can query the 'Pensions Information' element entry to provide the necessary information.
Examples:
-
To identify the employees who are auto enrolled in a particular pay reference period, query the element entry as on the last date of the pay reference period and look for the filter conditions - Auto Enrolment Date between PRP start date and PRP end date.
-
To identify the employees who are opted in a particular pay reference period, query the element entry as on the last date of the pay reference period and look for the filter conditions - Opt In date between PRP start date and PRP end date.
-
To identify the employees who are opted out a particular pay reference period, query the element entry as on the last date of the pay reference period and look for the filter conditions - Opt Out date between PRP start date and PRP end date.
-
To Identify the assignments who have a Postponement period applied during a Pay Reference period, query the element entry as on the last date of the pay reference period and look for the filter conditions - Postponement period end date equal to or after the PRP end date and Postponement type is not null.
Additional Automatic Enrolment and Re-enrolment Updates (UK)
In 2012, the UK Government introduced reforms to pensions savings including changes that obliged employers to automatically enrol qualifying workers in a pension scheme, with a mandatory contribution made by the employer. In 2015, additional employer responsibilities relating to re-enrolment were introduced as outlined in this section.
| Feature | Description |
|---|---|
| Worker Postponement Rule | You can select a Worker Postponement Rule from the available seeded options to allow automatic enrolment to be deferred for an assignment following the staging date or start of employment (when an employee first becomes a worker). If the assessment process determines that an assignment is categorized as a worker for the first time, it considers this rule as part of the assessment process. If applicable, a value will be set for Postponement Period End Date based on the Worker Postponement Rule, and no automatic enrolment will take place until that date. The Pension Classification for the record will still be set as appropriate (Eligible Jobholder, Non Eligible Jobholder, Worker). At the end of the Postponement Period, assessment will be carried out again and, if the assignment is categorized as an Eligible Jobholder at that point, the pension elements will be linked and automatic enrolment carried out. The following seeded options are available:
|
| EJH Postponement Rule | Select an Eligible Jobholder Postponement Rule from the seeded options to defer automatic enrolment for an assignment when it is first assessed as an Eligible Jobholder. If the assessment process determines that an assignment is categorized as an Eligible Jobholder for the first time, it will then consider this rule as part of the assessment process. |
| Generic Upgrade Mechanism concurrent program | Before running the Pensions Automatic Enrolment/Re-Enrolment Process, run the Generic Upgrade Mechanism concurrent program with the parameter name set to “UK Pensions Automatic Re-enrolment.” This process creates the required records in pay_element_entry_values_f table for the two new input values being added to the element Pension Information. Enter the following values:
|
| GB Pensions Automatic Enrolment Process concurrent program | This concurrent program assesses the assignments for automatic enrolment and, if found eligible, then performs the automatic enrolment into a qualifying pension scheme as specified. Enter the following parameters:
|
| Exclusion Rules | Exclusion rules are supported at the PAYE reference, payroll, and assignment levels:
Note: Exclusion rules at the Assignment level takes precedence, followed by Payroll level, then PAYE Reference level. The configuration type Exclusion Rules is available from the configuration module Pensions Automatic Enrolment. From April 2015, regulations allow employers to exclude employees from automatic (re-)enrolment under certain circumstances. This new configuration type allows the user to set up the exclusion rules at business group (Employer) level. These options are also available at the PAYE Reference level and Payroll level. If no value is entered then it will take INCLUDE by default Select from the following values:
|
Teachers' Pension Reports
Teachers' Pension Extracts -- Reports
You can use Oracle Payroll to create the reports required by the Teachers Pension Agency (TPA) for teachers in England and Wales. You generate each report by running a predefined system extract. Each extract contains formulas that determine the content and layout of the report.
Teachers' Appointments
To enable the TPA to maintain up to date records, it requires you to send notification of a teacher's appointment as soon as the appointment is made. The following establishments submit reports:
-
LEAs should submit appointment details for all teachers, whether members of the scheme or not.
-
Sixth Form, Further Education, and Higher Education Establishments should submit an appointment return for all teachers--whether members of the scheme or not--except part-time teachers who have not made a valid part-time election.
-
CTC's, voluntary/grant-aided schools, and independent schools should submit an appointment return only where the teacher is a member of the scheme.
You create this report by running the predefined system extract:
-
PQP GB TP Type4 -Teachers Appointments (England and Wales)
The report includes the following details:
-
DfEE reference number
-
Sex digit indicator
-
National Insurance number
-
Teacher's surname
-
Teacher's Initials
-
Previous Surname
-
Date of Birth
-
Number of the LEA
-
Establishment Number (School Number/Type of Employment Number)
-
Salary scale code
-
Full-time/part-time indicator
-
Date of appointment
Annual Return
At the end of each financial year (31 March), employers have a statutory requirement to submit an Annual Service Return showing details of teachers' service and salary. The Annual Service Return includes all teachers except:
-
Part-time teachers employed in 6000, 8000 and 9000 establishments who have not made a part-time election, and
-
Teachers employed in 6000 establishments who have opted out of the scheme
Teachers are included in the report even if their primary assignment is a non-teaching role.
The TPA must receive at least one record for each teacher whose service is recordable under the teachers' pension regulations, including those who are in multiple employment. If the teacher's circumstances have changed during the year--such as a change in salary scale, or a change in location between LEA establishments--the extract process generates a new line of service on the report.
You create this report by running the predefined system extract:
-
PQP GB TP Type1 - Teachers Annual Returns (England and Wales)
The report includes the following details:
-
Teacher's DfEE reference number
-
Sex digit
-
National Insurance number
-
Surname
-
Initials/first name
-
Previous surname
-
Date of birth
-
LEA/area number
-
Establishment Number (School Number/Type of Employment Number)
-
Salary scale
-
Full or Part-time Indicator
-
Start Date
-
End date
-
Withdrawal Confirmation
-
Days Excluded
-
Annual salary rate
Note: The Full Time Salary Rate field on the report only accepts five digits. So if a teacher has a salary of £100,000 or greater, an error message is generated and you must manually submit the Salary Rate to Teachers Pensions.
-
Part-time salary paid
-
Safeguarded salary/Fast Track
-
London allowance
-
Social priority allowance/Special Education Needs Allowance
-
Special Class Allowance
-
Other Allowances
-
Supplement
Before you process this report, you have the option of either including or excluding leaver information. If you have already submitted leaver information to the TPA on a regular basis throughout the year using the Periodic Returns report, you must exclude leaver information from your annual return.
Periodic Returns (Leavers)
Use this report to submit leavers' pension details to the TPA at periodic intervals throughout the pension year. The format and information contained on this report is the same as the Annual Report.
You create this report by running the predefined system extract:
-
PQP GB TP Type1 - Teachers Periodic Returns (England and Wales)
Additional Contributions
This report contains details of any additional contributions deducted and remitted to the TPA.
You create this report by running the predefined system extract:
-
PQP GB TP Type2 - Teachers Additional Contributions (England and Wales)
The report includes the following details:
-
DfEE reference number
-
Sex digit indicator
-
National Insurance number
-
Teacher's surname
-
Teacher's Initials
-
Previous Surname
-
Date of birth
-
LEA/area number
-
Additional Contributions
-
Additional Contributions Refund Indicator
-
Financial Year
-
Establishment Number (School Number/Type of Employment Number)
Storing Data For the System Extracts
User defined tables are linked to each extract type. Use these tables to define where you hold key pieces of data on your system:
-
PQP_GB_TP_TYPE1_EXTRACT_DEFINITIONS
-
PQP_GB_TP_TYPE2_EXTRACT_DEFINITIONS
-
PQP_GB_TP_TYPE4_EXTRACT_DEFINITIONS
The predefined system extracts require that you hold teachers' data in specific fields in Oracle Payroll, as listed in the following table.
| Data for Reports | Location Required By Predefined System Extracts | Used by System Extract Type |
|---|---|---|
| Additional Contributions | Seeded Total Additional Contributions balance | 2 |
| Contract Type | Contract Type field on the Details of Service tab on the Extra Details of Service window | 1 |
| Cross Business Group Reporting | Cross Business Group Reporting field in the LEA Information organization extra information type | All |
| Date of Birth | Birth Date field on the People window | All |
| Days Excluded | Seeded Teachers Total Days Excluded balance | 1 |
| Days Excluded elements | User defined elements for holding Days Excluded information | 1 |
| Dfee Reference Number | Recommended: the Membership Number Field, on the Professional Membership tab of the Qualifications window. Alternatively, you can use the Person or Assignment descriptive flexfields. Use the user defined table to indicate your choice of location. | All |
| Elected Pension | Elected Pension check box of the Teacher's Pension tab of the Extra Details of Service window | All |
| Establishment Name | Name field of the Location window | All |
| Establishment Number (School Number/Type of Employment Number) | Education Establishment Information location extra information type
Note: This number is reported in the School Number/Type of Employment Number column on the returns |
All |
| Establishment Type | Education Establishment Information location extra information type | All |
| Fast Track | Fast Track check box of the Teacher's Pension tab of the Extra Details of Service window | 1 |
| Full or Part-Time | Assignment Category field on the Assignment window. If you have added additional employment category values, you must identify these in the employment category user defined table. | 1, 4 |
| Head Teacher Group | Head Teacher Group field of the Teacher's Pension tab of the Extra Details of Service window | 1 |
| Job Status | Job Status field of the Teacher's Pension tab of the Extra Details of Service window | All |
| LEA Name | LEA Name field in the LEA Information organization extra information type | All |
| LEA Number | LEA Number field in the LEA Information organization extra information type | All |
| London Allowance elements | User defined elements for holding London Allowance information | 1 |
| Management and Retention Allowance elements | User defined elements for holding Management and Retention Allowance information | 1,4 |
| National Insurance Number | NI Number Field on the People window. NOTE: Temporary NI numbers - that is, NI numbers commencing with the letters TN - are not accepted by the teachers pension administrators. | All |
| Organization | A separate organization is required for each education establishment that does nor report through an LEA. | 1 |
| OSLA (Out of School Learning Activities) Payment | User defined elements for holding OSLA Payments | 1 |
| Other Allowance elements | User defined elements for holding Other Allowance information. | 1 |
| Previous Surname | Previous Last Name Field on the Further Name Tab of the People window | All |
| Reports Through LEA | Education Establishment Information location extra information type | All |
| Safeguarded Salary elements | User defined elements for holding Safeguarded Salary information. | 1 |
| Safeguarded Salary Pay Scale | Safeguarded Salary check box on the Safeguarded Salary region of the Teacher's Pension tab of the Extra Details of Service window. If you choose Grade Rate, provide details in the Grade and Rate Name fields. If you choose Spinal Point, add details in the Grade, Rate Name and Spinal Point Placement fields. If you choose None, the pensionable pay that is paid to the assignment is reported. | 1, 4 |
| Salary | User defined elements for holding Salary information. | 1 |
| Salary Scale | Grade flexfield. Use the user defined table to record the flexfield name. For some teachers, you record the first letter of the salary scale in the grade flexfield, and the report derives the rest of the code--see Salary Scale Codes section below.
Note: If a safeguarded salary grade is recorded on the Teacher's Pension tab of the Extra Details of Service window, this overrides the salary scale recorded on the grade flexfield. |
1, 4 |
| School Number | Education Establishment Information location extra information type
Note: This is the school group number which is used to derive the last two digits of the salary scale code for head teachers |
1 |
| Sex Type | Gender Field on the People window | All |
| Social Priority Allowances elements | User defined elements for holding Social Priority Allowances information. | 1 |
| Surname | Last (Name) Field on the People window | All |
| Superannuable Salary | Seeded Teachers Superannuable Salary balance | 1 |
| Working Hours | Working Hours field on the Standard Conditions tab of the Assignment window for part time employees only | 1 |
Salary Scale Codes
For most employees, you enter the salary scale code in a segment of the grade flexfield. However, for some teachers, the reports can partially derive the salary scale code from other information held for the person. This applies to the following teachers in Maintained Schools:
-
Qualified Teachers and Post Threshold Teachers--You enter Wxx or Pxx in the grade flexfield and the report derives the last two digits of the code from the management and retention allowance element entries for these employees.
-
Advanced Skilled Teachers--You enter Axx in the grade flexfield and the report derives the last two digits of the code from the teacher's progression point (spinal point).
-
Head Teachers--You enter Hxx in the grade flexfield. The report then derives the last two digits of the code from the school number, which is stored on the Location Extra Information Type. If the school number for the head teacher is protected, enter the protected school number in the Extra Details of Service window. The report derives the last two digits from this source rather than the teacher's location. For example, if the number for the school at which the teacher is currently located is different from the school number that should be reflected in the salary code, enter the appropriate number in the Extra Details of Service window.
Supply Teachers
You can include supply teachers in the pension reports. You must assign all supply teachers to an LEA establishment, reporting through the LEA, with the Establishment Number (School Number/Type of Employment Number) 0966. Supply teachers must not have full time assignments.
Multiple Person Records
In some circumstances, you may need to set up multiple person records for employees with more than one teaching role. If both employments are for schools controlled by the same LEA, the Annual and Periodic (Leavers) reports amalgamate these person records, using the NI number. They amalgamate records within and across business groups, but you can exclude particular business groups from this cross-business group reporting. If you are reporting across business groups, you must set up identical information on balance names and rate types in each business group.
Note: If one of the assignments is a full time assignment, the reports handle the person records separately and do not attempt data merging.
You run the extract from within a business group. For an employee with multiple records, the Annual and Periodic (Leavers) reports treat the person record from this business group as the primary assignment. The reports treat all other assignments for this person from the same and other business groups as secondary assignments for all purposes. (This includes new line of service events and all calculations such as Annual FT Salary Rate.)
Setting Up the Teachers' Pension Reports
Setting Up the Teachers' Pension Reports
Follow these steps to set up Oracle Payroll to create the Teachers' Pension reports system extracts for teachers in England and Wales.
-
Ensure that you have set up a separate business group for each Local Education Authority (LEA) region.
-
Add the Education Authority classification to each of your business groups. Use the Organization window to query your business group, then select and enable the organization classification Education Authority for the business group. Enter LEA Information for this organization.
Note: If you are running Oracle Payroll for establishments that are not members of an LEA, you must enter--in the LEA Information fields--the LEA area in which the establishments are located.
Important: LEA Name must not exceed 16 characters, or the system extract will fail.
See: Entering LEA Information, Oracle HRMS Enterprise and Workforce Management Guide
-
If you have Non-LEA establishments that do not report under the LEA held at business group level, create an organization (not a business group) for these establishments. Select and enable the organization classification Education Authority, and enter LEA information for this organization.
-
Use the Dynamic Trigger Definition window to enable the required triggers for the Type 1 and 4 reports, if they are not already enabled. Oracle Payroll uses these triggers to identify which employees meet the report criteria. For example, the annual report requires a new line entry for specific changes such as change in salary scale, or change in employment status.
Trigger Trigger identifies . . . Used by Type ... PAY_ELEMENT_ENTRIES_F_ARI (for the Oracle Payroll application)--set the triggering action to Insert New records of teachers' salary or pensionable allowances, which can generate a new line of service in the Annual Return 1 PAY_ELEMENT_ENTRIES_F_ARU (for the Oracle Payroll application)--set the triggering action to Update Changes to teachers' salary or pensionable allowances, which can generate a new line of service in the Annual Return 1 PAY_ELEMENT_ENTRIES_F_ARD (for the Oracle Payroll application)--set the triggering action to Delete Deletion of teachers' salary or pensionable allowances, which can generate a new line of service in the Annual Return 1 PAY_ELEMENT_ENTRY_VALUES_F_ARU (for the Oracle Payroll application)--set the triggering action to Update Changes to teachers' salary or pensionable allowances, which can generate a new line of service in the Annual Return 1 PAY_GRADE_RULES_F_ARU (for the Oracle Payroll application)--set the triggering action to Update Changes to grade, which can generate a new line of service in the Annual Return 1 PER_SPINAL_POINT_PLACEMENTS_F _ARU (for the Oracle Human Resources application)--set the triggering action to Update Changes to spinal points, which can generate a new line of service in the Annual Return 1 PER_ALL_ASSIGNMENTS_F_ARU (for the Oracle Human Resources application)--set the triggering action to Update Changes in Establishment Number (School Number/Type of Employment Number) for the New Starters report; other changes that can generate a new line of service in the Annual Return 1, 4 PQP_ASSIGNMENT_ATTRIBUTES_F_ARI (for the Oracle Public Sector Payroll application)-- user hook "after insert" New records on Extra Details of Service, such as Job Status field on Teachers Pensions tab 1,4 PQP_ASSIGNMENT_ATTRIBUTES_F_ARU (for the Oracle Public Sector Payroll application)-- user hook type "after update" Changes to Extra Details of Service, such as changes to Job Status field on Teachers Pensions tab 1,4 See: Defining Dynamic Triggers, Oracle HRMS Payroll Management Guide
-
Register the triggers and each LEA business group in the Incident Register. Use the Dynamic Trigger Functional Area Grouping window to query the Incident Register functional area and enter the triggers listed above, plus your business group as part of this grouping.
See: Grouping Dynamic Triggers Into Legislative Functional Areas, Oracle HRMS Payroll Management Guide
-
Set up your grade flexfield to include one segment that holds the teachers' salary scale code, with the format "ANN".
-
Decide where to hold the teachers' DfEE number. The recommended place is using the Qualifications window. However you could alternatively use the Person descriptive flexfield or the Assignment descriptive flexfield.
-
Do one of the following:
-
If the DfEE number will be entered using the Qualifications window, use the Qualification Types window to create a new qualification type, such as Teaching Award. This new qualification type should be assigned to the category Award.
Create a new professional body at organizational level. Use the Organization window to create an external organization record for the relevant professional body, such as GTC and select and enable the classification Professional Body Information.
Note: A teacher's DfEE reference number must be entered as the professional body's Membership Number. If the teacher is not a member of the professional body, the Professional Body Name should not be selected.
-
If the DfEE number will be held on a descriptive flexfield, set up the flexfield.
-
-
Use the Information Type Security window to add the PQP_GB_EDU_ESTB_INFO (Education Establishment Information) extra information type to the responsibilities that will enter school locations. Ensure that the seeded information types Element Attribute Information and Rate Type Information are assigned to the appropriate user responsibilities.
See: Setting Up Extra Information Types Against a Responsibility, Configuring, Reporting, and System Administration Guide
-
Use the Location window to enter schools and their addresses. You can enter multiple locations for each education establishment, if required. Choose the Extra Information button and enter Education Establishment Information for the school. This includes School Number, which you should enter if you want the reports to derive the salary scale code for head teachers in Maintained Schools.
If you have supply teachers, you must set up a location that is an LEA establishment, reporting through the LEA, with the Establishment Number (School Number/Type of Employment Number) 0966.
Note: Ensure that the Global check box is NOT checked.
Important: Establishment Name must not exceed 16 characters, or the system extract will fail.
-
Use the seeded lookup type PQP_RATE_TYPE to create lookup codes for your:
-
Salary elements
-
Safeguarded Salary elements
-
London and Social Priority Allowances
-
Management Allowances
-
Retention Allowances
-
Any other pensionable allowance elements
-
-
Use the Element window to create the elements you require, selecting the rate type, if required, in the Rate Type Information EIT. For pension reporting purposes, the following elements require a Pay Value only:
-
Salary elements
-
Safeguarded Salary elements
-
London and Social Priority Allowances
Note: Pre 1st April 2004
The London and Social Priority Allowances are paid using the Allowance elements. If you run the reports for reporting periods earlier than 1st April 2004, you pay the allowance using these elements.
Note: Post 1st April 2004
London Allowance elements do not carry a pay value but the Annual Service Return uses them to indicate if an employee is in receipt of a London Allowance. London Allowance is no longer paid as a separate allowance but spinal point values are extended to reflect the allowances, so you must stop paying the allowances using these elements and only attach the elements to determine the level of allowance.
-
Management Allowances
-
Retention Allowances
As the OSLA Payments are reflected in Annual Full Time Salary Rate, Part Time Salary Paid and Other Allowances, the elements that feed the Teachers OSLA Payments Balance must also feed the Teachers Superannuable Salary.
Note: Rate Type Information is not required in the EIT of OSLA elements as the actual paid values will be grossed up and added to annual full time salary rate and other allowance figures.
-
Any other pensionable allowance elements
Note: You must create Management Allowance and Retention Allowance elements if you want the reports to derive salary scale codes for Qualified Teachers and Post Threshold Teachers.
-
-
Use the Input Values window to create Days Absent and Start Date input values for your Absence elements. The Days Absent input value is not required for absence elements that are associated with OSP/OMP schemes because a function identifies “Days Excluded” information for these absence types.
-
Recommended: use the seeded balances Oracle Payroll provides for the Teachers' Pension reports. Alternatively, you can create your own balances for this purpose. You must feed these balances with the elements you have defined to hold additional contributions, days excluded, OSLA payments and superannuable salary. The seeded balances are:
Balance Fed by Used by Total Additional Contributions All elements holding additional contributions for the Teachers' Pension Scheme. For example, these may include elements for added years and widow's benefit. Note: This excludes additional voluntary contributions Type 2 Teachers Total Days Excluded All absence elements for members of the Teachers' Pension Scheme Type 1 Teachers Superannuable Salary All Teachers' Pension Scheme pensionable elements Type 1 Teachers OSLA Payments All elements designated for OSLA payments Type 1 -
To enable correct reporting of payments, set up historic rate information for your teachers' pensionable elements using the extra information types: Element Attribute Information and Rate Type Information.:
-
You must record a Part-Time Salary Paid Figure for all part-time employees. This figure is based on the date that salary payments were earned and not on the date when they were paid. For example, if a supply teacher submits a claim for April and it is paid in May, this salary claim must be included in the service line that covers April, not May. Alternatively, an event such as a change in location might result in a service line starting or ending part way through a pay period, for example it ends on 15th May. In this example, salary payment for the period 1st to 15th May must be included in the service line ending 15th May although the full May salary payment might not be paid until the 31st May. Set up RetroPay and Proration to enable the reports to calculate the exact part-time salary value.
-
Proration for Part-Time Employees (Annual Service and Periodic Leavers Returns)
Set up Proration to enable the report to pro-rate salary payments when a service line either starts or ends part way through a period.
You can attach the sample proration group PQP_GB_TP_ELE_PRORATION to all pensionable salary elements to trigger proration in a payroll run.
Note: You should create your own proration group if you need to prorate pay on a different number of events that cause new lines of service for Type 1 reports.
See: Setting Up Proration
Caution: You can choose to disable (and enable) this date earned mode if you prefer to revert to the method of calculating part time salary as of date paid and intend to enable Proration at a later date.
See: Updating the Type 1 Pensions Extract Table
-
Backdated Salary Adjustments for Part-Time Employees (Annual Service and Periodic Leavers Returns)
Set up RetroPay by Element to report backdated salary adjustments as of the date they were earned.
See: Setting Up Your RetroPay Process, Oracle HRMS Payroll Processing Management Guide
Caution: You can choose to disable (and enable) this date earned mode if you prefer to revert to the method of calculating part time salary as of date paid and intend to enable Back Dated Salary Adjustments at a later date.
See: Updating the Type 1 Pensions Extract Table
-
Termination Payments
When an employee is terminated (including part way through a pay period), a last standard process date and/or a final close date is set for all the assignments and the employee may receive pensionable salary payments up to these dates. The Annual Service Return reports these pensionable salary payments on the line of service ending on the termination date.
-
-
Update the seeded user defined tables.
See: Updating the Type 1 Pensions Extract Table
See: Updating the Type 2 Pensions Extract Table
See: Updating the Type 4 Pensions Extract Table
Important: If you want to perform cross-business group reporting, you must enter the same information--such as the same rate types and balance names--for each business group.
-
If you have created your own employment categories for teachers' assignments, update the seeded user defined table PQP_GB_TP_ EMPLOYMENT_CATEGORY_TRANSLATION_TABLE.
-
If you want the reports to derive salary scale codes for Qualified Teachers and Post Threshold Teachers, use the following seeded user defined table to map your Management Allowance and Retention allowance elements or rate types to the allowance levels.
-
Use the Grades window to enter the appropriate salary scale code for your employees. In the Salary Scale segment, you enter a code such as V00 for a Deputy Head in a Maintained School. If you want the reports to derive salary scale codes for certain teachers, you can enter their codes as follows:
-
Qualified Teachers and Post Threshold Teachers--You enter Wxx or Pxx in the grade flexfield and the report derives the last two digits of the code from the management and retention allowance element entries for these employees.
-
Advanced Skilled Teachers--You enter Axx in the grade flexfield and the report derives the last two digits of the code from the teacher's progression point (spinal point).
-
Head Teachers--You enter Hxx in the grade flexfield and the report derives the last two digits of the code from the School Number.
-
-
Use the Teacher's Pension tab of the Extra Details of Service window to record teachers' contract and pension information.
-
Run your chosen report.
Setting Up the Local Government Pension Scheme (LGPS)
Complete the following steps to set up LGPS, enroll employees in LGPS, and process LGPS contributions in the payroll Run:
-
Set up the PQP_LGPS_PENSION_PAY rate type. To do this, add the rate type to the existing PQP_RATE_TYPE lookup type using the Application Utilities Lookups window. This rate type identifies the earning elements required to calculate contractual pay. Enter PQP_LGPS_PENSION_PAY as the Lookup code, LGPS Pensionable Pay as the Lookup meaning, and 01-APR-2008 as the from date.
See: Adding Lookup Types and Values
-
Attach the rate type to elements. Attach the LGPS Pensionable Pay rate type to the corresponding elements that contribute to the contractual pensionable pay for the assignment using the Extra Element Information window.
Ensure to enter the Rate Types values against Historic Rate and LGPS Pensionable Pay as the Rate Type Name. Enter the required values against Historic Rate - Element Attribution.
See: Historic Rates
-
Set up the following User Tables:
-
PQP_LGPS_TRANSITIONAL_RATE - This is a transitional arrangement table that stores the year and the corresponding percentage value. The application uses these table values while processing the pension element fast formula for those assignments, which are under transitional arrangements.
Note: Only the column and row values are predefined for this table. Enter the corresponding percentage value against each row.
-
PQP_LGPS_PENSIONABLE_PAY_RANGE - This is a pensionable salary table that stores the contractual pensionable pay range and the corresponding percentage.
-
-
Define Formula Functions. The application uses these formula functions in the pension element fast formula to fetch the values, such as, transitional flag, contractual pay for the corresponding assignments.
Create the formula functions as described below:
-
PQP_GB_LGPS_TRANS_FLAG
Enter the following details:
-
Data Type --> Text
-
Class --> External Function
-
Definition --> PQP_GB_LGPS_PENSIONPAY.GET_PQP_LGPS_TRANSITIONAL_FLAG
-
Context Usages --> 1 ASSIGNMENT_ID
2 DATE_EARNED
3 Business_Group_Id
-
-
PQP_GB_LGPS_YEAR
Enter the following details:
-
Data Type --> Number
-
Class --> External Function
-
Definition --> PQP_GB_LGPS_PENSIONPAY.GET_FINANCIAL_YEAR
-
Context Usages --> 1 DATE_EARNED
-
-
PQP_GB_LGPS_CONTRACTUAL_SAL
Enter the following details:
-
Data Type --> Number
-
Class --> External Function
-
Definition --> PQP_GB_LGPS_PENSIONPAY.GET_PQP_LGPS_PENSION_PAY
-
Context Usages --> 1 ASSIGNMENT_ID
2 DATE_EARNED
3 Business_Group_Id
-
-
-
Add Lookup Values to the Lookup PQP_LGPS_EXCLUSION_TYPE:
-
Link the predefined element PQP LGPS Additional Pensionable Pay to all payrolls.
-
Modify the Pension Element Fast Formula to get the correct percentage value depending upon the contractual pensionable pay.
Note: Oracle HRMS provide you with a sample formula. When you create a pension scheme the application creates the pension formula.
Using the Fast formula window, edit the copies of the following sample formulas to perform the processing you require: You must make the following changes in the Pension formula to process LGPS pension contribution correctly:
Under Section : "section (1.1): default interpolation values" /* For LGPS begin */ l_lgps_trans_flag = 'N' l_lgps_year = '2008' l_lgps_emp_contr_sal = 0 /* For LGPS End */ Under section : /* Determine employee contribution amount */ (i.e) after this line "IF Contribution_Percent WAS NOT DEFAULTED THEN" replace the calculation part till ELSE command with the following /* For LGPS BEGIN */ ( l_lgps_trans_flag = PQP_GB_LGPS_TRANS_FLAG() IF l_lgps_trans_flag = 'Y' THEN ( l_lgps_year = to_char(PQP_GB_LGPS_YEAR()) Contribution_Percent = to_number(GET_TABLE_VALUE ('PQP_LGPS_TRANSITIONAL_RATE', 'Rate', l_lgps_year ) ) ) ELSE ( l_lgps_emp_contr_sal = PQP_GB_LGPS_CONTRACTUAL_SAL() IF l_lgps_emp_contr_sal = -1 THEN ( l_error = 'Error occurred in fetching the contractual pay for the assignment. Please check if the contractual pay is available for the assignment in Extra details of service' RETURN l_error ) ELSE ( Contribution_Percent = to_number(GET_TABLE_VALUE ('PQP_LGPS_PENSIONABLE_PAY_RANGE', 'LGPS Salary Band', to_char(l_lgps_emp_contr_sal) ) ) ) ) l_ocp_contribution = ROUND((Pensionable_Salary * (Contribution_Percent/100) ) ,2 ) ) /* For LGPS END */
Updating the Type 1 Pensions Extract Table
Oracle Payroll supplies a seeded user defined table called PQP_GB_TP_TYPE1_EXTRACT_DEFINITIONS. Use this table to define where you are storing the DfEE Reference Number, salary scale, additional allowances, days excluded and superannuable balances, to enter an initial extract date, and to enter a location if you are creating an extract for a non-LEA establishment.
Use the Table Values window.
To update the Type 1 Pensions Extract Definitions table
-
Set your effective date to 1 April of the current pension year.
-
Query the table PQP_GB_TP_TYPE1_EXTRACT_DEFINITIONS.
-
If you are running the:
-
Teachers' Annual report your start date will be 1 April and your end date 31 March of the current pension year.
-
Teachers' Periodic report your start date is normally 1 April of the current pension year. However, if you are running this report for the first time and your initial extract date is more recent than the start of the pension year, the initial extract date will be your start date.
-
-
In the Column region, click in the Name field. Use the Up and Down arrows to display the column Attribute Location Type.
-
Select the row Criteria and enter the value Leavers.
-
Select the row DfEE Reference Number and enter a value to indicate where you are storing the DfEE Reference Number. If you are using the:
-
Qualifications window, enter Qualifications
-
Additional Personal Details descriptive flexfield, select People
-
Additional Assignment Details descriptive flexfield, select Assignments
-
-
Select the row Salary Scale and enter the value Grade.
-
Select the row Days Excluded Balance and enter the value Balance.
-
Select the row Superannuable Salary Balance and enter the value Balance.
-
If you pay London or social priority allowances, select the row LARP and SPAP Allowances and enter the value Rate Type.
-
If you pay other allowances, select the row Other Allowances and enter the value Rate Type.
-
Select the row Safeguarded Salary and enter the value Rate Type.
-
Select the row Salary and enter the value Rate Type.
-
Return to the Name field in the Column region. Use the Up and Down arrows to display the column Attribute Location Qualifier 1.
-
If you are configuring the Teachers Annual report select the row Criteria and enter:
-
Include to run the report with your leavers information.
-
Exclude to run the report without your leavers information.
Note: The default selection is exclude.
-
-
Select the row DfEE Reference. If your attribute location type is Qualifications, enter the name of the Qualification Type, such as Teaching Award. If your attribute location type is People or Assignments, enter the flexfield name (PER_PEOPLE or PER_ASSIGNMENTS) where the DfEE Reference Number is stored.
-
Select the row Salary Scale and enter the code - not title - of the grade flexfield in the Value field.
-
If you use London or Social Priority allowances, select the allowance name for each allowance and in the Value field enter the element names.
Note: The allowance codes required by the TPA for the London and Social Priority allowances are seeded in the Type 1 Pensions Extract Table.
-
If you use London or social priority allowances select the row LARP and SPAP Allowances and enter the rate type name in the Value field.
-
If you use other allowances, select the row Other Allowances and enter the rate type name in the Value field.
-
Select the row Part Time Salary Paid - Enable Date Earned Mode or the row Part Time Salary Paid - Enable Calendar Day Proration. These two rows operate in conjunction with each other depending on the settings you choose.
Part Time Salary Paid - Enable Date Earned Mode is enabled by default. If you set this to 'N', then the previous part time salary calculation, based on Date Paid, is enabled.
Part Time Salary Paid - Enable Calendar Day Proration is enabled by default and the Calendar Averaging calculations are performed. If you set this to 'N', then the payments for a Line of Service event with no matching proration event, are reported as Date Paid not Date Earned.
Note: There are three possible combinations of settings for these rows:
-
Date earned = 'Y' and Calendar proration = 'Y'
Proration and/or Retro Payments are enabled
-
Date earned = 'N' and Calendar proration = 'Y' or 'N'
Payments are added to the Line of Service when it is paid, irrespective of Proration and Retro events existing in the system. If Date earned is set to 'N' then the Calendar proration setting is irrelevant.
-
Date earned = 'Y' and Calendar proration = 'N'
The Line of Service will show the paid salary as of date earned for a prorated period. However, there is no Calendar averaging carried out for the payments.
Note: The ASR only accepts 'Yes' and 'Y', and 'No' and 'N', as inputs for the above settings.
-
-
Select the row Safeguarded Salary and enter the rate type name in the Value field.
-
Select the row Salary and enter the rate type name in the Value field.
-
Select the row Days Excluded Balance and enter the balance you use to store this information.
Note: You are recommended to use the generic seeded balance Teachers Total Days Excluded.
-
Select the row Superannuable Salary Balance and enter the balance you use to store this information.
Note: You are recommended to use the generic seeded balance Teachers Superannuable Salary. If you use a user defined balance then you must define the dimension _ASG_RETROELE_RUN for the balance. This dimension is for internal Oracle reporting use only and you should not use it for any other purpose.
-
Select the row Teachers OSLA Payments Balance and enter the balance you use to store this information.
Note: You are recommended to use the generic seeded balance Teachers OSLA Payments. If you use a user defined balance then you must define the dimension _ASG_RETROELE_RUN for the balance. This dimension is for internal Oracle reporting use only and you should not use it for any other purpose.
As the OSLA Payments are also added to the Part Time Salary Paid, the elements that feed the Teachers OSLA Payments Balance must also feed the Teachers Superannuable Salary.
-
Return to the Name field in the Column region. Use the Up and Down arrows to display the column Attribute Location Qualifier 2.
-
Select the row DfEE Reference. If your attribute location type is Qualifications, enter the membership body name, for example GTC. If your attribute location type is People or Assignments, enter the name of the flexfield segment where the DfEE Reference Number is stored.
-
Select the row Salary Scale and, in the Value field, enter the name of the flexfield attribute column where the salary scale is stored. The extract process uses this value only for people who are not on a safeguarded salary scale.
-
If you pay London, or other allowances, select the allowance name for each allowance and in the Value field enter the elements' input values.
-
Return to the Name field in the Column region. Use the Up and Down arrows to display the column Location Code.
-
Select the row Criteria. If you are reporting on a non-LEA establishment, enter the full name of the non-LEA establishment in the Value field. This field is case sensitive and must match the name you defined as a location.
Note: This is not required if you are running the Type 1 report from the Request Teachers Pension Extract Process, which is recommended. With this request you enter the establishment name as a parameter to the request. You must enter the establishment name in the table if you are running the report from the Request Extract Process.
If you are reporting for an LEA establishment, ensure the Value field is blank.
-
If you are running the periodic report return to the Name field in the Column region. Use the Up and Down arrows to display the column Initial Extract Date.
-
Select the row Criteria and, in the Value field, enter the run start date for the first extract run. If you do not enter a value, the run start date of the first extract defaults to 1 April of the current financial year.
-
Save your work as a Correction.
Contract Types Table
Oracle Payroll provides a seeded user defined table called PQP_CONTRACT_TYPES. Use this table to hold Contract Types information for the Type 1 Pension Extracts.
See: Entering Contract Types, Oracle HRMS Workforce Sourcing, Deployment, and Talent Management Guide
Updating the Type 2 Pensions Extract Table
Oracle Payroll supplies a seeded user defined table called PQP_GB_TP_TYPE2_EXTRACT_DEFINITIONS. Use this table to define where you are storing the DfEE Reference Number and to enter a location if you are creating an extract for a non-LEA establishment.
If you have added to the list of predefined employment categories, you must also update the user defined table PQP_GB_TP_EMPLOYMENT _CATEGORY_TRANSLATION_TABLE.
See: Updating the Employment Category Translation Table
Use the Table Values window.
To update the Type 2 Pensions Extract Definitions table
-
Set your effective date to a day after the end of the pension year for which you are reporting. When you run the Teachers Additional Contributions extract it will select all teachers' records from the preceding pension year. For example, if your effective date is 01 June 2002, your report will cover the period 01 April 2001 - 31 March 2002.
-
Query the table PQP_GB_TP_TYPE2_EXTRACT_DEFINITIONS.
-
In the Column region, click in the Name field. Use the Up and Down arrows to display the column Attribute Location Type.
-
Select the row DfEE Reference Number and enter a value to indicate where you are storing the DfEE Reference Number. If you are using the:
-
Qualifications window, enter Qualifications
-
Additional Personal Details descriptive flexfield, select People
-
Additional Assignment Details descriptive flexfield, select Assignments.
-
-
Return to the Name field in the Column region. Use the Up and Down arrows to display the column Attribute Location Qualifier 1.
-
Select the row DfEE Reference. If your attribute location type is Qualifications, enter the name of the Qualification Type, such as DfEE. If your attribute location type is People or Assignments, enter the flexfield name (PER_PEOPLE or PER_ASSIGNMENTS) where the DfEE Reference Number is stored.
-
Return to the Name field in the Column region. Use the Up and Down arrows to display the column Attribute Location Qualifier 2.
-
Select the row DfEE Reference. If your attribute location type is Qualifications, enter the membership body name. If your attribute location type is People or Assignments, enter the name of the flexfield segment where the DfEE Reference Number is stored.
-
Return to the Name field in the Column region. Use the Up and Down arrows to display the column Location Code.
-
Select the row Criteria. If you are reporting on a non-LEA establishment, enter in the Value field the full name of the non-LEA establishment on which you are reporting. This field is case sensitive and must match the name you defined as a location.
If you are reporting for an LEA establishment, ensure the Value field is blank.
-
Save your work as a Correction.
Updating the Type 4 Pensions Extract Table
Oracle Payroll supplies a seeded user defined table called PQP_GB_TP_TYPE4_EXTRACT_DEFINITIONS. Use this table to define where you are storing the DfEE Reference Number and salary scale, to enter an initial extract date, and to enter a location if you are creating an extract for a non-LEA establishment.
If you have added to the list of predefined employment categories, you must also update the user defined table PQP_GB_TP_EMPLOYMENT _CATEGORY_TRANSLATION_TABLE.
See: Updating the Employment Category Translation Table
Use the Table Values window.
To update the Type 4 Pensions Extract Definitions table
-
Set your effective date to the day you want your entries to begin. This should be the day after the date of your last Appointment Report (Form TR6) submission. When you run the Appointment Report for the first time, it will select all new teachers' records from this date.
-
Query the table PQP_GB_TP_TYPE4_EXTRACT_DEFINITIONS.
-
In the Column region, click in the Name field. Use the Up and Down arrows to display the column Attribute Location Type.
-
Select the row DfEE Reference Number and enter a value to indicate where you are storing the DfEE Reference Number. If you are using the:
-
Qualifications window, enter Qualifications
-
Additional Personal Details descriptive flexfield, select People
-
Additional Assignment Details descriptive flexfield, select Assignments.
-
-
Select the row Salary Scale and enter the value Grade.
-
Return to the Name field in the Column region. Use the Up and Down arrows to display the column Attribute Location Qualifier 1.
-
Select the row DfEE Reference. If your attribute location type is Qualifications, enter the name of the Qualification Type, such as DfEE. If your attribute location type is People or Assignments, enter the flexfield name (PER_PEOPLE or PER_ASSIGNMENTS) where the DfEE Reference Number is stored.
-
Select the row Salary Scale and enter the name - not title - of the grade flexfield in the Value field.
-
Return to the Name field in the Column region. Use the Up and Down arrows to display the column Attribute Location Qualifier 2.
-
Select the row DfEE Reference. If your attribute location type is Qualifications, enter the membership body name. If your attribute location type is People or Assignments, enter the name of the flexfield segment where the DfEE Reference Number is stored.
-
Select the row Salary Scale and, in the Value field, enter the name of the flexfield attribute column where the salary scale is stored. The extract process uses this value only for people who are not on a safeguarded salary scale.
-
Return to the Name field in the Column region. Use the Up and Down arrows to display the column Initial Extract Date.
-
Select the row Criteria and, in the Value field, enter the run start date for the first extract run. This should be the same as the effective date you set in step 1. If you do not enter a value, the run start date of the first extract defaults to 1 April of the current financial year.
Note: For subsequent runs, the run start date is set to the effective date of the previous run.
-
Return to the Name field in the Column region. Use the Up and Down arrows to display the column Location Code.
-
Select the row Criteria. If you are reporting on a non-LEA establishment, enter in the Value field the full name of the non-LEA establishment on which you are reporting. This field is case sensitive and must match the name you defined as a location.
If you are reporting for an LEA establishment, ensure the Value field is blank.
-
Save your work as a Correction.
Updating the Employment Category Translation Table
If you have added to the list of predefined employment categories, you must also update the user defined table PQP_GB_TP_EMPLOYMENT _CATEGORY_TRANSLATION_TABLE. You use this table to indicate which employment categories are full time or part time, and regular or temporary, for Teacher's Pension Reports. You can also use this table to indicate which employment categories are full time, part time, and variable time for Lynx Heywood reports.
Use the Table Structure and Table Values windows.
To update the Employment Category Translation Table Structure
-
In the Table Structure window, query the table PQP_GB_TP_EMPLOYMENT_CATEGORY_TRANSLATION _TABLE.
-
Choose the Rows button.
-
Create a new row. In the Exact column, enter the meaning of your new employment category.
-
Save your work.
To record lookup codes for new employment categories
-
In the Table Values window, query the table PQP_GB_TP_EMPLOYMENT_CATEGORY_TRANSLATION _TABLE.
-
In the Column region, click in the Name field. Use the Up and Down arrows to display the column Assignment Employment Category Lookup Code.
-
Create a new row. In the Exact column, select the meaning of the employment category you created. In the Value column, add the two character code.
To add full/part time and regular/temporary indicators for Teachers Pension reports
-
Return to the Column region, click in the Name field. Use the Up and Down arrows to display the column Pension Extract Employment Category Code.
-
Create a new row. In the Exact column, select the meaning of the Employment Category you created. In the Value column, type P if the employment category is part time. Type F if the employment category is full time.
-
Return to the Column region, click in the Name field. Use the Up and Down arrows to display the Pension Extract Working Pattern Code.
-
Create a new row. In the Exact column, select the meaning of the Employment Category you created. In the Value column, type R if the employment category is regular. Type T if the employment category is temporary.
-
Save your work.
To add part time indicators for Lynx Heywood reports
-
In the Column region of the Table Values window, click in the Name field. Use the Up and Down arrows to display the column Lynx Heywood Employment Category Code.
-
In the Exact column, select an employment category. In the Value column, enter V if the category is Variable Time or Y if the category is Part Time. Leave this column blank if the category is Full Time.
-
Save your work.
Mapping Management and Retention Allowance Elements
The teachers' pension reports can derive salary scale codes for Qualified Teachers and Post Threshold Teachers using information about the Management and Retention allowances they receive. If you want the reports to derive these codes, you must set up elements or rate types for management and retention allowances, link the elements, map the elements onto the allowance levels, and enter these elements for the teachers who receive the allowances. The Retention allowance is shown separately in the Supplement field in the Type 1 Annual/Periodic Service Report.
Use the Table Values window to map the elements onto the allowance levels.
To map management and retention allowance elements
-
Query the table PQP_GB_TP_ALLOWANCE_ELEMENTS_MAPPING_TABLE.
-
In the Column region, click in the Name field. Use the Up and Down arrows to display the column you require. The columns are:
-
Management Allowance Element Type
-
Management Allowance Rate Type
-
Retention Allowance Element Type
-
Retention Allowance Rate Type
-
-
Select 1, 2, 3, 4, or 5 in the Exact field, and enter the element or rate type name that corresponds to this allowance level in the Value field.
-
If your Type 1 Annual/Periodic Service Report has an effective date of:
Pre 1st April 2005, then repeat step 3 for up to five allowance levels.
Post 1st April 2005, you do not need to enter an element or rate type name for all five retention allowance levels. You can enter just an element or rate type name for a single level of Retention Allowance.
-
Repeat steps 3 and 4 for other allowance types, as required.
-
Save your work.
Entering Extra Details for Teachers
Use the Details of Service tab on the Extra Details of Service window to record Contract and Work Pattern Details.
See: Entering Contract Types, Oracle HRMS Workforce Sourcing, Deployment and Talent Management Guide
Use the Teacher's Pensions tab to record that the assignment is for a teacher, and to enter other details such as safeguarded salary grade.
The predefined system extract reports use this information to determine which teachers meet the report criteria.
To enter extra details for teachers
-
Choose the Teacher's Pension tab on the Extra Details of Service window.
-
Select a value in the Job Status field, to indicate whether the assignment is for a teacher.
-
Select Non Teaching Role if an employee transfers from a Teaching to a Non-teaching role.
-
Select Teacher for all teachers, except newly qualified teachers
-
Select Teacher TR6 (TC Exit) Raised for all newly qualified teachers (that is, teachers who are recruited into their first teaching role). These teachers will not be included in the Appointment Report, as a form TR6 TC EXIT will have been completed when the teacher left training college.
-
Leave the field blank for non-teaching employees.
-
-
If a teacher has a safeguarded salary, check the Safeguarded Salary box in the Safeguarded Salary Details region. Select a Pay Source Value of None. If you want to report a different pensionable pay than the one being paid to the assignment, then choose either Grade Rate or Spinal Point. If you choose Grade Rate, select the Grade and Rate Name. If you choose Spinal Point also select the Spinal Point Placement.
-
In the Other Details region, enter the following data:
-
Elected Pension: Select this check box if the teacher is a member of the Teachers Pension Scheme.
-
Overseas Member: Select Yes or No to indicate whether the teacher is working overseas.
-
-
Check the Fast Track box if the teacher is on the fast track career path.
-
If the school number for the head teacher is protected, enter the protected school number in the Extra Details of Service window. The report will then derive the last two digits from this source rather than the teacher's location. For example, if the number for the school at which the teacher is located is different from the school number that should be reflected in the salary scale code, enter the appropriate number in the Extra Details of Service window.
-
Save your work.
Running the Teachers' Pension Scheme Reports
You can create the reports required by the Teachers' Pension Agency (TPA) for Teachers in England and Wales using System Extract. You must create a separate report for each LEA, or non-LEA establishment.
If you run a report for an LEA, the report includes all teachers based at LEA establishments within your business group. If you want to run a Type 2 (Additional Contributions) or Type 4 (Appointments) report for a non-LEA establishment, you must select the establishment by entering its location name in the Location Code column of the appropriate user defined table:
-
PQP_GB_TP_TYPE2_EXTRACT_DEFINITIONS
-
PQP_GB_TP_TYPE4_ EXTRACT_DEFINITIONS
These reports include all teachers who meet the report criteria.
Note: If you have already run the reports for the same LEA/establishment today, the runs process the same set of teachers, plus any additional teachers' data that has been added to Oracle Payroll since the time the last extract was processed.
If you are running the Type 1 (Periodic Returns) and Type 4 reports for the first time, the report includes all teachers who meet the report criteria from the initial extract date entered in the appropriate user defined table.
Important: Ensure that all leavers have been processed through Payroll before running your report.
Use the Submit Requests window.
To run the Type 1 (Annual or Periodic Returns), Type 2 (Additional Contributions) and Type 4 (Appointments) reports
-
Enter Teachers Pension Extract Process in the Name field.
-
Enter the Parameters field to open the Parameters window.
-
Select the extract you require. You can choose:
-
PQP GB TP Type 1 - Teachers Annual Returns (England and Wales)
-
PQP GB TP Type 1 - Teachers Periodic Returns (England and Wales)
-
PQP GB TP Type 2 - Teachers Additional Contributions (England and Wales)
-
PQP GB TP Type 4 - Teachers Appointments (England and Wales)
-
-
Enter an effective date.
-
Type 1 (Periodic Returns) reports include all teachers who meet the report criteria from the date the extract was last processed (if this is not the initial run) up to and including the day before the effective date.
-
Type 1 (Annual) reports include all teachers who meet the report criteria during the current pension year.
-
Type 2 reports include all teachers who meet the report criteria during the previous pension year.
-
-
Do one of the following:
-
Select Yes in the LEA field.
-
Select No in the LEA field and select a non-LEA Organization.
-
-
Select the LEA number.
-
Choose OK then choose the Submit button to run the system extract.
-
View the output in the Extract Results window.
Important: If you have error and warning messages that need correcting before the file can be sent to the TPA, change the Run Status of the report to Rejected By User. Update the data on Oracle Payroll and rerun the report.
If you want to send a report with errors to the TPA, you must change the Run Status to Accept. This ensures that you do not submit duplicate entries in subsequent reports.
-
In the following circumstances you must override the values shown in the extracts:
-
If a part-time teacher has been on reduced sickness or maternity pay, you must override the Part-Time Salary Paid figure to show the salary that would have been paid.
-
If an employee's entitlement to occupational sickness or maternity leave has expired, but they are still receiving SSP or SMP, you must reduce the number of days excluded for this period.
-
Running the PQP LGPS Derive Pensionable Pay Process
Run the PQP LGPS Derive Pensionable Pay process to create the pensionable pay for the pension year using the Submit Request window.
You can run this program once for all assignments at the beginning of the pension year (preferably after the last process for year end is complete and before the new year's payroll is run). For new starters and new assignments, run this process as required to derive the pensionable pay value.
Note: Ensure that you have set up all details on the LGPS Process Details tab of the Extra Service Details window for all new assignments. For any user defined formula that derives the contractual earnings value, ensure you provide the formula details in the Configuration window.
To run the PQP LGPS Derive Pensionable Pay process
-
Enter PQP LGPS Derive Pensionable Pay Process in the Name field. Click the Parameters field to open the Parameters window.
-
In the Parameters window, enter the following details:
-
From Date: This is a mandatory parameter. This is the date from when the application considers assignments for LGPS contractual Pay. For example, to calculate the contractual pensionable pay for pension year 2008-2009, set the start date to 01-APR-2008.
-
To date: This date is an optional parameter. This is the date after which the application does not select assignments for calculating the LGPS contractual pensionable pay. If you do not enter a value, then the process uses 31-Mar-2009 (end of the pension year) as the end date.
-
Payroll: This is an optional parameter. Enter the payroll to process.
-
Assignment Set: This is an optional parameter. Enter the assignment set ID to process.
-
Assignment Number: This is an optional parameter. Enter the assignment number to process.
-
Employment Number: This is an optional parameter. Enter the employment number to process.
Note: If you leave the Payroll, Assignment Set, Assignment Number, and Employee Number fields blank, then the application processes the pensionable pay for all of the employees identified for LGPS processing.
-
Running Mode: This is a mandatory parameter. Choose between:
-
Incomplete - the process selects only assignments marked as incomplete in the previous run and adds incomplete as the value of the LGPS process flag.
-
Reprocess - the process selects only those assignments for which the LGPS process flag is set to Yes (Reprocess).
-
New Hires - the process selects only those assignments for which the LGPS process flag has no value (new hires).
-
Start of the Year - -use this when running the program at the start of the pension year. The application selects all assignments marked other than NO for LGPS Process flag.
-
-
-
Click OK and submit your request.
Note: If there are any errors or warnings in deriving the contractual pay for assignments, then the application displays the details in the concurrent process log. If the assignment is processed successfully without any errors, then the application displays it in the output file.
Monthly Data Collections (MDC) for Teachers' Pension Data
The UK Teachers' Pensions organization is implementing a monthly data collection (MDC) process to eventually replace the current Annual Service Return, Re-employment Certificates, TR6, and TR8 forms. Use the monthly data collection (MDC) feature to report earnings and pension contributions on a monthly basis to ensure continued compliance with teachers pension reporting.
Note: The Teachers' Pensions group administers the teachers' pension scheme on behalf of the Department for Education in the UK.
See: My Oracle Support Knowledge Document 2116089.1 to download and view the MDC Whitepaper for more information.
See: My Oracle Support Knowledge Document 2573474.1 to download and view the EBS Position Statement for MCR and the MCR Whitepaper for more information.
Running the MDC report
Monthly data collection improves the reporting process for members and employers by providing real-time information and improving administrative effectiveness. The reporting period is by calendar month, and requires the following parameters (selected fields shown). For more information and field definitions, see the MDC specification document available from the Teachers' Pensions website.
Additional Resources: Refer to My Oracle Support Knowledge <Document 2116089.1>, Release Schedule for UK Public Sector Legislative patches for tax year 2016/2017 (MDC Whitepaper).
Example of data fields required on the monthly data collection extract
-
Update
-
Member Reference Number
-
National Insurance Number
-
Withdrawal Confirmation
-
Days Excluded
You need to create files as established by the Local Education Authority. The data extract provides two modes:
-
Add: Select this mode for new service lines reported in each file extract. This mode should also pick up previously reported information for changes in previous periods effective within this reporting period, for example, back-dated pay award.
-
Update: Use this mode if a service line has already been submitted for a previous month's return. If a change to a previous month is required, a full new line of service needs to be output to overwrite the existing entry. Only employees affected by the update process need to be reported on the CSV file.
Assignment Set: If the report is being run in Update mode, then an assignment set parameter is provided if the user knows the employees to be reported.
School Workforce Census Reporting
Overview of School Workforce Census Reporting
This functionality enables UK Public Sector users to create an XML file as per the requirements detailed in the School Workforce Census (SWFC) technical specification provided by the Department for Children, Schools & Families (DCSF).
The main objective of the functionality is to deliver the following:
-
Data capture, where necessary
-
Ability to configure user data via a new configuration template
-
Validation rules as per the technical specification provided by DCSF
-
A process to create XML file(s) ready for submission to the DCSF via their COLLECT system
The census is divided into the following seven categories:
-
Basic Staff Details - for all eligible Teachers & school related staff
-
Contract details - for school staff reported in the Basic Staff Details module
-
Qualifications details - for Qualified Teachers & Teaching Assistants reported in the Basic Staff Details module
-
Absence data - for teaching staff
-
Curriculum Data - for teaching Staff
-
Teacher Vacancies
-
Count of Educational Psychologists (LA Level)
Oracle HCM provides five of the above modules, for which the data for the staff is available in the application:
-
Basic Staff Details
-
Contract details - for staff reported in the Basic Staff Details module for the period as specified in the requirements from the DCSF
-
Qualifications details - for Qualified Teachers & Teaching Assistants reported in the Basic Staff Details module, if it is available in the application
-
Absence data - for teaching staff, where available in the application
-
LA Level count of Educational Psychologists
To create the data files for each of the above modules, you need to configure this data into a specific format to ensure that it can be retrieved for validation and reporting by the SWFC process provided.
Each module has a number of defined fields where you need to report the data with specific values or specific codes in some cases.
You need to create and submit this report to the HMRC once a year in the autumn. To enable this, Oracle HCM provides a new process, School Workforce Census, to help you create the modules required for reporting. This process automatically retrieves the required modules to be created in the XML format.
Census Time and Dates
The School Workforce Census process captures a snapshot for all staff fulfilling the selection criteria at the reference date of the current Academic year.
In addition, the process extracts Continuous Data (contracts & absences) for all staff fulfilling the selection criteria in the previous Academic Year or the time span from last census date to current census date.
The dates for the Academic Year & Census are defined as follows:
-
Academic Year - 01 Sept Current Census (Year–1) to 31 Aug Current Census Year
-
Previous Academic Year - 01 Sept Current Census (Year–1) to 31 Current Census Year
-
Census Reference Date - First Thursday of November each Census Year
-
Previous Census Period - Last Census Reference Date to Current Census Reference Date
-
Census/Academic Year - 01 Sept Current Census (Year–1) to Current Census Reference Date
Selection Criteria
The extract retrieves records of teachers and staff within the LEA connected to the school.
Note: The extract only retrieves those records that are set up as per the criteria. The extract does not retrieve data that is collected at the school level if the data is not available in the application.
The extract retrieves assignments based on the following criteria:
-
Reports the assignment if the contract of the employee is active or the contract has started or ended in the previous academic year.
-
The assignment report to the LEA specified in the parameter. The LEA number is derived from the Location EIT, GB Education Establishment Information.
-
If you enter the school Establishment Number parameter, the staff reporting to the establishment is considered. If you do not enter this parameter, all staff reporting to the LEA is considered.
-
If there is no establishment attached to the assignment's location, the assignment is not retrieved. This is applicable for all types of extracts.
-
The Person Extra Information must either have School Staff or Central Staff selected in the Workforce Inclusion field.
Further checks will be made on Post & Staff Category (as defined by via Configuration mapping) that will determine whether the assignment data should be picked up and reported as there could be multiple assignments that are not all schools related.
-
If the staff has not completed 28 days as of the census day, the assignment is not considered for reporting.
-
The assignment must be a part of an assignment set (if you enter the Assignment Set parameter).
Common Data Setup and Retrieval
The extract uses the following information available in the application:
-
School & LEA Numbers - This data is currently used in TPA and held within the Location Extra Information Type (EIT), GB Education Establishment Information. This data is used for SWFC extracts. For Central Staff, Oracle HCM does not report the Establishment number unless it is on the Location EIT.
-
Local Education Authority - An organization is identified as Local Education Authority if the Education Authority organization classification is attached to it.
-
LEA Number - The Identification Number of the Education Authority
-
LEA Name - The Reporting name of the Education Authority
-
Cross Business Group Reporting - This feature is not supported for SWFC archiving.
Each LEA needs to submit the census collected to the DCSF. All staff reporting to a particular LEA is reported as part of the census. This does not include staff that is not part of the business group for which the extract is generated.
-
-
Education Establishment - The Education Establishment is identified by the Location Details. To do this, the application uses the Location EIT, GB Education Establishment Information (PQP_GB_EDU_ESTB_INFO). Any location, which has Extra Information Details against the GB Education Establishment Information EIT is identified as an Establishment. The following attributes are captured using the Location EIT:
-
Reports through LEA - This indicates whether the Establishment reports to an LEA (not used in SWF)
-
Establishment Number - The Identification Number of the Establishment
-
The School Workforce Census Archive concurrent program uses this field to identify staff reporting to a particular establishment.
-
When you enter this parameter for the School Workforce Census Archive concurrent program, the application uses this value to filter the staff.
-
-
Establishment Name - The Reporting Name of the Establishment
-
Establishment Type - The Type of the Establishment (not used in SWF)
-
School Number - The School Number of the Establishment (not used in SWF)
-
LEA Number - The LEA Number to which it reports to (if it is an LEA Establishment)
-
This is the primary filter criterion for the archive process.
-
The concurrent program parameter 'LEA Number' is mapped to this field to filter staff.
-
For a given location, if you do not enter this value, the staff present in the location is not reported.
-
-
Configuring Data for School Workforce Census Reporting
To ensure that the SWFC modules report the correct data, Oracle HCM introduces a new configuration module, School Workforce Census (Navigation: Other Definitions > Configuration Values).
Under this module, there are several templates that enable you to define the source of a particular field and the name of the attribute that needs to be retrieved. These templates allow you to map your existing data that is stored in the application to the DCSF requirements (e.g. Grade, Hours worked).
You need to complete the templates in a particular sequence: you need to complete the source templates before you can complete the second or third template for a subject. For example, you need to complete the Pay - Regional Spine source template before you can complete the Pay Regional Spine mapping with Payscale or Pay - Regional Spine mapping with Grade template.
The value you select in the source field of a template dictates the fields that you would need to populate for that template. For example, in the Pay - Regional Spine source template, you can select one of the following values as the source:
-
Default Value - the Grade Segment Column field is disabled; the Default Value field shows a list of values - Inner London, London Fringe, Outer London, and Rest of England & Wales
-
Grade Key Flexfield segment - the Grade Segment Column field is enabled; the Default Value field is disabled
-
Pay Scale or Spine Point - both the Grade Segment Column field and Default Value fields are disabled
Running the School Workforce Census Reports
To run the School Workforce Census Report, you must first add this report to your request group.
To run the School Workforce Census Archive report
-
Navigate to the Submit Request window.
-
In the Name field, enter School Workforce Census Archive.
-
Enter the following data:
Parameter Description Census Year Enter a year in format YYYY (earliest year is 2009). LEA Number Enter the LEA number for which the staff is to be reported. Data Return Type Select the return type: -
Type 1: Part Returns to supplement data on staff from schools (One file per school). Submit a type 1 file when the payroll data or other HR system is necessary to supplement data supplied separately by the school, or by another system in the authority. An LA could be providing one or more of these types of files for each of their schools.
-
Type 2: School-type returns (One file per school): If all data for all staff in one school is supplied from a LA system (either existing or specifically developed for consolidation of School Workforce data). A type 2 file should be submitted where an authority is generating a full return on a school's behalf from centrally held data. Authorities should note that this option may not be appropriate because Curriculum data is required in all collections, but Oracle functionality does not support extract for Curriculum data. An LA could be providing one or more of these file types for each of their schools.
-
Type 3: Single Return for LA Centrally Employed staff (One file for all central staff data): Use a type 3 return if an authority produces a single file containing details of all centrally employed staff from their Central system with all the data
-
Type 4: Part Returns for central staff. Use a type 4 part return when data is being provided on centrally employed staff from more than one LA system. So two or more partial returns may be provided containing data on centrally employed staff, e.g. data from HR and data from Pay Section. An LA could be providing one or more of these for their central return.
Establishment Number Specify the establishment number if a return is required for a particular school. (This field is enabled if the Data Return Type is Type1 or Type2.) Indicate whether the absence module must be excluded. Exclude Absence Module Indicate whether the absence module must be excluded. Exclude Qualification Module Select whether the qualification module must be excluded. Assignment Set Select the assignment set to run the archive process for the particular set of assignments. -
To run the School Workforce Census XML Extract
-
Navigate to the Submit Request window.
-
In the Name field, enter School Workforce Census XML Extract.
-
Enter the Census Year.
-
Enter the Request ID.
-
Enter the output directory where the output XML will be generated.
-
Select the Serial Number that used as the SerialNo tag assigned to the generated XML file. This should be a unique number (incremented) each time but does not have to be in a strict sequence (1, 2, 3, 4, etc.).
Lynx Heywood Interface Reports
Lynx Heywood Interface Reports
Lynx Heywood pension administration systems - Class CPX and AXIS - are widely used in UK local government. To transfer data from Oracle HRMS to Lynx Heywood systems, you create the following files:
-
Starters File, recording those who have joined
-
Hour Change File, containing changes to contractual hours
-
Year End File, containing a schedule of all scheme members - including leavers - during the year.
You can run the Starters Report and Hour Change Report periodically, such as once each month, to capture the changes since the last time the report was run. The Annual report is submitted once each year, but you can run it as often as you require to check its contents.
The reports include aggregate contribution amounts for employees with multiple assignments.
Predefined System Extracts
Oracle HRMS supplies three system extract definitions, along with the necessary sample formulas to extract the data for the reports. The extract definitions are called:
-
PQP GB Lynx Heywood Interface - Starters (Class CPX and AXIS)
-
PQP GB Lynx Heywood Interface - PTHRCH (Class CPX and AXIS)
-
PQP GB Lynx Heywood Interface - Annual (Class CPX and AXIS)
There is also a user definable table (PQP_GB_LYNX_HEYWOOD_EXTRACT_DEFINITIONS ), which you update to configure the seeded extract definitions. This table links fields in the HRMS database to predefined sections of the report. It also contains seeded report criteria information. For example, you use this table to supply the name of:
-
The element or balance that identifies the pension scheme(s) you are reporting on
-
The input values that hold contribution amount and superannuation reference number
-
The balances for Superannuable salary, Additional Contributions and Buy Back Added Years contributions
The following table lists the data used in the reports and the location from which the extracts take the data. There are formulas attached to some of the data items. If you copy the extract, these formulas are copied too and you can modify your copies if necessary.
| Data | Expected Location | Formula to Edit |
|---|---|---|
| NI Number | NI Number field of the People window | PQP_GB_LYNX_NI_NUMBER_RULE |
| Superannuation Reference Number | Input Value of Pension element (input value specified in user defined table) | PQP_GB_LYNX_SUPERANNUATION_REF_NUMBER_RULE |
| Surname | Last Name field of People window | N/A |
| Forenames | People window | PQP_GB_LYNX_FORENAMES_RULE |
| Scheme | Pension element (extra information type and segment name for the scheme number specified in user defined table) | PQP_GB_LYNX_SCHEME_RULE |
| Sex | Gender field on People window | N/A |
| Employment Type | Employee Category field on Assignment window (The code you enter on this lookup must correspond with a Class CPX Employment Type, such as 01, A2 and so on.) | PQP_GB_LYNX_EMPLOYMENT_TYPE_RULE |
| Date of Birth | Birth Date field on People window | N/A |
| Date Joined Employer | Latest Start Date field on People window | PQP_GB_LYNX_DATE_JOINED_EMPLOYER_RULE |
| Date Joined Fund | Effective start date or Override start date of Pension element entry | PQP_GB_LYNX_DATE_JOINED_FUND_RULE |
| Employer Start Date | Latest Start Date field on People window | PQP_GB_LYNX_EMPLOYER_START_DATE_RULE |
| Employer | Pension element (extra information type and segment name for the employer number specified in user defined table) | PQP_GB_LYNX_EMPLOYER_NUMBER_RULE |
| Date Commenced Pensionable Service | Effective start date of Pension element | PQP_GB_LYNX_DATE_COMMENCED_PENSIONABLE_SERV_RULE |
| Date Contracted Out | Effective start date of NI elements (contracted out) | PQP_GB_LYNX_DATE_CONTRACTED_OUT_RULE |
| Title | Title field on People window | N/A |
| Marital Status | Marital Status field on People window | PQP_GB_LYNX_MARITAL_STATUS_RULE |
| Spouse's Initials | Contact window | PQP_GB_LYNX_SPOUSES_INITIALS_RULE |
| Spouse's Date of Birth | Contact window | PQP_GB_LYNX_SPOUSES_DOB_RULE |
| NI Table Letter | Category input value on NI element entry | PQP_GB_LYNX_NI_CAT_RED_INDICATOR_RULE |
| Reduced NI Indicator | NI Mapping user defined table for the NI element entry | PQP_GB_LYNX_NI_CAT_RED_INDICATOR_RULE |
| Part Time Indicator | Employment Category field on Assignment window | PQP_GB_LYNX_PART_TIME_INDICATOR_RULE |
| Contribution Rate | Input value on Pension element (input value specified in user defined table) | PQP_GB_LYNX_CONTRIBUTION_RATE_RULE |
| Date Left Active Service | Termination Date | N/A |
| Employment Number | Assignment Number | PQP_GB_LYNX_EMPLOYMENT_NUMBER_RULE |
| Payroll Number | Employee Number | N/A |
| Department | Organization field on Assignment window | N/A |
| Address (Lines 1 - 5 and Postcode) | Primary Address | N/A |
| PT Hours or Percent | Working hours for the assignment (for part time workers) or contract hours (for full time workers ) | PQP_GB_LYNX_PART_TIME_PERCENT_RULE |
| Date A/R Applicable | Extract effective date | N/A |
| Actual Remuneration | Gross Pay Balance YTD | PQP_GB_LYNX_ACTUAL_REMUNERATION_RULE |
| Date P/R Applicable | Extract effective date | N/A |
| Pens Remuneration | Superannuable Salary Balance YTD (balance name specified in user defined table) | PQP_GB_LYNX_PENS_REMUNERATION_RULE |
| Total of Data Records | N/A | PQP_GB_LYNX_TOTAL_NO_OF_DETAIL_RECORD_RULE |
| Contribution Rate | N/A | PQP_GB_LYNX_STARTERS_TOTAL_CONTRIBUTION_RATE_RULE |
| Actual Remuneration | N/A | PQP_GB_LYNX_STARTERS_TOTAL_ACTUAL_REMUNERATION_RULE |
| Pension Remuneration | N/A | PQP_GB_LYNX_STARTERS_TOTAL_PENS_REMUNERATION_RULE |
| Date Members Contribution | N/A | PQP_GB_LYNX_DATE_MEMBERS_CONTRIBUTION_RULE |
| Members Contribution | Pensions Balance YTD/PTD | PQP_GB_LYNX_MEMBERS_CONTRIBUTION_RULE |
| Date Vol Conts | N/A | PQP_GB_LYNX_DATE_VOL_CONTS_RULE |
| NI Earnings date | Effective start date of NI element entry | PQP_GB_LYNX_NI_EARNINGS_DATE_RULE |
| NI Earnings | NI - Earnings balance | PQP_GB_LYNX_NI_EARNINGS_RULE |
| Act Remuneration Date | Effective date of extract | N/A |
| Act Remuneration | Gross Pay Balance YTD | PQP_GB_LYNX_ACTUAL_REMUNERATION_RULE |
In addition, there are a number of formulas for Filler records. The names of these formulas all begin PQP_GB_LYNX_FILLER_.
Setting Up the Lynx Heywood Interface Reports
Follow these steps if you want to extract data for transfer to Class CPX and AXIS systems.
-
Use the Dynamic Trigger Definition window to enable the required triggers for the reports, if they are not already enabled. Oracle Payroll uses these triggers to identify which employees meet the report criteria. For example, the Hour Change report requires a new line entry for changes to assignment budget values.
See: Defining Dynamic Triggers, Oracle HRMS Payroll Management
Trigger Identifies PER_ALL_ASSIGNMENTS_F_ARU Changes to grade, location, employment category and effective dates of assignment.
Set the triggering action to Update.PER_ASSIGNMENT_BUDGET_VALUES_F_ARU Changes to assignment budget values and their effective dates
Set the triggering action to Update. -
Register the triggers in the Incident Register. Use the Dynamic Trigger Functional Area Grouping window to query the Incident Register functional area and enter the triggers listed above, plus your business group as part of this grouping.
See: Grouping Dynamic Triggers Into Legislative Functional Areas, Oracle HRMS Payroll Management Guide
-
Use the Copy function within system extract to copy the predefined report templates, user defined tables, and sample formulas. In the Extract Definition window, query the seeded extract definition, enter a prefix in the New Extract Preface field, and choose the Copy Extract button. The seeded extract definitions are:
-
PQP GB Lynx Heywood Interface - Starters (Class CPX and AXIS)
-
PQP GB Lynx Heywood Interface - PTHRCH (Class CPX and AXIS)
-
PQP GB Lynx Heywood Interface - Annual (Class CPX and AXIS)
-
-
Create your own balances if you are not using the following seeded balances for these reports:
Balance Fed By Total Pension Contributions All elements holding contributions for the relevant pension schemes. Superannuable Salary All pensionable salary elements. Total BuyBack Contributions All elements holding buy back contributions for the relevant pension schemes. Total Additional Contributions All elements holding additional contributions for the relevant pension schemes. For example, these may include elements for added years and widow's benefit. Note: This excludes additional voluntary contributions.
-
Update the user defined table PQP_GB_LYNX_HEYWOOD_EXTRACT_DEFINITIONS to indicate:
-
The pension element input value that holds the superannuation reference number.
-
The pension element input value that holds the employee contribution.
-
The balances that hold superannuable salary, additional contributions, and buy back contributions, if you are not using the seeded balances.
-
The pension scheme or schemes for which you want to run the report.
-
-
Update the PQP_GB_LYNX_HEYWOOD_NI_MAPPING_TABLE to indicate the contribution type of NI elements, such as which elements are contracted out.
-
Update the PQP_GB_TP_EMPLOYMENT _CATEGORY_TRANSLATION_TABLE to record which employment categories are part time or variable time.
-
Check that the sample formulas perform the processing you require. If you need to change them, edit the copies you created.
-
If you have created pension elements manually (rather than generating them from the Pension pages), enter the Scheme Number and Employer Reference number in the Pension Scheme Information element extra information type.
-
Run your chosen report.
Updating the Lynx Heywood Extract Definitions Table
Oracle Payroll supplies a seeded user defined table called PQP_GB_LYNX_HEYWOOD_EXTRACT_DEFINITIONS. Use this table to configure the seeded extracts, such as specifying the pension schemes to report on, the balances to use, and the element input values that hold pension contributions and superannuation reference number. If you have copied the extract definition, you must update your copy of the table.
Use the Table Values window.
To update the Lynx Heywood Extract Definitions table
-
Set your effective date to the day you want your entries to begin.
-
Query the table PQP_GB_LYNX_HEYWOOD_EXTRACT_DEFINITIONS, or your copy of this table, which will have the same name prefixed with the New Extract Prefix you specified on the Extract Definition window.
To enter the initial extract date for the Starters or Hour Change report
-
In the Column region, click in the Name field. Use the Up and Down arrows to display the column Initial Extract Date.
-
Select the row Criteria Date and enter the appropriate start date for the reports.
-
Updating the Lynx Heywood NI Mapping Table
The following NI elements are seeded.
Not Contracted Out:
-
NI A
-
NI B
-
NI C
-
NI J
Contracted Out:
-
NI D
-
NI E
-
NI F
-
NI G
-
NI L
-
NI S
If you create your own NI elements or want to change the contribution type of the seeded elements, you must update the seeded PQP_GB_LYNX_HEYWOOD_NI_MAPPING_TABLE.
Use the Table Values window.
Note: If you have created your own NI elements, use the Table Structure window first to create a row in this table for each element.
To update the NI Mapping table
-
Set your effective date to the day you want your entries to begin.
-
Query the table PQP_GB_LYNX_HEYWOOD_NI_MAPPING_TABLE.
-
In the Column region, click in the Name field. Use the Up and Down arrows to display the column Contracted Out.
-
In the rows, select the NI elements that are contracted out. You can leave the Value column blank. This step is required.
-
In the Column region, click in the Name field. Use the Up and Down arrows to display the column P = Reduced Rate Contributions but now Full Rate.
-
In the rows, optionally select any NI elements that had reduced rate contributions in the tax year to which the extract relates, but are now full rate. You can leave the Value column blank.
-
In the Column region, click in the Name field. Use the Up and Down arrows to display the column Y = Reduced Rate Contributions Current.
-
In the rows, optionally select any NI elements that have reduced rate contributions. You can leave the Value column blank.
-
Save your work.
Running the Lynx Heywood Reports
You can create the interface reports for transfer to Lynx Heywood systems (Class CPX and AXIS) using System Extract. You can create the following reports:
-
Starters, recording those who have joined
-
Hour Change, containing changes to contractual hours
-
Annual, containing a schedule of all scheme members - including leavers - during the year.
-
test
By default, the reports run for all employees who are members of pension schemes that feed the Total Pension Contributions balance. Employees are members of a pension scheme if they have an element entry for the pension element effective within the extract run dates. If you want to run the reports for a single pension scheme or a different set of schemes, you specify the appropriate pension element or balance in the PQP_GB_LYNX_HEYWOOD_EXTRACT_DEFINITIONS table before you run the reports.
Note: If you are running the Starters and Hour Change reports for the first time, the reports run for employees who are members of the scheme from the initial extract date entered in the Extract Definitions user defined table.
Important: Ensure that all leavers have been processed through Payroll before running the Annual report.
Use the Submit Requests window.
To run the Lynx Heywood interface reports
-
Select Extract Process in the Name field.
-
Enter the Parameters field to open the Parameters window.
-
Select the extract you require. You can choose:
-
PQP GB Lynx Heywood Interface - Starters (Class CPX and AXIS)
-
PQP GB Lynx Heywood Interface - PTHRCH (Class CPX and AXIS)
-
PQP GB Lynx Heywood Interface - Annual (Class CPX and AXIS)
-
-
Enter an effective date.
-
The Starters and Hour Change reports run for all employees who are members of the scheme(s) from the date the extract was last processed (if this is not the initial run) up to and including the effective date. They include the appropriate changes (new starters or changed hours) within that period.
-
The Annual report includes all employees who are members of the scheme(s) during the current pension year, which is assumed to end on the effective date.
-
-
Choose OK then choose the Submit button to run the system extract.
-
View the output in the Extract Results window.
Introduction to the PenServer Standard Interface
The PenServer Standard Interface Process
Authorised Pension Administration Centres (APAC) administer the Principal Civil Service Pension Scheme (PCSPS) using the PenServer database. The PenServer database uses pension related information in the employer payroll to process PCSPS for civil servants. Oracle HRMS enables you to provide pension related information to the PenServer database in the PenServer data sets format. To do this, you must use the standard interface process that Oracle supplies.
The application also enables you to enter your employer code, so that APAC understands where the interface files came from.
The following graphic explains how the PenServer Standard Interface Process enables enterprises and APAC to process employees' pension payments.
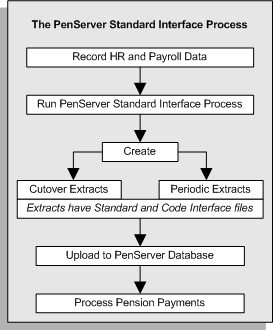
PenServer Standard Interface Extracts
The PenServer Standard Interface Process generates extracts containing standard and code interface files that you upload to the PenServer database. Each extract contains formulas that determine the content and layout of the interface files. You can generate the PenServer Standard Interface extracts by running the PenServer Standard Interface Process that enables you to produce either the Cutover or Periodic Change extract type.
-
Cutover Extract
Use this extract type when you change your payroll provider. This is the first extract from the new payroll provider and the file contains all eligible employees and their data as of the cutover date.
-
Periodic Changes Extract
Use this extract to report any changes since your last extract submission on a monthly basis. These files include data for any new members that have joined the pension scheme since the last time you submitted an extract. Existing members details are also included if you have made any changes to their data since the last extract.
The frequency with which the Periodic Changes Extract is run varies from one implementation to another, determined by the user. The volume of changes at your site will be an important factor in determining the frequency. However, it is anticipated that these interfaces will be run on a monthly basis. The Oracle PenServer Standard Interface does not have any dependence on the run frequency you choose.
You can specify that the extracts contain specific Standard Interface files or all the available files. For example, if there are changes only in address or service history, then you can include only Address and Service History files in your extract. This enables Oracle HRMS to create the extract faster as there is less data to process.
The PenServer Standard Interface Process enables you to create the following cutover Standard Interface files:
-
Basic Data
-
Address
-
Service History
-
Salary History
-
Allowance History
-
Part-time Hours History
-
Bonus History
-
Earnings History
-
WPS Contribution Rate History
-
Control Totals
The PenServer Standard Interface process enables you to create the following periodic Standard Interface files:
-
Basic Data
-
Address
-
Service History
-
Part-time Hours History
-
Short-time hours history (Single Records)
-
Short-time hours history (Accumulated Records)
-
Salary History
-
Allowance History
-
Bonus History
-
Earnings History
-
WPS Contribution Rate History
-
Control Totals
You also create the following Code Interface files, which you must upload into the PenServer database before you upload the Standard Interface data files:
-
Allowance Codes
-
Bonus Codes
-
Grade Codes
-
Location Codes
Each interface file contains data from sources within your HRMS application. If you run the extracts and have errors, then you can view the Errors and Warnings section in the Extract Results to see if you have setup or missing information errors. Depending on the error, you can enter the required information using the correct window. For a full list of windows and fields to enter the information, see PenServer Interface Files Information
To provide for the case where the generate process fails for some but not all employees, the PenServer Standard Interface Process provides a Reprocess mode which reprocesses only employees that have previously failed, so avoiding having to run the whole generation process for all employees.
During a generate run, any employees that cannot be processed because of an error are marked for reprocessing. At the end of the run, you can see what errors there were for each employee in the Extract Results window. When you have fixed the data for those employees, you can run the PenServer Standard Interface Process in Reprocess mode, which processes only those employees marked for reprocessing. If some employees still have errors, you can repeat this cycle until there are no errors remaining.
The third execution mode provided by the PenServer Standard Interface Process is Trace/Debug, which can be used to generate a trace of the extract run. You can use this mode only if the configuration value Debug is set to Y/Yes. Tracing can have major performance impact on the system, so you can use the Trace/Debug execution mode only for a single interface file.
Date Range for Periodic Changes Extract
You can run the Periodic Changes Extract for a date range you specify, or you can allow the start date for the range to be determined automatically by looking at the last successful run. To use the automatic method of determining the start date, you need to set the status of the previous successful run to indicate that it succeeded.
The Periodic Changes Extract reports employees with changes applied during the run date range, that is, for changes for which the application date of the change (not the effective or datetracked date) falls within the run date range. For example, suppose that on 15 August 2005, a user makes a retrospective change of Grade with an effective date of 1 July 2005, this retrospective change will be reported in the August 2005 run and not in the July 2005 run.
Setup for the PenServer Standard Interfaces Process
Before you run the PenServer Standard Interface process, you must set up all the required information such as, the PenServer reporting organization, pension schemes, and others.
See: Running the PenServer Standard Interface Process
PenServer Control Totals Process
Every run of a Cutover or Periodic Interface generates a Control Totals Interface for that run. If you run the PenServer Interface Process for a single file, such as the Salary history, the Control Total file generated during this run will have only the Salary data. You may run each of the separate interfaces several times until the results of all the runs are successful.
To generate a Control Totals Interface accumulating the control totals from previous successful runs, use the PenServer Control Totals Process. You identify the individual requests for the successful runs, and process generates the PenServer Control Totals by merging the results of all the separate runs into one Control Totals file. See: Running the PenServer Control Totals Process
Features Not Supported by the PenServer Standard Interface
The Oracle PenServer Standard Interface does not support the following features:
-
Migration extract
This first time initial data migration extract is required only by employers who do not have any form of electronic interface of payroll data to its APAC.
The following interface files, which would be required for the Migration extract, are also not supported:
-
Dated Event Details
-
AVC History
-
Transfer in and other benefits
-
Beneficiary details
-
-
Deletion interface files
Creation of delete interface files is not supported, but the periodic interface file identifies the date of any delete events so that the user can collate and report this information.
A delete file is required for any reported event that is subsequently deleted. Delete records may also be required if a reported event is subsequently updated (in HRMS terms). For example, if the effective date of a salary increase is changed from the 10 to 15 October, a delete event must be submitted for the 10 October and a new record for 15 October included in the next standard interface file.
Similarly, delete records may be required if a change or insert record is entered on HRMS that pre-dates a reported event. For example, on the 27 October an hours change record is entered for an employee, and reported. Then, effective 21 October, a grade change and hours change record is inserted. In this scenario, the hours on the record for the 21 October are the same as the hours on the record effective 27 October. Therefore, a delete record will be required for the service line commencing 27 October and the next standard interface should include a new record for the 21 October.
To ensure these scenarios are captured, the periodic interfaces identify all delete events for an employee. If a row of data exists for that employee, a data element provides the user with the relevant delete date. This data can be viewed in the Extract Results Detail window against data element PQP GB PenServer First Retro Event Date.
If a row of data does not exist for the employee, because no other events have been logged, the periodic interface generates a warning message to identify the delete date.
The delete date indicates the date from which any existing record and all subsequent records must be deleted before applying the standard file. The standard interface will then include all relevant records from the deletion date to the end of the reporting period. It is the responsibility of the user to collate these delete details and submit them in a valid format.
-
Global Values and values held on User Definable Tables
Changes to values which are held either as a Global Values or on a User Definable Table, such as salary or allowances, are not supported. For example, if an allowance is held as a Global Value it can be identified and reported in the cutover files. However, if the Global Value is increased or decreased this will not trigger an entry on the periodic interfaces. The same applies to values held on a User Defined Table.
Deleted Records Information
If pension information is reported then subsequently deleted, details of the deleted records must be submitted via a Deletes interface. Delete records may also be required if a reported event is subsequently updated (in HRMS terms), for example, if a change or insert record is entered on HRMS that pre-dates a reported event. As an example, suppose that on the 27 October an hours change record is entered for an employee and is reported. Then, effective 21 October, a grade change and hours change record is inserted. In this scenario, the hours on the record for the 21 October are the same as the hours on the record effective 27 October. Therefore, a delete record will be required for the service line commencing 27 October and the next standard interface should include a new record for the 21 October.
To ensure these scenarios are captured, the periodic interfaces identify all delete events for an employee and record the earliest of these delete dates.
If a row of data exists for that employee, a warning message provides the user with the relevant delete date. You can view the data in the Extract Results Detail window against data element PQP GB PenServer First Retro Event Date.
If a row of data does not exist for the employee, that is, no other events have been logged, the periodic interface generates a data element error message to identify the delete date. You can view this data in the Extract Results Detail window against data element PQP GB PenServer First Retro Event Date.
The delete date indicates the date from which you must delete any existing record and all subsequent records before applying the standard file. The standard interface will then include all relevant records from the deletion date to the end of the reporting period. You need to collate these delete details and submit them in a valid format.
PenServer Interface Files Information
You can create a flat file of each of your interface files. Each interface file contains PenServer information which is extracted from a range of sources within Oracle HRMS. If you run the extracts and have errors, then you can view the Errors and Warnings section in the Extract Results to see if you have setup or missing information errors.
PenServer Interface File Common Fields
The common fields in the following table are included on several interface files.
| Field and Content | Location of Information | Mandatory |
|---|---|---|
| Altkey Identifies a member by a code combining Payroll Code and Staff Number. |
|
Yes on Basic Data interface. No otherwise. |
| Member's National Insurance Number | People window, NI Number. | Yes. |
| Employer code | Pension Scheme Employee Contributions element, GB Pension Scheme Information, Employer Reference Number. | No for Basic Data interface. Yes otherwise. |
| Payroll code | Configuration Values, Paypoint and Cutover Information , Payroll Code. | Yes |
Basic Data Interface
The Basic Data interface contains the fields shown in the following table.
| Field | Location of Information | Mandatory |
|---|---|---|
| Member's National Insurance Number | See PenServer Interface File Common Fields | Yes |
| Altkey | See PenServer Interface File Common Fields | Yes |
| Member's surname | People window, Last. | Yes |
| Member's previous surname | People window, Further Name, Previous Last Name. | No |
| Member's first forename | People window, First. | Yes. At least an initial is required. |
| Member's second forename | People window, Middle. | No |
| Member's third forename | People window, Middle, additional name in this field. | No |
| Member's title | People window, Title. | No |
| Member's sex | People window, Gender. | Yes |
| Member's marital status | People window, Status. Marital Status mappings to PenServer Marital Status Codes: Configuration Values, Basic Data - Marital Status Mapping. |
Yes |
| Member's date of birth | People window, Birth Date. | Yes |
| Spouse or partner's date of birth | Contact window, Birth Date. | No |
| Employer code | See PenServer Interface File Common Fields | No |
| Payroll code | See PenServer Interface File Common Fields | Yes |
| Location code for the Payroll code | Location window, GB- Penserver Location Information extra information type. | No |
| Age verified indicator | People window, Other tab, Date Last Verified. | No |
| The officer's decoration | People window, Further name tab, Honors. | No |
| Member's bank account sort code | Required when the member leaves service or retires. Personal Payment Method window, Bank Details. |
No |
| Member's bank account number | Required when the member leaves service or retires. Personal Payment Method window, Bank Details. |
No |
| Original date of entry to the Civil Service even if member has since left and rejoined | People window, Benefits tab, Date First Hired. | No |
| Bank account type | Required when the member leaves service or retires. Personal Payment Method window, Account Type. |
No |
| Multiple appointment indicator, indicating that another record exists for concurrent employment | Y or N. | No |
| Building society roll number, if bank account details are for a building society | Personal Payment Method window, Bld Society Account Number. | No |
Address Data Interface
The Address Data interface contains the fields shown in the following table.
| Field | Location of Information | Mandatory |
|---|---|---|
| Member's National Insurance Number | See PenServer Interface File Common Fields | Yes |
| Altkey | See PenServer Interface File Common Fields | No |
| Name code | The characters MB | Yes |
| Address code | Configuration Values, Address Data - Address Type Mapping. Home address: HM Office address: OF |
Yes |
| Address line 1 | Address window, Personal Address Information, Address Line 1. | Yes |
| Address line 2 | Address window, Personal Address Information, Address Line 2. | No |
| Address line 3 | Address window, Personal Address Information, Address Line 3. | No |
| Town | Address window, Personal Address Information, Town. | No |
| County | Address window, Personal Address Information, County. | No |
| Post code | Address window, Personal Address Information, Post Code. | Yes for UK addresses. No otherwise. |
| Country | Address window, Personal Address Information, Country. | Yes for UK addresses. No otherwise. |
| Telephone number | Address window, Personal Address Information, Telephone. | No |
| Secondary telephone number | Address window, Personal Address Information, Telephone2. | No |
| Address effective date | Address window, Date From. | No |
| Mail sort code | People window, Office Details tab, Mailstop. | No |
| Email address | People window, Office Details tab, Email. | No |
Service History Interface
The Service History interface contains the fields shown in the following table.
| Field | Location of Information | Mandatory |
|---|---|---|
| Member's National Insurance Number | See PenServer Interface File Common Fields | Yes |
| Altkey | See PenServer Interface File Common Fields | No |
| Start date: the date of joining or date of change | People window, Latest Start Date or People window, Benefits tab, Date First Hired. | Yes |
| Start reason: the PenServer Start Reason Code | Absence Type mappings to PenServer Start Reason Codes: Configuration Values, Service History - Event Mapping. | Yes |
| End date: the date period of service terminated or a transfer took place | Terminate window, Actual termination date. | No |
| End Reason: the PenServer Reason for Leaving Code | Terminate window, Leaving Reason. Leaving Reason mappings to PenServer Reason for Leaving Codes: Configuration Values, Service History - Leaving Reason Mapping. |
No |
| Pension scheme | Value PCS: eligible to join. Value N: not eligible to join. |
Yes See: Mapping PenServer Configuration Values |
| Category of pension scheme membership | PenServer Pension Scheme Categories mapping: Configuration Values, Service History - Event Mapping. | Yes |
| Scheme status | PenServer Pension Scheme Categories Status mapping: Configuration Values, Service History - Event Mapping. | Yes |
| Employer code | See PenServer Interface File Common Fields | Yes |
Part-Time Hours History Interface
The Part-Time Hours History interface contains the fields shown in the following table.
| Field | Location of Information | Mandatory |
|---|---|---|
| Member's National Insurance Number | See PenServer Interface File Common Fields | Yes |
| Altkey | See PenServer Interface File Common Fields | No |
| Start date: the date of joining or date of change | People window, Latest Start Date or People window, Benefits tab, Date First Hired. For a change in contract from part-time to full-time or vice versa: the change date. |
Yes |
| Employer code | See PenServer Interface File Common Fields | Yes |
| End date: date part-time service ceased | Assignment window, Standard Conditions tab. | No |
| Part-time hours | Assignment window, Standard Conditions tab, Working Hours. | Yes |
| Full-time hours equivalent | Contract Type or FTE. | Yes |
| Hours type | Contract Type: G = Gross - includes lunch break. N = Net - excludes lunch break. |
No |
Short-Time Hours History (Single Records) Interface
The Short-Time Hours History (Single Records) interface contains the fields shown in the following table.
| Field | Location of Information | Mandatory |
|---|---|---|
| Member's National Insurance Number | See PenServer Interface File Common Fields | Yes |
| Altkey | See PenServer Interface File Common Fields | No |
| Effective date: the day on which the adjusted hours were worked | Overtime elements, Claim Date. | Yes |
| Employer code | See PenServer Interface File Common Fields | Yes |
| Hours variation, which can be positive or negative | Overtime elements, Adjusted Hours. The Adjusted Hours input value should use the Hours Decimal Types, and the value should be rounded to the nearest 0.25 hrs. |
Yes |
Short-time Hours History (Accumulated Records) Interface
The Short-Time Hours History (Accumulated Records) interface contains the fields shown in the following table.
| Field | Location of Information | Mandatory |
|---|---|---|
| Member's National Insurance Number | See PenServer Interface File Common Fields | Yes |
| Altkey | See PenServer Interface File Common Fields | No |
| Start date: start date of the payroll period over which the adjusted hours have been worked. | Payroll Period Start Date. | Yes |
| End date: end date of the payroll period over which the adjusted hours have been worked | Payroll Period End date. | Yes |
| Hours variation, which can be positive or negative | Sum of Overtime elements, Adjusted Hours. The Adjusted Hours input value should use the Hours Decimal Types, and the value should be rounded to the nearest 0.25 hrs. |
Yes |
| Employer code | See PenServer Interface File Common Fields | Yes |
Salary History Interface
The Salary History interface contains the fields shown in the following table.
| Field | Location of Information | Mandatory |
|---|---|---|
| Member's National Insurance Number | See PenServer Interface File Common Fields | Yes |
| Altkey | See PenServer Interface File Common Fields | No |
| Salary start date | Person window, Start Date or Date of Change to salary. | Yes |
| Payroll code | See PenServer Interface File Common Fields | Yes |
| Salary end date: date when salary ended, for example termination date | Not normally supplied. Normally, the date used is the day before the next change event such as assignment status changes. | No |
| Notional pay: the Full Time Equivalent salary | Derived from Historic Rates. | Yes |
| Contract type | Always M, for Monthly Paid. | No |
| Uniformed grade indicator | Blank unless overriding Configuration Values, Salary History - Uniformed Grade Mapping. | No |
| Substantive grade | Assignment window, Grade. Grade codes: Grades window, Further Information, Grade Code. |
No |
| Actual pay: pay the employee should receive as per their FTE | Derived from Historic Rates, then applying the stored FTE factor. | No |
Allowance History Interface
The Allowance History interface contains the fields shown in the following table.
| Field | Location of Information | Mandatory |
|---|---|---|
| Member's National Insurance Number | See PenServer Interface File Common Fields | Yes |
| Altkey | See PenServer Interface File Common Fields | No |
| Employer code | See PenServer Interface File Common Fields | Yes |
| Start date: date when allowance element is added or effective start date of change | For spread bonuses: the week starting date (Sunday) from the Claim Date input value. For all other allowances: Effective From date from element entries or Date of Change to allowance. |
Yes |
| Payroll code | See PenServer Interface File Common Fields | Yes |
| Allowance code | Allowance element, Extra Information, Penserver - Allowance Information, Allowance Code. | Yes |
| Pensionable flag: whether the allowances are pensionable or not | Always Y | No |
| Notional allowance rate: the Full Time Equivalent. For Spread Bonuses, the total amount paid between the start and end dates. |
Derived from Historic Rates. For retro elements, one parent element gathers the retro value. For this reason, you should not hold allowance codes on the retro elements. |
Yes |
| Industrial flag | Allowance element, Extra Information, Penserver - Allowance Information, Industrial Flag. | No |
| End date: date allowance ceased | For spread bonuses: the week ending (Saturday) date. For all other allowances: the period end date or the end date prior to next change on the allowance. |
No |
| Actual rate of allowance | Derived from Historic Rates, then applying the stored FTE factor. | No |
Bonus History Interface
The Bonus History interface contains the fields shown in the following table.
Note: You should not hold allowance codes on the retro elements.
| Field | Location of Information | Mandatory |
|---|---|---|
| Member's National Insurance Number | See PenServer Interface File Common Fields | Yes |
| Altkey | See PenServer Interface File Common Fields | No |
| Effective date of change | Bonus element, Claim Date | Yes |
| Payroll code | See PenServer Interface File Common Fields | Yes |
| Bonus code | Bonus element, Extra Information, Penserver - Bonus Information, Bonus Code. | Yes |
| Employer code | See PenServer Interface File Common Fields | Yes |
| Bonus amount | Bonus balance value. | Yes |
| Industrial flag | Bonus element, Extra Information, Industrial Flag. | No |
| Pensionable flag: whether the allowances are pensionable or not | Always Y | No |
Earnings History Interface
The Earnings History interface contains the fields shown in the following table.
| Field | Location of Information | Mandatory |
|---|---|---|
| Member's National Insurance Number | See PenServer Interface File Common Fields | Yes |
| Altkey | See PenServer Interface File Common Fields | No |
| Start date | Always 01/04/nnnn where nnnn is the current pension year. | Yes |
| End date | Pay Period, End Date or Terminate window, Actual Termination date if earlier. | No |
| Employer code | See PenServer Interface File Common Fields | Yes |
| Extract Code | PQP GB PenServer Service Period Number - Earnings History PQP GB PenServer EARNINGS Contributions - Earnings History PQP GB PenServer APAVC Contributions - Earnings History PQP GB PenServer APAVCM Contributions - Earnings History |
|
| Payroll code | See PenServer Interface File Common Fields | Yes |
| National Insurance Contribution letter | Assignment window, Tax Information tab, NI Details tab, NI Category. | No |
| Contracted out earnings | Payroll Balances: NI category Lower Limit Earnings – NI category Upper Limit Earnings. | No |
| WPS contributions | Employees Contributions Year to Date (YTD) balance value for the Classic Scheme (Occupational pension scheme). | No |
| Added years contributions | Total Added Years Contribution YTD balance value for all schemes. | No |
| Money purchase contributions: contributions for money purchase AVCs | AVC Employee Contribution [associated with Occupational pension scheme that is of type Contracted out Money Purchase (COMP)] YTD balance value. | No |
| Pension scheme | Value PCS: eligible to join. Value N: not eligible to join. |
Yes See: Mapping PenServer Configuration Values |
| Category E contracted out earnings | Difference between the upper limit and lower limit of the NI Category E balance. | No |
| Added years family benefits contributions | Added Years Buy Back FWB Contribution YTD balance value. | No |
| Scheme contributions | Total Pensions Contribution Balance (Employees only). | No |
| Employer contributions (partnership) | Stakeholder Employer Contribution Balance. | No |
| Employee contributions (partnership) | Stakeholder Employee Contribution Balance. | No |
WPS Contribution Rate History Interface
The WPS Contribution Rate History interface contains the fields shown in the following table.
| Field | Location of Information | Mandatory |
|---|---|---|
| Member's National Insurance Number | See PenServer Interface File Common Fields | Yes |
| Altkey | See PenServer Interface File Common Fields | No |
| Start date of paying WPS/WCPS contributions at a particular rate | Element Entry Effective Start Date. | Yes |
| Percentage contribution | Classic Scheme (Occupational pension scheme) Employees Contributions element, Input Value (Contribution Percent). | No |
| End date | Pension Template WPS contribution element, Element Input Value, Final Contribution Date. | No |
Allowance Codes Interface
The Allowance Codes History interface contains the fields shown in the following table.
| Field | Location of Information | Mandatory |
|---|---|---|
| Payroll code | See PenServer Interface File Common Fields | Yes |
| Allowance code | Allowance element, Extra Information, Penserver - Allowance Information, Allowance Code. | Yes |
| Code description | Allowance element, Extra Information, Penserver - Allowance Information, Allowance Description. | No |
| Pensionability indicator: whether the allowance is pensionable or not. | Allowance element, Extra Information, Penserver - Allowance Information, Pensionable Allowance. | Yes |
| Industrial flag | Allowance element, Extra Information, Penserver - Allowance Information, Industrial Flag. | No |
| Spread bonus indicator | Allowance element, Extra Information, Penserver - Allowance Information, Spread Bonus. | No |
| Basic pay reckonable indicator | Allowance element, Extra Information, Penserver - Allowance Information, Basic Pay Reckonable. | No |
| Pre 75 reckonable indicator | Allowance element, Extra Information, Penserver - Allowance Information, Pre 75 Reckonable. | No |
Bonus Codes Interface
The Bonus Codes History interface contains the fields shown in the following table.
| Field | Location of Information | Mandatory |
|---|---|---|
| Payroll code | See PenServer Interface File Common Fields | Yes |
| Bonus code | Bonus element, Extra Information, Penserver - Bonus Information, Bonus Code. | Yes |
| Code description | Bonus element, Extra Information, Penserver - Bonus Information, Bonus Description. | No |
| Pensionability indicator: whether the allowance is pensionable or not. | Bonus element, Extra Information, Penserver - Bonus Information, Pensionable Bonus. | Yes |
| Industrial flag | Bonus element, Extra Information, Penserver - Bonus Information, Industrial Flag. | No |
| Basic pay reckonable indicator | Bonus element, Extra Information, Penserver - Bonus Information, Basic Pay Reckonable. | No |
| Pre 75 reckonable indicator | Bonus element, Extra Information, Penserver - Bonus Information, Pre 75 Reckonable. | No |
Grade Codes Interface
The Grade Codes History interface contains the fields shown in the following table.
| Field | Location of Information | Mandatory |
|---|---|---|
| Payroll code | See PenServer Interface File Common Fields | Yes |
| Grade code | Grades, Further Information, Grade Code. | Yes |
| Grade description | Grades, Further Information, Grade Code. | No |
| Industrial flag | Grades, Further Information, Industrial Flag. | No |
| Uniformed grade indicator | Grades, Further Information, Uniformed Grade. | No |
Location Codes Interface
The Location Codes History interface contains the fields shown in the following table.
| Field | Location of Information | Mandatory |
|---|---|---|
| Payroll code | See PenServer Interface File Common Fields | Yes |
| Location code | Location window, Extra Information, Penserver Location Information, Location Code. | Yes |
| Location name | Location window, Name. | Yes |
Mapping PenServer Configuration Values
Mapping PenServer Configuration Values
You must provide information regarding your Oracle HRMS implementation so the PenServer Standard Interface can map your various data sources to the relevant entries in the interface files. You store this information using the Configuration Values module. You enter details regarding:
-
Address Data
-
Basic Data
-
Bonus History
-
Employment Types
-
Marital Status
-
Paypoint and Cutover
-
Pension Schemes
-
Process Definition
-
Rate Types
-
Salary History
-
Service History
-
Short-Time Hours
You enter these details using the Configuration Values window.
Entering PenServer Configuration Values
-
Select Penserver Interface module.
-
Enter information for each of the available configuration types:
-
Address Data - Address Types Mapping
Enter your address fields that correspond to the Office Address and Home Address.
-
Basic Data - Marital Status Mapping
Map your marital status codes to the appropriate Penserver marital status codes.
-
Basic Data Configuration
Indicate whether or not you want to provide employee bank account details.
-
Bonus History - Bonus Balance Type
Enter the name of the Bonus Balance Type Name used for bonus values.
-
Employment Type Mapping
Map your assignment category types to either casual, fixed term, or permanent PenServer employment types. The mapping decides the employee selection criteria during the PenServer Interface process, which picks up:
-
Casual employees, only if they have been enrolled into the Partnership Scheme and have an element entry of the Partnership Scheme Pensions Template element.
-
All employees for the PenServer fixed term employment type.
-
All permanent employees for the PenServer permanent employment type.
-
-
Paypoint and Cutover Information
Provide your payroll code and the cutover date.
Enter the NUVOS start date.
Select Yes or No in the Maintain Service Period Number list to enable or disable the API hooks to derive the SPN for assignments.
-
Pension Scheme Eligibility Configuration
Enter context and column details for the flexfield that indicates whether or not an assignment is eligible to the pension scheme and therefore should be included in the PenServer interfaces. If the flexfield is left blank , the employee will be classed as ineligible and not included in the interfaces. If any other value is held on this flexfield, the employee will be included in the interfaces.
-
Pension Scheme Mapping
Map your template pension schemes to the appropriate PenServer pension schemes. If you choose Partnership as the PenServer Pension Scheme, then you must also select an appropriate Partnership Scheme.
-
Rate Type Mapping
Enter a rate type for Salary History. Optionally, you can enter custom functions for Salary History and Allowance History. Rate Type is not applicable for Allowance History.
Using the Rate Type Mappings configuration value, you must indicate whether you have enabled FTE within your Historic Rates configuration. The Salary History interface should report the full notional value and not apply FTE. Therefore, if FTE has been enabled within historic rates, you need to indicate this using this configuration value, to enable the full value to be reported.
-
Salary History - Uniformed Grade Mapping
Enter context and segment column details of the flexfield that holds the Uniformed Grade Override flag. This flag may be held on the Assignment flexfield or the People Group flexfield.
-
Service History - Event Mapping
Map the absence and assignment statuses to PenServer Service History events.
-
Service History- Leaving Reason Mapping
Map each of your leaving reasons to the appropriate PenServer Leaving Reason.
-
Short-Time Hours (Accumulated)
Select the Adjusted Hours Source option to be used for accumulated short-time hours. The Balance option will report the value of short-time hours based on the value of a balance. If you have multiple input values on their Short Time Hours element, it is recommended that you use the Balance solution. The Element Input Value solution will sum the value of the input values.
For a Balance solution, enter the Balance Name.
To use the Element Entry Input Value option, your element must have an Adjusted Hours / Claim Date input value. The data type for the input value should be HH:MM format.
-
Process Definition Configuration (Optional)
Do the following:
-
Enable Trace/Debug to generate PYUPIP trace of PenServer processes. You need to use this option if Oracle Support or HRMS Development have requested for a PYUPIP trace for troubleshooting problems.
-
Enter the Rolling Period Duration in months. The periodic changes interfaces use this value to determine the start date from which events should be fetched. The end date is the effective date entered when submitting the periodic changes run. This is the effective date range. The PenServer Interface process reports only those events that have the effective date between the effective date range. If you do not enter the process definition configuration, then the application uses a default value of 6 months.
-
-
Setting up the PenServer Interface Information
The PenServer Interface Files reference in information from various sources within your HRMS application. You must ensure that this information is available before you run the PenServer Standard Interface Process.
To set up the PenServer Interface Information
-
Associate the PenServer Extra Information Types (bonus, allowance, and location) with the responsibility that will be setting up the PenServer Interface information, so that those Extra Information types are visible.
-
Enter the employer code to indicate the PenServer reporting organization using the Penserv Reporting Info organization extra information type.
-
Enter the employee's location code using the GB Penserver - Location Information location extra information type to indicate the administrative zone of the employee.
Enter the SPN for each assignment using the EIT PQP_GB_PENSERV_SVPN extra information type.
See: Entering Extra Information, Oracle HRMS Configuring, Reporting, and System Administration Guide
-
Enter grade code information to enable the PenServer Interface process to display the grade code details in the Grades Code Interface files.
-
Using the Pension Scheme Setup template, set up your pension schemes and contribution elements for the following Civil Service Pension Schemes:
-
Classic Scheme
-
Premium Scheme
-
Classic Plus Scheme
-
Partnership Scheme
-
-
Create element sets for the following, and map them to the PenServer Event Group:
-
Bonus History Interface
-
Short-Time Hours Interface
-
Allowance History Interface
-
WPS Contribution Rate Interface
-
Salary History Interface
-
Service History Interface
-
-
Add a new column in the table PQP_CONTRACT_TYPES for Penserver P/T Hours Type, and add values to define the Part-Time Hours Type for Gross and Net.
-
Create a Flexfield for Pension scheme status.
-
Set up your salary and allowance rates, and your contracts, using Historic Rates.
-
Use the Dynamic Trigger Definition window to enable the following triggers for the PenServer Interface process, if they are not already enabled. Oracle Payroll uses these triggers to identify which employee meets the PenServer reports criteria.
-
PER_ALL_PEOPLE_F_ARU
-
PER_ADDRESSES_ARI
-
PER_ADDRESSES_ARU
-
PER_ALL_ASSIGNMENTS_F_ARI
-
PER_ALL_ASSIGNMENTS_F_ARU
-
PER_ALL_ASSIGNMENTS_F_ARD
-
PAY_PERSONAL_PAYMENT_METHODS_F_ARI
-
PAY_PERSONAL_PAYMENT_METHODS_F_ARU
-
PAY_PERSONAL_PAYMENT_METHODS_F_ARD
-
PQP_ASSIGNMENT_ATTRIBUTES_F_ARI
-
PQP_ASSIGNMENT_ATTRIBUTES_F_ARU
-
PER_ASSIGNMENT_BUDGET_VALUES_F_ARI
-
PER_ASSIGNMENT_BUDGET_VALUES_F_ARU
-
PER_ASSIGNMENT_BUDGET_VALUES_F_ARD
-
PAY_ELEMENT_ENTRIES_F_ARI
-
PAY_ELEMENT_ENTRIES_F_ARU
-
PAY_ELEMENT_ENTRIES_F_ARD
-
PAY_ELEMENT_ENTRY_VALUES_F_ARU
-
PER_PERIODS_OF_SERVICE_ARU
-
PER_ABSENCE_ATTENDANCES_ARI
-
PER_ABSENCE_ATTENDANCES_ARU
-
PER_ABSENCE_ATTENDANCES_ARD
-
PQP_GAP_DURATION_SUMMARY_ARI
-
PQP_GAP_DURATION_SUMMARY_ARU
-
PQP_GAP_DURATION_SUMMARY_ARD
See: Defining Dynamic Triggers, Oracle HRMS Payroll Processing Management Guide (UK)
-
-
Set up the assignment budget value for non-monetary measures such as full-time equivalent.
See: Business Groups: Entering Budget Value Defaults, Oracle HRMS Enterprise and Workforce Management Guide (UK)
-
Enter your configuration information to enable the PenServer Interface process to map your various data sources to the relevant entries in the interface files.
-
Generate the PenServer Interface files.
To set up the NUVOS Scheme
If you use the NUVOS Scheme, you must complete the following steps:
-
Register the EIT.
Enter the following parameters in the Register Extra Information Types (EITs) concurrent program:
-
Table Name - PER_ASSIGNMENT_INFO_TYPES
-
Information Type - PQP_GB_PENSERV_SVPN
-
Multiple Rows - No
-
Legislation Code - United Kingdom
See: Running the Register Extra Information Types (EITs) Process, Oracle Self-Service Human Resources Deploy Self-Service Capability Guide
-
-
Optionally, attach the EIT to the responsibility. Attach the EIT to the corresponding responsibility to view the SPN for assignments. To attach the EIT to the responsibility, add the PQP_GB_PENSERV_SVPN EIT to the responsibility.
-
Set the Maintain SPN flag as follows:
-
Click Other Definitions > Configuration Values
-
Select Penserver Interfaces as the module name and PayPoint And Cutover Information as the configuration type.
-
Select No in the Maintain Service Period Number field. This disables the user hooks and enables the concurrent program to set the SPN for all assignments.
-
Once the Penserver Service Period Generation concurrent program runs successfully and the SPN for all assignments is set correctly, set the Maintain Service Period Number field to Yes.
-
-
Feed the predefined balances to support the APAVC and APAVCM contributions
-
Pensrv APAVC Contribution - Feed this balance with the corresponding APAVC element
-
Pensrv APAVCM Contribution - Feed this balance with the corresponding APAVCM element
When you create a Nuvos scheme through the pension template, the application creates a Superannuable balance with scheme prefix. Feed this balance with the Pensionable Earnings element attached to the employee enrolled in the particular NUVOS scheme.
-
-
Run the Penserver Service Period Generation concurrent program to derive the SPN for all eligible assignments.
See: Running the PenServer Service Period Generation Process
Setting up PenServer Reporting Organization
You must enter your employer code to enable the Authorised Pension Administration Centre to understand where the PenServer interface files came from. The PenServer Interface process identifies an organization as the PenServer reporting organization using the employer code.
To set up the PenServer reporting organization
-
In the Organization window, query the HR organization if it does not already appear there. In the Organization Classifications region, select HR Organization, choose the Others button, and select Penserv Reporting Info.
-
Click in a field of the Additional Organization Information window to open the Penserv Reporting Info window.
-
Enter the employer code.
-
Save your work.
Entering Grade Code Information
You must record the grade code to enable the Authorised Pension Administration Centre to process pension payments according to the employees' grade. The Grade Code Interface files reference in the PenServer grade code information.
Use the Grades window to record the grade code details as additional information for the grade.
To enter grade code information
-
Click in the Further Information field to display the Additional Grade Details window.
-
Select GB Penserver Grade Information as the context value to indicate that the Penserver Interface process uses the grade code information.
-
Enter the grade code and a description. The Grade Code Interface file displays this information.
-
Indicate whether or not the grade code relates to an industrial allowance.
-
Indicate whether or not the grade code relates to an uniformed code.
-
Save your work.
Running the PenServer Standard Interface Process
You run the process in the Submit Request window.
To run the PenServer Standard Interface Process
-
In the Name field, select the report name.
-
Enter the Parameters field to open the Parameters window.
-
Select the Execution Mode.
-
Select the Extract Type.
-
Choose the Interface File for which you want to run the process or select All.
-
Enter the Effective Date for the process.
The end date applies only for the Periodic Changes extract type.
-
For a Periodic Changes Extract, when you have examined the results of the run, set the status of the run as follows, so that the last successful run date range is known. Use the Extract Results window.
-
For a successful run, set the status to Successful Completion or Approved by User.
-
For an unsuccessful run, set the status to Rejected by User.
-
-
Select Yes or No from the Year-End Close list to enable or disable the year-end close field. By default, this is No.
Running the PenServer Control Totals Process
With every run of a Cutover or Periodic Interface, the process automatically generates the Control Totals Interface. However, you can choose to generate a separate control totals file using the Penserver Control Totals process. You do this using the Submit Requests window.
To run the PenServer Control Totals Process
-
Enter PenServer Control Totals Process in the Name field. Click the Parameters field to open the Parameters window.
-
In the Parameters window, select the Extract Type and enter the Request IDs of previous successful runs:
-
Extract Type
-
PenServer Interface Process Request ID
-
Basic Data Interface Request ID
-
Address Data Interface Request ID
-
Service History Interface Request ID
-
Salary History Interface Request ID
-
Earnings History Interface Request ID
-
Allowance History Interface Request ID
-
Bonus History Interface Request ID
-
WPS Contribution Rate History Interface Request ID
-
Part-time Hours History Interface Request ID
-
Short-time Hours History (Single Records) Request ID
-
Short-time Hours History (Accumulated Records) Request ID
-
-
Select Yes or No from the Year-End Close list to enable or disable the year-end close field. By default, this is No.
-
Click OK and submit your request.
Running the PenServer Service Period Generation Process
Use the PenServer Service Period Generation process to derive the service period number (SPN) for all eligible assignments. Run the process using the Submit Requests window.
To run the PenServer Service Period Generation process
-
Enter PenServer Service Period Generation Process in the Name field. Click the Parameters field to open the Parameters window.
-
In the Parameters window, enter the effective date. This is the date until which the application processes employees (assignments). For example, if you enter 31-Dec-07, the application processes all active assignments between NUVOS Start Date (31-July-2007) and 31-Dec-2007.
-
Select the Execute Mode. By default, this is Validate. You can choose between:
-
Validate: When you select this, the application processes the eligible assignments (per the effective date) and calculates the SVPN but does not update the record. The application prints employee details (NI Number, Employee Number and Assignment Number) in the output log with their corresponding SPN.
-
Commit: When you select this, the application processes the eligible assignments (per the effective date), calculates the SVPN, and updates the EIT (Service Period Number) for each assignment.
Note: First run the process using the validate mode to check if the results are as expected, and then run it in commit mode to update the assignments. Once you run the process in commit mode, you cannot revert the SPN.
-
-
Click OK and submit your request.
Running the Update Pension Scheme Types of Additional Voluntary Contributions Elements
Use the Update Pension Scheme Types of Additional Voluntary Contributions Elements Process. You do this using the Submit Requests window.
To run the Update Pension Scheme Types of Additional Voluntary Contributions Elements
-
Enter Update Pension Scheme Types of Additional Voluntary Contributions Elements in the Name field. Click the Parameters field to open the Parameters window.
-
In the Parameters window, select the execution mode to use. You can choose from:
-
Report Existing Pension Scheme Type Information - use this to display a report with the list of elements and pension types. If you run this execution mode, then you must manually update the Code, Meaning and the Description details in the Application Utilities Lookup window.
-
Update Pension Scheme - use this execution mode to after you have run the Report Existing Pension Scheme Type Information execution method and updated the Application Utilities window.
-
-
Click OK and submit your request.