Working With Master Configurations
This chapter covers the following topics:
- Overview
- Master Configurations
- Creating Master Configuration Records
- Working with Positions
- Creating Positions in a Master Configuration
- Copying Existing Configurations to a Position
- Associating Item Groups with a Position
- Associating a Sub-Configuration/ Alternate Sub-Configuration with a Position
- Creating Rules for a Configuration or Sub-configuration
- Editing Position Ratios
- Attaching Documents to a Position
- Managing Alternate Items Information
- Adding Alternate Items Information
- Finding Alternate Items Information
- Editing Alternate Items Information
- Creating Item Group Revisions
- Editing Master Configuration Records
- Creating Master Configuration Revisions
- Approving Master Configurations
- Viewing Master Configuration Records
- Viewing Position Details
- Viewing Position Ratios Associated with a Position
- Viewing Documents Attached to a Position
- Viewing Alternate items Associated with a Position
- Viewing Positions Associated with an Alternate Item Group
- Viewing Rules
- Closing Master Configuration Records
- Reopening Closed Records
Overview
Modeling a complex assembly or system involves defining the hierarchy or structure, including the parts or sub-configurations allowed at each position or location, rules to control the configuration, documents which apply to the configuration, and ratios applicable between positions by which counter updates to will flow down, if other than one to one. The assembly configuration for an aircraft type, locomotive, ship, or any other complex system or assembly, is described by the Oracle Complex Maintenance Repair and Overhaul module called Master Configuration.
This chapter discusses the key functions supported by the Oracle Complex Maintenance Repair and Overhaul Master Configuration module. The chapter provides process oriented, task based procedures for using the application to perform essential tasks for managing configuration models.
See:
Master Configurations
Master Configuration is the template or control structure for an assembly, system, sub-assembly, or subsystem that provides a model of the structure of an electrical, hydraulic, pneumatic, or mechanical system or assembly, with rules for component location and component selection, and applicable maintenance operations. For example, a Boeing 757-300 can be configured with either a pair of Pratt & Whitney PW2043 engines, or a pair of slightly more powerful Rolls-Royce RB211-535E4B engines. Master Configuration is used to create and maintain instances or units derived from the configuration hierarchy, parts, sub-assemblies, and rules defined. The presence of a master configuration simplifies route development (see the Route Management module for more information about maintenance routes), by serving as the basis for material requirements and their dispositioning in a disposition list. Master Configuration also simplifies maintenance requirement development (see the Fleet Maintenance Program module for more information about maintenance requirements), by serving as an association point for which maintenance requirements will apply.
Key Business Processes
The Master Configuration module supports the following business processes:
Definition of Allowable Configuration
A master configuration is a template that represents the hierarchy of component positions in an assembly. The relative component positions define the parent-child relationship among the items within a master configuration. Master Configuration identifies the tracked parts that make up a unit, and allows you to construct a logical tree structure to illustrate the component positions in an assembly. You can define multiple master configurations for a product to suit different operation modes. You can also define the allowable part alternates for each component position.
Provide Configuration Template for Unit Configuration
A fleet operator may have multiple units of the same configuration. The Master Configuration module provides a template to create a unit configuration, which reflects the current “as-installed” configuration of a product. A unit configuration replicates the position structure of a master configuration.
Attach Applicable Maintenance Requirement
When defining a unit's applicable maintenance requirement, organizations can use several grouping mechanisms to streamline the process. Oracle Complex Maintenance, Repair, and Overhaul allows you to apply a maintenance requirement, directly to a unit configuration, to a node in a product classification that a unit configuration inherits, or to a position in a master configuration that a unit configuration inherits. If you associate a maintenance requirement to a node in a master configuration for example, any unit configuration that you create based on the master will receive those maintenance requirements.
Provide Checklist for User
The physical breakdown of a complex assembly decides shop floor processes and information requirement. You can associate such information with a node or position in a master configuration. During the overhaul of an assembly, maintenance personnel, remove, reinstall, and replace serialized parts. The service provider has to provide an on-off log for such operations. The off log indicates the item number and serial number of a item installed at a certain position before the maintenance event. The on log indicates the item number and serial number of the item installed at a certain position during maintenance. Oracle Complex Maintenance, Repair, and Overhaul allows you to provide an on-off log template indicating all the positions and item alternates for the nodes (positions) where users can install or remove items.
Definition of Air Transport Association of America (ATA) codes
ATA codes are used in Minimum Equipment List (MEL) and Configuration Deviation List (CDL) functionality. This functionality identifies equipment that can be inoperative on aircraft—but still enable the aircraft to maintain airworthiness.
Creating Master Configuration Records
A master configuration represents the structure of a complete electromechanical assembly, consisting of as many nodes as necessary to fully represent the assembly. There is no limit to the number of nodes that an assembly representing a fleet unit can comprise.
To create a master configuration record
-
Navigate to the Create Master Configuration page.
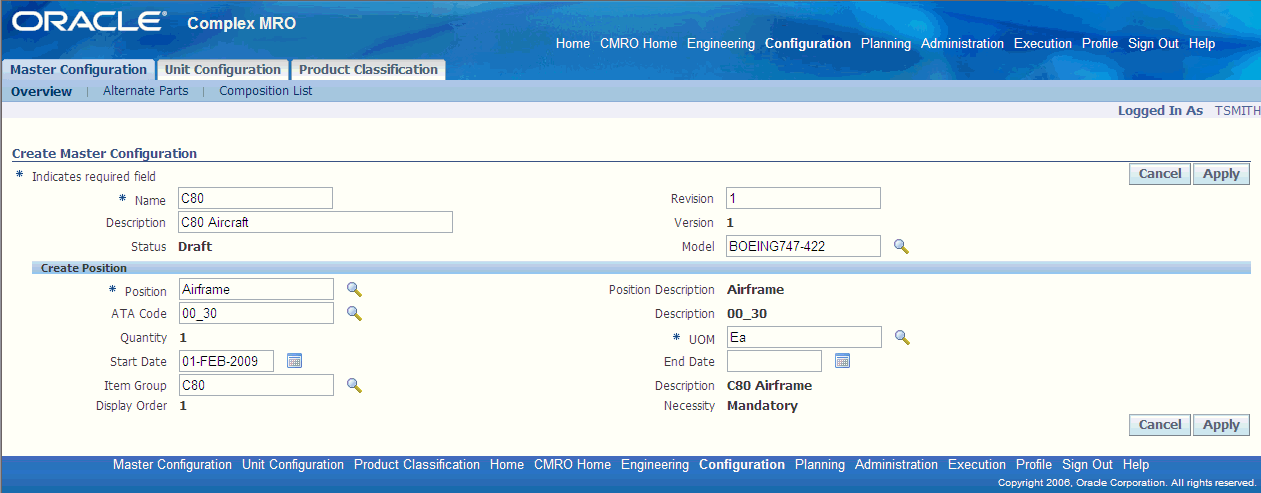
-
Select information in the following fields:
Description of fields related to master configuration records Field Description Name Name for the configuration template hierarchy. Description Descriptive text field. Status Choices are: Complete, Draft, Approval Pending, Approval Rejected, Closed or Expired. Position Position in the assembly that is the topmost node of the master configuration hierarchy. Position Description Descriptive text field for this position in the configuration hierarchy. ATA Code Air Transport Association of America (ATA) codes, used for Minimum Equipment List (MEL) and Configuration Deviation List (CDL) functionality. See: Minimum Equipment List (MEL) and Configuration Deviation List (CDL) Setup Quantity Number of items in the item selection option set for this position. UOM Unit of measure Start and End Dates Effectivity of this position in the configuration hierarchy. Item Group Name and Description Name for the set of item option selections at this node. Display Order Orderthe configuration positions are displayed. Revision The revision number to indicate that the master configuration is under revision control. Revision control enables multiple configuration revisions to be active at one time. This is necessary because all of the units cannot be migrated to the new master configuration at the same time. During that transition phase the user will maintain units based on two different revisions of the same master configuration. This also aids in implementing configuration modifications throughout the master configuration life cycle. Necessity Indicates if position is mandatory or optional. Model The Model field is displayed on Create Master Configuration page if you associate Enigma Configuration information to Master Configuration. The Model field is used to identify the type of document. For example, if the model is PW4000, then this corresponds to Engine Maintenance Manual in Enigma. -
Select Apply to save your work.
To create the top node of the hierarchy
-
Search and select a position from the position list of values on the Master Configuration page.
-
Optionally, associate an item group with this node.
-
Click Apply to save this master configuration record. The Edit Master Configuration page appears displaying the configuration tree. The top nodes' details are displayed next to the configuration tree.
-
From the Edit Configuration page, you can do the following:
-
Add, delete, and copy positions
-
Edit Alternate items information
-
Attach documents to a position
-
Edit Position Ratios
-
Submit the configuration for approval
-
Create Rules
-
Add or remove sub-configurations
-
Related Topics
Editing Master Configuration Records
Working with Positions
After you define the general master configuration attributes, you can create each position in the hierarchy. For each position in the hierarchy, you can define a set of valid items, with maintenance requirements for each item. Oracle Complex Maintenance, Repair, and Overhaul stores this information in the database. Also, you can retrieve master configuration records to add other master configurations, item locations, and valid items to a position in the selected configuration.
Related Topics
Creating Positions in a Master Configuration
Copying Existing Configurations to a Position
Associating Item Groups with a Position
Associating a Sub-Configuration/ Alternate Sub-Configuration with a Position
Creating Rules for a Configuration or Sub-configuration
Attaching Documents to a Position
Managing Alternate items/Items Information
Creating Positions in a Master Configuration
Use the Edit Master configuration page to create a position in your master configuration. The top node in the hierarchy is created when defining the master configuration template, in the Create Master Configuration page. All additional nodes are defined later. The position you create in the Edit Configuration page will form an additional node in the selected master configuration hierarchy.
Prerequisites
- The master configuration for which you want to define a position must exist in the database. Position references must have been set up. For information, refer to the master configuration set up in Oracle Complex Maintenance, Repair, and Overhaul Implementation Guide.
To create a position
-
From the Oracle Complex Maintenance, Repair, and Overhaul Home page, select the Configuration Management Global button. The Search Master Configuration page appears.
-
Click the Create button to launch the Create Master Configuration page.
-
Enter the master configuration information in the fields provided. For field descriptions, see Description of fields related to master configuration records.
-
Create the top node of the configuration hierarchy.
-
Click Apply to save the master configuration record in the database. The Edit Master Configuration page appears displaying the Master Configuration Tree structure in the left side of the page. The position details of the top node are also displayed.
-
Select the node where you want to add a position, and then choose Add from the drop-down menu. Click Go. The Create Position section is displayed under the master configuration details.
Select Node - Edit Master Configuration page
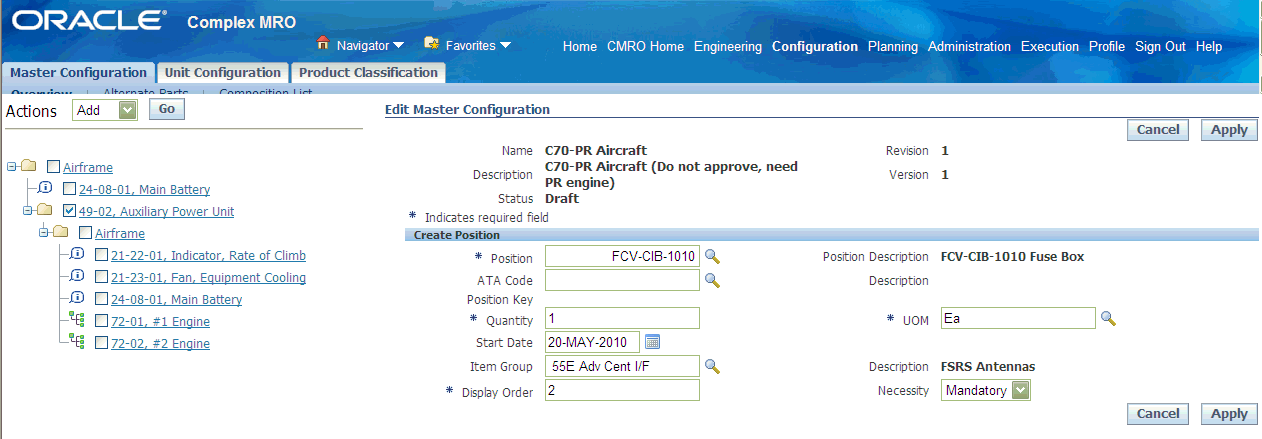
-
Use the information in the following table to enter information in the Create Position page.
Description of fields related to creating and editing position details Field Description Position Refers to positions in the assembly that can be the parent or child node in the master configuration hierarchy. Enter a partial search string with the generic substitution meta character% (example, Engine%), and click Go to launch the Select Position page that displays all matching records in the database. Position Description Is the field containing phrases or sentences that describe this configuration hierarchy. Quantity Refers to the number of items in the item selection option set for this position in the configuration hierarchy. Enter a number greater than zero. UOM This identifies the unit of measure of the items in the current hierarchy position. You cannot enter text directly in this field because the text value must exist in the database. Enter a text search argument with the generic substitution meta character%, and click Go to retrieve and display all records from the database that match the search argument. Click the correct value from the records displayed on the Select UOM page to have the text value returned to the field. Start Date Refers to the date of the first day of effectivity of this position in the configuration hierarchy. Enter a date directly, or click on the icon beside the date field to bring up the calendar. Click on a date to insert it in the field. End Date Refers to the date that represents the last day on which the position in the configuration is valid. Enter a date directly, or click on the icon beside the date field to bring up the calendar. Click on a date to insert it in the field. Item Group Name Is the name for the set of item option selections at this node. You cannot enter text directly in this field because the text value must exist in the database. Enter a text search argument (example, MACHINE%), and click Go to retrieve and display all records from the database that match the search argument. Click the correct value from the records displayed, to have the text value returned to the field. Item Group Description Refers to a description of the item options set, and is displayed automatically when you retrieve the item group Name. Display Order Refers to an ordinal that determines the order in which the configuration positions are displayed. Necessity Sets a node as mandatory or optional. This field defines whether the item represented by the node is a required installation, or is only an option. -
Click Apply to add the position to the master configuration record.
Add Position - Edit Master Configuration page
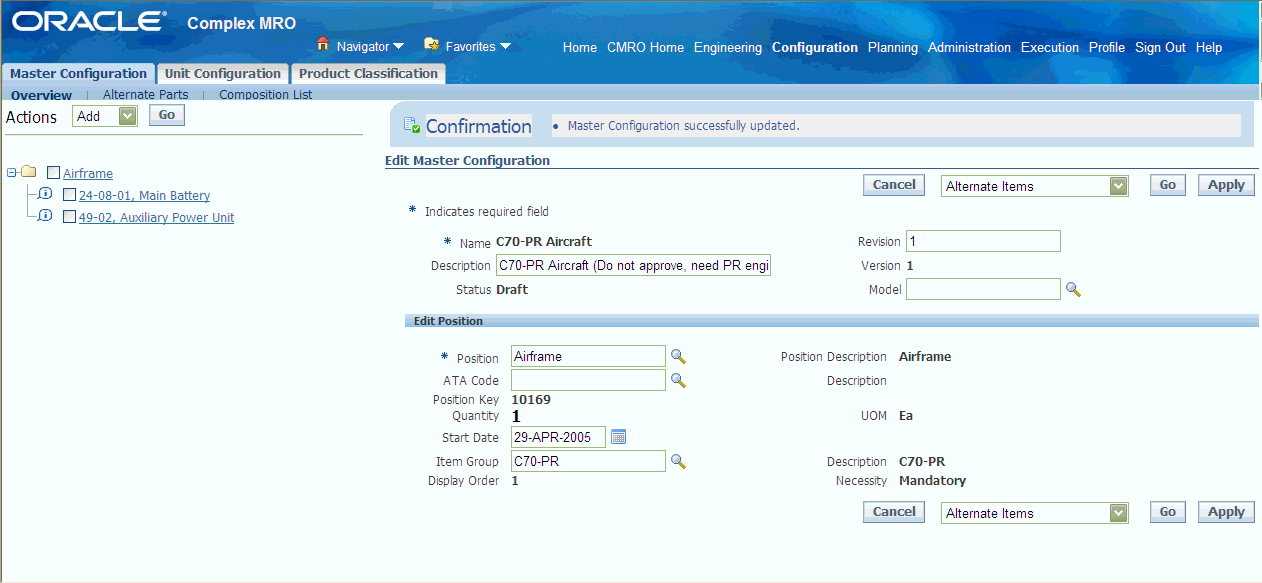
This will launch the Edit Master Configuration, Edit Position page where you can edit the position details if necessary. Click Apply to save the changes. You can attach position ratios, documents, or alternate items to the node position by using the appropriate buttons on this page. For more information, refer to the appropriate sections in this chapter.
Copying Existing Configurations to a Position
The Edit Master Configuration page allows you to access the Search Master Configuration page, where you can retrieve an existing master configuration record that you want to add to a selected master configuration position. This process allows you to build configuration template hierarchies using existing master configuration records.
Prerequisites:
Master configuration records that you want to add to the position must exist in the database.
To copy configurations to a position
-
Navigate to the node to which you want to add a configuration. See Creating Positions in a Master Configuration.
-
To copy an existing configuration to a node, click the check box next to the node then select Copy from the drop-down menu. Click Go. The Search Master Configuration page appears.
-
Search for the master configuration that you want to add. The results appear in the lower half of the page.
-
Select the pertinent record from the Master Configuration List, generated when you execute the search.
-
This will launch the View Master Configuration page.
For more information, refer to the following sections:
-
To add this master configuration to the selected position, click Copy. The Edit Configuration page appears. The Master Configuration will now appear in the configuration tree.
View Configuration Tree - Edit Master Configuration page

Associating Item Groups with a Position
A Tracked Item Groups comprises items that can be assigned to a particular position in a master configuration. You can associate an Item Group with a position. You can then select the item instances to be added to the position. Non-tracked item groups are created for use in item compositions. Item groups can be revised independently from the master configuration. The master configuration gets updated with the changes upon the item group approval.
See Managing Alternate Items Information for information on creating Item Groups.
Prerequisites
To associate item groups with a position
-
Create a position and click Apply. See Working with Positions.
-
Search for an Item Group, using the search icon. The Select Group Name page appears. Click Go to view a list of item groups.
Select Group Name page
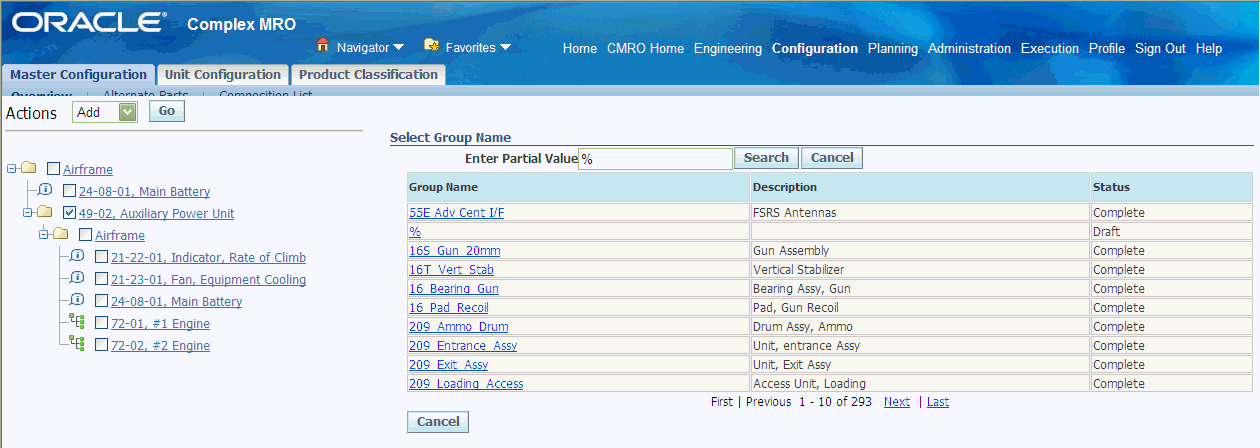
-
Select the item, which you want to associate with the position. The Edit Master configuration page appears displaying the association.
View Item Association - Edit Master Configuration page
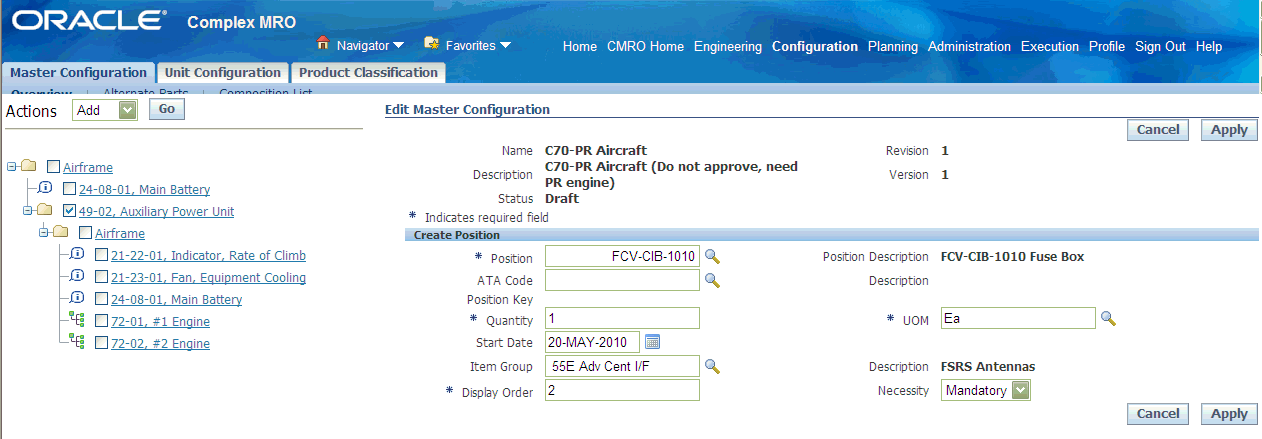
Note: If any item in the Item Group has Quantity more than 1, it cannot be associated to a position which has child nodes.
-
Optionally, you can choose Alternate Items from the drop-down menu to add alternate item instances. See Managing Alternate Items Information.
Associating a Sub-Configuration/ Alternate Sub-Configuration with a Position
A Master Configuration can be created as a hierarchy of positions and assembly of other master configurations. A master configuration can be defined for a sub component of a higher assembly. This sub-configuration can exist by itself, and also be added to the configuration hierarchy of another master configuration. For example, the master configuration of the engine can be included in the master configuration of the aircraft. You can add Sub-Configurations to the Master Configuration positions, thus allowing the association of configurations within a configuration.
To attach a sub-configuration to a position
-
Create a position, and click Apply. See Creating Positions in a Master Configuration.
-
The Edit Position page appears. To add sub-configurations to the position that you defined, select Add More Rows in the Alternate Subconfigurations table.
-
Select a sub-configuration using the Name search icon. Enter value in the Priority field.
Use the information in the following table to enter information related to sub-configuration association.
Description of fields related to sub-configuration association Field Description Name Name of the child Master Configuration or sub-configuration. Revision Field contains a item revision identifier. The revision number indicates that the master configuration is under revision control. Revision control enables multiple configuration revisions to be active at one time. Focus The user can click this icon to change the page context to the sub master configuration (sub MC). Description Description of the sub MC. Status Status of the sub MC. The sub MC should not be in Closed or Expired status. Priority The priority field is used to specify the highest priority assembly to be used by planning when planning for a replacement. Start Date Start date of the sub MC mapping. End Date End date of the sub MC mapping. Remove Is used to remove the sub MC mapping. -
Select Apply. The sub-configuration is associated with the position.
-
In the Alternate Subconfigurations table, select the sub-configuration and click Apply. The sub-configuration is added to the configuration tree.
Note: After adding the sub-configuration to the assembly hierarchy, the tree can be expanded and positions within the sub-configuration selected and their positions changed. The position code for a sub-configuration position defaults to the value defined within the sub MC. You can override that by defining the position code from the context of a higher level MC. The new position will only affect the sub-configuration when the sub-assembly is installed in this higher assembly allowing for the position to be applicable based on the installation.
-
Click the sub-configuration Focus icon changes the focus of the entire configuration to the sub-configuration. You can view the master configuration header and position details of the sub - master configuration.
Change Focus to Sub-configuration - View Master Configuration page
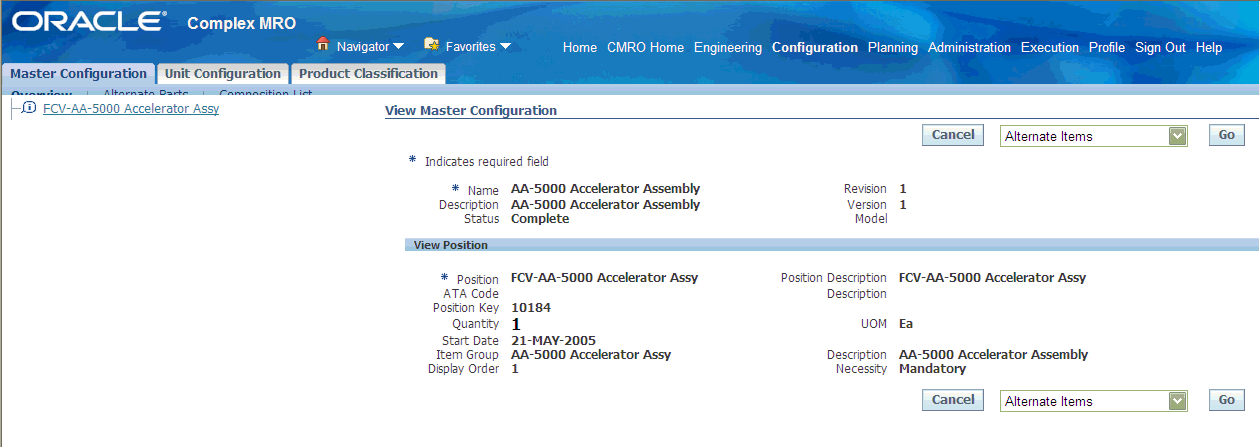
Note: You can associate sub master configurations with a position only when a sub-assembly has been defined under that position.
Creating Rules for a Configuration or Sub-configuration
You can setup rules for configurations, sub-configurations, positions, and items that work together, to control the allowable items to be installed into the configuration. The definition of configuration rules enables the enforcement of regulations for equipment configurations issued by OEM's and regulatory institutions such as the FAA. You can create rules for:
-
Restricting items for a position
-
Restricting configurations for a position
-
Restricting positions based on other positions
A reference for desired fleet percentages
To create rules for a configuration
-
Choose Rules from the drop-down menu in the Edit Configuration page. Click go. The Edit Rules page appears.
Edit Rules page
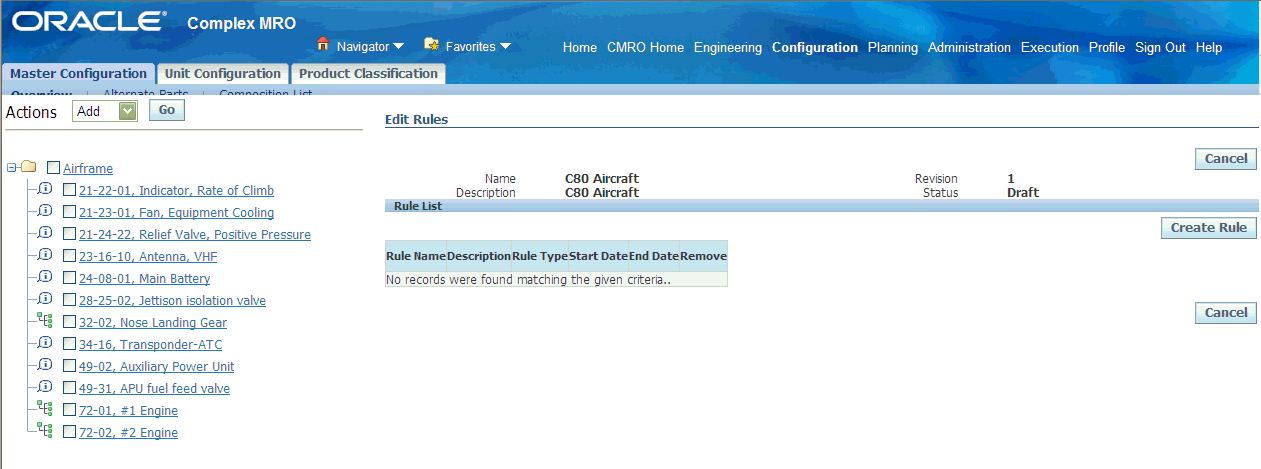
-
To create rules, select Create Rule. The Create Rule page appears. Define a Rule Name. Optionally, enter a description, start date, and end date. Use the information in the following table to define rules.
Field Description Rule Name User-defined Rule name. Description Description of the rule. Rule Type Can be Mandatory or Fleet. A rule type of mandatory indicates that the rule will be evaluated during installations, and a rule type of fleet indicates that the rule is created only as a reference to the fleet percentages. Start Date/End Date Select from calendar. The end date must be greater than the start date. Sequence User defined value to determine the order of the rules defined. Left and Right Parenthesis Used to group two rule statements. Subject Use the search icon to launch the 'Select Positions' page where you can select the position path for which you are defining the rule. Operator (Predicate) Conditions in a rule. The possible values are: is installed, is not installed, has, does not have, must have, must not have, has same sub-configuration installed, does not have same sub-configuration installed. Object Type You can select from the following Object types: total quantity of children, item, configuration, configuration as position, item as position(1), or item as position. Object Use the search icon to select an object based on the object type chosen. Operator You can select from the following: And, Or, Implies, and Requires. The rule statements may be combined with these operators. -
Choose a Rule Type.
-
Define the rule statement by entering data in the Rule Definition region.
Enter Rule Definition - Create Rule page
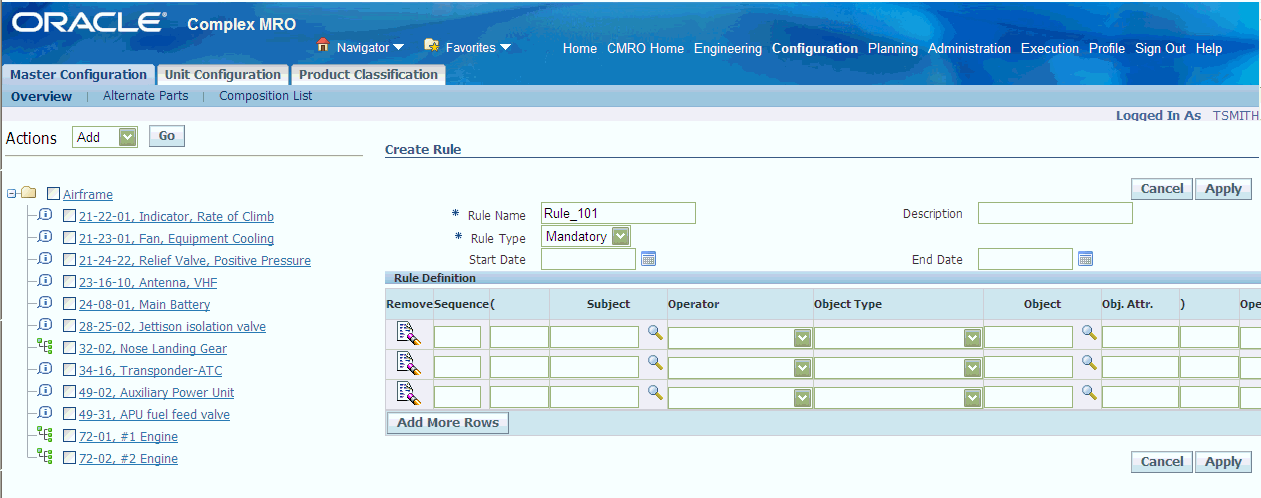
-
Click Apply. The Rule record is added to the database.
-
To Edit a rule, select the link under Rule Name in the Edit Rules page. The rule details are displayed.
You can set up rule control for configurations, sub-configurations, positions, and items that work together to produce the rule or rule set to control a configuration. Each control area may be combined with one or multiple of the rule control methods to effectively control the assembly. Note the following rule controls:
Configuration Rule Control
For the configuration rule control the following apply:
Subject: Configuration
Objects: Positions and Instances
Using a configuration as the subject, the direct object pointers are one or many positions or the percent of instances to plan. The rule will include a chain or sub-construct of the other rule controls. Referencing Positions it requires, excludes, or negates though the use of Necessity - mandatory, optional, and optional with a rule (containing Empty / Is Null, Installed / Is Not Null, Same As). Referencing Instances it implies the minimum and maximum percent or quantities by state / condition per configuration.
The outcome produces the following:
-
Installation Allowed
-
Installation Not Allowed
-
Configuration Not Valid
-
Configuration Valid
Position Rule Control
For the Position Rule Control the following apply:
Subject: Position
Objects: Sub-Configurations / Alternate Sub-Configurations, and Items
Using positions as the subject it will be in a sub-construct, if configuration control, or as a stand alone which contain sub-constructs, if node specific.
Referencing Sub-Configurations / Alternate Sub-Configurations it implies allowed by the association, excludes allowed by adding a rule, and requires by the use of mandatory or a rule.
Referencing Items though the item group association it implies allowed and excludes or requires through a rule.
The outcome produces the following:
-
Installation Allowed
-
Installation Not Allowed
-
Configuration Not Valid
-
Configuration Valid
Sub-Configuration / Alternate Sub-Configuration Rule Control
For the Sub-Configuration / Alternate Sub-Configuration Control the following apply:
Subject: Sub-Configuration / Alternate Sub-Configuration
Object: Position and Instances
Referencing Positions it requires, excludes, or negates though the use of Necessity - mandatory, optional, and optional with a rule (containing Empty / Is Null or Installed / Is Not Null)
Referencing Instances it implies the minimum and maximum percent or quantities by state / condition per configuration.
The outcome produces the following:
-
Installation Allowed
-
Installation Not Allowed
-
Configuration Not Valid
-
Configuration Valid
Item Rule Control
For the Item Control the following apply:
Subject: Item or Item #
Object: Item #, Is Installed, Previously Installed, Interchangeability Type, Interchangeability Code, and Instances
Referencing the item number it excludes, requires, or negates based on the hierarchy for which the rule is contained.
Referencing Item # and Is Installed or Previously Installed requires, excludes, or negates based on the current or historical reference.
Referencing Interchangeability Type and Interchangeability Code with the item # requires, excludes, negates, or implies based the type, code, or combination.
Referencing the priority with the item # provides defaults.
Referencing Instances it implies the minimum and maximum percent or quantities by state / condition per configuration. This rule is not evaluated.
The outcome produces the following:
-
Installation Allowed
-
Installation Not Allowed
-
Configuration Not Valid
-
Configuration Valid
Instance Rule Control
For the Instance Control the following apply:
Subject: Instance (Implied)
Object: Minimum, Maximum, Percent, Quantity, State / Condition
Referencing the object combination implies the instance quantity allowed per condition. This rule is not evaluated
The following table includes examples of some legal rule statements:
Subject Predicate Object Outcome Position is installed / is not installed T/F Position has / does not have item T/F/U if uninstalled Position has / does not have sub-master configuration
(rev specificT/F/U if uninstalled Position must have / must not have item T/F The outcome of each rule evaluation is as follows:
-
Success (T)
-
Unable to determine true or false (U)
-
Rule failed in evaluation (F)
When a rule is applied, the units affected by the configuration are validated. Once a list of applicable rules are defined for each position, then each rule is evaluated individually. The statements will require mapping position path to UC item instance and comparing instance properties against the rule requirements. The result of validation is either status “S” for success or a table of rule violations. If the validation fails the status of the configuration changes to incomplete. When you add a rule to a configuration or update a rule for a sub-configuration, the configuration and position path information are populated into the rule when the selection is made. When updating a rule for a sub-configuration from a higher assembly the modified rule will only apply to the higher assembly. You cannot alter the base rule.
-
Editing Position Ratios
The Edit Position Ratio page allows you to add information about service timer ratios in cases where the value derived from a service timer should be a multiple of the timer reading. For example, a power-plant operated in a high-temperature, high-altitude environment might run at much higher RPM to produce the same torque as compared to a less severe environment.
Prerequisites
- The master configuration record with the position that you want to define the position ratio for, must exist in the database. The values for the fields UOM and Rule Code should be set up by your organization.
To edit position ratios
-
Retrieve the master configuration records that match your requirement.
-
Select the pertinent record from the Master Configuration List on the Search Master Configuration page.
-
The Edit Master Configuration page appears. Use the tree to find the position that needs to be changed. Click Position Ratio.
-
The Add Position Ratio page appears on the right.
-
Enter the information in the fields provided. If no position ratios are defined, the page will be empty. To define a position ratio, click Add More Rows. This will add three rows to the table. Enter information in the provided fields.
-
UOM indicates the unit of measurement that the operational service timer for this position represents. In most cases, this unit will be hours of time. You cannot enter text directly in this field because the text value must exist in the database. Enter a text search argument (e.g., MACHINE%), and click Go to retrieve and display all records from the database that match the search argument. Click the correct value from the records displayed on the Select UOM page to have the text value returned to the field.
-
Description refers to a text description of the unit of measure, and is automatically placed in this field when the UOM is selected from the database.
-
Ratio is a multiplying factor to be applied to an operational service timer to yield the service life value of the component. Typically, this ratio will be a number greater than or equal to 1.
-
Rule Code is a field containing a drop-down list box from which you can select a value. The set of values in this list is created when your configuration of Oracle Complex Maintenance, Repair, and Overhaul is installed.
-
-
Click Apply to retain the Position Ratio information in the database.
-
To remove a position ratio from the configuration hierarchy, select the record from the Position Ratio List, check the remove check box then click Apply.
Attaching Documents to a Position
The Edit Master Configuration page allows you to access the Attach Documents page, where you can search for, and enter documents that you want to attach as references for a component position in the hierarchy. This allows maintenance personnel to refer to the right documents while carrying out maintenance activities at a specific location in a system assembly. For more information on Document References, see the Document Index module.
Prerequisites
- The master configuration with the position to which you want to attach the documents must exist in the database.
To attach documents to a position
-
Retrieve the master configuration records that match your requirement.
-
Select the pertinent record from the Master Configuration List on the Search Master Configuration page.
-
Click the Edit icon next to the record you want to edit. The Edit Master Configuration page appears.
-
Select a position. Choose Documents from the drop-down menu. Click Go. The Edit Document Associations page appears on the right.
Edit Document Associations page
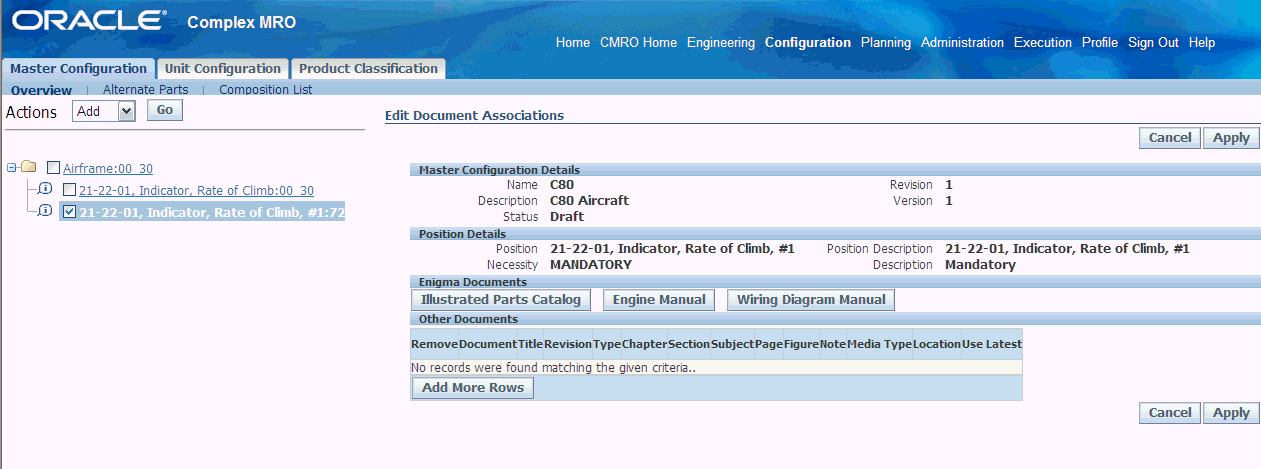
-
The Enigma Documents region enables you to look up configuration information in Enigma’s 3C application and associate it to Oracle’s Master Configuration.
Associating Enigma configuration information enables you to retrieve, view and associate Enigma 3C content on master configuration. You can associate three different types of documents namely, Illustrated Parts Catalog (IPC), Engine Manual (EM), and Wiring Diagram Manual (WDM). You can select a document type and navigate to the relevant Enigma URL for the document selection.
The Edit Document Associations page shows buttons for viewing Engine Manual (EM), Wiring Diagram Manual (WDM) and Illustrated Parts Catalog (IPC) as applicable.
Click on the Illustrated Parts Catalog, Engine Manual, and Wiring Diagram Manual buttons to navigate to Enigma interface showing the relevant pages respectively.
Note: To enable these buttons set the following profile options to Yes:
-
AHL: Enigma IPC Documents associated
-
AHL: Enigma EM Documents associated
-
AHL: Enigma WDM Documents associated
The Engine Manual button is visible when you enable the mentioned profile option and if the ATA code for the corresponding node starts from the number 72.
Alternatively, you can associate documents from document index as mentioned in the steps below.
-
-
To attach documents to the position, click Add More Rows. Enter the following information:
-
Document refers to the name of a maintenance document previously recorded using the Document Index module. You cannot enter text directly in this field. Enter a search string with the generic substitution meta character%, and click Go to launch the Select Document Number page. The lower half of the Select Document Number page displays the list of documents in the database. Click the pertinent document record to return this value to the Document List fields in the Attach Documents page.
-
Title is the document title that is automatically placed in this field when the Document Name is selected from the database.
-
Chapter refers to the chapter number where the required reference is available. If the component at this level in the hierarchy is described by a single chapter or less in the maintenance document, enter the chapter number here in this field.
-
Section refers to the section identifier of the maintenance document that describes maintenance procedures for the component described by the current configuration position.
-
Page, Figure, and Note fields allow you to provide more specific information about the maintenance documentation for the items in the current configuration hierarchy position.
-
Use Latest field contains a drop-down list box from which you can select a value from a set of values set up when your Oracle Complex Maintenance, Repair, and Overhaul configuration was installed.
If you have attached a document reference to the selected position, the page will display the attached document in the Document List field.
Attach Documents to Positions - Edit Document Associations page
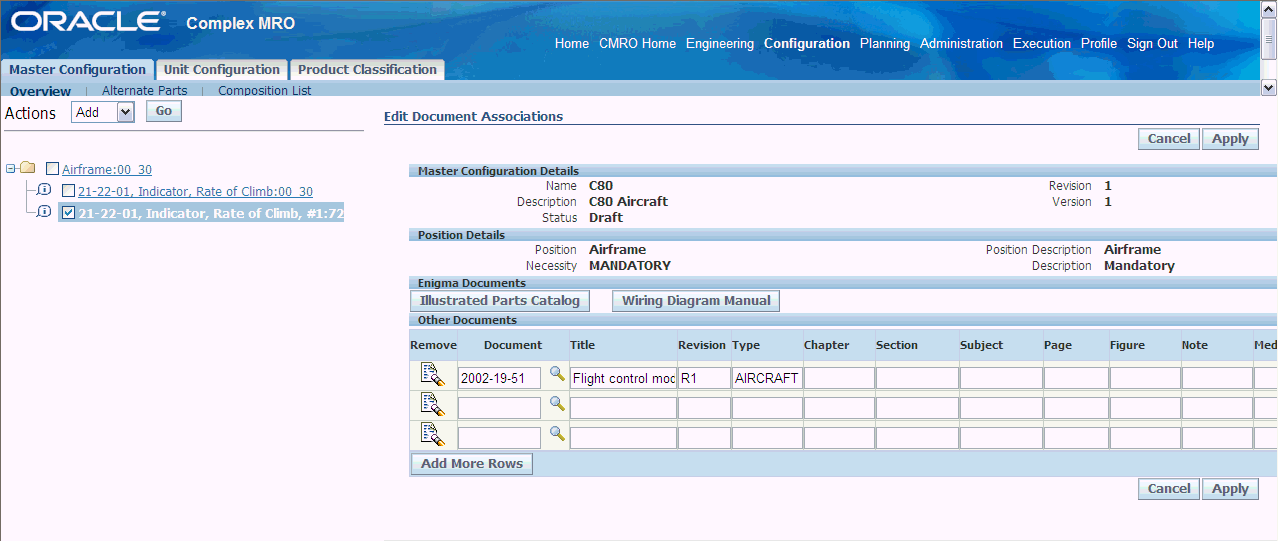
-
-
Click Apply to store your maintenance document definition for the selected configuration position in the database.
Save Document Association - Edit Document Associations page
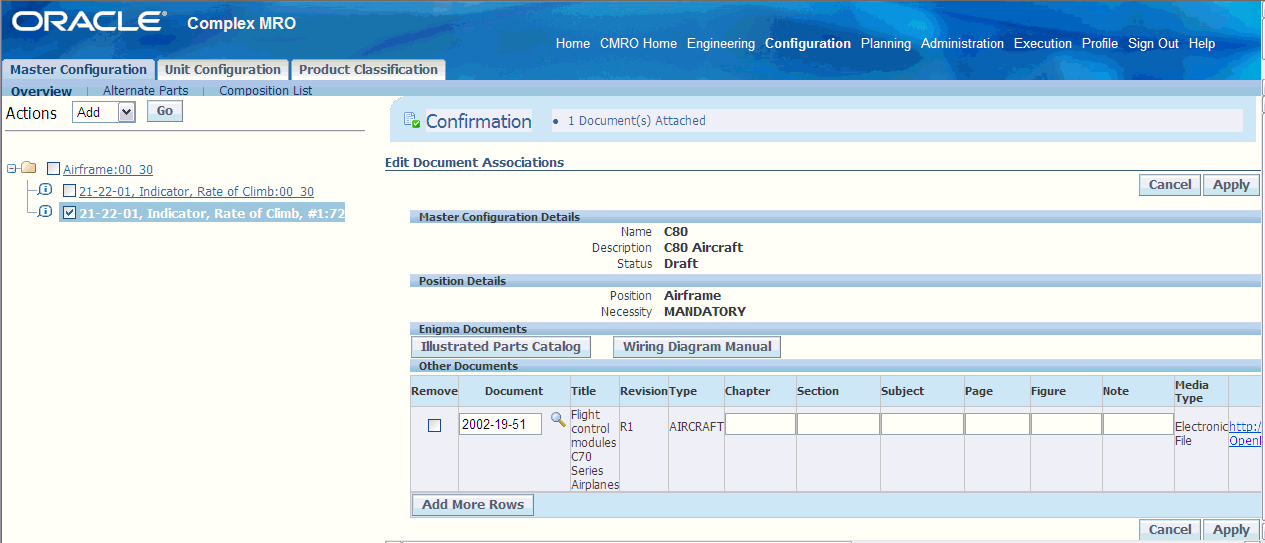
-
To remove a document reference attachment, select the Remove check box, and click Apply.
Managing Alternate Items Information
Fleet vehicles with long service lives are designed and constructed with similar items from different suppliers. For example, aircraft can often be ordered from manufacturers with powerplant choice. A master configuration template definition that serves as a general model for a unit configuration definition, provides the fleet operator an opportunity to define an optional item group for any part position in the configuration.
The alternate items listed in the master configuration template allows you to derive a unit configuration that represents the “as-operated” configuration of a fleet unit. You can create Tracked item groups for association with master configurations, and Non-tracked item groups for use in item compositions. After creating the item group, you may submit it for approval. Once approved the new revision will replace the current revision. This allows the item group to be revised independently from the Master Configuration eliminating the need to revise the Master Configuration for each item group change. The new changes will be inherited into the Master Configuration upon the item group approval.
Related Topics
Adding Alternate Items Information
Finding Alternate Items Information
Editing Alternate Items Information
Adding Alternate Items Information
The Alternate Parts secondary tab allows you to access the Add Alternates page where you can add items, identified by item numbers existing in the database, to a particular group name. The group name specifies the set of item option selections at a node. You can also record any revision made to alternate item information in a group. You can create either a tracked item group or a non-tracked item group.
Prerequisites
- Values for Group Name, Item Number, Revision, Type, Interchangeability, and Reason fields should exist in the database.
To add alternate items
-
From the Oracle Complex Maintenance, Repair, and Overhaul Home page, select the Configuration Management Global button. The Master Configuration page appears.
-
Click on the Alternate Parts secondary tab to launch the Search Alternate Items page.
Search Alternate Items page
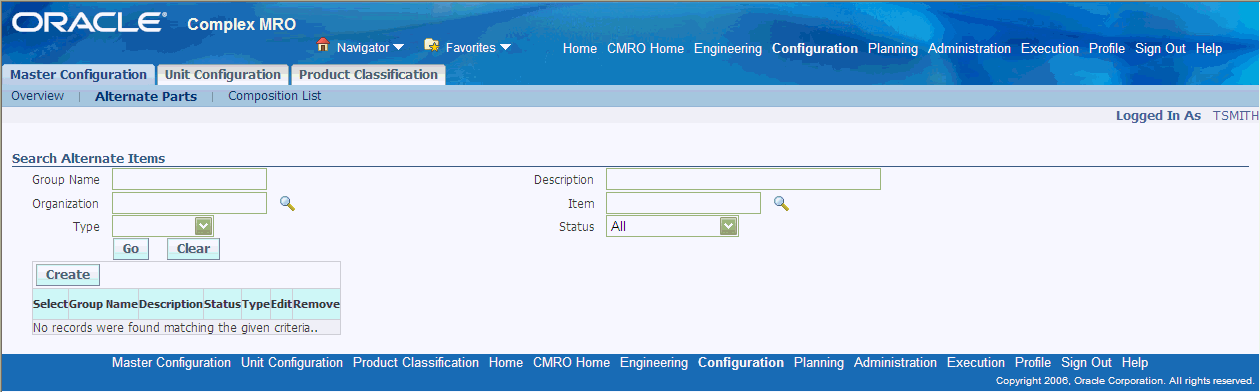
-
Click Create to launch the Add Alternates page.
-
Use the information in the following table to add alternate items details.
Description of fields related to alternate items Field Description Group Name Is the name for the set of item option selections at this node. You cannot enter text directly in this field because the text value must exist in the database. Enter a text search argument (example, MACHINE%), and click Go to retrieve and display all records from the database that match the search argument. Click the correct value from the records displayed on the Select Group page, to have the text value returned to the field. Description Refers to the description of the item options set, and is displayed automatically when you retrieve the Group Name. Type Refers to the Tracked and Non-Tracked Item groups. Tracked Item Group is a group of install base tracked items, which can be associated with positions in a master configuration. Non-Tracked Item Groups is a group of non tracked items, that are contained in a tracked item and may be required for use in a route to maintain a component. Item This field contains the identifier of the item that you want to add to the group of items that can be installed in this position. You cannot enter text directly in this field because the text value must exist in the database. Use the LOV icon to launch the Select Item List page. Enter a text search argument (example, MACHINE%), and click Search to retrieve and display all records from the database that match the search argument. Click the correct value from the records displayed to have the text value returned to the field. Status Status of the item group. The options are: Complete, Draft, Approval Pending, Removed, and Approval Rejected. Description (item) Is the item description automatically placed in this field when the Item Number is selected from the database. You cannot enter a value in this field. Organization Code Refers to the code for the inventory organization assigned to the alternate item when the item information is created in inventory. This information exists in the database. Revision This field contains a item revision identifier. You cannot enter text directly in this field because the revision must exist in the inventory database. Enter a text search argument (example, MACHINE%), and click Go to retrieve and display all records from the database that match the search argument. Click the correct value from the records displayed to have the text value returned to the field. UOM This field contains a unit of measure in which the item is usually supplied. You cannot enter text directly in this field because the text value must exist in the database. However, you can enter a text search argument (example, MACHINE%), and click Go to retrieve and display all records from the database that match the search argument. Click the correct value from the records displayed on the Select UOM page to have the text value returned to the field. Quantity Specifies the number of optional items in this group that is to be installed. Priority Specifies the preferred selection order of items in the group. The most preferred item should be assigned a value of 1. Interchangeability Type Refers to the selection of a item for a configuration. One-Way-Interchangeable means that an item is a valid item to be installed under certain circumstances. When you install an item with One-Way-Interchangeability in CMRO, the system gives a warning that this item is One-Way-Interchangeable. Two-way interchangeability means that the item can be used in multiple configurations. Other values are Deleted, Obsoleted, Reference, and Superceded. You can choose one of the following from the drop-down menu. Reason Refers to the technical justification for one-way interchangeability. You can enter text directly in this field. Composition This will launch the Item Composition List Page for the selected item. 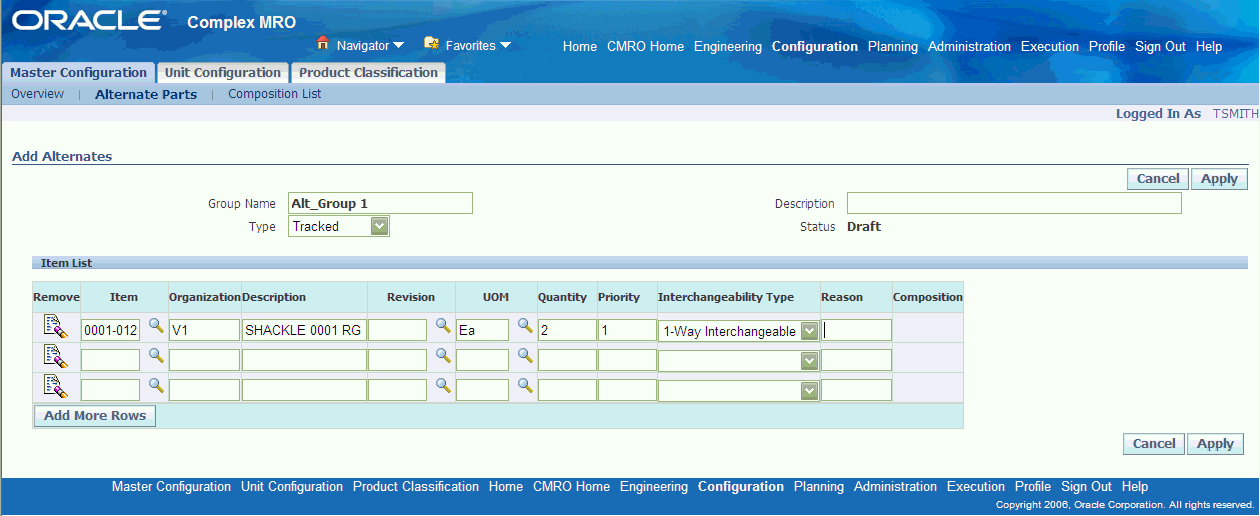
-
Click Apply to add the alternate items information to the database.
Edit Alternates page
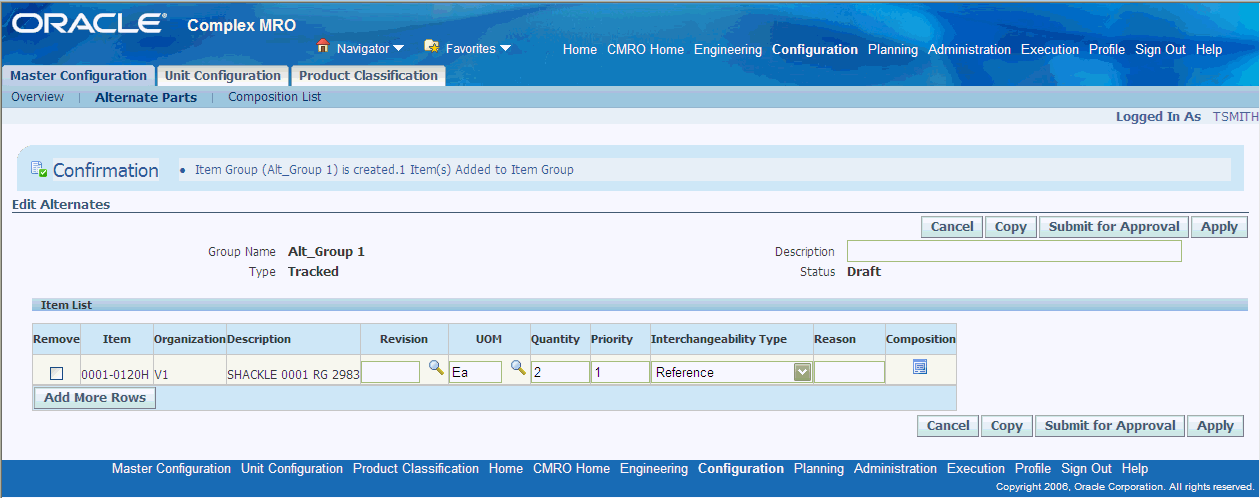
Finding Alternate Items Information
Use the Search Alternate Items page to retrieve alternate item information that you want to edit. You can search for alternate items based on Group Name, Description, Item, Type, Status, and the Organization Code for the item.
Prerequisites
- The alternate item groups must be created.
To find alternate items
-
From the Oracle Complex Maintenance, Repair, and Overhaul Home page, select the Configuration Management Global button. The Master Configuration page appears.
-
Select Alternate Parts secondary tab to launch the Search Alternate Items page.
-
Enter the alternate item information in the fields provided. For field descriptions, see Description of fields related to alternate items.
-
Click Search to generate all alternate item groups that match the search criteria.
Find Alternate Items - Search Alternate Items page
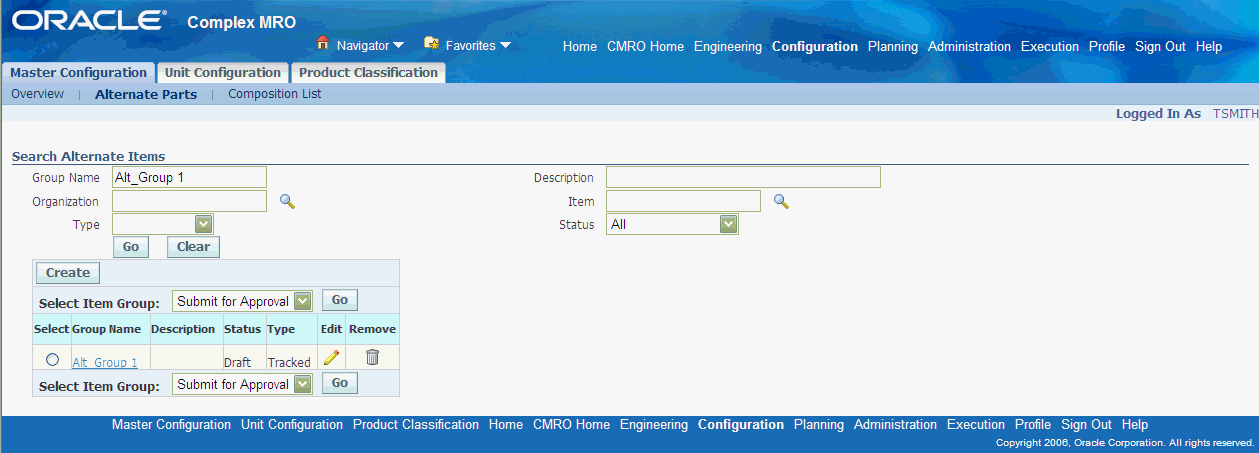
Editing Alternate Items Information
The Search Alternate Items page allows you to access the Edit Alternates page, where you can make necessary changes to alternate item information.
Prerequisites
- Values for Item Number/Item, Revision, Type, Interchangeability, and Reason fields should exist in the database.
To edit alternate item information
-
Retrieve the pertinent alternate item group record from the database (see Finding Alternate Items Information).
-
To delete an alternate item group, click the remove icon in the search results list. Only Alternate Item Groups with no association to a master configuration position can be deleted.
-
To view the configurations with which an alternate item group is associated, select the group from the Item Group List on the Search Alternate Items page, and choose View Positions from the drop-down menu. This will launch the Edit Associated Positions page. See Viewing Alternate Item Associations.
Edit Associated Positions
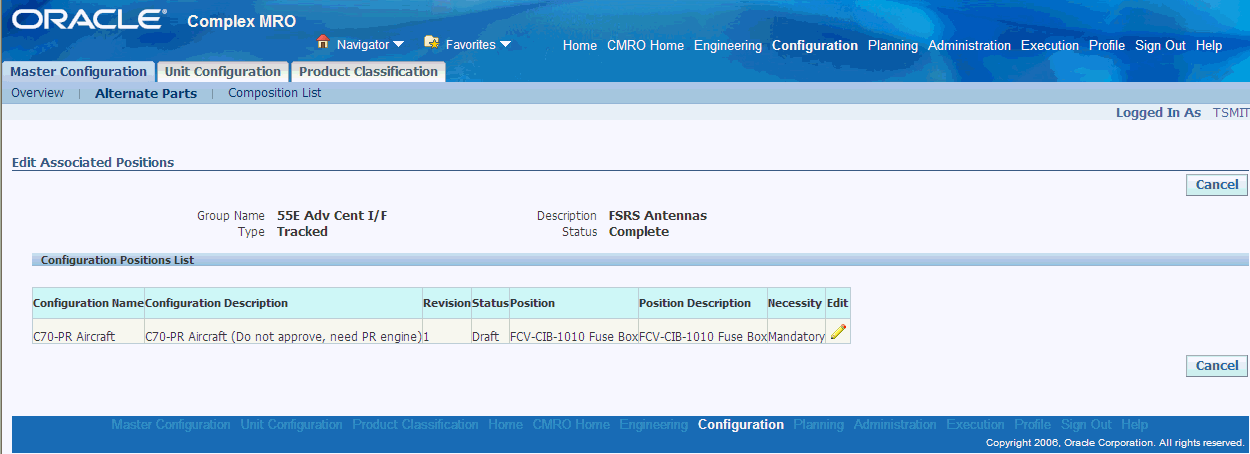
-
To submit an Alternate Item Group for approval, select the Item Group, and choose Submit for Approval from the drop-down menu. You can submit an Item Group for approval from the Edit Alternates page also. To initiate the approval workflow, at least one item should have the interchangeability 1-Way or 2-Way and the quantity should not exceed 1 if any position it is associated with has child position associations.
Note: The status of the item group changes from Draft to Approval Pending and finally to Complete on approval. An item group created for the first time and in Draft status can be associated with master configurations. When its status changes to Complete on approval, the information is recorded in history tables.
-
To copy an Item Group, select the record from the Item Group List, and choose Copy from the drop-down menu. The Add Alternates page appears where you can add, delete, and/or modify items in the group. The Copy button is also available in the Edit Alternates page.
-
To edit alternate item details, select the required alternate item group name from the Item Group List on the Search Alternate Items page, and click the Edit icon. This launches the Edit Alternates page showing the alternate items contained in the selected item Group.
Note: A temporary copy of the group is created to allow for editing a completed item group, while the completed group is in use. You can also access this page from the Edit Master Configuration page using the Alternates button (Search > Search Master Configuration page > Edit > Edit Master Configuration page > Edit Master Configuration tree page >Alternate Items).
-
Select the item record that you want to modify, and make the necessary changes in the fields provided. For field descriptions, see Description of fields related to alternate items.
You can also add alternate item records to the group, using the fields provided in the Items List section on the Edit Alternates page (see Adding Alternate Items Information).
-
To remove an alternate item from the item group, select the Remove check box for that item, and click Apply. If the alternate item group you edited is not attached to additional master configurations and positions, the changes are saved. If the alternate item group you selected is attached to a master configuration or position other than the one currently being edited, and you click Remove or Apply, the application will prompt you, “This item group is associated with more than one position. Do you want to force the changes to all positions?”
-
To apply the changes to all the configuration positions to which the item group is attached, click OK.
-
To cancel the changes and return to the Edit Alternates page, click Cancel.
-
To view the Composition List for an item in the Item List, click the corresponding icon under the Composition column. For information on Composition Lists, see Creating an Item Composition.
-
To edit position associations, click Select Applicable Positions in the Edit Alternates page. The Edit Associated Positions page appears.
-
To remove a position association for that item group, uncheck the Associate check box. Click Apply. This launches the Associate Item Group to Positions Page, where you can associate the item group to the position once again.
Any modifications to an item group and/or items in the group, impacts the Unit Configuration it is associated with, in the following ways:
-
If the Interchangeability of an item is changed to Deleted or Referenced, it affects all the Units where this item is associated.
-
If the Interchangeability is modified to Obsolete or Supersede, there is no impact on the existing unit configuration associations, but these items are no longer allowed for the position.
-
Creating Item Group Revisions
You can create multiple versions of an item group. If an item group in Draft status having an existing version in the status of Complete, is submitted for approval, it overwrites the existing item group, and the change is recorded in the history tables.
Prerequisites
- The item group that you want to revise must exist in the database.
To create item group revisions
-
Navigate to the Search Alternates Items page. See Finding Alternate Items Information.
-
To create an item group revision, select the item group, and choose Create Revision from the drop-down menu. Revisions can only be created for Alternate Item Groups in Complete status. A draft version of the Item Group is created.
Create Revision - Edit Alternates page
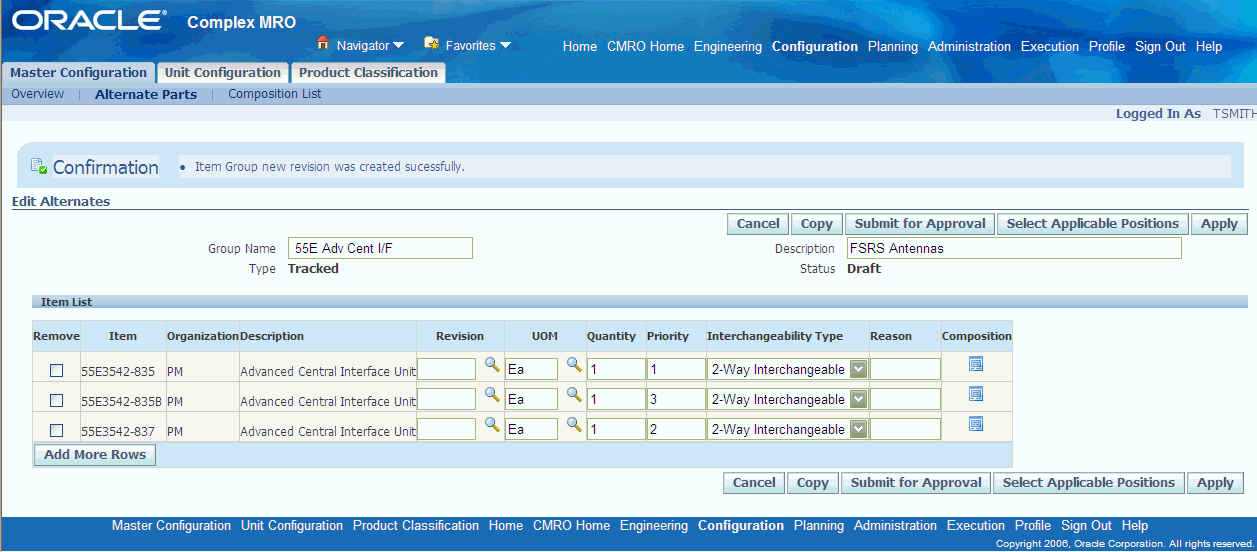
Editing Master Configuration Records
After you create a master configuration template, you can edit the record to add additional attributes. Because the configuration template must consist of all item locations, item installation options, and pertinent maintenance documents, the configuration hierarchy is completed by retrieving a previously created Master Configuration record.
After you view the topmost position in the configuration template, you can drill down into the hierarchy by clicking on the Position link.
To edit master configuration records
-
Navigate to the Search Master Configuration page for your record.
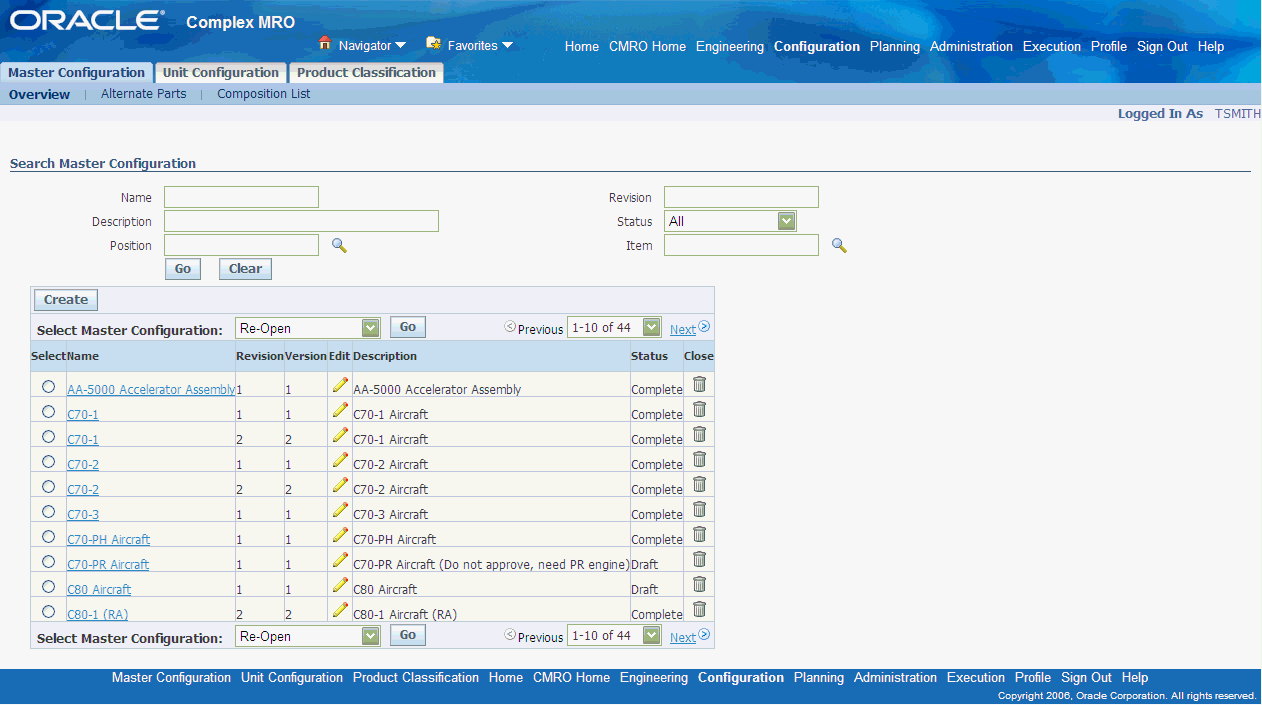
-
To change the Description or Revision of the master configuration record, enter the relevant values in the fields.

-
Navigate through the tree to the position for editing. It will display in the in the page panel.
Make necessary changes in the fields provided. For field descriptions, see Fields Associated with Master Configuration Records.
-
You can change the item groups associated with a position by selecting Item Groups.
-
You can alter the sub configurations associated to a position in a master configuration by adding or deleting version specific child master configurations.
-
Select Apply to save your work.
-
You can choose the following options from the menu:
-
Choose Alternate Items to view the alternate items associated with the master configuration and/or with a specific position.
-
Choose Documents to view and edit the document references attached to the master configuration.
-
Choose Submit for Approval to submit the entire master configuration for approval. This option is only available for a Master Configuration in the status of Draft or Approval Rejected .
-
Select a position in the Master Configuration tree, and choose Position ratio to view the position ratio for that node.
-
Choose Rules to view the list of rules which pertains to this position.
-
Related Topics
Attaching Documents to a Position
Editing Alternate items Information
Creating Positions in a Master Configuration
Copying Existing Configurations to a Position
Associating Item Groups with a Position
Associating a Sub-Configuration/Alternate Sub-Configuration with a Position
Creating Rules for a Configuration or Sub-Configuration
Creating Master Configuration Revisions
- The master configuration record must be the latest version of that record, and should be in the status of 'Complete'.
To create a master configuration revision
-
Retrieve the master configuration records that match your requirement.
-
Select the record from the Master Configuration List on the Search Master Configuration page, and choose Create Revision from the drop-down menu. Click Go. If the validations pass, then the master configuration header details, relationships, counter rules, document associations, rules, and rule statements will be copied to a new version. A confirmation message will be displayed and the new revision will appear in the Master configuration List in Draft status. You can edit the new MC version while it is in the Draft status.
Approving Master Configurations
You can set up an approval hierarchy to review and approve master configurations. Master configurations can be submitted for approval at the time of creation and/or modification. Changes made to the master configurations affect unit configurations and maintenance plans for all the units based off the updated master configuration. The Approval Workflow tracks and controls these changes. When a configuration is submitted for approval, a validation is performed to ensure that the configuration is complete, and that complete item groups and/or complete sub-configurations have been associated to each position. Errors are returned if the configuration is incomplete.
Prerequisites
- The Master configuration record, which you want to submit for approval, must exist in the database. All positions must have been set up. The item groups and/or sub-configurations associated with these positions must be in Complete status.
To approve master configurations
-
Retrieve the master configuration records that match your requirement.
-
Select the pertinent master configuration from the Master Configuration List on the Search Master Configuration page, and choose Submit for Approval from the drop-down menu.
Completeness Check - A concurrent program checks for the completeness of the unit to determine if the unit is Complete or Incomplete. Each mandatory position must be mapped to an instance. If any Optional positions are mapped to item instances, then its child Mandatory positions must be mapped to instances as well. Any sub-units mapped within the main unit must be complete. If all sub-units are 'Complete' and all Mandatory positions (except those with “Optional” parent positions and no corresponding parent item instance) are mapped, the completeness check is successful, the configuration is approved, and the status changes from Approval Pending to Complete.
If rejected the configuration status changes to Approval Rejected and a list of position paths that are missing mandatory item instances, as well as extras and rule violations are displayed. The configuration is treated like a draft configuration, which the user can modify.
Viewing Master Configuration Records
View master configuration details using the following procedure.
Prerequisites
- The master configuration record must exist in the database.
To view master configuration details
-
Retrieve the master configuration records that match your requirement.
-
Click the Master Configuration Name link. The View Master Configuration page appears showing the Name, Description, and Status of the configuration. The topmost node in the configuration is shown in the Position List.
View Configuration Details - View Master Configuration
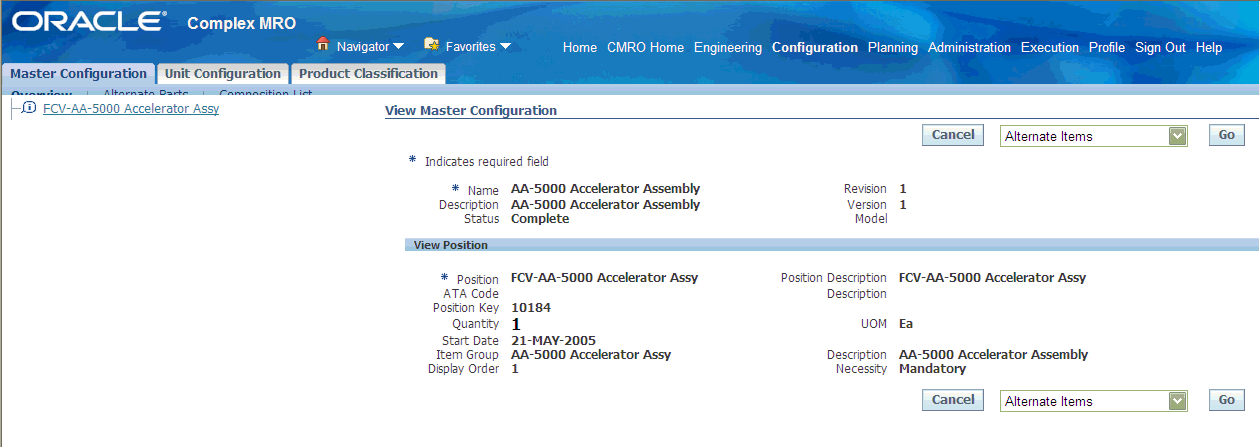
You can view the Position Ratio, Documents, and Alternate Items, and Rules associated with a node in the configuration, by choosing the corresponding option from the drop-down menu.
Related Topics
Viewing Documents Associated with a Position
Viewing Alternate items associated with a Position
Viewing Position Details
You can view the position details of master configuration nodes using the following procedure.
Prerequisites
- The master configuration record must exist in the database.
To view position details
-
Retrieve the master configuration records that match your requirement.
-
Check the select radio button next to the pertinent master configuration from the Master Configuration List on the Search Master Configuration page. Click the Master Configuration Name link. The View Master Configuration page appears showing the Name, Description, and Status of the configuration. The topmost node in the configuration is shown in the Position List.
-
The node hierarchy is represented by the tree structure on the left. Navigate to the node that you want to view using the tree structure; click on the plus icon next to a node listing to display subordinate nodes.
-
Click on a node to display the position details corresponding to the node.
Viewing Position Ratios Associated with a Position
You can view position ratios associated with a position in a master configuration using the following procedure.
Prerequisites
- The position ratios of the master configuration position must be defined. See Editing Position Ratios.
To view position ratios associated with a position
-
Retrieve the master configuration records that match your requirement.
-
Check the select radio button next to the pertinent master configuration from the Master Configuration List on the Search Master Configuration page. Click the Master Configuration Name link. The View Master Configuration page appears showing the Name, Description, and Status of the configuration. The topmost node in the configuration is shown in the Position List.
-
Navigate to the node that you want to view position ratios for, using the tree structure; click on the plus icon next to a node listing to display subordinate nodes. Click on a node to select it. The position details corresponding to the node appear.
-
Choose Position Ratio from the drop down menu. The View Position Ratio page appears.
View Position Ratio page
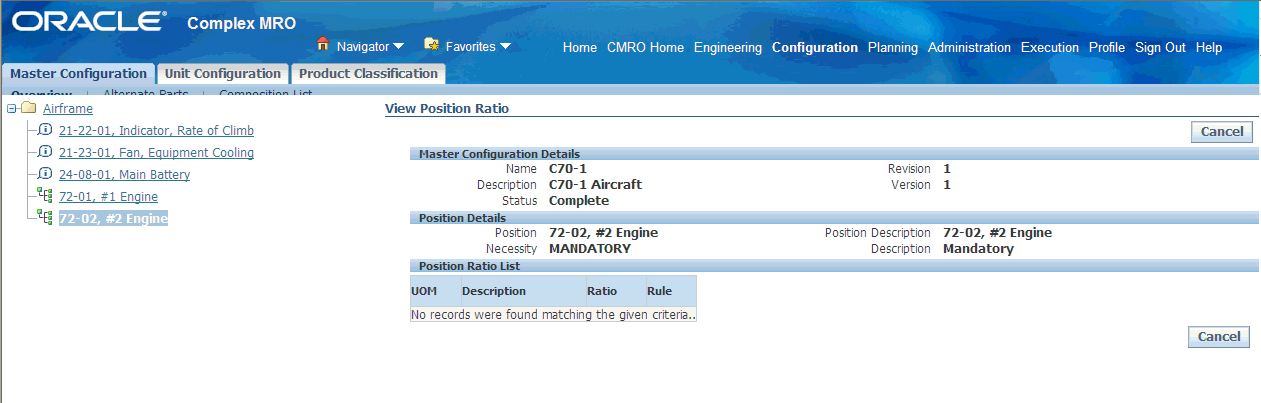
Viewing Documents Attached to a Position
Use the following procedure to view documents attached to a master configuration node.
Prerequisites
- Documents relating to the master configuration node must be defined. See Attaching Documents to a Position.
To view the documents attached to a position
-
Retrieve the master configuration records that match your requirement.
-
Check the select radio button next to the pertinent master configuration from the Master Configuration List on the Search Master Configuration page. Click the Master Configuration Name link. The View Master Configuration page appears showing the Name, Description, and Status of the configuration. The topmost node in the configuration is shown in the Position List.
-
The node hierarchy is represented by the tree structure on the left. Navigate to the node for which you want to view the documents association for, using the tree structure; click on the plus icon next to a node listing to display subordinate nodes. Click on a node to select it. The position details corresponding to the node appear.
-
Choose Documents from the drop-down menu. The Documents List appears, displaying all documents associated with the selected position.
View Document List - Edit Document Associations page
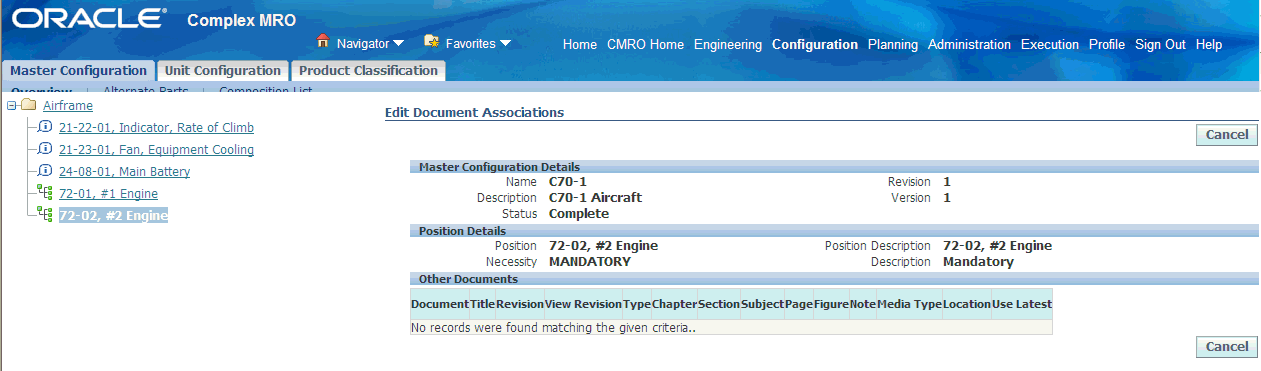
Viewing Alternate items Associated with a Position
Use the following procedure to view alternate items associated with different nodes in a master configuration.
Prerequisites
- Alternate items must be defined for the position prior to viewing the items associated with a position in a master configuration. See Adding Alternate items Information.
To view alternate items associated with a position
-
Retrieve the master configuration records that match your requirement.
-
Check the select radio button next to the pertinent master configuration from the Master Configuration List on the Search Master Configuration page. Click the Master Configuration Name link. The View Master Configuration page appears showing the Name, Description, and Status of the configuration. The topmost node in the configuration is shown in the Position List.
-
Navigate to the node you want to view documents for using the tree structure; click on the plus icon next to a node listing to display subordinate nodes. Click on a node to select it. The position details corresponding to the node appear.
-
Choose Alternate Items from the drop-down menu. The Item Group details are displayed.
Viewing Positions Associated with an Alternate Item Group
Use the following procedure to view the configuration positions with which an alternate item group is associated.
Prerequisites
- The alternate item group must be created.
To view positions associated with an alternate item group
-
Retrieve the pertinent alternate item group record from the database (see Finding Alternate items Information).
-
To view the configurations with which an alternate item group is associated, select the pertinent group from the items Group List on the Search Alternate items page, and click View Positions.
This will launch the Edit Associated Positions page. The Configuration Positions List displays all the configurations and positions where the item group is attached.
Viewing Rules
Use the following procedure to view the rules defined for configurations, sub-configurations, positions, and items.
Prerequisites
- The rule that you want to view must exist in the database.
To view rules
-
Navigate to the View Master Configuration page. See Viewing Master Configuration Records.
-
Choose Rules from the drop-down menu. The View Rules page appears, displaying the rules defined for the selected master configuration.
View Rules page
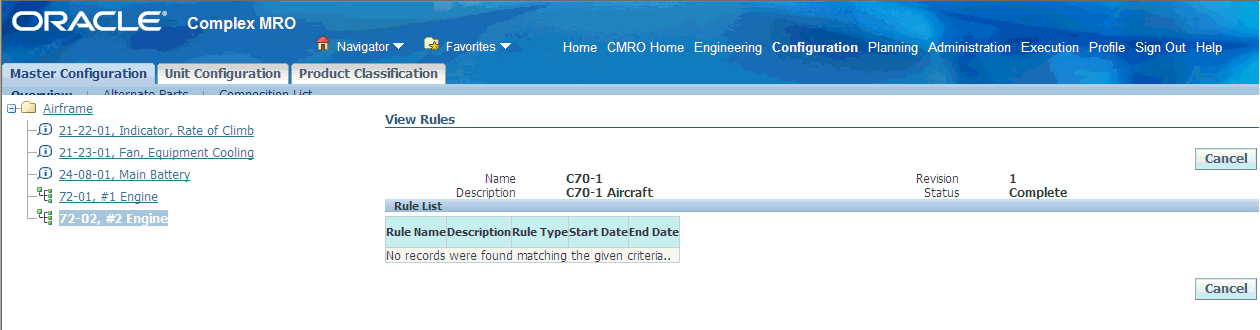
Closing Master Configuration Records
- The master configuration record that you want to close must exist in the database. The master configuration must be in 'Complete' status and must not have any unit configurations associated with it.
To close master configuration records
-
Retrieve the master configuration records that match your requirement.
-
Select a record, and click the corresponding Trash icon under the Close column. A message is displayed asking you to confirm whether you want to close the record.
Closing Master Configuration - Search Master Configuration page
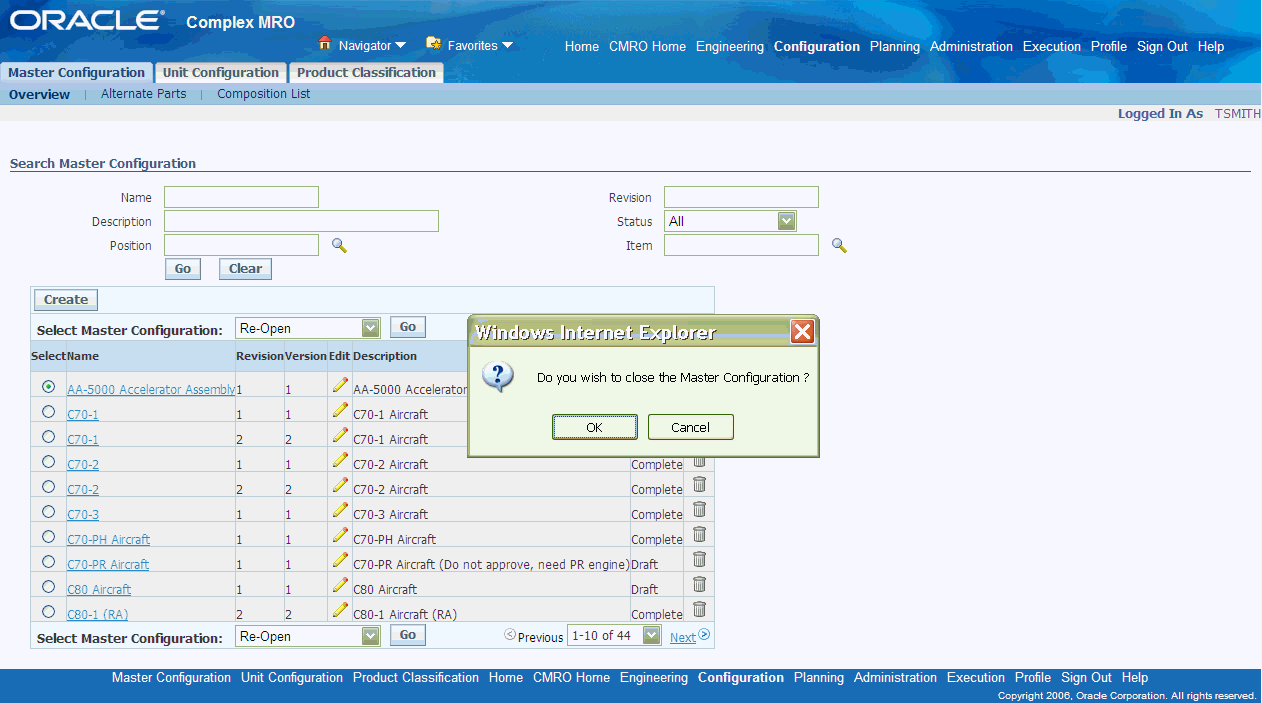
-
Click Ok. A confirmation message is displayed, and the search results list is refreshed with the status of the selected master configuration record changed to Closed.
Reopening Closed Records
You can reopen a master configuration record that was previously deleted.
Prerequisites
- The master configuration record must have been previously defined, and then removed.
Note: You can only reopen master configuration records with status Closed or Expired.
To reopen closed master configuration records
-
Retrieve the master configuration records that match your requirement.
-
Select the pertinent record from the Master Configuration List on the Search Master Configuration page.
-
Choose Reopen from the drop-down menu. The status reverts to complete or draft depending on the status from which it is closed.