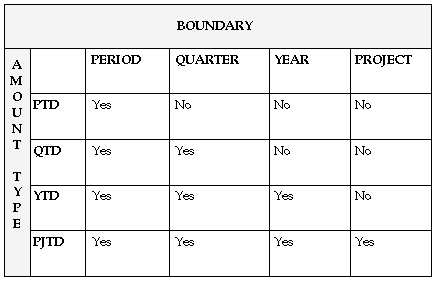Budgeting
Overview of Budgeting
Use budgeting to enter estimated account balances for a specified range of periods. You can use these estimated amounts to compare actual balances with projected results, or to control actual and anticipated expenditures.
General Ledger gives you a variety of tools to create, maintain, and track your budgets, including the ability to upload budget amounts from your spreadsheet software.
To use General Ledger budgeting:
-
Define a budget to represent specific estimated cost and revenue amounts for a range of accounting periods. You can create as many budget versions as you need for a ledger. See: Defining Budgets.
You can create budget hierarchies by assigning a master budget to lower-level budgets. This enables you to track budgeted amounts against a control budget. See: Creating Master/Detail Budgets.
-
Define budget organizations to represent the departments, cost centers, divisions, or other groups for which you enter and maintain budget data. You can also define one general budget organization that includes all accounts. If you are using budgetary control, you set the budgetary control requirements for an account within its budget organization. Assign a password to each budget organization to restrict access to budget account balances. See: Defining Budget Organizations.
-
Enter the budget amounts. There are several methods you can use to enter your budget amounts:
-
Copy budget amounts from an existing budget. See: Copying Budget Amounts from an Existing Budget.
-
Enter amounts directly into the budget, replacing any existing budget amounts. You can also use budget rules to calculate and distribute amounts automatically across several periods. See: Entering Budget Amounts.
-
Create and post budget journal entries to maintain an audit trail of your budget entries. You can use budget rules to calculate budget journal amounts automatically. After generating budget journal entries, you can review, change, and delete them using the Enter Journals window. See: Entering Budget Journals.
-
Define budget formulas to calculate budgets based on other budget amounts or on actual account balances. You can use statistical amounts in your formulas. See: Creating Budget Formula Batches.
-
Define MassBudget formulas to allocate revenues and expenses across a group of cost centers, departments, or divisions. See: Defining MassBudgets.
-
Transfer budget amounts from one account to another. See: Transferring Budget Amounts.
-
Create a Microsoft Excel budget spreadsheet using the Applications Desktop Integrator's Budget Wizard, and upload the budget information into General Ledger.
See: Oracle Applications Desktop Integrator Users' Guide
-
Upload budget amounts from the budget interface table. See: Uploading Budgets.
-
-
Calculate budget amounts to update budget balances from your budget and MassBudget formulas. You should calculate budgets after you revise existing formulas, or whenever the balance of any account you use in a budget formula changes. See: Calculating Budget Amounts and Generating MassBudget Journals.
-
Perform online inquiries to review budget information. Use the Account Inquiry window to display complete budget balances, as well as actual or encumbrance balances. Use the Budget Inquiry window to compare summary balances between your master and detail budgets, and check for budget violations. See: Performing a Budget Inquiry.
-
Use the Financial Statement Generator to design a wide variety of reports that include budget information. These reports can include budget, actual, variance and variance percentage amounts. See: Overview of the Financial Statement Generator.
-
Define and run a consolidation to consolidate budget balances between ledgers. See: Defining Consolidation Definitions.
-
Freeze your budgets to prevent accidental or unauthorized changes. You can freeze all or part of a budget. See: Freezing Budgets.
-
Translate budget balances to create budget versus actual reports in your reporting currency using the Financial Statement Generator. You can also generate reports comparing different versions of your budgets in your reporting currency. See: Translating Balances.
Reporting Currencies
If you are using Reporting Currencies (Journal or Subledger Transaction Level), you can define budgets and budget organizations in your reporting currency and enter budget amounts or journals directly in the reporting currency budget. Budget amounts and budget journals entered in your source ledger, such as your primary or secondary ledger, are not automatically converted in your reporting currency (journal or subledger transaction level).
Related Topics
Protecting a Budget Organization with a Password
Using Budgetary Control and Online Funds Checking
Budgeting Methods
General Ledger supports a variety of budgeting methods that facilitate budget entry and reporting. You can plan your budget setup according to the method that best meets your budgeting needs.
Creating Budget Formulas to Allocate Budget Amounts
You can allocate budget amounts automatically using budget formulas and statistical amounts. This is useful if you use recurring journal formulas to allocate actual amounts from your operating results. In this case, you define similar recurring formulas for allocating budget and actual amounts, helping you track budget versus actual variances.
To allocate budget amounts using a budget formula:
-
Enter amounts for the budget accounts from which you want to allocate.
-
Define budget formulas the same way you define recurring journal formulas.
-
Calculate budget amounts using the budget formula batches you defined to allocate amounts.
Related Topics
Creating Budget Formula Batches
Creating a Flexible Budget
You can create a flexible budget that you can easily update to reflect current operating results or statistics. This is useful if you want to see revised budget amounts based on actual amounts, rather than on other projected amounts.
For example, assume you want to "flex" your budget based on the number of production units in a particular accounting period. You can define the budget to reflect actual production units instead of planned production units to eliminate volume variances. You would define the following formula:
BUDGET = COST * (ACTUAL UNITS / PLANNED UNITS)
You can maintain the number of actual production units in a statistical account that you adjust each accounting period. Once you have recorded the actual production units, you can calculate your flexible budget for the month and generate the appropriate reports.
To create a flexible budget:
-
Enter and post journals to update the actual balances in the source account.
-
Define a budget formula, specifying the account on which the flexible budget is based.
-
Calculate budget amounts using the budget formula batches you defined for the flexible budget.
Related Topics
Creating a Budget Formula Entry
Using Top-Down, Bottom-Up, and Middle-Out Budgeting
Top-down, bottom-up, and middle-out budgeting are methods for allocating and reporting budget amounts, depending on the level of detail by which you enter budget amounts.
You can use one of these methods for your entire business, or you can use a combination of these methods by choosing the method that is most appropriate for each part of your organization.
Top-Down Budgeting
With top-down budgeting, you enter budget amounts to key accounts at the top level, then distribute those amounts among lower-level accounts. For example, you can enter a budget for the entire company based on goals established by top management, then assign budget amounts to each division or cost center.
There are two ways to perform top-down budgeting:
-
Use budget formulas and MassBudgets to calculate budget amounts for lower-level accounts.
-
Create a master budget and link to it all related division-level budgets. You limit the amount that you can budget to your lower-level budgets based on the amounts you budget to your master budget.
Bottom-Up Budgeting
For bottom-up budgeting, you enter detailed budget information at the lowest level, then use the Financial Statement Generator to review summarized budget information at higher levels.
For example, you could define budget organizations for the lowest level within your company, such as by cost center. Then, after each manager enters their cost center budget, you can summarize these budgets at the division and company level using the Financial Statement Generator.
Middle-Out Budgeting
Middle-out budgeting is a combination of the top-down and bottom-up methods.
You enter budget amounts for each division based on goals established by middle management. You then use budget formulas and MassBudgets to calculate budgets for cost centers within each division. You can also summarize your budgets for all divisions using the Financial Statement Generator.
Related Topics
Creating Master/Detail Budgets
Overview of Financial Statement Generator
Using MassBudgeting
MassBudgeting gives you the flexibility to allocate budget amounts to ranges of accounts throughout your organization using simple formulas.
You define a MassBudget formula using parent segment values to allocate budget amounts to accounts with child segment values. This enables you to allocate budget amounts to multiple accounts without having to specify each account separately in the formula.
All MassBudget formulas use the following equation:
ALLOCATION AMOUNT = COST POOL * (USAGE FACTOR / TOTAL USAGE)
When you generate MassBudget formulas, General Ledger creates budget journal entries. You can use the Enter Journals window to review and change any unposted MassBudget journal batches. Post the batches to update your budget balances.
MassBudgeting Example
With a simple MassBudgeting formula, you can calculate new budget amounts based on the previous year actuals, or on other budgets.
To illustrate MassBudgeting, assume you have a total 1995 budget that you want to distribute based on each department's contribution to the total 1994 revenue. The budget formula would be as follows:
1995 DEPT. BUDGET =
TOTAL 1995 BUDGET * (DEPT. REVENUE/TOTAL 1994 REVENUE)
When you generate this MassBudgeting formula, General Ledger calculates the percentage of revenue for which the department was responsible, then allocates that percentage of the total 1995 budget to the department.
Related Topics
Generating MassBudget Journals
Creating Master/Detail Budgets
Use master and detail budgets to create budgeting hierarchies for your business. Budgeting hierarchies enable you to control budgeting authority, and easily identify budgets that exceed control limits.
Note: Master budgets are informational only when used with budgetary control. Master budgets do not affect funds checking, budgetary control options, or the relationships between detail and summary accounts used for budgetary control.
The diagram below illustrates three levels of budgets which create a two-level budget hierarchy. The first hierarchy level is between the corporate and division level budgets. In this hierarchy, the corporate-level budget is the master budget and the division-level budgets are the detail budgets. The second hierarchy level is between the division-level and the region or department-level budgets. In this hierarchy, the division-level budgets are now the master budgets and the region or department-level budgets are the detail budgets.
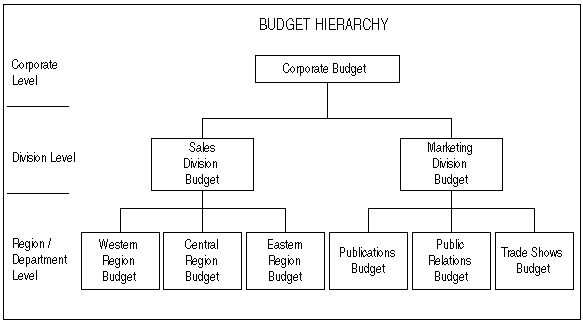
For a text description of this diagram, see Budget Hierarchy Diagram, Oracle General Ledger Reference Guide
To create master and detail budgets:
-
Define your master budgets using the Define Budget window. Enter a name, ledger and period range, then open the budget year.
-
Define your detail budgets using the Define Budget window. Assign the appropriate master budget to each detail budget by entering its name in the Master Budget field. You can assign the same master budget to one or more detail budgets.
Note: The ledger and period range must be the same for the master and detail budgets
-
Define a budget organization for each master budget. The master budget organization should include only the accounts that represent your higher-level budgeting.
-
If you have master budgets at different hierarchy levels, define a separate budget organization for each level of master budgets. This also allows you to use password protection for each master budget.
-
Define a budget organization for each detail budget. The detail budget organization should include only accounts that represent lower-level budgeting. Do not associate the same budget organization with your master and detail budgets.
Note: Be sure to create a separate budget organization for each of your budgets. If you share a budget organization between budgets, you run the risk of increasing both your master and detail budget balances when you budget to a detail budget. In this case, detail budgets will never exceed their controlling master budgets.
-
Define summary accounts to correspond to your budget hierarchy. General Ledger uses summary accounts to maintain master/detail budget relationships between hierarchy levels. Define summary templates so that accounts in your lower-level detail budgets roll up into the same summary accounts as the detail accounts in your controlling master budget.
-
Enter budget amounts in your master and detail budgets using any one of the General Ledger budget entry methods.
-
Produce reports, or run a Budget Inquiry, to review master and detail budget information.
Related Topics
Protecting a Budget with a Password
Creating Budget Formula Batches
Defining Summary Accounts, Oracle General Ledger Implementation Guide
Master/Detail Budget Example
As Vice President of Finance, you are responsible for creating Travel and Entertainment Expense budgets for the entire company.
The President has authorized a Travel and Entertainment expense budget of $600,000 to the Sales Division and $300,000 to the Marketing Division. The Vice President of Sales has approved a budget of $200,000 for each region: Western, Central and Eastern.
Assume that your account structure contains three segments: Company, Cost Center and Account. Account 5000 is your Travel and Entertainment Expense account, and your company value is 01. The cost center values are defined as shown in the following table:
| Value | Name | Children | Rollup Group |
|---|---|---|---|
| 600 | Corporate | ||
| 500 | Sales Division | ||
| 510 | Marketing Division | ||
| 599 | Total Divisions | 500-598, 600 | Divisions |
| 100 | Western Region | ||
| 110 | Central Region | ||
| 120 | Eastern Region | ||
| 199 | Total Sales Regions | 100-198, 500 | Regions |
| 200 | Publications | ||
| 210 | Public Relations | ||
| 220 | Trade Shows | ||
| 299 | Total Marketing | 200-298, 510 | Marketing |
Define the First-Level Budget - Corporate Budget
-
Define a Corporate Budget.
-
Create a Corporate budget organization and assign to it the following detail account:
01-600-5000
-
Budget $900,000 to your Corporate budget using the Corporate budget organization.
-
Define the summary template: D - Divisions - D. General Ledger summarizes the balance of your Corporate budget (master budget) and calculates the following summary account balance:
01-599-5000 $900,000
This summary account balance serves as the controlling amount for the lower-level division budgets.
Define the Second-Level Budgets - Division Budgets
-
Define budgets for Sales and Marketing. Assign the Corporate budget as the master budget for both the division-level budgets.
-
Create a Sales budget organization and assign to it the following detail account:
01-500-5000
-
Create a Marketing budget organization and assign to it the following detail account:
01-510-5000
-
Budget $600,000 to the Sales budget using the Sales budget organization. Budget $300,000 to the Marketing budget using the Marketing budget organization.
-
General Ledger summarizes the balance of your Sales and Marketing budgets (detail budgets) using the summary template, D - Divisions - D, and calculates the following summary account balance:
01-599-5000 $900,000
Note that the division (detail) and corporate (master) cost centers are included in the same parent cost center and rollup group (Divisions). This ensures that General Ledger calculates the appropriate master and detail budget summary balances.
-
General Ledger compares the summary balances between your master and detail budgets and checks for budget variances and violations.
-
You can inquire on your master and detail budgets online using the Budget Inquiry window, or you can request standard reports such as the Master/Detail Budget Report.
-
In this example, there is no budget variance or violation since the detail budget summary balance equals the master budget summary balance.
Define the Third-Level Budgets - Regional Budgets
-
Define budgets for the Western, Central and Eastern Regions. Assign the Sales budget as the master budget for each of your regional budgets.
-
Define the summary template: D - Regions - D. General Ledger summarizes the balance of your Sales budget (master budget) and calculates the following summary account balance:
01-199-5000 $600,000
This summary account balance serves as the controlling amount for the regional budgets.
-
Create a Western Region budget organization and assign to it the following detail account:
01-100-5000
-
Create a Central Region budget organization and assign to it the following detail account:
01-110-5000
-
Create an Eastern Region budget organization and assign to it the following detail account:
01-120-5000
-
Budget $200,000 to the Western Region budget using the Western Region budget organization. Budget $200,000 to the Central Region budget using the Central Region budget organization.
Due to having a larger sales force than other regions, the Eastern Region sales manager argues for a $300,000 Travel and Entertainment Expense budget. Lastly, budget $300,000 to the Eastern Region budget using the Eastern Region budget organization.
-
General Ledger summarizes the balance of your Western, Central and Eastern Region budgets (detail budgets) using the summary template, D - Regions - D, and calculates the following summary account balance: 01-199-5000 $700,000
Note that the region (detail) and sales division (master) cost centers are included in the same parent cost center and rollup group, Regions. This ensures that General Ledger calculates the appropriate master and detail budget summary balances.
-
General Ledger compares the summary balances between your master and detail budgets and checks for budget variances and violations.
-
You can inquire on your master and detail budgets online using the Budget Inquiry window or you can request standard reports such as Master/Detail Budget Report.
-
In this example, a budget variance or violation exists since the detail budget summary balance exceeds the master budget summary balance by $100,000 ($700,000 - $600,000).
Master/Detail Budget Reports
Use the Submit Requests window to request the following standard reports and listings to review your master/detail budget relationships and budget organization details.
-
Budget Hierarchy Listing
Lists master/detail budget relationships.
-
Master/Detail Budget Report
Compares budgeted amounts between master and detail budgets and highlights exceptions when detail budgets exceed their master budgets.
-
Summary/Detail Budget Report
Lists the detail accounts that roll up into a summary account for a particular budget and currency.
-
Unbudgeted Master/Detail Accounts Report
Lists the transactions in the detail budget for which there are no corresponding budgeted amounts in the master budget.
-
Budget Organization Range Listing
Lists details including budgetary control options of budget organizations by account range.
Uploading Budgets from a Spreadsheet
If you prefer to do your budgeting and analysis with spreadsheet software, you can use Budget Upload to transfer your budget data into General Ledger.
Caution: Your data access set controls which ledger and balancing segment values or management segment values you can upload. You can only upload budget amounts for those ledgers and balancing segment values that you have Read and Write access. Any ledgers and segment values that you do not have Read and Write access to will not be uploaded. See Data Access Sets, Oracle General Ledger Implementation Guide.
If you have Microsoft Excel, you can use Applications Desktop Integrator to create budget spreadsheets in Excel, view and modify your budget information, then upload revised budget information to General Ledger automatically from those spreadsheets.
If you use a spreadsheet software other than Excel, create your budgeting spreadsheets using a different spreadsheet for each budget organization. The spreadsheet must contain all information required by General Ledger; budget name, budget organization name, account segment values, accounting periods and budget amounts.
To transfer your budget information from a spreadsheet other than Excel, save the budget spreadsheet in ASCII format. Use a file transfer program to move the file from your PC to the host (where Oracle is running), then use SQL*Loader to move information from the file to GL_BUDGET_INTERFACE table.
Optionally, you can use a spreadsheet application to create your budget, then use Oracle Glue or Dynamic Data Exchange (DDE) to populate GL_BUDGET_INTERFACE.
At your request, General Ledger uploads your spreadsheet data and automatically updates your account balances to include this budget information. General Ledger validates uploaded data and reports errors in the Budget Spreadsheet Upload Execution Report.
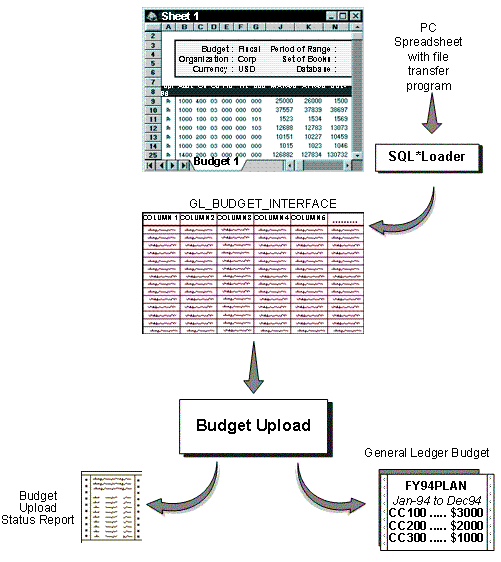
Related Topics
Integrating General Ledger Using Budget Upload
Budgets
Defining Budgets
Create a budget to represent a collection of estimated amounts for a range of accounting periods. You can use AutoCopy to create a new budget from an existing budget.
You can create budget hierarchies by assigning lower-level budgets to a master budget. This enables you to track budgeted amounts against your control budget.
Data Access Sets
You can only create or copy budgets if your data access set provides read and write access to the ledger and all of its balancing segment values or management segment values. You will not be able to create budgets if you only have read access to the ledger or read and write access to just a portion of its balancing segment values or management segment values. See Data Access Sets, Oracle General Ledger Implementation Guide.
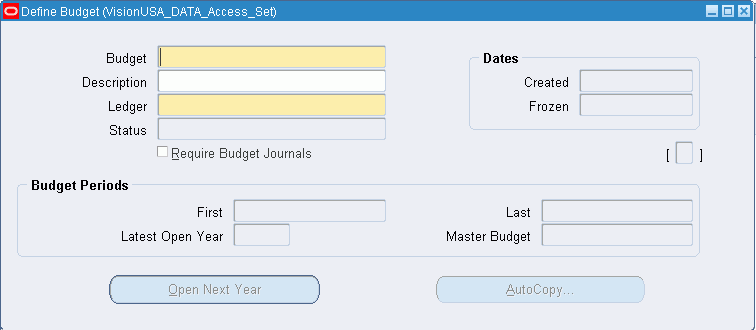
Prerequisite
-
Define your ledger.
To create a budget:
-
Navigate to the Define Budget window.
-
Enter a Name and Description for your budget.
Note: Budget Names must be unique in the system.
-
Select the ledger for this budget. If you use reporting currencies (journal or subledger level), you can select a reporting currency
-
Enter the Status of your budget.
Open: The budget is available for update and budget entry.
Current: The budget is open, and it is the default budget when you use most budgeting and inquiry forms. You can have only one Current budget at a time for each ledger.
Frozen: The budget is unavailable for update or budget entry.
General Ledger displays the Created Date and Frozen Date, if applicable, for the budget.
-
Choose whether to Require Budget Journals for your budget. If you enabled the Require Budget Journals flag for your ledger, this option will already be selected and cannot be changed.
When you require budget journals, you can only use budget entry methods that create journals, namely budget journals, budget transfers, MassBudgets, consolidation of budget balances, and the Applications Desktop Integrator's Journal Wizard.
Important: Use budget journals to maintain an audit trail for your budget balances. Other budget entry methods update budget balances directly.
Note: If you use budgetary control, you must use budget journals to enter amounts in your funding budget (i.e., the budget you use to enforce budgetary control).
-
Enter the First and Last period for your budget.
-
Assign a Master Budget if you want to track your budget amounts against a control budget. You can choose any budget that has the same ledger and period range to be the Master Budget.
-
To open the first fiscal year of your budget, choose Open Next Year. General Ledger launches a concurrent request to open the next year.
Related Topics
Copying Budget Amounts from an Existing Budget
Creating Master/Detail Budgets
Assigning Budget Periods
To assign budget periods:
-
In the Define Budget window, enter the First period of your budget. Once you save the budget, you cannot change the first period.
-
If you want to copy budget amounts from an existing budget, the first and last periods must be the same as the first and last periods of the budget you are copying from, although the year can be different.
-
Enter the Last period for your budget. Your budget can include up to sixty periods per year, and can span an unlimited number of fiscal years.
-
Save your work. General Ledger displays the Latest Open Year in your budget. This is blank until you open the first year of your budget by choosing the Open Next Year button.
To change the last budget period:
-
You can change the last period to a later period only if the period you are changing from corresponds to the last period of your fiscal year as defined in your accounting calendar.
For example, if the last period defined in your accounting calendar is Dec-05 (a future period that has not been opened) and your budget period ranges from Jan-03 through Dec-05, you can change the budget’s last period to a later year, such as Dec-06. To do this, you must first define the entire 2006 fiscal year in your accounting calendar, then open the 2005 budget year. If you open your 2005 budget year before adding the accounting periods for 2006, you will not be able to update the last budget period.
Related Topics
Opening a Budget Year
You can enter and update budget amounts only for open budget years. Once you open a new fiscal year for your budget, it remains open. For best performance, do not open a budget year until you are ready to use it.
Note: If you want to use AutoCopy to create a new budget, do not open any budget years before copying your budget information. You cannot use AutoCopy if your destination budget has any open years.
To open the next budget year:
-
Navigate to the Define Budget window.
-
Enter or query a budget.
-
Choose Open Next Year.
Related Topics
Copying Budget Amounts from an Existing Budget
Copying Budget Amounts from an Existing Budget
To copy budget amounts from an existing budget:
Caution: You can only copy budget amounts if you have read and write access to the ledger and all of its balancing segment values or management segment values as defined by your data access set.
-
Navigate to the Define Budget window.
-
Enter or query the name of the budget you want to copy budget amounts to.
-
Check the budget periods. The first period must be the same as the first period of the budget you are copying from, although the year can be different. For example, if the budget you are copying from begins in MAY-93, you can enter MAY-95 as your first period, but not JUN-95. In addition, both budgets must span the same number of periods and belong to the same ledger.
-
Check to make sure the budget does not have any open budget years (Latest Open Year must be blank). You cannot use AutoCopy if the budget has any open years.
-
Choose AutoCopy.
-
Enter the name of the Source Budget whose amounts you want to copy to your new budget.
-
Choose OK. Your budget will have the status Running Copy while AutoCopy is running. You will not be able to modify your budget until AutoCopy completes and your budget status changes to Open.
Budget Organizations
Defining Budget Organizations
Use this window to define budget organizations or update existing budget organizations. You can review, assign, delete or copy ranges of Accounting Flexfields to your budget organizations. You must define at least one budget organization before you can enter budget amounts. If you have one or more budget organizations defined already, you can define an "All" budget organization that contains all of the Accounting Flexfields from all of the budget organizations you define. This all-inclusive budget organization is useful if you want one budget organization for budgeting to all accounts, or if you do not need specialized budget organizations now, but may want to add them later.
Prerequisites
-
Define your ledger using Accounting Setup Manager.
-
Your ledger must be assigned to an Accounting Setup that has a status of Confirmed using Accounting Setup Manager.
-
(Optional) Define definition access sets and assign them to Responsibilities if you want to secure use, view, or modify access to your Budget Organization
To create a budget organization:
-
Navigate to the Define Budget Organization window.
-
Enter a Name and Description for your budget organization.
-
To define a new budget organization that includes only specific ranges of accounts, enter a unique name. Budget Organization names must be unique for a ledger. You can only have duplicate names across different ledgers.
-
If you have one or more budget organizations defined already, you can create a budget organization named "ALL" that automatically includes all accounts that are assigned to any budget organization. To do this, enter "ALL" as the budget organization Name.
-
-
Choose the ledger for your budget organization. You can choose any ledger that shares the same chart of accounts as your current data access set.
If you use reporting currencies (journal or subledger level), you can choose a reporting currency.
-
Enter the sort and display options.
The Ordering Segment is the account segment General Ledger uses to sort accounts when you review the budget organization assignments, and when you use the Enter Budget Amounts and Enter Budget Journals windows.
Specify the Display Sequence for your account segments. You can use this sequence to change the order of your account segments on the Enter Budget Amounts and Enter Budget Journals windows. For each segment, enter a unique sequence number from 1 to n, where n is the number of segments in your account.
-
Enter Effective From and To Dates if you want to set a specific range of time when you can use this budget organization.
-
Assign accounts to the budget organization.
-
To assign ranges of accounts to the budget organization, choose Ranges. See Assigning Account Ranges to a Budget Organization.
-
To copy account ranges from an existing budget organization for the same ledger, choose AutoCopy. See Copying Account Ranges from an Existing Budget Organization.
If you are creating an "ALL" budget organization, you do not need to assign accounts.
-
-
(Optional) Select the Enable Security checkbox to apply definition access set security to your Budget Organization.
Definition access sets are an optional security feature that allows you to control access to your General Ledger definitions. For example, you can prevent certain users from viewing, making changes, or using your Budget Organization for budget entry
If you do not enable security, all users will be able to use, view, modify, and delete your Budget Organization.
If the Assign Access function is available for your responsibility, the Assign Access button will be enabled once you check the Enable Security check box. Choose the Assign Access button to assign the definition to one or more definition access sets with the desired privileges.
For more information, see Definition Access Sets, Oracle General Ledger Implementation Guide.
If the Assign Access function has been excluded from your responsibility, you will not be able to view the Assign Access button in the Define Budget Organization window. You can still secure the Budget Organization by checking the Enable Security check box, but only definition access sets that are AutoAssigned will be automatically assigned to this Organization. See your System Administrator for more information on Function Security.
-
Save your work. General Ledger launches a concurrent process to assign the accounts.
-
After the concurrent process finishes, run the Budget Organization Listing report to check your work.
Related Topics
Protecting a Budget with a Password
Assigning Account Ranges to a Budget Organization
Adding or Changing Individual Accounts
Setting Budgetary Control Options for an Account Range
Assigning Account Ranges to a Budget Organization
This section describes the functionality available through the Account Ranges window.
To assign a range of accounts to a budget organization:
-
Navigate to the Define Budget Organization window.
-
Query the budget organization.
Caution: If your Budget Organization has been secured using definition access sets, you must have Modify access to assign accounts.
-
Choose Ranges.
-
Enter a Line number and an account Low and High for each range you want to assign to your budget organization. The ranges cannot overlap other account ranges with the same currency for any budget organization ledger.
-
Select the budget entry Type for the account range:
Entered: You enter budget amounts, enter budget journals, upload budgets, create MassBudget journals, or transfer budget amounts. Use this entry type if you want to use budgetary control.
Calculated: You use budget formulas or MassBudget journals to enter budget amounts. You cannot use this entry type if you are using budgetary control.
-
Enter the Currency for each account range. For accounts with a budget entry type of Calculated, you must enter either the ledger's currency or STAT.
To enter only statistical budget amounts for the account range, enter STAT
Variable Description None Do not perform budgetary control for the Accounting Flexfields in the range. Advisory Check or reserve funds for the Accounting Flexfields in the range. General Ledger reserves funds whether or not there are funds available. If sufficient funds are not available, you will receive a warning message. Absolute Check or reserve funds for the Accounting Flexfields in the range. General Ledger reserves funds only if sufficient funds are available.
General Ledger has the following amount types:PTD General Ledger checks your funds based on the period-to-date funds available balance QTD General Ledger checks your funds based on the quarter-to-date funds available balance YTD General Ledger checks your funds based on the year-to-date funds available balance PJTD General Ledger checks your funds based on the project-to-date funds available balance
General Ledger has the following boundary values:Period General Ledger checks your funds based on the funds available balance as of the end of the period of the current transaction. Quarter General Ledger checks your funds based on the funds available balance as of the end of the quarter of the current transaction. Year General Ledger checks your funds based on the funds available balance as of the end of the year of the current transaction. Project General Ledger checks your funds based on the funds available balance as of the end of the project of the current transaction. General Ledger designates the last period of your latest open budget year as being the end of the project. -
You can review, add, or temporarily delete individual accounts assigned to your budget organization by choosing Range Assignments.
-
Save your work. General Ledger launches a concurrent program to assign all the existing accounts within the designated ranges to the budget organization. You can review the Status of each range.
Adding: The concurrent request to add accounts from a range is pending.
In Process: The concurrent request to add accounts from a range is running.
Reporting: The concurrent request to add accounts from a range is generating an execution report of all the accounts it created.
Current: The concurrent request to add accounts from a range has completed.
To assign ranges using budgetary control:
-
Assign the account range as described above.
-
If your funds check level is set to None, you can assign any Currency and a budget entry Type of Entered to the account range.
If your funds check level is set to Absolute or Advisory, you must assign your ledger's primary currency and a budget entry Type of Entered to the account range.
To delete an account range:
-
Select the range you want to delete and delete the record. You can also remove individual accounts within the range by choosing Assignments.
To delete an account assignment temporarily:
-
Navigate to the Define Budget Organization window.
-
Query the budget organization.
-
If you know the account you want to delete, choose the Assignments button to see all the accounts assigned to your budget organization.
-
If you want to specify an account range to limit the display to accounts within that range, choose the Ranges button, select the range, then choose Range Assignments.
-
Select the account you want to remove and delete the record. The account assignment is only deleted from the budget organization until you run the Maintain Budget Organization program.
To delete an account assignment permanently:
-
Delete the range that includes that account.
-
Create a new range, or combination of ranges, that excludes the account.
Related Topics
Budgetary Control and Online Funds Checking
Budgetary Control Options for Accounts
Protecting a Budget Organization with a Password
When a budget organization has password protection, you must enter the password before reviewing, entering, or changing budget information for any account within that budget organization.
By assigning passwords to different budget organizations within your enterprise, you can distribute budgeting responsibilities among your various organization managers.
To enable password protection for a budget organization:
-
Open the Define Budget Organization window.
-
Query the budget organization name.
Important: If your Budget Organization has been secured using definition access sets, you must have Modify access to set passwords
-
Choose the Set Password button. This button only appears if your budget organization does not use passwords currently.
-
Enter the New Password, which must be at least five characters. General Ledger does not display your password as you enter it.
-
Choose OK, then reenter the New Password to confirm it.
-
Choose OK again to close the Password window.
-
Save your work.
To change an existing password:
-
Open the Define Budget Organization window.
-
Query the budget organization name.
-
Choose the Change Password button. This button only appears if your budget organization has a password assigned.
-
Enter the Old Password.
-
Enter the New Password.
-
Choose OK.
-
Save your work.
To disable password protection:
-
Open the Define Budget Organization window.
-
Query the budget organization name.
-
Choose the Change Password button. This button only appears if your budget organization has a password assigned.
-
Choose the Disable Password-tab.
-
Enter the Old Password.
-
Choose OK.
-
Save your work.
Setting Budgetary Control Options for an Account Range
If you are using budgetary control for your ledger, you can set budgetary control options for an assigned account range or account. You can only assign budgetary control options to account ranges for your ledger currency and a budget entry type of Entered.
To set budgetary control options for an account range:
-
Select the Budgetary Control button.
-
See: Funds Check Level.
-
If you select an Advisory or Absolute funds check level, enter the Amount Type and Boundary to determine the time interval over which to perform funds checking. See: Amount Type and Boundary.
-
If you select an Advisory or Absolute funds check level, enter the name of the Funding Budget against which you want General Ledger to check or reserve funds. You must enter a budget which requires budget journals.
If you use summary accounts, you can also define same budgetary control options for summary templates.
If an account range has an Advisory or Absolute funds check level assigned to it for a budget, it is possible to set up the same account range to have a different funds check level for different budgets.
You can define budgetary control options such as Funds Check Level, Tolerance Amounts, and Override Amounts for journal entry sources and categories using the Budgetary Control Groups window.
Related Topics
Budgetary Control Options for Accounts
Copying Account Ranges from an Existing Budget Organization
If you have not assigned account ranges to a budget organization, you can copy the range assignments from another budget organization using AutoCopy. If you are using dynamic insertion for the chart of accounts assigned to your ledger, General Ledger creates new accounts for your budget organization when necessary, provided the accounts do not violate any enabled cross-validation rules.
After using AutoCopy, you can add other account ranges to the budget organization, or delete copied ranges from your budget organization.
To copy account ranges from an existing budget organization:
-
Enter the name of the budget organization you want to Copy From. You can only copy budget organizations for the same ledger.
-
Enter Segment Overrides to tell General Ledger which account segment values you want to change for the new budget organization. You must designate at least one segment override because you cannot assign identical accounts to multiple budget organizations for the same ledger.
Enter the Override Segment Value next to the segment(s) you wish to override. For example, if you want to copy the accounts in department 100 (the source budget organization) to department 200, enter the value 200 as the department segment override. General Ledger will then copy all of the accounts for department 100, but will change all department values to 200.
If you specify a segment override for a dependent segment, you must enter an override segment for the segments (if any) on which it depends.
-
Choose OK.
Related Topics
Adding or Changing Individual Accounts
You can display each account within a specific range you assigned to your budget organization. General Ledger sorts the accounts in ascending order by ordering segment value. You can add new accounts to your budget organization that fall within the designated range, or you can temporarily delete accounts from the budget organization.
Note: Note: If your Budget Organization has been secured using definition access sets, you must have Modify access to make changes.
To add another account in an existing range:
-
Navigate to the Budget Organization window.
-
Query the budget organization.
-
Choose the Ranges button.
-
Choose the range in which the account falls.
-
Choose the Range Assignments button.
-
Find the next available Line, and enter the new Account. The account must fall within the range displayed at the top of the window. If you are using dynamic insertion for the chart of accounts assigned to your ledger, you can enter an undefined account.
To delete an account assignment temporarily:
-
Navigate to the Define Budget Organization window.
-
Query the budget organization.
-
If you know the account you want to delete, choose the Assignments button to see all the accounts assigned to your budget organization.
If you want to specify an account range to limit the display to accounts within that range, choose the Ranges button, select the range, then choose Range Assignments.
-
Select the account you want to remove and delete the record. The account assignment is only deleted from the budget organization until you run the Maintain Budget Organization program.
To delete an account assignment permanently:
-
Delete the range that includes that account.
-
Create a new range, or combination of ranges, that excludes the account.
To add and delete accounts automatically:
-
To add any newly created accounts automatically, or to remove reference to any inactive accounts, choose Maintain from the Define Budget Organization window. General Ledger runs a concurrent process to add any new accounts to your budget organization that fall within its account ranges. It also deletes disabled accounts that fall within those ranges.
You can also run the Maintain Budget Organization program from the Submit Requests window. This enables you to schedule the program to run automatically.
If you are using budgetary control, and assign your ranges a funds check level of Advisory or Absolute, you do not need to add new accounts to your budget organizations automatically. However, you must still use this option to delete disabled accounts from your budget organizations.
Tip: Even if you enable budgetary control and assign your ranges a funds check level of Advisory or Absolute, we recommend that you run the Maintain program periodically to update your budget organization ranges.
Changing a Budget Organization
You can modify a budget organization after you have defined it. Your changes can include:
Note: If your budget organization has been secured using definition access sets, you must have Modify access to the budget organization to make changes.
Deleting a Budget Organization
To delete a budget organization:
-
Open the Define Budget Organization window.
-
Query the Name of the budget organization you want to delete.
-
Choose Delete to launch a concurrent process to eliminate all references to the budget organization.
Note: If your Budget Organization has been secured using definition access sets, you must have Modify access to the Budget Organization to delete it.
-
After deleting the budget organization, you can reassign the accounts from the deleted budget organization to another budget organization.
Budget Formulas
Creating Budget Formula Batches
You define budget formulas to calculate budget amounts. Your budget formulas can be simple or complex. You can use any combination of fixed amounts and account balances, including actual or budget amounts, statistics, and period-to-date or year-to-date balances from the current period, prior period or same period last year.
When you define budget formulas, you create a budget formula batch. The batch contains one or more budget entries, and each entry contains one or more formulas. Use budget batches and entries to group your budget formulas. For example, you might combine all formulas for a single department or division into one batch, or group all formulas for certain types of calculations into separate entries.
When you calculate budgets using a budget formula, General Ledger replaces any existing budget amounts directly; it does not create a budget journal.
Data Access Sets
You must have Read and Write access to the ledger and the balancing segment value or management segment value used in the Budget Formula to update budget amounts. If you have insufficient access, such as Read Only access to the ledger and segment value, your Budget Formula will complete with an error status and no budget amounts will be updated. See Data Access Sets, Oracle General Ledger Implementation Guide.
Prerequisites
-
Define your budget organizations and assign the budget entry type "Calculated" to the accounts to which you want to budget.
-
Define your budgets.
To create a budget formula batch:
-
Navigate to the Define Budget Formula window.
-
Enter a Name and Description for the budget formula batch.
-
Choose a ledger for this batch.
If you use reporting currencies (journal or subledger level), you can choose reporting currency.
-
If you want to copy budget formula entries from an existing batch to your new batch, choose AutoCopy.
-
Create budget formula entries for the batch.
Related Topics
Creating a Budget Formula Entry
Copying Existing Budget Formulas
Creating a Budget Formula Entry
To create a budget formula entry:
-
Navigate to the Define Budget Formula window.
-
Enter the budget formula batch information.
-
Enter a Name for the formula entry.
-
The ledger you specified for the batch defaults for the formula entry.
-
Enter the formula entry Category.
-
Enter the formula entry Currency. You can only choose your ledger currency or STAT because foreign currencies cannot be used for budget formulas.
Note: If you use reporting currencies (journal or subledger level), and you have specified a reporting currency in the Ledger field for the batch, then you can only choose the currency of the reporting currency or STAT.
-
Enter a range of Effective Dates to limit use of the budget formula to a specific time interval.
Note: Effective Dates are based on the system date. Users will be prevented from generating budget formulas if the system date falls outside the effective date range.
-
Choose Lines to enter the formulas.
Tip: You can use Automatic Journal Scheduling to generate your budget formulas according to a specific schedule you define. See: Automatic Journal Scheduling.
-
(Optional) Select the Enable Security checkbox to apply definition access set security to your Budget Formula.
Definition access sets are an optional security feature that allows you to control access to your General Ledger definitions. For example, you can prevent certain users from viewing, making changes, or calculating your Budget Formula.
If you do not enable security, all users will be able to use (calculate), view, and modify your Budget Formula.
If the Assign Access function is available for your responsibility, the Assign Access button will be enabled once you check the Enable Security check box. Choose the Assign Access button to assign the definition to one or more definition access sets with the desired privileges. For more information, see Definition Access Sets, Oracle General Ledger Implementation Guide.
If the Assign Access function has been excluded from your responsibility, you will not be able to view the Assign Access button in the Define Budget Formula window. You can still secure the Budget Formula by checking the Enable Security check box, but only definition access sets that are AutoAssigned will be automatically assigned to this Formula. See your System Administrator for more information on Function Security.
Related Topics
Entering Budget Formula Entry Lines
Securing Budget Formulas
The following describes what Use, View, and Modify access mean as it pertains to Budget Formulas
Use Access: Allows specific users to calculate budget amounts from the Calculate Budget Amounts window. They will not be able to view, modify or calculate the Budget Formula from the Define Budget Formula window.
Note: To calculate budget amounts from the Define Budget Formula window or use Automatic Journal Scheduling, users must have both View and Use privileges to the Budget Formula.
View Access: Allows specific users to only view the Budget Formula from the Define Budget Formula window. They can also use AutoCopy to create a copy of a budget formula that they can View.
Modify Access: Allows specific users to view and make changes to the Budget Formula from the Define Budget Formula window. This includes being able to make changes to the definition access set security assigned, if the Assign Access button is available. They will not be able to calculate the Budget Formula from the Define Budget Formula window or the Calculate Budget Amounts window.
Use, View and Modify Access: Allows specific users unlimited access to the definition from the Define Budget Formula and Calculate Budget Amounts forms.
Entering Budget Formula Entry Lines
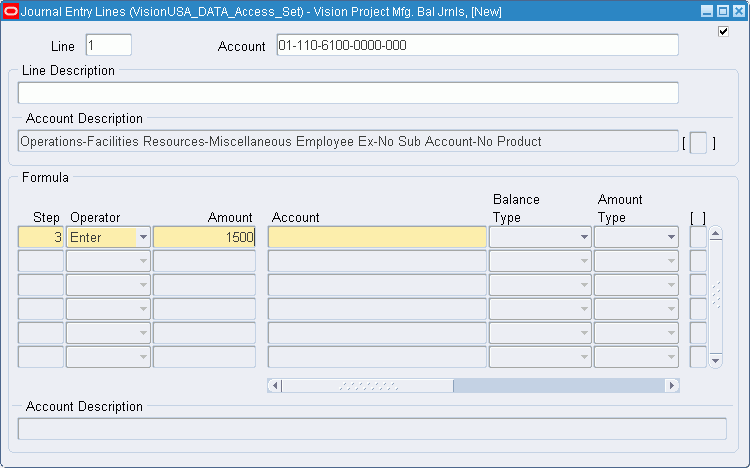
To enter a budget formula entry line:
-
Navigate to the Define Budget Formula window.
-
Enter or query the name of the budget formula batch and the budget formula entry in the batch.
-
Choose Lines.
-
Enter a Line number to set the order of your budget formula entry lines.
-
Enter the Account whose budget amount you want to calculate with a formula.
-
Enter a formula for the line. See Entering Recurring Journal, Budget, and Eliminating Entry Formulas.
-
Save your work.
Related Topics
Copying Existing Budget Formulas
You can create a new budget formula batch quickly by copying and modifying an existing budget formula batch.
To copy budget formulas from an existing batch:
-
Navigate to the Define Budget Formula window.
-
Enter a Name, Description, and Ledger for the new budget formula batch.
Note: If you use reporting currencies (journal or subledger level), you can enter a reporting currency instead of a ledger
-
Choose AutoCopy.
Note: You can only copy budget formula batches for the same ledger or reporting currency.
-
Enter the Source Batch whose formulas you want to copy.
-
Modify the budget formula entries you copied, if you wish.
-
Save your work.
Note: If definition access set security has been applied to your Budget Formulas, you must have View access to the Budget Formula you want to copy.
Related Topics
Creating a Budget Formula Entry
Changing a Budget Formula Entry
Changing a Budget Formula Entry
To change a budget formula entry:
-
Navigate to the Define Budget Formula window.
-
Query the name of the budget formula batch you want to change.
Note: If your Budget Formula has been secured using definition access sets, you must have Modify access to the Budget Formula to make changes.
-
If you have already calculated budgets using the batch, General Ledger automatically displays the Period and Date on which you Last Executed the batch.
-
Query the name of the budget formula entry you want to change.
-
Choose Lines to review or change the formula entry lines.
-
Save your work.
Related Topics
Creating a Budget Formula Entry
Creating Budget Formula Batches
Entering Budget Formula Entry Lines
Calculating Budget Amounts
You must calculate budget amounts whenever you define or revise your budget formulas, or if you change the accounts you use in your formulas.
Calculating budget amounts from budget formulas does not create journal entries; rather, it updates budget balances directly. General Ledger replaces, rather than increments, the account balances with the calculated amounts.
Data Access Sets
You must have Read and Write access to the ledger and the balancing segment value or management segment value used in the Budget Formula to update budget amounts. If you have insufficient access to the ledger and segment value, your Budget Formula will complete with an error status and no budget amounts will be updated. See Data Access Sets, Oracle General Ledger Implementation Guide.
Prerequisites
-
Open a budget year.
-
Define a budget formula batch.
To calculate budget amounts from budget formulas:
-
Navigate to the Calculate Budget Amounts window.
-
Enter the name of the Budget for which you want to calculate budget amounts. You cannot choose a frozen budget or a budget with no open years. General Ledger displays the Latest Open Year for your budget.
-
General Ledger displays the name of each Recurring Batch you have defined for this budget, including frozen batches. Select the unfrozen formula batches you want to use to calculate budgets amounts.
Note: If your Budget Formula has been secured using definition access sets, you must have Use access to the Budget Formula to calculate budget amounts.
-
Enter the accounting Period From and To which you want to calculate budget amounts. General Ledger displays the Last Run Date for each chosen formula batch.
-
Choose Calculate.
General Ledger submits a concurrent process to validate your Budget Formula, calculate budget amounts, and update account balances. General Ledger automatically produces the Budget Formula Execution Report to display the status of your Budget Formula and notifies you of any errors. Refer to the Request ID of the concurrent process to view the output of this report.
Budget Formula Execution Report Errors
The following table lists the common errors detected by the Budget Formula Execution Report:
| Error Code | Description | Possible Causes |
|---|---|---|
| EA01 | You do not have write access to all of the lines in this formula. | Your data access set does not provide Read and Write access to the ledger and balancing segment value or management segment value used in the Budget Formula entry lines. Check your data access set security to verify which ledger and balancing segment value or management segment value you can write to. If you use reporting currencies (journal or subledger level), then check your data access level for the reporting currency. |
| EA02 | The balancing segment or management segment value specified is not assigned to this ledger. | Your Budget Formula entry lines contain balancing segment values or management segment values that have not been assigned to your ledger. Check your balancing segment value assignments or management segment value assignments in Accounting Setup Flow Manager to ensure that the segment values have been assigned to your Legal Entity and Ledger. |
| WA01 | You do not have read access to all of the calculation lines in this formula. | Your data access set does not provide read access to one ore more accounts listed as a step in your Formula. In order to read a balance from an account that is used in a step in your formula, you must have at least Read access as defined by your data access set. |
| EB01 | Budget Organization is frozen. | This formula is using a budget that has been frozen. You cannot update or write to budgets that have been frozen. |
| EB02 | Account is frozen for this budget organization. | This formula is using an account that has been frozen. You cannot update budget balances to frozen budget accounts. |
| EB03 | The budget is invalid for this ledger. | The budget entered at calculation time is not a budget defined for the ledger you are writing budgets to. |
Related Topics
Assigning Account Ranges to a Budget Organization
Creating Budget Formula Batches
Changing a Budget Formula Entry
Running Reports and Programs, Oracle Applications User's Guide
Scheduling Your Budget Formula Batch
You can generate your Budget Formula batch according to schedules in Oracle Applications, schedules you define in Oracle Applications, or schedules you define in General Ledger.
If your Budget Formula has been secured using definition access sets, you must have Use and View access to the Budget Formula you want to schedule.
To schedule your Budget Formula Batch:
-
Navigate to the Budget Formula Parameters window.
-
Complete the following fields:
-
Name: Enter or choose a name from the list of values for the Budget Formula batch you want to schedule.
-
Period: Enter an accounting period or choose from the list of values.
-
Budget: Enter a budget or choose from the list of values.
-
-
Choose the Schedule button.
The Oracle Applications Submit Request window opens.
-
Choose the Schedule button.
The Schedule window opens.
-
You can create your own schedule by completing the regions in this window. For more information, see: Oracle E-Business Suite User's Guide.
Or, choose the Apply a Saved Schedule button to select from a set of pre-defined Oracle Applications or General Ledger schedules.
-
Return to the Submit Request window and submit your request.
Note: If your Budget requires Budget Journals, you will not be able to use this feature.
Related Topics
Defining Financial Schedules, Oracle General Ledger Implementation Guide
MassBudgets
Overview
Use MassBudgets to create budget journals that allocate revenues and expenses across a group of cost centers, departments, divisions, and so on. By including parent values in allocation formulas, you can allocate to the child values referenced by the parent without having to enumerate each child separately. Hence, a single formula can perform multiple allocations.
To define MassBudget formulas, you create a MassBudget batch that contains one or more MassBudget formulas. You can also copy an existing MassBudget batch then modify it as needed.
You can create MassBudget batches in your ledger’s currency or statistical currency.
Security
Data access sets control which ledgers and balancing segment values or management segment values can be accessed by different responsibilities. This includes being able to write data, such as creating budget journals to certain ledgers and balancing segment values or management segment values.
Definition access sets secure who can use, view and modify a definition, such as your MassBudget definition.
To successfully generate MassBudget Journals, the following security requirements must be met:
-
Your definition access set must provide Use access to the definition.
-
Your data access set must provide Read access to the ledger and balancing segment value or management segment value used in the A, B, and C lines to allow you to read data from those lines.
-
Your data access set must provide Read and Write access to the ledger and the balancing segment value or management segment value used as the Target and Offset lines to allow you to update balances for them.
If you have insufficient access, your MassBudget batch will complete with an error status and no budget journal will be created.
See Definition Access Sets, Oracle General Ledger Implementation Guide.
See Data Access Sets, Oracle General Ledger Implementation Guide.
Defining MassBudgets
You can create a new MassBudget or copy an existing one.
Prerequisite
-
Define your budget organizations.
-
Define your budgets.
-
Enter or calculate budgets to ensure that the existing budget amounts for your allocation accounts are current.
-
(Optional) Define definition access sets and assign them to Responsibilities if you want to secure use, view, or modify access to your MassBudget batch. See Definition Access Sets, Oracle General Ledger Implementation Guide.
To create a MassBudget batch:
-
Navigate to the Define MassBudgets window.
-
Enter a Name and Description for the MassBudget batch.
-
Choose Formulas to enter MassBudget formulas.
-
After entering the formulas, save your work.
-
(Optional) Select the Enable Security checkbox to apply definition access set security to your MassBudget.
Definition access sets are an optional security feature that allows you to control access to your General Ledger definitions. For example, you can prevent certain users from viewing, making changes, or generating your MassBudget
If you do not enable security, all users will be able to use (generate), view, and modify your MassBudget.
If the Assign Access function is available for your responsibility, the Assign Access button will be enabled once you check the Enable Security check box. Choose the Assign Access button to assign the definition to one or more definition access sets with the desired privileges. For more information, see Definition Access Sets, Oracle General Ledger Implementation Guide.
If the Assign Access function has been excluded from your responsibility, you will not be able to view the Assign Access button in the Define MassBudgets window. You can still secure the MassBudget by checking the Enable Security check box, but only definition access sets that are AutoAssigned will be automatically assigned to this MassBudget. See your System Administrator for more information on Function Security.
Securing MassBudgets
The following describes what Use, View, and Modify access mean as it pertains to MassBudgets:
Use Access: Allows specific users to generate the MassBudget from the Generate MassBudget Journals window. They will not be able to view, modify or generate the MassBudget from the Define MassBudgets window.
Note: To generate the MassBudget from the Define MassBudgets window or use Automatic Journal Scheduling, users must have both View and Use privileges to the MassBudget.
View Access: Allows specific users to only view the MassBudget from the Define MassBudgets window. They can also use AutoCopy to create a copy of the MassBudget.
Modify Access: Allows specific users to view and make changes to the MassBudget from the Define MassBudgets window. This includes being able to make changes to the definition access set security assigned, if the Assign Access button is available. They will not be able to generate the MassBudget with Modify access.
Use, View and Modify Access: Allows specific users unlimited access to the definition from the Define MassBudget and Generate MassBudget Journals forms.
To copy an existing MassBudget:
-
Navigate to the Define MassBudgets window.
-
Enter a Name for the new MassBudget.
-
Choose the AutoCopy button, then choose the MassBudget that you want to copy.
Note: If you assigned definition access set security to your MassBudgets, you must have View access to the MassBudgets you want to copy.
-
Enter a Description for the new MassBudget.
-
Choose Formulas to modify the MassBudget formulas that you copied.
-
After modifying the formulas, save your work.
Related Topics
Generating MassBudget Journals
Defining a MassBudget Formula
To enter a MassBudget formula:
-
Navigate to the Define MassBudgets window.
-
Enter or query the name of the MassBudget batch to which you want to add the formula.
-
Choose Formulas.
-
Enter the Name and Description of the MassBudget formula.
-
Enter the Category and Currency for your MassBudget formula.
Caution: You cannot enter foreign currency MassBudget formulas. Choose your ledger currency or STAT in the Currency field.
-
For the Foreign Currency Allocation region, Converted Amount is defaulted and cannot be changed.
-
Choose Full Cost Pool Allocation to have any rounding difference resulting from the MassBudget computation added to the allocations with the largest relative balance. If you do not choose this option, any rounding differences will remain in the original account.
Note: If you choose to use Full Cost Pool Allocation, you must adhere to Validation Business Rules for lines A, B, and C. See Validation Business Rules.
-
Enter the formula lines.
-
Save your work.
Tip: You can use Automatic Journal Scheduling to generate your Massbudget according to a specific schedule you define. If using definition access sets, you must have Use and View access to the MassBudget to schedule it. See: Automatic Journal Scheduling.
Related Topics
Entering MassBudget Formula Lines
Entering MassBudget Formula Lines
All MassBudget formulas use the following equation to determine allocation amounts:
COST POOL * (USAGE FACTOR / TOTAL USAGE)
General Ledger uses the following format to represent the equation.
A * B / C
Each factor in this equation relates to a separate formula line. Follow the Allocation Formula Rules to enter combinations of fixed amounts and accounts in formula lines A, B, and C.
To enter an account in a MassBudget formula line:
Attention: You must have at least Read Only access to the ledger and balancing segment value or management segment value used in the A, B, and C lines to allow you to read the data in those lines when you generate your MassBudget.
-
Enter the ledger and account for the A, B, or C line of your formula. You can specify a ledger for the Ledger field.
Note: Ledger Sets cannot be used for MassBudgets because budgets are ledger-specific.
To allocate translated budget amounts, specify a balance level reporting currency that was used as the target ledger during Budget Translation.
If you use reporting currencies (journal or subledger level), you can enter a reporting currency for these lines.
Enter accounts with parent segment values to create a formula that references accounts with the corresponding child segment values. When you enter an account, General Ledger ensures that segment values are valid and enabled.
-
Assign a segment Type “C” for Constant for the ledger segment. Then assign a segment Type for each account segment. The combination of parent/child segment values and types tells General Ledger which related accounts are used by that portion of the formula.
-
The Ledger Currency displays the currency of the ledger.
Note: If a reporting currency was specified, its currency will be shown
-
Choose the Currency Type you want to allocate. For MassBudgets, you can only choose Total or Statistical.
-
Statistical: To allocate just the Statistical budget amounts entered for the ledger. When you choose this Currency Type, the Entered Currency field defaults to STAT and cannot be changed.
-
Total: To allocate the total amounts for the ledger currency.
If you use reporting currencies (journal or subledger level), selecting Total will allocate the total amounts for the currency of the reporting currency.
-
-
Enter the Amount Type you want to use. You can choose from the following amount types:
-
Period–to–Date
-
Project-to-Date
-
Quarter-to-Date
-
Year-to-Date
If your ledger has average balance processing enabled, you can also choose Period Average-to-Date, Quarter Average-to-Date, Year Average-to-date, and End-of-Day.
-
-
Enter the Relative Period for the account balance you want to use. You can choose from the following relative periods:
-
Current Period
-
Previous Period
-
Year Ago, Same Period
-
-
Enter the account Balance Type to use for the formula line. If you enter the Budget balance type, you must also enter a Budget name. If you enter the Encumbrance balance type, you must also enter an Encumbrance Type.
-
Once you have entered your A, B, and C formula lines, enter the Target account.
-
You can enter an Offset account if you want to generate balanced MassBudget journals. The offset formula line is optional for MassBudgets, since budgets do not have to balance.
Related Topics
Defining Segment Values, Oracle Applications Flexfields Guide
Entering an Offsetting Account
Generating MassBudgets Journals
Assigning Segment Types
When you enter a ledger and account in a formula line, you must assign one of the following segment types to each segment:
Looping (L): Assign this type to a parent segment value to include each child value assigned to the parent value in the formula. The allocation program runs each formula once for each corresponding child segment value. You can loop only on parent values.
Summing (S): Assign this type to a parent segment value to sum the account balances of all the child segment values assigned to a parent. For example, if you enter a parent that has five child values, the allocation program adds the account balances of the five child accounts and uses the sum in each MassBudget formula. You can sum only on parent values.
Constant (C): Assign this type to the ledger segment and to a child segment value to use the detail account balance associated with the child. You can also use this type with a parent segment value if there is a summary account associated with the parent.
Note: You must always use the Constant segment type for the ledger segment.
Related Topics
Entering a Target Account
Enter a ledger and account in the Target line to specify the destination accounts for your allocations.
When you enter a target account, be sure that it conforms to the allocation formula rules for target accounts. Be sure to also follow the account segment cross-validation rules. The form does not check for account cross-validation rule violations. If you enter a target account that violates a cross-validation rule General Ledger creates invalid journal lines when you generate the formula. You must correct the resulting journals in the Enter Journals window before you post.
Caution: You must have Read and Write access to the ledger and balancing segment value or management segment value used in the Target and Offset lines to successfully generate the MassBudget.
Related Topics
Entering MassBudget Formula Lines
Entering an Offset Account
Enter an account in the Offset line to specify the account to use for the offsetting debit or credit from your allocation. When you enter an offset account, be sure that it conforms to the allocation formula rules for offsetting accounts. Be sure to also follow the account segment cross-validation rules. The form does not check for account cross-validation rule violations. If you enter an offset account that violates a cross-validation rule General Ledger creates invalid journal lines when you generate the formula. You must correct the resulting journals in the Enter Journals window before you post.
Caution: You must have Read and Write access to the ledger and balancing segment value or management segment value used in the Target and Offset lines to successfully generate the MassBudget.
Related Topics
Entering MassBudget Formula Lines
Generating MassBudget Journals
Generate MassBudget Journals to create unposted budget journal batches based on your MassBudget formulas. The generated journal batch contains an entry for every allocation formula in the batch.
You can generate MassBudget journals that reverse existing budget balances and post new budget allocation amounts, or generate journals that increment the existing budget balances to match the current budget allocation amount.
You can generate MassBudget journal batches for any period range if the range falls within an open budget year. General Ledger creates an unposted budget journal batch for each period in the range.
Security
The combination of data access sets and definition access sets control the generation of MassBudget journals.
Data access sets control which ledgers and balancing segment values or management segment values can be accessed by different responsibilities. This includes being able to write data, such as creating budget journals to certain ledgers and balancing segment values or management segment values.
Definition access sets secure who can use, view and modify a definition, such as your MassBudget definition.
To successfully generate MassBudget Journals, the following security requirements must be met:
-
Your definition access set must provide Use access to the definition.
-
Your data access set must provide Read access to the ledger and balancing segment value or management segment value used in the A, B, and C lines to allow you to read data from those lines.
-
Your data access set must provide Read and Write access to the ledger and the balancing segment value or management segment value used as the Target and Offset lines to allow you to update balances for them.
If you have insufficient access, your MassBudget batch will complete with an error status and no budget journal will be created.
See Definition Access Sets, Oracle General Ledger Implementation Guide.
See Data Access Sets, Oracle General Ledger Implementation Guide.
Prerequisite
-
Define your budget organizations and assign the budget entry type "Calculated" to the accounts to which you want to budget.
-
Define your budgets.
-
Open a budget year.
-
Define MassBudget formulas.
To generate a MassBudget journal batch:
-
Navigate to the Generate MassBudget Journals window.
-
Enter the MassBudget batch you want to generate.
Note: If you assigned definition access set security to your MassBudgets, you must have Use access to generate MassBudgets from the Generate MassBudget Journals window.
-
Enter the From Period and the To Period for which you want to generate MassBudget journals. General Ledger automatically displays the Period Last Run if you have generated the batch previously.
-
Specify the Allocation Method for the MassBudget batches you are generating. You can generate journals that reverse existing budget balances and post new budget allocation amounts, or generate journals that increment the existing budget balances with the current budget allocation amount.
-
Choose Generate. General Ledger submits a concurrent process that validates your MassBudget and creates an unposted journal batch for each period in the range you specify. General Ledger automatically produces the MassBudgeting Execution Report to display the status of your MassBudget and notifies you of any errors. Refer to the Request ID of the concurrent process to view the output of this report.
-
Review the generated MassBudget journal batches using the Enter Journals window. General Ledger names your MassBudget journal batches as follows:
MB: <Request ID> <MassBudget Batch Name> <Period><Ledger>
For example, MB: 47566 Rent Budget Allocation JAN-05 <Corporate>.
Note: Journals will only be created if your data access set allows Read and Write access to the ledger and balancing segment value or management segment value specified in the Target and Offset lines.
-
Post the MassBudget journal batches.
Related Topics
Choosing an Allocation Method
You can generate journals from allocation formulas using a full or incremental allocation method. The method you choose determines whether the generated journals will replace or increment existing account balances.
Using the Full Allocation Method
Choose the Full allocation method to generate journals that reverse previous allocations and post new allocation amounts. When you post the generated allocation journals, the net effect is the same as replacing the existing target balance with the new allocated amounts from your formula.
Use this method only if you are allocating amounts for the first time, or only once.
Using the Incremental Allocation Method
Choose the Incremental allocation method when you want to update allocated balances without reversing the previously allocated amounts. Using this method, you can generate allocation journals as many times as you wish, provided there is no activity against the target accounts between runs.
Important: Do not use the incremental method the first time you generate a MassAllocation or MassBudgeting formula.
Before generating incremental allocation journals, post all batches you previously generated from the same formula batch. The first amount type General Ledger encounters in the A*B/C formula is the amount type used for the target account when calculating the incremental allocation amount (A*B/C).
Related Topics
MassAllocation Examples (for an illustration of generating allocated amounts in incremental mode)
Scheduling Your MassBudget Journal Batch
You can generate your MassBudget Journal Batch according to schedules in Oracle Applications, schedules you define in Oracle Applications, or schedules you define in General Ledger.
Note: If your MassBudget Journal Batch has been secured using definition access sets, you must have both Use and View access to the MassBudget you want to schedule.
To schedule your MassBudget Journal Batch:
-
Navigate to the MassBudget Parameters window.
-
Complete the following fields:
-
Name: Enter or choose a name for the Allocation or MassAllocation batch you want to schedule from the list of values.
-
Period: Enter an accounting period or choose from the list of values.
-
Allocation Method: Enter an allocation method or choose from the list of values.
-
-
Choose the Schedule button.
The Oracle Applications Submit Request window opens.
-
Choose the Schedule button.
The Schedule window opens.
-
You can create your own schedule by completing the regions in this window. For more information, see: Oracle E-Business Suite User's Guide.
Or, choose the Apply a Saved Schedule button to select from a set of pre-defined Oracle Applications or General Ledger schedules.
-
Return to the Submit Request window and submit your request.
Note: You must post the MassBudget Journal batch after it is generated.
Related Topics
Defining Financial Schedules, Oracle General Ledger Implementation Guide
Entering Budget Amounts
Enter budget amounts for your accounts to replace any existing budget balances. You can enter budget amounts for each account in the budget organization one-by-one, or you can use worksheet mode to enter budgets for several accounts at once. Budget rules enable you to distribute budget amounts for all periods.
General Ledger does not create journal entries when you use the Enter Budget Amounts window. Use the Enter Budget Journals window if you want to create journal entries to maintain an audit trail for your budget amounts.
Caution: You can only enter budget amounts to those ledgers and balancing segment values or management segment values that you have read and write access as defined by your data access set. See Data Access Sets, Oracle General Ledger Implementation Guide.
Prerequisites
-
Define a budget.
-
Open one or more years for your budget.
-
Define a budget organization.
-
Assign the "Entered" budget entry type to the accounts for which you want to enter budget amounts.
-
Assign the currencies you want to use for budgeting to the appropriate accounts.
To enter budget amounts while viewing a single account:
-
Navigate to the Enter Budget Amounts window.
-
Enter the Budget for the amounts you are entering.
Note: You cannot enter amounts for a budget that is frozen. If the budget requires journals, you must use the Enter Budget Journals window.
-
Specify the Budget Organization for the accounts to which you want to budget. If the budget organization is password-protected, you must enter the password before you can enter budget amounts.
Note: If your Budget Organization has been secured using definition access sets, you must have Use access to the Budget Organization to be able to use it for budget entry.
-
Enter the range of Accounting Periods to which you want to budget.
-
Enter the Currency of the budget amounts you are entering. The accounts must be assigned to the budget organization for this currency.
-
Choose the Single Row Mode tab to review and enter budget information for one account at a time. You will also see a total for all budget periods when you use Single Row mode.
-
Query the Account to which you want to budget by specifying one or more segment values (or wildcards).
Note: If you rearranged the display sequence of your account segments when you defined your budget organization, you still enter your account query criteria in numerical segment order.
-
Enter budget amounts for periods in the designated range, or use budget rules to calculate and distribute budget amounts for all periods.
-
Choose Post to submit a concurrent request that updates your account budget balances.
Related Topics
Entering Budget Amounts for Multiple Accounts
Entering Statistical Budget Amounts
Protecting a Budget Organization with a Password
Assigning Account Ranges to a Budget Organization
Using Budget Rules to Distribute Budget Amounts
Entering Budget Amounts for Multiple Accounts
To enter budget amounts while viewing multiple accounts:
-
Navigate to the Enter Budget Amounts window.
-
Enter the Budget for the amounts you are entering.
Note: You cannot enter amounts for a budget that is frozen. If the budget requires journals, you must use the Enter Budget Journals window.
-
Specify the Budget Organization for the accounts to which you want to budget. If the budget organization is password-protected, you must enter the password before you can enter budget amounts.
Note: If your Budget Organization has been secured using definition access sets, you must have Use access to the Budget Organization to be able to use it for budget entry.
-
Enter the range of Accounting Periods to which you want to budget.
-
Enter the Currency of the budget amounts you are entering. The accounts must be assigned to the budget organization for this currency.
-
Choose the Worksheet Mode tab to review and enter budget amounts for several accounts at once.
-
Query the accounts within the chosen budget organization for which you want to enter budgets. You can specify one or more segment values (or wildcards) to restrict the query. General Ledger retrieves each account with a budget entry type of "Entered" that meets your criteria. If you do not restrict the query, General Ledger retrieves all accounts in the budget organization with a budget entry type of "Entered".
Note: If you rearranged the display sequence of your account segments when you defined your budget organization, you still enter your account query criteria in the original segment order.
Caution: Your data access set controls which balancing segment values and management segment values will be retrieved. You will only be able to update budget amounts if you have Read and Write access to the ledger and balancing segment value or management segment value. See Data Access Sets, Oracle General Ledger Implementation Guide.
Account segment values appear in the display sequence you specified in your budget organization. General Ledger also displays any amounts you have previously entered for the accounts.
Important: If you are using budgetary control, General Ledger displays your posted balances plus your reserved funds.
-
Enter budget amounts for accounts and periods in the designated range. You can also use budget rules to calculate and distribute budget amounts for all periods.
-
Choose Show Total to see the total of all current budget amounts for the displayed accounts.
-
Choose Post to submit a concurrent request that updates your account budget balances.
Related Topics
Entering Statistical Budget Amounts
Protecting a Budget Organization with a Password
Assigning Account Ranges to a Budget Organization
Using Budget Rules to Distribute Budget Amounts
Using Budget Rules to Distribute Budget Amounts
Budget rules are predefined methods for calculating and distributing budget amounts to all periods for an account. You can use budget rules to help you enter budgets quickly and easily.
Note: You cannot use budget rules for disabled, outdated or frozen accounts, or accounts for which budgeting is not allowed.
To calculate and distribute budget amounts using budget rules:
-
Navigate to the Enter Budget Amounts or Enter Budget Journals window.
-
Specify the budget, budget organization, accounting periods, currency, and budget entry mode.
-
Query the account for which you are entering budgets.
-
Choose Budget Rules. See Budget Rules.
-
Choose the Rule you want to use to calculate and distribute budget amounts for the account.
-
Enter the Amount you want to use with your budget rule.
-
If you choose the Divide Evenly, 4/4/5, 4/5/4, or 5/4/4 rule, choose the Options button to set the rounding options.
Check the Apply Rules to Adjusting Periods if you want your budget rules applied to adjusting periods as well as to regular periods.
-
If you choose a budget rule that multiplies the amount by the balance of an account, enter the Account you want to use in the budget rule calculation.
Note: If you want to reference budget balances that include budget amounts you entered in the current session, save your work. Choose Apply or OK to apply the budget rule. You do not need to post the amounts.
-
For a budget rule that multiplies the amount by the budget balance of an account, enter the Budget.
-
To enter budget rules for the next account in the budget organization account range, press the down arrow in the Budget Rules window. To enter rules for the preceding account, press the up arrow.
Budget Rules
Budget Rules
You can use these budget rules:
Divide Evenly: Evenly distribute the amount you enter across all accounting periods. You can set rounding options to handle any undistributed amount resulting from rounding calculations.
Repeat Per Period: Repeat the amount you enter in each accounting period.
Prior Year Budget Monetary*: Multiply the amount you enter by the prior year budget monetary balance of the account you enter.
Current Year Budget Monetary*: Multiply the amount you enter by the current year budget monetary balance of the account you enter. To include budget amounts you entered in the current session, save your entries before choosing this budget rule. You do not have to post the entries.
Prior Year Budget Statistical*: Multiply the amount you enter by the prior year budget statistical balance of the account you enter.
Current Year Budget Statistical*: Multiply the amount you enter by the current year budget statistical balance of the account you enter. To include budget amounts you entered in the current session, save your entries before choosing this budget rule. You do not have to post the entries.
Prior Year Actual Monetary*: Multiply the amount you enter by the prior year actual monetary balance of the account you enter.
Current Year Actual Monetary*: Multiply the amount you enter by the current year actual monetary balance of the account you enter.
Prior Year Actual Statistical*: Multiply the amount you enter by the prior year actual statistical balance of the account you enter.
Current Year Actual Statistical*: Multiply the amount you enter by the current year actual statistical balance of the account you enter.
If your calendar contains 12 or 13 periods per year:
You can only use the following budget rules if your calendar contains 12 or 13 periods per year. If you use one of these rules, you can set rounding options to handle any undistributed amount resulting from rounding calculations.
4/4/5: Enter 4/52 of your amount in the first period, 4/52 in the second period and 5/52 in the third period. This sequence is repeated for the entire period range. If you are using a 13 period year, no amount is entered in the thirteenth period.
4/5/4: Enter 4/52 of your amount in the first period, 5/52 in the second period and 4/52 in the third period. This sequence is repeated for the entire period range. If you are using a 13 period year, no amount is entered in the thirteenth period.
5/4/4: Enter 5/52 of your amount in the first period, 4/52 in the second period and 4/52 in the third period. This sequence is repeated for the entire period range. If you are using a 13 period year, no amount is entered in the thirteenth period.
Related Topics
Setting the Budget Rule Rounding Options
Entering Budget Amounts for Multiple Accounts
Entering Statistical Budget Amounts
Setting the Budget Rule Rounding Options
If you choose the Divide Evenly, 4/4/5, 4/5/4, or 5/4/4 budget rule, General Ledger divides the base amount among your budgeting periods and rounds the distribution amounts to the minimum accountable unit of the budget currency. In some cases, the rounding calculation may result in total distribution amounts that do not equal the base amount. Set the rounding options to handle differences resulting from amounts that cannot be divided exactly. You can either choose to ignore any rounding errors, or you can post the difference to a specific budget period.
If you choose to distribute the rounding difference, General Ledger will attempt to post the difference to the period you specify, unless the rounding difference is less than the minimum accountable unit of currency. When you specify a rounding distribution period, it remains in effect until you change the rounding options, or until you change the start period for distributing the base amount.
The default rounding option is to ignore any rounding errors.
To post the difference from a rounding calculation to a specific period:
-
Navigate to the Enter Budget Amounts or Enter Budget Journals window.
-
Specify the budget, budget organization, accounting periods, currency, and budget entry mode.
-
Query the account for which you are entering budgets.
-
Choose Budget Rules.
-
Choose the Divide Evenly, 4/4/5, 4/5/4, or 5/4/4 Rule.
-
Choose the Options button to set the rounding options.
-
Select Distribute Difference To.
-
Enter the Period to post the rounding difference.
-
Choose OK to return to the Budget Rules window.
To change the rounding option to ignore rounding differences:
-
Navigate to the Enter Budget Amounts or Enter Budget Journals window.
-
Specify the budget, budget organization, accounting periods, currency, and budget entry mode.
-
Query the account for which you are entering budgets.
-
Choose Budget Rules.
-
Choose the Divide Evenly, 4/4/5, 4/5/4, or 5/4/4 Rule.
-
Choose the Options button to set the rounding options.
-
Select Ignore Rounding Error.
-
Choose OK to return to the Budget Rules window.
Entering Statistical Budget Amounts
-
Assign accounts to your budget organization with a currency of STAT, and a budget type of Entered.
To enter statistical budget amounts:
-
Open the Enter Budget Amounts window.
-
Choose the budget and budget organization for your statistical accounts, as well as the budgeting periods.
-
Enter a Currency of STAT.
-
Choose to view and enter budget amounts for one account at a time using Single Row Mode, or enter amounts while viewing multiple accounts in Worksheet Mode.
-
Enter your statistical budget amounts, or use budget rules to distribute amounts to all periods.
-
Choose Post to submit a concurrent request to update your statistical budget balances.
Related Topics
Assigning Account Ranges to a Budget Organization
Entering Budget Amounts for Multiple Accounts
Using Budget Rules to Distribute Budget Amounts
Applications Desktop Integrator Journal Wizard, Oracle Applications Desktop Integrator User Guide
Entering Budget Journals
Enter budget journals to maintain an audit trail for your budget balances. You can use budget rules to calculate budget journal amounts automatically.
Caution: You can only enter budget journals to those ledgers and balancing segment values or management segment values that you have read and write access as defined by your data access set. See Data Access Sets, Oracle General Ledger Implementation Guide.
When you post budget journals, the journal amounts update existing budget balances. You can review and change your budget journals before posting them.
Important: When you use budget rules in Journal Mode, General Ledger calculates the appropriate debit or credit needed to achieve the balance you enter for the account type.
Prerequisites
-
Define a budget
-
Open one or more years for your budget
-
Define a budget organization
-
Assign the "Entered" budget entry type to the accounts for which you want to enter budget journals
To enter budget journals for a single account:
-
Navigate to the Enter Budget Journals window.
-
Enter the Budget you want to update. You cannot use a budget that is frozen.
-
Specify the Budget Organization for the account to which you want to budget. If the budget organization is password-protected, you must enter the password before you can enter budget journals.
Note: If your Budget Organization has been secured using definition access sets, you must have Use access to the Budget Organization to be able to use it for budget entry.
-
Enter the range of Accounting Periods to which you want to budget.
-
Enter the Currency of the budget amounts you are entering. The accounts must be assigned to the budget organization for this currency.
-
Choose the Journal Mode tab to enter budget amounts in a journal format.
You can also use Single Row Mode or Worksheet Mode to enter budget journal amounts. However, you can only generate budget journals from these entry modes when you use the Enter Budget Journals window.
-
Enter or query the Account to which you want to budget. You can also switch to Worksheet Mode to easily query accounts, then return to Journal Mode to enter budget journals.
-
Enter a Debit or Credit amount for each period. Do not enter journal amounts if you want to use budget rules to calculate and distribute budget amounts.
-
Choose Create Journals to create a budget journal batch. If you are using budgetary control, you specify a funds action when you create the batch.
Related Topics
Entering Statistical Budget Amounts
Protecting a Budget Organization with a Password
Assigning Account Ranges to a Budget Organization
Using Budget Rules to Distribute Budget Amounts
Creating Unposted Budget Journal Batches
Entering Statistical Budget Journals
You can enter statistical budget journals for accounts that have a currency of STAT in their budget organization assignment. You can enter budget journals that only contain statistical amounts, or, depending on the Journals:Mix Statistical and Monetary profile option, you can combine monetary and statistical budget amounts in your budget journals. The latter option is not available if budgetary control is enabled for your ledger.
Prerequisites
-
For statistical-only budget journals, assign accounts to your budget organization with a currency of STAT.
-
For combined monetary and statistical journals, enable the profile option Journals:Mix Statistical and Monetary.
-
For combined monetary and statistical journals, associate a unit of measure with each account segment value for which you want to enter statistical amounts.
-
For combined monetary and statistical journals, assign accounts to your budget organization using the appropriate currency.
To enter a statistical budget journal:
-
Navigate to the Enter Budget Journals window.
-
Choose the budget and budget organization for your statistical accounts, as well as the budgeting periods.
-
Enter a Currency of STAT.
-
Query the account.
-
Choose the Journal Mode tab.
-
Enter your statistical amounts as a Debit or Credit for each period. Do not enter journal amounts if you want to use budget rules to calculate and distribute budget amounts.
-
Choose Create Journals to create a budget journal batch. If you are using budgetary control, you specify a funds action when you create the batch.
To enter a combined monetary and statistical budget journal:
-
Navigate to the Enter Budget Journals window.
-
Choose the budget and budget organization for your statistical accounts, as well as the budgeting periods.
-
Enter the monetary Currency.
-
Query the account.
-
Choose the Journal Mode tab.
-
Enter your monetary amounts as a Debit or Credit for each period. Do not enter journal amounts if you want to use budget rules to calculate and distribute budget amounts.
-
Enter the statistical Quantity associated with the monetary debit or credit amount for each period.
-
Choose Create Journals to create a budget journal batch.
Related Topics
Setting General Ledger Profile Options, Oracle General Ledger Reference Guide
Defining Statistical Units of Measure, Oracle General Ledger Implementation Guide
Creating Unposted Budget Journal Batches
After entering budget journals, you must run Journal Import to create unposted journal batches. If you are using budgetary control, you must check and reserve funds for the budget journal batches.
To create unposted budget journal batches:
-
Navigate to the Enter Budget Journals window.
-
Enter your budget journal information, including the budget debit and credit amounts.
-
Choose Create Journals.
-
Enter a unique Journal Batch Name.
-
Enter a Category for your budget journal batch.
-
Choose Run Journal Import to create unposted budget journal batches. General Ledger submits a concurrent request, and displays the Journal Import Group Number for your reference.
-
Choose Done after you have started Journal Import.
To create unposted budget journal batches using budgetary control:
-
Navigate to the Enter Budget Journals window.
-
Enter your budget journal information, including the budget debit and credit amounts.
-
Choose Create Journals.
-
Enter a unique Journal Batch Name.
-
Enter a Category for your budget journal batch. General Ledger automatically displays a Funds Status of Required.
-
Choose Check Funds to verify available funds for the budget journal batch.
-
Choose Reserve Funds to reserve funds for the budget journal batches. The Funds Status changes to In Process after you choose either Check Funds or Reserve Funds. After the funds check or reservation process completes, your funds status will change to Passed or Failed.
Note: Once your funds reservation has passed, you cannot change your budget journal amounts unless you first unreserve the funds.
-
Choose View Results to open the Budgetary Control Transactions window and review the results of your funds action request.
-
Choose Done to launch a concurrent process that creates unposted budget journal batches.
Related Topics
Using Budgetary Control and Online Funds Checking
Reviewing Budgetary Control Transactions
Budget Wizard
With the Budget Wizard you can download an existing budget from Oracle General Ledger into Microsoft Excel, modify it in Excel, and then automatically upload your revised budget amounts to General Ledger. You can also analyze budgets by downloading both actual and budget balances from General Ledger, then using Excel to perform comparisons between the actual and budget values.
By using Excel to create budget worksheets, you can easily save your worksheets to your local hard disk or floppy disk, making it possible to edit them later, or perform budget analysis work on a different PC, even when you are disconnected from your corporate database.
Prerequisites:
-
Define a budget
-
Open one or more years of your budget
-
Define a budget organization, then assign a budget entry type of Entered to the accounts for which you want to enter budget amounts
Note: Before you can use Budget Wizard you must set the profile option Budget Wizard: GL: Default Desktop Viewer. Set value according to the version of Excel being used.
Creating a Budget Worksheet
-
Select Launch Budget Wizard from General Ledger menu.
-
Select a layout. You can modify or create a new layout from the Desktop Integration responsibility.
-
Enter the selection criteria parameters:
-
Budget : Budgets you have defined in General Ledger.
-
Organization: Budget organizations you have defined in General Ledger. Your budget organization determines the accounts against which you can budget.
-
Account From: Starting account range for your selected budget organization.
-
Account To: Ending account range for your selected budget organization.
Note: When entering account ranges you can enter the low and high values for one or more flexfield segments. You need not specify the full code combination.
-
Currencies defined for your selected budget organization.
-
From Period: Starting period for your selected budget.
-
To Period: Ending period for your selected budget.
-
Include Actual: If you select this option, two Excel worksheets will be created. One sheet contains the budget values and the other contain actual values. You can update your budget balances, but the actual balances are view-only.
-
-
. Select Create Document. Budget Wizard creates your budget worksheet and downloads any existing budget balances from General Ledger.
To save a budget worksheet to disk:
-
Select File > Save As from the Excel menu.
-
Enter a name and specify a path for the budget worksheet file.
-
Select OK to save the file, or Cancel to abandon the operation.
To open a saved budget worksheet:
-
Select File > Open from the Excel menu.
-
Select the path where the budget worksheet is located. Excel displays the names of the files in a separate list.
-
Select the budget worksheet name from the list of values.
-
Select OK to open the file, or Cancel to abort.
To refresh budget worksheet values with existing General Ledger budget balances, view a budget worksheet, select Download from the Oracle Menu.
Budget Wizard replaces the worksheet budget values with the existing budget balances from General Ledger, based on the current edited budget worksheet parameters. The system asks you before replacing any worksheet budget values that have changed since you last uploaded amounts to General Ledger.
Note: If your budget organization is password-protected, the system prompts you to enter the password. Enter the password, then choose OK.
Changing the Budget Worksheet View
While working on a budget worksheet, you can change the information that is displayed in the worksheet. For example, you can choose to hide or display the context information that normally appears at the top of a budget worksheet. This gives you more room to work with your budget numbers.
To hide or display budget worksheet context information:
-
Choose the Show Filters option from the Oracle menu A poplist appears beside each column description.
-
When you choose the poplist button for a column, a list appears showing all the values for that column, plus the options All, Blanks, NonBlanks, Top 10, Custom, Sort Ascending, and Sort Descending.
-
Choose filter values for selected columns. For example, to view only account 4110 for company 01 in the above example, choose 01 for the Co filter value and 4110 for the Acct filter value. Your budget worksheet display immediately changes to show only those rows with matching filter values.
-
Save your work.
To turn off your budget worksheet filters, select the Filter > Hide Filter option from the Oracle menu.
To reset all of your budget worksheet filters to their default values, select the Reset Filter option.
Updating Budget Balances Using Budget Wizard
You can use Excel functions, such as copy and paste values and formulas, to update the values in your budget worksheet. You can easily insert new budget accounts into your budget worksheet.
If you manually replace existing values in a budget worksheet, the system flags modified rows by placing a flag character in the Upload column. When you upload your budget worksheet to General Ledger, you can choose to upload all rows in the worksheet, or only those marked with the flag character.
To update budget balance manually:
-
While viewing a budget worksheet, edit your budget balances by entering new values, by copying and pasting values from other cells, or by entering Excel formulas
-
If you copy and paste values from other cells, remember to manually enter a flag character in the Upload column.
Adding Budget Notes to a Budget Worksheet
You can add notes or comments to the amounts and accounts in your budget worksheet. You can also add a note for the entire budget. Use notes and comments to annotate budget amounts, explain how an amount is calculated, or describe accounts.
Budget Notes uses the cell note feature of Microsoft Excel. For more information about cell notes, refer to your Excel User Guide or online help.
To add budget notes to a budget worksheet:
-
Position your cursor within the budget worksheet, at one of these locations:
-
On a budget amount cell: To add a budget note to a specific amount in your budget worksheet.
-
On any cell within an account row: To add a budget note for a specific account in your budget worksheet.
-
Anywhere: To add a budget note for the entire budget worksheet.
-
-
Select Budget Notes from the Oracle menu.
-
Select Budget, Account, or Amount from the Add Budget Note window, then choose OK. Excel's Cell Note window appears
-
Enter the text of your budget note in the Text Note region.
-
Choose OK to attach the note or Close to cancel. If you choose OK, a small red square appears at the upper right corner of the cell where the budget note is attached.
To see the note indicator in your budget worksheet, you must enable the View Note Indicator option in Excel (Tools > Options > View).
To edit or delete budget notes:
-
Choose the worksheet cell where the note is attached.
-
Choose Insert > Note from the Excel menu.
-
To edit the note, make your changes in the Text Note region, then choose OK to save your changes.
-
To delete the note, choose Delete from the Cell Note window, then choose OK. Choose OK or Close to return to your budget worksheet.
Graphing Budgets
You can view your budget balances as area charts, bar graphs, column graphs, line graphs, or pie charts. If you download both budget and actual balances from General Ledger, you can plot both values on your graph.
To create and display a graph of your budget values:
-
Select the contiguous range of cells you want to view as a graph. Select only those worksheet cells that contain or could contain budget values. Do not select column headings and row labels when you specify the range. Budget Wizard automatically uses the column headings and row labels from your budget worksheet as labels in your graphs.
-
Choose Create Graph from the Oracle menu.
The system creates your graph in a new worksheet in your Excel workbook. The appearance of the graph depends on your budget worksheet parameters, as well as the default settings you defined for graphs.
The system gives the graph a name relative to the budget worksheet. For example, if the worksheet is named Budget1, the graph is named Chart1A. A second graph for the same budget worksheet is named Chart1B, and so on. There is a limit of 26 graphs for any one budget worksheet.
Note: You can have the graph automatically created and displayed when the worksheet is created by modifying the layout and enable the option 'include graphs of lines data'.
To change the appearance of your graph, modify the default settings for graphs, then create the graph again, or consult the Excel User's Guide and online Help for further information about Excel's chart formatting functions.
To delete a graph:
-
With the graph displayed on your screen, select Edit > Delete Sheet from the Excel menu.
-
Choose OK to delete the graph, or Cancel to keep it.
Uploading Budgets from Budget Wizard to General Ledger
After entering or modifying budget balances in a worksheet, you must upload the amounts to General Ledger for posting. You can choose to replace or increment the existing General Ledger budget balances. Uploading budgets is a two-step process. First, you must upload your worksheet budget balances to the interface table. Second, you must import the balances from the interface table to General Ledger. illustrates this process.
Caution: If any user-defined information, such as your budget or budget organization, includes an apostrophe in the name, you cannot upload budget changes to General Ledger. To successfully upload, rename any user-defined information in General Ledger so it does not include apostrophes.
To upload budget balances from a budget worksheet to the interface table:
-
While viewing a budget worksheet that has been modified, select Upload from Oracle menu.
-
Enter your budget upload options. You can select four options to control uploading and importing your budgets:
-
Rows to Upload: Controls which rows in the budget worksheet to upload. Select Flagged Rows to upload only those rows that are marked with a flag character in the upload column of your worksheet. Select All Rows to upload all values in your worksheet, regardless of whether changes have been made.
-
Validate Before Upload: You can pre-validate your budget data before you upload it to General Ledger. Pre-validating can minimize the possibility that the General Ledger budget import process will fail because of a validation error. Pre-validating is useful when you expect that the budget import process will be quite lengthy or when you plan to run it unattended, such as overnight.
Regardless of whether you choose to pre-validate your budget data, the General Ledger budget import process still performs its usual validation activities.
If the General Ledger profile option GLDI: Force Full Validation is set to yes, Budget Wizard performs full validation of your budget data. You cannot change this option from Upload window.
-
Determines what the system does if it finds duplicate values in the rows in the GL Budget Interface table. Select
Do Not Upload Any Rows to have the system not upload any rows if duplicate rows are found
Replace Existing Duplicate Rows in the interface table with rows from the document to have the system upload all the rows in the document and replace the existing duplicate rows with the new rows
Do Not Upload Duplicate Rows to have the system upload all the rows except for the duplicate rows
Note: Replace Existing Duplicate Rows is selected by default.
-
Automatically Submit Import: Check this box to automatically start the budget import concurrent request after uploading your budget amounts. If you do not check this box or if there are errors in the budget upload, the budget import process will not start.
Once the budget upload completes, the system displays a window showing:
-
Number of rows successfully uploaded.
-
Number of errors in the upload to the GL Budget Interface table.
-
Budget import request ID (if no errors in upload).
-
Message indicating that a watch request has been submitted for the budget post request ID (if no errors in upload).
If there were no errors in the budget upload, the system will:
-
Submits your budget import concurrent request.
-
Submits a watch request to monitor your concurrent request.
-
Budget Update Mode: Determines whether the values in General Ledger are replaced or increased by the values in your budget worksheet. Select Replace to replace the General Ledger amounts; select Increment to increase them.
Note: Segment security checking is only performed if you have defined segment security rules.
-
-
Choose Upload to initiate the upload process, or Close to abandon.
When the process completes, the system notifies you of the completion status. For budget lines which do not upload successfully, the system provides an explanation in the Messages section of the budget worksheet. If you selected Show Upload Success Indicator from the general options window, the system also displays status indicators in the Messages section for each budget line.
Transferring Budget Amounts
You can transfer budget amounts from one account to another within any budget. The accounts may belong to the same or different budget organizations. You can transfer fixed amounts or a percentage of an account's budget balance.
General Ledger automatically runs Journal Import when you leave the Budget Transfer form to create an unposted budget journal batch. Post the budget journal batch to update your budget balances.
Definition Access Set
If using definition access sets to secure who can use, view, and modify your Budget Organizations, you must have Use access to the Budget Organizations you are trying to transfer from and transfer to.
Data Access Sets
You must have Read and Write access to the ledger and balancing segment values or management segment values specified in the accounts you are trying to transfer from and transfer to in order to successfully transfer budget amounts.
Prerequisite
-
Enter budget amounts or budget journals
To transfer budget amounts when not using budgetary control:
-
Navigate to the Budget Transfer window.
-
Enter the Budget for the amounts you want to transfer. You must choose an open or current budget.
-
You can enter an optional Batch Name to identify the resulting budget transfer journal.
-
Enter the Currency for the amounts you want to transfer. To transfer statistical amounts, enter STAT.
-
Enter the Budget Organization From which you want to transfer amounts. If the budget organization is password protected, you must enter the password before you can transfer budget amounts.
Note: If using Definition Access sets to secure your budget organization, you must have Use access to the budget organization you want to transfer from.
-
Enter the Account From which you want to transfer amounts. The account must be assigned to the budget organization for this currency and you must have Read and Write access to the account as specified by your data access set.
-
Enter the Budget Organization To which you want to transfer amounts. It can be the same or different from your From Budget Organization. If the budget organization is password protected, you must enter the password before you can transfer budget amounts.
Note: If using Definition Access sets to secure your budget organization, you must have Use access to the budget organization you want to transfer to.
-
Enter the Account To which you want to transfer amounts. You can only choose accounts that are denominated in the currency specified, and assigned to the budget organization you specified. You also must have Read and Write access to the account as specified by your data access set.
-
Choose Transfer Amounts and specify the fixed amounts or percentages of account balances you want to transfer.
-
Save your work.
-
Leave the window. General Ledger automatically runs Journal Import to create an unposted budget journal batch.
-
Post the budget transfer batch.
Related Topics
Protecting a Budget with a Password
Transferring Budget Amounts Using Budgetary Control
Entering Budget Transfer Amounts
Transferring Budget Amounts Using Budgetary Control
To transfer budget amounts using budgetary control:
-
Navigate to the Budget Transfer window.
-
Enter the Budget for the amounts you want to transfer. You must choose an open or current budget.
-
Enter a Batch Name to identify the resulting budget transfer journal.
-
Enter the Currency for the amounts you want to transfer. To transfer statistical amounts, enter STAT.
-
Enter the Budget Organization From which you want to transfer amounts. If the budget organization is password protected, you must enter the password before you can transfer budget amounts.
-
Enter the Account From which you want to transfer amounts. You can only choose accounts that are denominated in the currency specified, and assigned to the budget organization you specified.
-
Enter the Budget Organization To which you want to transfer amounts. It can be the same or different from your From Budget Organization. If the budget organization is password protected, you must enter the password before you can transfer budget amounts.
-
Enter the Account To which you want to transfer amounts. You can only choose accounts that are denominated in the currency specified.
-
Choose Transfer Amounts and specify the fixed amounts or percentages of account balances you want to transfer.
-
Choose the Check Funds button to verify available funds for your budget journal batch.
-
Choose the Reserve Funds button to reserve funds for your budget journal batch.
-
Review the Funds Status for your batch:
Required: Budgetary control is enabled for this ledger. You must reserve funds for your batch.
In Process: General Ledger is currently checking or reserving funds for your batch.
Passed: Your batch has successfully passed funds reservation. General Ledger has reserved funds for your batch. You cannot use this form to modify a batch that has passed funds reservation.
Failed: Your batch failed funds reservation. General Ledger could not reserve funds for your batch.
-
Choose View Results to review the budgetary control transactions resulting from your funds action request.
-
Leave the window. General Ledger automatically runs the Create Journals program to create an approved budget journal after a successful funds reservation.
-
Post the budget transfer batch.
Related Topics
Using Budgetary Control and Online Funds Checking
Creating a Budgetary Control Group
Reviewing Budgetary Control Transactions
Entering Budget Transfer Amounts
You can transfer fixed amounts or percentages of account balances for each accounting period.
To transfer amounts for individual periods:
-
Navigate to the Budget Transfer window.
-
Enter the Budget, Currency, Batch Name, Budget Organizations, and Accounts for the budget transfer.
-
Choose Transfer Amounts.
-
Enter the Period for which you want to transfer budget amounts. The period you choose must be in an open budget year. General Ledger automatically displays the Old Balances for the accounts from and to which you want to transfer amounts. These balances are the year-to-date budget balances for the budget, accounts and period you specify.
Note: If you are using budgetary control, General Ledger displays your posted balances plus your reserved funds.
-
Choose Show PTD Balances if you want to see period-to-date budget balances instead of year-to-date balances. Note that balances for each record are calculated independently.
-
Enter a Percent or a fixed Amount to transfer between accounts. General Ledger automatically calculates and displays the New Balances for the accounts from and to which you are transferring.
-
Enter another transfer line to transfer an amount or percentage.
-
Save your work.
To transfer amounts for a range of periods:
-
Navigate to the Budget Transfer window.
-
Enter the Budget, Currency, Budget Organizations, and Accounts for the budget transfer.
-
Choose Transfer Amounts.
-
Choose Transfer by Period Range.
-
Enter the range of periods for which you want to transfer budget amounts.
-
Enter a Transfer Percent or a fixed Transfer Amount for the range of periods.
-
Choose Apply to transfer the amounts, but remain in the window to transfer amounts for another range of periods.
-
Choose OK to transfer the amounts and return to the Transfer Amounts window.
-
Save your work.
Uploading Budgets
Integrating General Ledger Using Budget Upload
Budget Upload lets you prepare and analyze your budget outside of General Ledger, such as on a personal computer using a spreadsheet program, and then transfer your budget information into General Ledger. This enables you to perform your budgeting in the environment you choose, and still maintain the integrity of your database.
Related Topics
Understanding the Budget Interface Table
Creating Your Budget Spreadsheet
Loading Data into the Budget Interface Table
About Budget Upload Validation
Correcting Budget Upload Errors
Understanding the Budget Interface Table
Understanding the Budget Interface Table
The first step in transferring your budget data from an outside source to your General Ledger application is to load your data into your General Ledger application Budget Interface table. Once you load your budget information into the Budget Interface table, you can run Budget Upload to post your budget data into your General Ledger application.
Budget Upload uses the Budget Interface table GL_BUDGET_ INTERFACE to upload budget information. The Budget Interface table is organized into columns in which your General Ledger application categorizes and stores specific budget information. For example, the name of your budget is stored in the column called Budget_Name. You must specify valid values for each of the required columns in this table to successfully complete a Budget Upload. You may specify values for the optional columns within this table. These values are validated before your General Ledger application updates budget balances. The Budget Interface table contains the columns shown in the table below:
| Column Name | Null? | Type |
|---|---|---|
| BUDGET_NAME | NOT NULL | VARCHAR2 (15) |
| BUDGET_ENTITY_NAME | NOT NULL | VARCHAR2 (25) |
| CURRENCY_CODE | NOT NULL | VARCHAR2 (15) |
| FISCAL_YEAR | NOT NULL | NUMBER (15) |
| UPDATE_LOGIC_TYPE | NOT NULL | VARCHAR2 (1) |
| BUDGET_ENTITY_ID | NUMBER (15) | |
| CODE_COMBINATION_ID | NUMBER (15) | |
| BUDGET_VERSION_ID | NUMBER (15) | |
| PERIOD_TYPE | VARCHAR2 (15) | |
| DR_FLAG | VARCHAR2 (1) | |
| STATUS | VARCHAR2 (1) | |
| ACCOUNT_TYPE | VARCHAR2 (1) | |
| LAST_UPDATE_DATE | DATE | |
| LAST_UPDATED_BY | NUMBER (15) | |
| REQUEST_ID | NUMBER (15) | |
| PERIOD1_AMOUNT through PERIOD60_AMOUNT | NUMBER | |
| SEGMENT1 through SEGMENT30 | VARCHAR2 (25) | |
| LEDGER_ID | NUMBER (15) |
Related Topics
Creating Your Budget Spreadsheet
Loading Data into the Budget Interface Table
Creating Your Budget Spreadsheet
If you plan to import budget information from a spreadsheet, you should use a separate spreadsheet for each budget organization. Your budget spreadsheet should contain all of the budget information you need for your company or agency. However, before you can upload your budgets from a spreadsheet you must organize your budget information according to the structure of the Budget Interface table. Therefore, each column of your spreadsheet should correspond to a column in the Budget Interface table.
For example, as shown in the figure below, your spreadsheet should contain a column called Budget_Name that corresponds to the Budget Interface table column of the same name.
You can also organize your budget information in any way you want in the working section, and then automatically copy the information in your working section to an interface section that corresponds to the Budget Interface table.
Tip: Choose a spreadsheet that provides the most flexibility for your organization, and that can store data in ASCII format.
To enter required budget information in your spreadsheet:
Define columns that correspond to the required columns in the Budget Interface table. The following is a list of required columns and the values you must enter:
Currency_Code: Enter the currency for your account.
Budget_Name: Enter the name of the budget to which you want to budget amounts. You can only upload budgets for current or open budgets.
Budget_Entity_ Name: Enter the budget organization to which you want to budget amounts.
Fiscal_Year: Enter the fiscal year to which you want to budget. You can only upload budget amounts for open budget fiscal years within a budget. You can open a new budget fiscal year in the Define Budget window.
Update_Logic_ Type: Enter the value R or A. Enter the value R if you want the amounts you enter to replace existing amounts. Enter the value A if you want the amounts you enter to add to existing amounts.
Period1_Amount through Period60_ Amount: Enter an amount for each budget period in your open fiscal year. You can enter amounts for up to 60 periods for each open fiscal year.
Segment1 through Segment30: Enter existing or new valid account segment values in your spreadsheet for each account segment you enabled in your General Ledger application.
To enter budget amounts for each period in your spreadsheet:
Assign a column of your spreadsheet for each budget period in your General Ledger application. You can enter amounts for up to 60 periods per fiscal year. Budget Upload assumes that you enter period amounts for each account in the sequence that the period falls in the fiscal year. For example, if your fiscal year ranges from January to December and you want to upload budget amounts for the months April, May and June, then you need to enter amounts for columns Period4_Amount through Period6_Amount.
When you enter a period amount for an account, Budget Upload updates the account balance according to the update logic you specify. If you enter R (Replace), Budget Upload replaces the existing account balance with the period amount you specify. If you enter A (Add), Budget Upload adds the period amount to the existing account balance. If you do not enter a period amount for an account, your General Ledger application does not update the account balance, regardless of update logic.
To specify accounts in your spreadsheet:
-
Before you enter account segment values into the segment columns of your spreadsheet and Budget Interface table, determine to which column you assigned each account segment using the Key Flexfield Segments window.
Budget Upload assumes you enter values for account segments into your spreadsheet in the same order as you store them in General Ledger. To determine the order in which your General Ledger application stores your account segments, you need to reference the GL_CODE_COMBINATIONS table.
-
Make sure you specify segment values correctly. For example, value '01' is not the same as value '1'. Display size tells you how wide Budget Upload expects each segment value to be. For example, if display size is three, then your segment value would be '100,' but if your display size is four, then your segment value would be '0100'. You can determine the correct display size and attributes (alphabetic, numeric, right-justify zero-fill, and so on) for each segment in your account using the Value Sets window.
-
Enter the accounts for which you want to upload budget information from your spreadsheet. You can upload budget amounts to your budget organization for an existing account that falls within the account ranges assigned to your budget organization. You can also upload a new account that falls within the account ranges assigned to your budget organization.
To create a budget spreadsheet for multiple ledgers:
You can upload budgets for multiple ledgers at the same time, even if each of your ledgers can has a different chart of accounts structure. You indicate which ledger is associated to the budget amounts by entering the identification number for the ledger in the LEDGER_ID column of the Budget Interface table. To determine the identification number of your ledger, you need to reference the GL_LEDGERS table.
For each ledger and associated account structure, the Code Combinations table stores every account you use. The Code Combinations table maintains these accounts by storing segment value information in columns Segment1 through Segment30 in the table. For instance, if you have two ledgers where the first ledger uses a six-segment account structure and the second ledger uses a five-segment account structure, your General Ledger application maintains account information for the first structure using six segment columns in the Code Combinations table and maintains account information for the second structure using five segment columns.
Related Topics
Defining Key Flexfields, Oracle Applications Flexfields Guide
Defining Value Sets, Oracle Applications Flexfields Guide
Defining Accounts, Oracle General Ledger Implementation Guide
Uploading Budget Amounts to Undefined Accounts
Understanding the Budget Interface Table
Loading Data into the Budget Interface Table
About Budget Upload Validation
Loading Data into the Budget Interface Table
Before you run Budget Upload, you must first transfer your spreadsheet to your server. The procedure to follow depends on the software you use.
Optionally, you can use a spreadsheet application to create your budget, then use Oracle Glue or Dynamic Data Exchange (DDE) to populate GL_BUDGET_INTERFACE.
To transfer budget information from your spreadsheet:
-
Save the budget spreadsheet in ASCII format.
For example, if you work with Microsoft Excel (version 5.0), choose File>>Save As from the main menu to create an ASCII file (Formatted Text, Space Delimited) from your spreadsheet. Your file will have .PRN as its extension.
-
Use a file transfer program to move the file from your PC to the server (where Oracle is installed).
-
Use SQL*Loader to move information from file to the Budget Interface table (GL_BUDGET_INTERFACE). SQL*Loader is provided as part of the Oracle RDBMS. You need to create a control file (e.g. budget.ctl) and use it with SQL*Loader to load the data from your .PRN file to the Budget Interface Table. Use the following command to run SQL*Loader:
sqlload <username/password> <control_file>.ctl <log_file>.log
where <username/password> are the username and password of the database where you are loading the data, <control_file>.ctl is the control file you created (e.g. budget.ctl) and <log>.ctl is a log file that contains any messages of the SQL*Loader process.
-
Once you have successfully loaded the Budget Interface table, use Budget Upload to update budget balances.
For information on SQL*Loader, see the Oracle Database Utilities Manual..
Related Topics
Uploading Budget Amounts to Undefined Accounts
Understanding the Budget Interface Table
About Budget Upload Validation
About Budget Upload Validation
Budget Upload validates all of your budget information for compatibility with General Ledger. Budget Upload validates your data by ensuring that the columns of the Budget Interface table reference the appropriate values and columns in your spreadsheet. Budget Upload also checks to make sure that the following conditions are true:
-
Your account is assigned to a budget organization
-
The budget entry type for your account is Entered
-
Your budget is not Frozen
-
Your budget organization is not Frozen
-
Your budget fiscal year is open for your budget
-
Your data access set provides read and write access to the balancing segment value and management segment value for the ledger.
-
The balancing segment values are valid for your ledger. They have been assigned to your Legal Entity and/or Ledger in Accounting Setup Manager.
See Implementing Oracle Financials Using Accounting Setup Manager.
General Ledger automatically deletes budget records in the Budget Interface table for all accounts it can successfully update. General Ledger does not delete budget records in the Budget Interface table or update budget balances for accounts containing errors. If Budget Upload encounters any problems, such as invalid data during the upload process, it lists the accounts containing errors as well as the associated budget and budget organization in the Budget Spreadsheet Upload Execution report.
Related Topics
Understanding the Budget Interface Table
About Budget Upload Validation
Budget Spreadsheet Upload Execution Report
Correcting Budget Upload Errors
Correcting Budget Upload Errors
Correct errors based on the error code you receive on the Budget Spreadsheet Upload Execution report. You may need to make changes in General Ledger or in your spreadsheet. For example, if you receive an error code indicating that an account is unposted because the budget for this account has a status of Frozen, you can change the status of the budget in your General Ledger application. If you receive an error code indicating that an account is unposted because you specified an incorrect update logic type, you can enter the correct update logic type in the Update_Logic_Type column of your spreadsheet.
The following errors may occur if you violate budget upload validation rules:
-
This account has not been assigned to any budget organization.
-
The budget is frozen.
-
The budget organization is frozen for this budget.
-
The budget organization's effective dates are invalid.
-
The account is not assigned to the given organization.
-
The account is not assigned to the given organization as 'Entered'.
-
The account has an invalid currency code.
-
The account's update logic was not specified as Add ('A') or Replace ('R').
-
The account appeared more than once in a specified budget and organization.
-
The organization specified does not exist.
-
The fiscal year specified for the budget is not open or does not exist.
-
The ledger and balancing segment value combination is invalid.
Related Topics
Understanding the Budget Interface Table
Loading Data into the Budget Interface Table
About Budget Upload Validation
Budget Spreadsheet Upload Execution Report
Uploading Budgets to Undefined Accounts
You can upload amounts from budgets you developed from an outside source and transferred to the GL_BUDGET_INTERFACE table.
You can upload budget amounts to your budget organization for any existing account that falls within the account ranges assigned to your budget organization. If you allow dynamic insertion, you can also upload budget amounts to your budget organization for a previously undefined account.
At your request, General Ledger uploads your budget interface data and automatically updates your financial records to include this budget information. Once you upload your budget data, you can review the Budget Spreadsheet Upload Execution Report for the status of your uploaded budget information.
Definition Access Set
If using definition access sets to secure who can use, view, and modify your Budget Organizations, you must have Use access to the Budget Organization to upload budget amounts.
Data Access Sets
To upload budget amounts, you must have read and write access to at least one balancing segment value or management segment value for a ledger that is assigned to a budget.
For those accounts residing in the Budget Interface, you can only upload budget amounts for those accounts that you have Read and Write access. For example, if the Budget Interface table contains budget data for balancing segment values 01, 02, and 03, but your data access set only allows read and write access to balancing segment value 01, Budget Upload will upload budget amounts for balancing segment value 01 only. The budget data associated with balancing segment value 02 and 03 will not be uploaded and will remain in the GL_BUDGET_INTERFACE table.
Prerequisites
-
Define a budget
-
Open one or more years of your budget
-
Define a budget organization
-
Create your budget information using your spreadsheet software.
-
Transfer your budget information into the General Ledger GL_BUDGET_INTERFACE table.
To upload a budget:
-
Navigate to the Upload Budget window.
-
Enter the Budget.
Note: Your data access set must provide read and write access to some portions of the ledger that is assigned to this budget. For example, you must have read and write access to at least one balancing segment value or management segment value.
-
Enter the Budget Organization that will receive the uploaded budget amounts. You can upload budgets for all of your budget organizations by entering the name of your general, all–inclusive budget organization ALL.
Note: If using definition access sets to secure use, view, and modify access to your budget organization, you must have Use access to the budget organization in order to use it to upload budget amounts
-
If the budget organization you specify is password-protected, you must enter the password before you can upload budget amounts.
-
Choose Upload. General Ledger submits a concurrent process to upload budget information from the GL_BUDGET_INTERFACE table.
-
Review the Budget Spreadsheet Upload Execution Report for the status of your uploaded budget information.
Note: The Budget Spreadsheet Upload Execution Report will not report accounts that were not uploaded due to data access set security issues. For example, if you did not have read and write access to all of the data in the interface table, the data will remain in the interface table and will not be reported in the Execution Report. Another user with sufficient access will need to upload the remaining data.
Related Topics
Uploading Budgets from a Spreadsheet
Protecting a Budget Organization with a Password
Budget Spreadsheet Upload Execution Report
Integrating General Ledger Using Budget Upload
Uploading Budget Amounts to Undefined Accounts
If you have dynamic insertion enabled for the chart of accounts assigned to your ledger, you can upload budget amounts to previously undefined accounts.
If the account is in the budget organization range:
When you upload amounts for a new account that falls within the ranges assigned to your budget organization General Ledger dynamically creates the new account if budgeting is allowed for each segment value, and assigns the account to your budget organization. General Ledger then uploads the budget data and updates the budget account balance.
If the account is not in the budget organization range:
If the new account does not fall within the ranges assigned to your budget organization, General Ledger dynamically creates the new account if budgeting is allowed for each segment value but does not assign the account to your budget organization.
Freezing Budgets
Freeze a budget, budget organization, budget formula batch or range of budget accounts to prevent accidental or unauthorized changes. You can also unfreeze a budget, budget organization, budget formula batch or range of budget accounts that is currently frozen.
You can also freeze or unfreeze an entire budget by changing the budget status in the Define Budget window.
Prerequisites
-
Define a budget
-
Define budget formulas
-
Define a budget organization
To freeze a budget:
-
Navigate to the Freeze Budgets window.
-
Query the Ledger and Budget you want to freeze.
-
Change the Status of your budget to Frozen.
-
Save your work.
To unfreeze a budget:
-
Navigate to the Freeze Budgets window.
-
Query the frozen Budget.
-
Change the Status of your budget to Open or Current. You can only change a budget status to Current if no other budget has that status in your ledger.
-
Save your work.
Related Topics
Freezing Budget Formula Batches
Freezing Budgets for a Range of Accounts
Freezing Budget Formula Batches
You can freeze or unfreeze budget formula batches. When you freeze a budget formula, you cannot use the formulas to calculate budget amounts for the specified budget. However, you can still use the formulas for budgets for which the formula batch is not frozen.
To freeze a budget formula batch:
-
Navigate to the Freeze Budgets window.
-
Query the Ledger and Budget for the budget formula you want to freeze. When you freeze the formula batch, you freeze it only for the budget you specify here.
-
Choose the Batches tab.
-
Select the Frozen checkbox next to each Formula Batch you want to freeze.
-
Save your work.
To unfreeze a budget formula batch:
-
Navigate to the Freeze Budgets window.
-
Query the Ledger and Budget for the budget formula you want to unfreeze.
-
Choose the Batches tab.
-
Select the Frozen checkbox next to each Formula Batch you want to unfreeze.
-
Save your work.
Related Topics
Creating Budget Formula Batches
Freezing Budget Organizations
You can freeze or unfreeze budget organizations. When you freeze a budget organization, you cannot budget to the accounts belonging to that budget organization for the budget specified. However, you can still enter budget amounts for budgets for which the budget organization is not frozen.
To freeze a budget organization:
-
Navigate to the Freeze Budgets window.
-
Query the Ledger and Budget for the budget organization you want to freeze.
-
Choose the Organizations tab.
-
Select the Frozen checkbox next to each Budget Organization you want to freeze.
-
If you want, choose Account Ranges to freeze only a specific range of accounts within a selected budget organization.
-
Save your work.
To unfreeze a budget organization:
-
Navigate to the Freeze Budgets window.
-
Query the Ledger and Budget for the budget organization you want to unfreeze.
-
Choose the Organizations tab.
-
Select the Frozen checkbox next to each Budget Organization you want to unfreeze.
-
Save your work.
Related Topics
Assigning Account Ranges to a Budget Organization
Freezing Budgets for a Range of Accounts
Freezing Budgets for a Range of Accounts
You can freeze or unfreeze ranges of budget accounts. When you freeze a range of budget accounts, you cannot budget to those accounts for the budget specified. However, you can still enter budget amounts for budgets for which the range of accounts is not frozen.
To freeze budgets for a range of accounts:
-
Navigate to the Freeze Budgets window.
-
Query the Ledger and Budget for the accounts you want to freeze.
-
Choose Organizations.
-
Select the Budget Organization for the account range you want to freeze.
-
Choose Account Ranges.
-
Enter the Low and High accounts for the range. You can enter an unlimited number of non-overlapping ranges as long as they fall within the designated budget organization.
-
Save your work.
To unfreeze budgets for a range of accounts:
-
Navigate to the Freeze Budgets window.
-
Query the Ledger and Budget for the accounts you want to unfreeze.
-
Choose Organizations.
-
Select the Budget Organization for the account range you want to unfreeze.
-
Choose Account Ranges.
-
Select the account range you want to unfreeze.
-
Delete the record.
-
Save your work.
Related Topics
Assigning Account Ranges to a Budget Organization
Using Budgetary Control and Online Funds Checking
Overview
Budgetary control refers to the process of recording budget data and tracking encumbrance and actual data against a budget. You can track budget or encumbrance data using one of two methods: encumbrance accounting or budgetary accounts.
Funds checking is the feature of budgetary control that helps prevent overspending budgets by verifying available funds online before processing a transaction. With funds checking, you can verify transactions online against available budget, immediately update funds available for approved transactions, and control expenditures at the detail or summary level.
If you use funds checking, you must use either encumbrance accounting or the budgetary accounts method of tracking budget data.
Funds Checking and Encumbrance Accounting
Prerequisites
You must install General Ledger to use budgetary control, encumbrance accounting, budgetary accounts, and funds checking. Full use of these features also requires installing Purchasing and Payables. To use the internal requisition feature of Purchasing and Inventory, General Ledger must also be installed.
Funds Checking and Encumbrance Accounting
You can elect to do funds checking with encumbrance accounting. You can post encumbrances to individual line item accounts and to summary accounts. However, used alone, encumbrance accounting does not automatically verify that there is sufficient funding in these accounts.
Funds checking used with encumbrance accounting immediately updates the accounts and verifies that funds are available.
Tip: To use funds checking, enable budgetary control when you create a ledger. If you enable budgetary control later, you might overspend budgets, since the system does not retroactively create encumbrances for transactions approved before you enabled the budgetary control flag.
Notes for Public Sector Customers
Funds Checking and Funding Budgets
Public sector entities wanting to use fund checking must designate the budget as "funding" and must enter budget data using budget journals. The system subtracts encumbrances from the budgeted amount to determine funds available. You can define different encumbrance types for requisitions and purchase orders to represent different phases of the procurement process. Most organizations use the combination of funding budgets, encumbrance accounting, and funds checking to control their day to day operations.
Funds Checking and Budgetary Accounts
Public sector entities may elect to use funds checking with budgetary accounts rather than with encumbrance accounting. Agencies using budgetary accounting, record appropriations and encumbrances as actual entries, not as budget entries. When you check funds in budgetary accounts, the system calculates the funds available in one of two ways:
-
DR-CR for budgetary DR accounts. Budgetary DR accounts are those for which the normal balance is a debit.
-
CR-DR for budgetary CR accounts. Budgetary CR accounts are those for which the normal balance is a credit.
When using budgetary accounts, most users do not create encumbrances, because the budgetary accounts themselves record the movement of funds from budget accounts that are spendable, to anticipated expenditure accounts, to liquidated appropriation accounts. We recommend you turn off encumbrances by setting the OGF Create Encumbrance Entries for Budgetary Accounts profile option to No.
Defining an Account
Balancing Segment
When you define an account, you must make one of the segments a balancing segment. The system ensures that journal entries are balanced--debits equal credits--for each value of the balancing segment. You should make the company segment the balancing segment, so that journal entries always balance by company.
Dynamic Insertion with Budgetary Control
When you define an account, you can either specifically enumerate each valid combination of segments, or you can allow users to create valid accounts as they enter transactions.
If you are using detail budgetary control on an account, you presumably control expenses at the detail level, so you might also budget to every detail account for which you perform budgetary control. If you create a new account with no budget, the new account's budget is treated as zero when you check funds. Your transaction passes funds checking if you are using Advisory budgetary control or if you have a large enough tolerance.
If you are using summary budgetary control and you dynamically create a new account, the system automatically includes the new account in your summary accounts. Usually, you do not have to budget to the new account as long as summarized budget is available.
Tip: Enable dynamic insertion to create accounts as you enter transactions. The system automatically maintains budgetary control relationships when you use dynamic insertion.
Important: When you use dynamic insertion, the system maintains budgetary control relationships, including summary relationships when you create new accounts. Thus with dynamic insertion turned on, General Ledger might take longer to process transactions that create new account combinations.
Related Topics
Designing Your Accounting Flexfield, Oracle General Ledger Implementation Guide
Dynamic Insertion, Oracle Applications Flexfields Guide
Budgetary Control Options
You can define budgetary control options such as Funds Check Level for individual accounts or ranges of accounts in budget organizations. You can also define budgetary control options such as Funds Check Level, Tolerance Amounts and Override Amounts for journal entry sources and categories. If you use summary budgetary control, you define budgetary control options for summary templates.
Related Topics
Creating a Budgetary Control Group
Assigning Account Ranges to a Budget Organization
Setting Budgetary Control Options for an Account Range
Adding or Changing Individual Accounts
Setting the Summary Account Budgetary Control Options, Oracle General Ledger Implementation Guide
Funds Check Level
Enter a Funds Check Level to control the severity of budgetary control checks. You use a Funds Check level when setting budgetary control options for account ranges, for source and category combinations in budgetary control groups, and for summary account templates in budget organizations.
Choose:
-
None: for no funds checking or funds reservation.
-
Advisory: for online notification when transactions fail funds checking. The system still reserves funds for transactions even when no funds are available.
-
Absolute: to prohibit you from reserving funds for a transaction unless funds are available.
Important: Advisory budgetary control makes it easy for you to overspend a budget by an unlimited amount. You might want to use Absolute budgetary control with tolerances or overrides to allow you to approve selected transactions for which no funds are available.
Tolerance Percent and Tolerance Amount
You can enter a Tolerance Percent and aTolerance Amount to allow transactions to exceed budget within certain tolerances. For each distribution in a transaction, you can exceed a budget by the smaller of the tolerance amount and tolerance percent.
You can enter zero for both Tolerance Percent and Tolerance Amount to prevent transactions from exceeding a budget.
Tolerances apply to individual distribution amounts by transaction. Use caution in setting up tolerances. When funds available go negative because of tolerances, the system uses only tolerance amounts to calculate funds available.
Note: For a public sector site, tolerances are designed to work only in an encumbrance accounting environment and not in a budgetary accounting environment. Thus, tolerances are not applicable to budgetary accounts.
Tip: Tolerances apply on a per distribution, per transaction basis for funds reservation and for funds checking. You can enter a small tolerance and use Oracle Alert to notify you when you are actually over budget. Then you can change the tolerances or perform a budget transfer to cover the shortfall.
Override Amount
You can allow the system to override budgetary control transactions that fail absolute budgetary control. You enter anOverride Amount, which is the maximum a/mount per transaction per account for which you can override funds. You can exercise override only on funds reservation, not on funds checking.
You cannot override a transaction that fails absolute budgetary control unless you can override each individual distribution that fails budgetary control.
Example
You enter a purchase order and distribute it to three programs. Two of the programs have insufficient funds. You set up budgetary control options to allow override on only one program. Therefore, you cannot approve the purchase order.
Tip: Set up one set of budgetary control options that allows liberal override and another set that allows limited override or no override. Assign the first set of budgetary control options to a user or responsibility who has the most authority for making override decisions. Assign the second set to all other responsibilities or users.
Amount Type and Boundary
To check funds, you must define a funds checking time interval. You enter an Amount Type to determine the cumulative balance to use for the funds checking interval. You enter a Boundary to define the end point of the interval.
The table below shows the possible values for Amount Type.
| Amount Type | Type of Funds Checking |
|---|---|
| PTD | Period-to-date |
| QTD | Quarter-to-date |
| YTD | Year-to-date |
| PJTD | Project-to-date |
The figure below shows the combinations of Amount Type and Boundary that the system supports.
For a text only version of this figure, see Boundary and Amount Types, Oracle General Ledger Reference Guide
The following examples show the relationship between Amount Type and Boundary.
Example 1
You operate under a yearly calendar (Jan-Dec) using monthly periods. You do not want to exceed the total budget for the quarter, but you do not care if any individual month's budget within the quarter is exceeded. You choose the budgetary control options QTD (Amount Type) and Quarter (Boundary). You enter a second-quarter transaction for May-93. The system checks the transaction against the funds available balance as of June-93, the end of the second quarter.
Note: In this example, any available funds from the first quarter of the year would not be available for spending in the second quarter (April-93-May-93-June-93). You can transfer available funds by creating a budget journal entry transferring budget amounts to the second quarter.
Example 2
You operate under a yearly calendar (Jan-Dec) using monthly periods. You choose the budgetary control options YTD (Amount Type) and Period (Boundary). You enter a transaction for May-93. The system checks the transaction against the funds available balance as of May-93. In this example, you can exceed the budget for May-93 only if the periods Jan-93 through April-93 were below budget, that is, only if you have available funds left at the end of April-93. Since you chose a year-to-date amount type, you have access to available funds from prior periods. However, since you have a period boundary, you do not have access to balances for periods after May-93: June-93, July-93, August-93, and so on.
Latest Encumbrance Year
You can enter and post encumbrances in any open, future-enterable, or never-opened period in General Ledger. Therefore, you enter a Latest Encumbrance Year in a ledger to indicate how far into the future you can enter encumbrances for budgetary control.
The system uses the Latest Encumbrance Year when you use a Project boundary. When you check available funds using a project boundary, the system selects balance amounts as of the end of the current project. For budgets, this is the budget at the end of the last period in the latest open budget. For actuals, the system uses balance amounts at the end of the last opened period. For encumbrances, the system uses encumbrances as of the end of the latest encumbrance year since the system considers the end of the Latest Encumbrance Year to be the end of the project period.
Important: When entering transactions in General Ledger using encumbrance accounting, you must enter a GL Date in a period that precedes the end of the latest encumbrance year. General Ledger prohibits you from entering a GL Date in a period after the latest open encumbrance year.
Example
In the figure below assume that a budget is open and spans June 1993 to May 1994. The Fiscal Year is January 1993 to December 1993. You specify the Latest Encumbrance Year of 1994, which includes January 1994 to December 1994. When you check funds on a project-to-date basis against the project budget, the system uses the budgeted amount as of the end of the budget (May 31, 1994), the actuals balance as of the end of the fiscal year (December 31, 1993), and encumbrances as of the end of the latest encumbrance year (December 31, 1994).
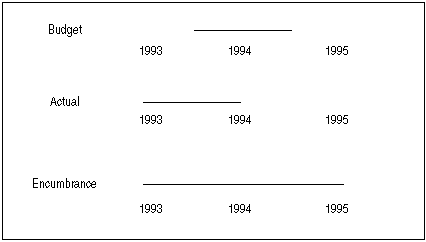
Budgetary Control Options for Accounts
Before you can budget in General Ledger, you must assign accounts to a budget organization. If you are using budgetary control, you also assign budgetary control options to a range of accounts using the Define Budget Organizations window. You must set a Funds Check Level, Amount Type, Boundary, Funding Budget and an Automatic Encumbrance flag.
Budgetary control options for accounts determine the level of detail for funds checking. For example, you might not want to check funds or create encumbrances for transactions associated with accrual accounts, retained earnings or fund balance, accounts payable, accounts receivable, and so forth. Or you might choose not to check funds on transactions you post to the Long-Term Debt Group. In each case, these restrictions can be implemented as particular segment values or ranges of accounts.
When you import journal entries, General Ledger automatically assigns the budgetary control options for the range of accounts in which each account falls. The Profile Option: PSA :Default for Missing Budget controls the default budgetary control options assignment. If the PSA :Default for Missing Budget is set to None and if an account does not fall within a budget organization, General Ledger assumes the budgetary control option is None for the account. If the PSA :Default for Missing Budget is set to Absolute and if an account does not fall within a budget organization, General Ledger assumes the budgetary control option is Absolute for the account.
When you create new accounts that fall within account range assignments that have a funds check level of Advisory or Absolute, General Ledger automatically maintains budget organizations. Therefore, you need not run the Maintain Budget Organization program to add new accounts to budget organizations as you must do with budgetary control disabled.
Tip: Even if you enable budgetary control and assign account ranges a funds check level of Advisory or Absolute, periodically run the Maintain Budget Organization program to add and delete accounts from budget organization ranges. You must also run this program when adding accounts to an account range with a Funds Check Level of None
Budgetary Control Options for Journal Sources and Categories
In addition to enforcing budgetary control options by account, you can enforce options by type of transaction. You can set budgetary control options for journal entry source and category as a way of organizing resulting encumbrances. For example, you might want to import payroll transactions through Journal Import and always perform advisory budgetary control on these transactions. You might also want to avoid checking funds on journal entry batches called Month-End Adjustments.
To enforce budgetary control options by transaction type, you must define a budgetary control group and then assign options to combinations of source and category. See: Creating a Budgetary Control Group
Depending on how you define budgetary control options, conflicts might arise that the funds checker must resolve. For example, you enter absolute budgetary control for all transactions affecting Company 01, and advisory budgetary control for journal entry source Project Management and category Work Orders. If you use Journal Import to import a Project Management Work Order charged to Company 01 into General Ledger, the funds checker must resolve the conflict between budgetary control options.
The table below shows the type of funds checking the system performs if the budgetary control options you have defined by journal entry source, category, and user conflict with those for a particular account.
| JE Source, Category, or User Funds Checking Option | Summary or Detail Account Funds Check Option Set to None | Summary or Detail Account Funds Check Option Set to Advisory | Summary or Detail Account Funds Check Option Set to Absolute |
|---|---|---|---|
| None | None | None | Absolute |
| Advisory | None | Advisory | Absolute |
| Absolute | None | Absolute | Absolute |
For example, suppose you use absolute budgetary control for all transactions affecting Company 01 and uses advisory budgetary control for journal entry source Product Management and category Work Orders, the system checks funds for Company 01 transactions using absolute budgetary control.
Tip: Consider implementing Advisory budgetary control for individual accounts or ranges of accounts, Advisory budgetary control at the journal entry source and category level, and Advisory budgetary control on all summary templates except the summary template that creates the highest level of summarization. Absolute budgetary control is recommended for this template only.
Related Topics
Setting Budgetary Control Options for Journal Sources and Categories
Detail and Summary Level Budgetary Control
Detail Level Budgetary Control
Use detail budgetary control to control expenditures against a budget amount for a particular account. When you use detail budgetary control, you must budget to every account for which you enable budgetary control. If you dynamically create accounts (dynamic insertion), we recommend you budget to the new account before you check funds or reserve funds for a transaction using the account. Otherwise, the funds checker treats the lack of budget as a zero amount (or a zero ledger currency amount). If you are using absolute budgetary control on the account, the transaction will fail funds reservation.
Example
You receive funding for a new product, Product X. You enter a purchase order that you charge to Company1-Expense-Product X. Account Company1-Expense-Product X inherits the budgetary control options of the budget organization in which it falls. If you enabled detail budgetary control on a range of accounts that includes Company1-Expense-Product X, then you must create a budget for Company1-Expense-Product X. Otherwise, the funds checker assumes a budget of zero.
You can define absolute or advisory budgetary control at the individual account level. However, if you have budgetary control options defined at another level, such as by source and category, or for a summary template that includes the detail account, the budgetary control options for the account might override any other options.
Tip: Unless you want to control expenditures against a particular account, use Advisory budgetary control for individual accounts or account ranges.
Summary Level Budgetary Control
Use summary budgetary control for less detailed control over expenses. For example, you might want to control expenses at a department or cost center level, or by category of expense rather than individual expense items. You might also want to check funds at different levels within a cost center and disallow a transaction only if a cost center budget does not have available funds.
The major advantage of summary budgetary control is that you need not budget to each detailed account you use for budgetary control. For example, you can control expenses by checking available funds for all expenses of all types within a department. As long as a budget amount is available for at least one account that you summarize to the department level budget, you can check available funds and reserve them.
Another advantage of summary budgetary control is that when you create an account, you can check funds on it and reserve funds for it without budgeting to the detail account, once summary relationships are properly defined.
To perform summary level budgetary control, you must define rollup groups before you can assign them to segment values. For example, if you have three departments (Acquisition, Planning, and Maintenance) within a division (Facilities), and you perform budgetary control at the division level, you define a rollup group. The rollup group is used to summarize budget, actual, and encumbrance amounts for each department and to roll up these amounts to create a division amount.
After you define rollup groups, you must define summary accounts and assign budgetary control options for each summary template. You must define summary accounts to perform funds checking at a summary level or at both summary and detail levels.
Example
You budget $10,000 for all equipment expenses for the department to account Company01-Any Equipment-Dept01. You define a rollup group that includes other equipment expenses and the Any Equipment account segment value, and you create a summary template that summarizes equipment expenses by department. Now when you enter a purchase order which you charge to Company01-Other Equipment-Dept01, the system automatically checks funds against the budget amount you entered for Company01-Any Equipment-Dept01 and any other accounts which belong in the summary level department budget.
Since you can enter budgetary control options for summary templates and detail accounts, define these options carefully. While the system prevents you from defining options for overlapping ranges of detail accounts, the system does not prevent you from defining options that might result in budgetary control at a lower level than you intended. For example, if you define Absolute budgetary control at the department level and Advisory budgetary control for the company, then any transaction for which the department has insufficient funds fails funds checking and funds reservation, even if the company has available funds for the transaction.
Tip: Specify Absolute budgetary control for the summary template or templates that have the highest level of summarization. If you define multiple summary templates that include an account, any transaction using that account must pass budgetary control checks at all levels. Usually, you disallow only transactions that fail at the highest level of summarization.
Related Topics
Defining Summary Accounts, Oracle General Ledger Implementation Guide
Entering Summary Account Templates, Oracle General Ledger Implementation Guide
Setting the Summary Account Budgetary Control Options, Oracle General Ledger Implementation Guide
Assigning Account Ranges to a Budget Organization
Setting Budgetary Control Options for an Account Range
Changing Budgetary Control Options
Enabling and Disabling Budgetary Control
If you enable budgetary control for a ledger after you have entered transactions, you might have already overspent some budgets. The system cannot encumber approved transactions, so funds available might be overstated. We recommend that you create manual encumbrances for approved transactions so that funds available are correct.
Note: If you disable budgetary control for a ledger, existing encumbrances are not cleared from the feeder systems. Therefore, we do not recommend that you turn off either budgetary control or encumbrance accounting once you have it enabled.
Important: If you change the budgetary control option for an existing ledger, you must do two things for the change to be reflected:
-
Run the Period Map maintenance concurrent request. This request must run successfully.
-
Exit Oracle Applications and restart. You must completely exit the application-it is not sufficient to select Sign On Again from the Oracle Applications Special menu.
Changing a Budget
You can change the budget you use for budgetary control. For example, you might be operating under a temporary budget called FY93-TEMP until your organization receives its budget allocation. You then want to operate under a budget called FY93-OPERATING. However, you might have already created encumbrances or you might have incurred actual expenses against the funding budget that exceed the amounts allocated in the new budget. You might not be able to enter new transactions if you do not have adequate funds in the new budget.
You might find it easier to add funds to the budget you are currently using to perform budgetary control instead of using another budget.
We recommend that you run a Funds Available Analysis report for the funding budget before you select a new budget. Verify that you have enough funds in the new budget to cover existing expenditures and encumbrances. You can define reports in the Financial Statement Generator to compare amounts in two budgets.
Changing Budgetary Control Budget Amounts
You can add or transfer funds to alter budget amounts. For example, if you have a transaction using an account that fails funds checking, you might want to transfer funds from an account that has available funds into the account that has inadequate funds.
The system performs funds checking on budget transfers and budget journal entries to prevent you from transferring funds that you have already spent or committed to spend.
Changing Budgetary Control Options for a Summary Template
You cannot change budgetary control options associated with a summary template.
You can, however, drop the summary template and create a new one with new options.
Changing Budgetary Control Options for a Budget Organization
You cannot change budgetary control options associated with a budget organization.
You can, however, delete a range of accounts within the budget organization. You can then add a new range of accounts whose budgetary control options you can change.
Changing Funds Check Level
You can change the Funds Check Level from absolute to advisory and from advisory to absolute.
If you change from absolute to advisory, you can complete transactions that exceed available funds.
If you change from advisory budgetary control to absolute budgetary control, the system prohibits transactions exceeding available funds.
Important: If you change the Funds Check Level from advisory to absolute, you might have already overspent the budget.
Changing Amount Type and Boundary
You can change the Amount Type for checking available funds from PTD to QTD, from QTD to YTD, and so forth. However, if you change from a larger Amount Type to a smaller Amount Type (YTD to PTD, for example), you might have a smaller pool of available funds against which you can certify transactions. You should not change the Amount Type and Boundary for budgetary control to circumvent a lack of available funds.
If you change Amount Type from a smaller period to a greater period (PTD to QTD, for example), you will generally have a greater pool of available funds to check funds against.
Related Topics
Setting Budgetary Control Options for an Account Range
Setting the Summary Account Budgetary Control Options, Oracle General Ledger Implementation Guide
Setting Budgetary Control Options for Journal Sources and Categories
Assigning Account Ranges to a Budget Organization
Defining Summary Accounts, Oracle General Ledger Implementation Guide
Transferring Budget Amounts Using Budgetary Control
Funds Available Analysis Report
About Funds Checking
When you enable budgetary control in a ledger, the Oracle feeder systems (Payables and Purchasing) can check funds and reserve them for transactions. You can also funds check manual journal entry batches in General Ledger.
Passing and Failing Funds Checking
Suppose you enter a requisition and want to check funds on a distribution line. The system checks funds on the transaction, updates the status of the lines to Passed Funds Check or Failed Funds Check, and immediately displays the result.
Reserving Funds
After a requisition passes funds checking, you will want to reserve funds. Before you reserve funds, the distribution lines on the requisition have a status of Pending. After you submit the lines for funds reservation, the status changes either to Accepted or Rejected.
For transactions from Payables and Purchasing, the system might partially reserve funds. For example, if you have three distribution lines on a requisition and only two have sufficient funds, the system reserves funds for the two lines and marks them as Accepted. Since no funds are available for the third line, the system marks it as Rejected.
Approving Manual Journal Batches
General Ledger approves a journal entry batch only if it can approve all lines in the batch. For example, you enter a journal entry batch with three journal entries, each containing four lines. If General Ledger cannot approve all lines in a journal entry, it does not approve any lines in the batch.
Immediate Update of Funds Available
The system updates available funds immediately when you reserve funds, whether you reserve funds for an invoice, purchase order, requisition, or other document. Information the system needs to calculate funds available is therefore always current regardless of when you post.
Example
You are approaching year end and you want to spend available funds before you lose the funding. The online inquiry of funds available tells you that you have $6000 available in Company 01-Product Expense. You enter a purchase order for $5000 which you charge to Company 01 - Product Expenses. You approve the purchase order online. Purchasing notifies you that the purchase order is approved. Another buyer then enters a purchase order for $2000 to Company-01 Product Expenses and attempts to approve it. The approval process fails because sufficient funds are not available.
You need not post an encumbrance batch immediately to see what effect the approved transactions had on available funds. However, you must post an encumbrance batch in General Ledger to accurately reflect funds available in reports and trial balances. (The Funds Available Analysis Report and the View Funds Available window do include the effect of approved but unposted transactions in calculating funds available.)
Tip: We recommend you implement AutoPost to post encumbrance entries automatically.
Setting Up Budgetary Control
Before you can use budgetary control, you must complete all set up steps. You perform most of the steps in General Ledger.
To set up budgetary control:
-
Define an account structure.
-
Define rollup groups and assign them to segment values.
See: Rollup Groups Window, Oracle Applications Flexfields Guide
-
Enable budgetary control for the ledger.
Tip: Define a ledger before enabling budgetary control for the ledger. Leave the enable budgetary control option set to No for the ledger until you are ready to complete all setup steps for budgetary control.
-
Define the Reserve for Encumbrance account. See: Accounting Setup Manager Prerequisites Checklist.
-
Create a funding budget to use for budgetary control. See: Defining Budgets
-
Define latest open encumbrance year, Oracle General Ledger Implementation Guide
-
Define summary accounts, Oracle General Ledger Implementation Guide
-
Set budgetary control options for each summary template, ORacle General Ledger Implementation Guide
-
Define journal sources, Oracle General Ledger Implementation Guide
-
Define journal categories, Oracle General Ledger Implementation Guide
-
Define system level budgetary control groups. See:Creating a Budgetary Control Group
-
Assign system level budgetary control options to a profile level. See: Setting General Ledger Profile Options, Oracle General Ledger Reference Guide
-
Do the following steps in Purchasing:
Related Topics
Overview of Encumbrance Accounting
Reports
You can request the following standard budgetary control and encumbrance accounting reports:
Encumbrance Trial Balance Report
Open Encumbrance Balance with Transaction Detail Report
Funds Available Analysis Report
Budgetary Control Transactions Report
Related Topics
Creating Your Own Funds Available Reports
Creating Your Own Funds Available Reports
You can use the Financial Statement Generator to design custom reports that report on encumbrances and funds available.
For example, you can prepare a funds available report to measure budgets against expenses and encumbrances to determine the balance of funds available for future expenses. To define an encumbrance report, first define each of the report component parts: a row set, a column set, and an optional content set. When you define the column set, you can use the Funds Available column set, which includes columns for budget, encumbrance, expenditure, and funds available, plus the percentage of budget available.
To request encumbrance reports you define with the Financial Statement Generator, follow the same procedure as you would for any other report. Indicate the report you want to run or request an ad hoc report by specifying a row set, column set, and optional content set. Indicate the budget version and the encumbrance types to use in the report.
Related Topics
Overview of Financial Statement Generator
Running Standard Reports and Listings
Printing a Budgetary Control Transactions Report
General Ledger Standard Reports and Listings
Inquiry
You can review encumbrance balances, funds available, and budgetary control transactions. Refer to the following sections:
Reviewing Budgetary Control Transactions
Reviewing Budgetary Control Transaction Detail
Setting Up Budgetary Control in Purchasing and Payables
This section tells you how to set up budgetary control in Oracle Purchasing and Oracle Payables.
Define a Document Hierarchy
You must set up a document approval hierarchy in Oracle Purchasing before you can approve documents in Oracle Purchasing. A document approval hierarchy is not specifically required for budgetary control, but you cannot approve a document without some type of approval hierarchy. In some cases the approval options and document controls affect when you can reserve funds for a transaction. For example, if you are using requisition budgetary control, a requisition is not available to create a purchase order until it is fully approved (someone with enough monetary authority has approved it) and you have fully reserved funds for it.
Implement Internal Requisitioning
To requisition goods from inventory, you must implement internal requisitioning in Oracle Purchasing and Oracle Inventory.
Define Financials Encumbrance Options
Using the Define Financials Options window, you must enable encumbrance options in Oracle Payables or Oracle Purchasing:
-
Use Requisition Encumbrance - Enable the check box for Oracle Purchasing to create encumbrances for requisitions automatically. If you encumber requisitions, you must also encumber purchase orders.
-
Reserve at Completion - Enable the check box to allow requestors to reserve funds for requisitions before submitting them or obtaining approval of them.
-
Use PO Encumbrance - Enable the check box for Oracle Purchasing to automatically create encumbrances for purchase orders.
Important: To create encumbrances for accounts in Purchasing or Payables, you must enable encumbrance accounting on accounts in the Define Budget Organizations window in General Ledger.
Note: The encumbrance type needs to be associated to Journal Line Types in Subledger Accounting.
Related Topics
Defining Journal Line Types, Oracle Subledger Accounting Implementation Guide.
Budgetary Control in Purchasing
Checking Funds on Purchasing Documents
You can check funds on the following different types of purchasing documents:
-
Purchase requisitions, which are requisitions you create through Enter Express Requisitions or Enter Requisitions
-
Internal requisitions
-
Purchase or Internal requisitions you import through Requisition Import
-
AutoCreated Purchase Orders
-
Standard Purchase Orders
-
Releases of Blanket Purchase Agreements
-
Planned Purchase Orders
You can check funds at any level of a purchasing document. For example, you can check funds for an entire purchase order, a purchase order line, a purchase order shipment, or a purchase order distribution. Purchasing notifies you whether funds are available for a purchasing document, or for part of the purchasing document for which you are checking funds. However, Purchasing does not reserve funds for a purchasing document or any part of a purchasing document until you take an action that includes reserving funds.
Failing Funds Checking
If a document fails funds checking, you can still attempt to approve it, forward it to another approver, or perform other actions you would normally take on the document.
However, to change a document so that it passes funds checking, you have the following options for each account that fails funds checking:
-
Change the distribution of the account to one that has adequate funds
-
Cancel the lines containing the account
-
Change the quantity of items on the line including the distribution
-
Change the price of the item on the purchasing document line
-
Transfer funds (increase the budgeted amount for the account)
Note: There are limits on the modifications you can make to an encumbered purchase order.
Document Approvals
Oracle Purchasing has a flexible approval hierarchy for purchasing documents. While approvals are not directly tied to budgetary control or encumbrance accounting, actions you take on a document might have a budgetary control or encumbrance accounting effect. For example, you can take an action to approve and reserve a purchase order (submit a document for approval and funds reservation).
Note: You can only reserve funds for requisitions and purchase orders.
The table below describes actions you can take on a purchasing document and the budgetary control/encumbrance effect the action might have.
| Action | Budgetary Control Impact |
|---|---|
| Approve | None |
| Accept | None |
| Cancel | Submits cancellation. Cancellation creates negative debit entries for encumbrances rather than encumbrance reversals. |
| Import | None |
| Forward | None |
| Reject | Creates reversals (credit entries) for encumbrances if any distributions of the document have funds reserved or are encumbered. |
| Return | Creates reversals (credit entries) for all encumbrances associated with the document. |
| Reserve | Attempts to reserve funds for the document. |
| Submit | None |
| Check Funds | Checks funds for document only; does not reserve funds for document. |
| Approve and Reserve | Attempts to reserve funds in addition to submitting for approval. |
Note: The actions that you can take on a purchasing document are determined by the type of document and the current status of the document.
Reserving Funds for a Purchasing Document
Oracle Purchasing allows you to reserve funds for a document at any point in the approval cycle.
Requisitions
If you specify Reserve at Requisition Completion as a purchasing option, you can reserve funds for a requisition as a preparer. Otherwise, only approvers can act to reserve funds for a requisition. If you modify a requisition, you can also reserve funds for it again. For example, you might reserve funds for a requisition and forward the requisition for approval. The approver might modify the requisition and re-reserve funds for it. Oracle Purchasing immediately updates funds available to reflect the modified requisition, reversing encumbrances associated with modified distributions and creating new encumbrances for the modified requisition.
Purchase Orders
Any approver or any buyer can take action that includes reserving funds for a purchase order. However, once you reserve funds for a purchase order, you cannot modify the purchase order. When you take action to reserve funds for a purchase order (standard purchase order, planned purchase order or release against a blanket purchase agreement), Oracle Purchasing reserves funds for all the distributions for which it can, immediately updating funds available.
Funds Reservation Status of Purchasing Documents
Oracle Purchasing displays the status of purchasing documents in the Status field of the document (purchase order or requisition) and for each line of the document. Document statuses imply funds reservation status as shown in the table below:
| Document or Document Line Status | Funds Reservation Implication |
|---|---|
| Incomplete | No funds reserved. |
| In Process | No funds reserved. |
| Approved | You have reserved funds for the entire document and the document has completed the approval cycle. |
| Pre-approved | You have reserved funds for the entire document. |
| Returned | You have reversed any encumbrances associated with the document; no funds are reserved. |
| Rejected | No funds are reserved for the document. |
When you use budgetary control, Oracle Purchasing also displays a separate Reserved status for each shipment (purchase orders only) and for each distribution. Oracle Purchasing does not display a value in the Reserved field when you only use encumbrance accounting.
Requisitions and Budgetary Control
Creating a Requisition
You can quickly create a requisition using ReqExpress or the Enter Requisitions window by entering one or more requisition lines and basic accounting information. Depending on how you set up Oracle Purchasing, you might be able to approve a requisition and reserve funds for it.
When you create distributions for a requisition, you must enter the following accounts:
| Variable | Description |
|---|---|
| Charge Account | The account where you record the accounting effect of the purchase order. Typically, the charge account is either inventory or expense. |
| Budget Account | The account against which you perform budgetary control. The budget account is also the account that Oracle Purchasing uses to create encumbrance entries. |
| Accrual Account | The account where you record accruals. |
| Variance Account | The account where you record variances between the purchase order and the invoice (invoice price variance). |
You can use FlexBuilder to create these accounts automatically.
Oracle Purchasing makes a requisition available for creating purchase orders when the following occurs:
-
A preparer or approver with sufficient monetary authority approves the requisition and does not forward it to another individual and
-
A preparer or approver has reserved funds for the entire requisition
Importing Approved Requisitions
You can import requisitions that are either unapproved, approved, or pre-approved from other Oracle or non-Oracle systems. You import requisitions through the Standard Report Submission window using the Requisition Import process. If you have enabled budgetary control or encumbrance accounting, requisitions that you import as Approved are actually loaded with a status of Pre-approved. That is, an approver has authorized the requisition but you need to take action to reserve funds for a requisition. You must use the Approve Documents window to reserve funds for imported requisitions.
If you load requisitions with a status of Unapproved, you must go through the complete approval and funds reservation cycle for these requisitions.
Important: If you have created encumbrances for a requisition in a non-Oracle system and you import a requisition into Oracle Purchasing, and you are using requisition encumbrance or requisition budgetary control, you will create a second encumbrance for the requisition. You should either import requisitions using accounts which you do not encumber, or not use requisitions encumbrance or requisition budgetary control, or not create encumbrances in the feeder system. You submit Requisition Import through the Run Reports window.
Cancelling a Requisition
You can cancel any line in a requisition or the entire requisition provided that it has not already been included in a purchase order. Oracle Purchasing creates negative debit encumbrance entries for cancelled requisitions. Oracle Purchasing immediately updates funds available when you cancel a requisition or part of a requisition.
Related Topics
Internal Requisitions, Oracle Purchasing Reference Manual
Internal Requisitions
If you install Oracle Purchasing, Oracle Inventory, and Oracle Order Entry, you can source requisitions either from inventory or from an outside vendor. When you enter a requisition, you can enter a source of Purchasing or Internal.
A purchase requisition is one that is filled by an external vendor through a purchase order. For example, you order a software package for a personal computer. A buyer then creates a purchase order from the requisition. The buyer groups a number of requisition lines to create a large purchase order for the software package.
An internal requisition is one sourced from inventory. For example, you might have a central supplies area from which employees can requisition standard items you keep on hand. Or you might have a large central warehouse with various satellite supply areas. You replenish the local supply areas from a central warehouse.
When you source a requisition from inventory, the requisition must go through the same approval and funds reservation cycle as a requisition you source from a vendor. Once the requisition has been fully approved and Oracle Purchasing has reserved funds for it, the requisition is available for sourcing from inventory.
You initiate the Create Internal Sales order process in Oracle Purchasing and then Oracle Order Entry's Order Import process creates internal sales orders from the requisition lines that you source from inventory. Order Import creates internal sales orders and imports them into Oracle Order Entry. The internal sales order then goes through the pick release process, creating picking documents. Then the shipment is confirmed and packing documents are created.
If you cancel an internal sales order, you must cancel the associated requisition manually in Oracle Purchasing. You cannot recreate requisition encumbrances once you cancel an internal sales order. Cancelling the requisition--or requisition lines--automatically creates negative debit entries that relieve the requisition encumbrance. You can then create new requisition lines and reserve funds for them.
When you reserve funds for an internal requisition, the cost Oracle Purchasing uses to encumber the requisition is the unburdened cost available from the item master when you enter the requisition. The cost Oracle Purchasing uses to reverse the encumbrance when you record the actual expense for the filled requisition is the cost of the item when you issue it from Oracle Inventory. This cost might be different from the cost you used to encumber the original requisition. Oracle Purchasing reverses the amount of the original requisition encumbrance, regardless of what the actual costs are.
Oracle Purchasing relieves encumbrances on an internal requisition when you issue goods and deliver them from Oracle Inventory. When you issue goods from Oracle Inventory, they are immediately received in Oracle Purchasing.
Closing a Requisition
You can close a requisition to halt activity on the document temporarily. You can always reopen a closed requisition for further activity.
You can finally close a requisition if you do not want additional activity. You cannot reopen a finally closed requisition for further activity. When you finally close a requisition, Oracle Purchasing automatically liquidates excess encumbrances for requisition lines that are not placed on a purchase order. Oracle Purchasing creates credit entries that reverse encumbrances. You can close or finally close a requisition line or an entire requisition.
Purchase Orders and Budgetary Control
Creating a Purchase Order
You can quickly create purchase orders from online requisitions using AutoCreate. You can create purchase orders based on any combination of available requisition lines.
You can also create purchase orders online by entering a vendor name, vendor site, bill to location, ship to location, requestor, item, unit, quantity, price, and accounting information.
When you create distributions for a purchase order, you must enter the following accounts:
| Variable | Description |
|---|---|
| Charge Account | The account where you record the accounting effect of a purchase order. Typically, the charge account is either inventory or expenses. |
| Budget Account | The account where you perform budgetary control. The budget account is also the account that Oracle Purchasing uses to create encumbrance entries. |
| Accrual Account | The account where you record accruals. |
| Variance Account | The account where you record variances between the purchase order and the invoice (invoice price variance). |
You can use FlexBuilder to create these accounts automatically.
Exploding Requisition Lines
You cannot explode requisition lines when using requisition encumbrance or requisition budgetary control.
Multi-Sourcing Requisition Lines
You cannot split lines for multi-sourcing purposes when using requisition encumbrance or requisition budgetary control.
Planned Purchase Orders
You use a planned purchase order to define specific shipments of goods or services. You approve and reserve funds for a planned purchase order just as for any other purchase order. You then release shipments against the planned purchase order.
When you release a planned purchase order shipment, you can change the distributions on the shipment in the Enter Releases window if the destination type is Expense. If the destination type is Inventory or Shop Floor, you cannot modify the distributions. When you reserve funds for the release, Oracle Purchasing automatically reverses the encumbrances associated with the planned purchase order and creates encumbrances for the shipments you are releasing. You must approve and reserve funds for a release of a planned purchase order just as you do for a blanket purchase agreement release.
You can use a planned purchase order to create encumbrances for shipments well before you need the items. You can also encumber the planned purchase order to a general account until you know the specific cost centers, projects, funds, or other account segment values to which you want to charge the shipments.
Blanket Purchase Agreements
You can use a blanket purchase agreement to purchase specific items between the effective date and the expiration date of the blanket purchase agreement. You cannot create encumbrances for a blanket purchase agreement. However, you can create encumbrances for releases against a blanket purchase agreement.
To encumber a release of a blanket purchase agreement, you must do the following:
-
Create the release
-
Reserve funds for the release
Once you have created a release against a blanket purchase agreement, you must approve it just as you approve any other purchasing document.
Reserving Funds for a Purchase Order
Purchasing attempts to reserve funds for a purchase order when you take an action such as Reserve or Approve and Reserve. If you create a purchase order from one or more requisitions and then reserve funds for the purchase order, Purchasing creates reversing entries for the encumbrances associated with the selected requisition lines.
Reservation Options
If a purchase order distribution fails funds reservation, you can take different actions depending on how you created the purchase order.
-
If a purchase order was created from a requisition using the AutoCreate Purchase Orders window, you can do one or more of the following:
-
Change the quantity of items on the purchase order line containing the account
-
Transfer funds (increase the budgeted amount for the account) from other accounts in the same budget organization
-
Increase the budget amount for the account on the purchase order distribution
-
Change the unit price on the purchase order line, if all the distributions corresponding to that line fail funds reservation
-
-
If a purchase order was created from a paper requisition using the Enter Purchase Orders window, or is a release of a blanket purchase agreement or planned purchase order, then, in addition to the above options, you can also do the following:
-
Delete the distributions failing funds reservation
-
Change the account of the distribution failing funds reservation to one that has adequate funds
-
Purchasing does not approve a purchase order until you have fully reserved funds for it and fully approved it. Purchasing also notifies the buyer who created it that the purchase order failed approval because of insufficient funds.
Modifying a Purchase Order
When you use budgetary control, you cannot change the accounts of a purchase order created from a requisition. However, you can change the line price, GL Date, quantity and amount. You can also add distributions to a purchase order.
If you have already attempted to approve the purchase order, you cannot modify the distributions for which funds have been reserved. For example, you cannot modify the line price of a purchase order if one of the distributions associated with that line has already had funds reserved.
If the purchase order has been approved, you can modify it with some restrictions.
Tip: Reserve funds for a purchase order only after you have made all the changes, since you cannot modify an encumbered purchase order after you have reserved funds for it. To modify a purchase order or part of a purchase order, you must cancel the shipment, line, or entire purchase order, then recreate the shipment, line or purchase order with the modifications and resubmit it through the approval cycle. If you have a one shipment, one line purchase order you can cancel just the shipment without cancelling the entire purchase order.
Cancelling a Purchase Order
When you use budgetary control, you cannot change the price, shipment distribution, shipment quantity, accounts or currency on a purchase order after Oracle Purchasing approves it and reserves funds for it. You can cancel the purchase order and resubmit a similar one, in which case Oracle Purchasing updates funds available to reflect the cancelled amount.
When you cancel an approved purchase order, Oracle Purchasing automatically creates negative debit entries for encumbrances associated with the purchase order. Requisition lines you used in the purchase order return to the requisition pool. Oracle Purchasing also recreates requisition encumbrances for the requisition lines used to create the purchase order. Oracle Purchasing uses the distributions from the cancelled purchase order to recreate the encumbrance for the requisition.
Receiving
When you record accounting entries at receipt or during receipt accruals, Oracle Purchasing reverses any encumbrances associated with a purchase order as you record the receipt accrual.
If you allow over receipt of goods, Oracle Purchasing reverses only encumbrances associated with the original purchase order, not encumbrances associated with any additional goods you have received.
Example
You order 5 items at $4.00 each. Oracle Purchasing creates encumbrances for $20.00. You receive an extra item. While you record actual expenses of $24.00 upon receipt, Oracle Purchasing creates encumbrance reversals of $20.00, since that was the amount of encumbrance associated with the original order.
Closing a Purchase Order
You can close a purchase order to temporarily halt activity on the document with the option to reopen it for further activity. You can finally close a purchase order if you do not want additional activity. You cannot reopen a finally closed purchase order for further activity. When you finally close a purchase order, purchase order line, or purchase order shipment, Oracle Purchasing automatically liquidates excess encumbrances for the purchase order, purchase order line, or purchase order shipment, respectively. Oracle Purchasing creates credit entries that reverse encumbrances.
Oracle Payables finally closes purchase order shipments under certain conditions. When you enter an invoice and match it to one or more purchase order shipments, you can indicate that it is a final match. Oracle Payables automatically marks for closure the purchase order shipments to which you final match. When you approve the invoice using AutoApproval, AutoApproval calls the final close process in Oracle Purchasing. The purchase order close process creates reversing entries (credit entries) for all outstanding encumbrances associated with the purchase order distributions on the shipment. The purchase order close process also updates the closed status of the purchase order.
Example
You enter a purchase order with two shipments. One shipment is for five Item A at $100 each. The second shipment is for 3 Item A at $100 each. You receive all of the first shipment and you pay the vendor. You receive 1 item in the second shipment, and a note from the vendor explaining that the item has been discontinued and he will not ship the remaining items. You match the invoice you receive from the vendor for $100 to the second purchase order shipment, indicating it is a final match. When you approve the invoice, the system creates reversing encumbrances (credit entries) for $200. When you post the invoice, Oracle Payables creates a journal entry reversing the encumbrance for $100 and another journal entry recording actual expenses of $100.
Reports and Inquiries in Oracle Purchasing
You can request the Requisition Distribution Detail report that gives detailed information about requisition distributions. You can review requisitions failing funds checking by entering Yes for the Failed Funds Option. The report then lists only purchase order distributions that fail funds checking.
You can request the Purchase Order Distribution Detail report that gives detailed information about purchase orders. You can review purchase order distributions failing funds checking by entering Yes for the Failed Funds Option. The report then lists only purchase order distributions that fail funds checking.
You can review requisition encumbrances behind accounts by using the View Requisition Distributions window. You can also use the View Purchase Order Distributions window to view encumbrances behind purchase orders.
You can review problems associated with requisitions or purchase orders in the View Action History window.
Budgetary Control in Oracle Payables
Entering an Invoice
You can check funds available online when you enter an invoice. You can also check funds at the invoice level, or you can check funds for each expense distribution line for an invoice. When you check funds for an invoice or invoice distribution, Oracle Payables does not attempt to reserve funds for the invoice.
You can create distribution lines for an invoice by matching to a purchase order, by using a Distribution Set, or by manually entering distribution lines for an invoice. If you create multiple distribution lines, you might want to check funds for the entire invoice first.
When you check funds for an invoice, Oracle Payables sums up invoice distribution amounts by account and checks if any of these amounts exceeds available funds. If any account fails funds checking, the entire invoice fails funds checking.
When you check funds for an invoice distribution, Oracle Payables checks whether the amount of the distribution exceeds available funds.
For each account that fails funds checking, you can do the following:
-
Change the account of the distribution to one that has adequate funds.
-
Transfer funds (increase the budgeted amount for the account)
For each account that fails budgetary control, review the account on the invoice distribution and Subledger Accounting account deriviation rules to ensure that an account is generated that has adequate funds.
You can then approve the invoice using Approval. Approval checks funds for the invoice the same way as online approval.
Cancelling Invoices
When you cancel an invoice, Oracle Payables creates negative debit entries reversing any encumbrances associated with the invoice.
Final Match
When you enter an invoice and match it to a purchase order, you can indicate that it is a final match. A final match is one in which you do not expect any more invoices from a supplier against a particular purchase order shipment. A supplier might indicate that an invoice is final or you might decide that an invoice is final.
The advantage of using a final match is that you can automatically liquidate excess encumbrances and therefore increase available funds. Especially for service contracts where actual expenses might be less than the purchase order amount, you can now easily close the purchase order.
You can indicate that an invoice is a final match when you match it to a purchase order shipment. Oracle Payables defaults the final match designation to the invoice distributions Oracle Payables creates from the match. You can overwrite the final match designation at the distribution level. When you indicate that a shipment is final, Oracle Payables marks the shipment in Oracle Purchasing for closure. You can change a final match designation until you approve the invoice using Approval.
When you approve an invoice that includes a final match, in addition to verifying matching information, currency information, and other tasks, Approval calls a process that automatically closes purchase orders that you marked earlier through the final match. The close process closes all purchase order shipments that contain distributions that were final matched, liquidates any encumbrances associated with the shipment, and updates the closed status of the shipment.
Example
You issue a purchase order for documentation publication services for $15,000 based on estimated print quantities. You receive an invoice from the supplier for $11,000 in actual services provided. You enter an invoice for $11,000, match it to a purchase order, and indicate that this is a final match. When you approve the invoice, Oracle Payables automatically closes the purchase order (in this case there is only one shipment) and creates a reversing encumbrance entry for $4,000. When you post the invoice, Oracle Payables creates a reversing encumbrance entry for $11,000 and actual journal entry for $11,000.
Related Topics
Final Matching Purchase Orders, Oracle Payables User's Guide
Prepayments
When you enter a prepayment, you can associate it with a purchase order. If you associate a prepayment with a purchase order, you can only apply the prepayment to an invoice that you match to the purchase order. For such prepayments, usually you do not need to encumber the prepayment, as you have already encumbered the purchase order. However, Oracle Payables does not prevent you from encumbering a prepayment in addition to its purchase order.
Tip: To avoid encumbering both a prepayment and its purchase order, define a separate prepayment account that you only use for prepayments associated with purchase orders. When you define budgetary control options for a budget organization, specify Automatic Encumbrance option of None for all accounts that use this prepayment account.
You might have a second prepayment account or an account for advances, which you enter directly into Oracle Payables.
Approval and Online Invoice Validation
After you enter an invoice, you must validate it before you can pay or post it. You can validate an invoice online, or you can validate an invoice by submitting Payables Validation. Both methods perform two-way, three-way, or four-way matching of invoices to purchase orders. Validation verifies tax information (if applicable), foreign currency information (if applicable), and that the invoice is correctly distributed.
Both methods place matching holds on invoices that do not pass matching within your tolerances. Validation also places other types of holds on invoices that do not pass tax, currency, and distribution checks. Some types of holds prevent you from posting an invoice. If an invoice has a hold on it that prevents posting, Oracle Payables does not check funds for the invoice or attempt to reserve funds. You can manually release holds that Oracle Payables places on invoices that fail funds reservation because of insufficient funds. You cannot manually release holds on invoices that fail funds reservation because the system was unable to perform the funds check.
See: Approval, Oracle Payables User's Guide
If you are using budgetary control, Validation treats matched and unmatched invoices as follows:
Matched Invoices
If an invoice passes matching conditions and has no other holds that prevent its posting, Oracle Payables automatically checks funds. If the invoice has a quantity or price variance with the purchase order, Oracle Payables automatically checks that you have enough funds for the variance. If you use absolute budgetary control, Oracle Payables places a funds hold on invoices that have distributions not passing funds checking. If you use advisory budgetary control, Oracle Payables reserves funds for the invoice variance, whether it is a quantity or a price variance. For either absolute or advisory budgetary control, Oracle Payables creates a negative encumbrance entry for negative variances. Oracle Payables creates any additional encumbrance using the invoice encumbrance type.
Unmatched Invoices
If an invoice passes tax, currency, and distribution checks, and has no other holds that prevent its posting, Oracle Payables automatically performs funds checking during approval. If you use advisory budgetary control, Oracle Payables reserves funds for the invoice, whether funds are available for each distribution of the invoice. If you use absolute budgetary control, Oracle Payables places a funds hold on invoices that have distributions not passing funds checking. Oracle Payables also does not reserve funds for the invoice, since funds are not available for it. Oracle Payables creates encumbrances using the invoice encumbrance type.
Releasing Funds Holds
If Oracle Payables places a funds hold on an invoice, you cannot manually release the hold. You can do the following:
-
Change the account of the distribution to one that has adequate funds (only if the invoice is not matched to a purchase order)
-
Cancel the lines containing the account
-
Transfer funds (increase the budgeted amount for the account)
-
Roll up the account to a summary account that has adequate funds, if you are using summary level funds checking
Maintaining a Matched Invoice
When you use budgetary control, you cannot change the expense distributions on an invoice matched to a purchase order. However, you can do the following:
-
Add distributions to the invoice to adjust for quantity variance. You cannot change the quantities for the distributions on the invoice that are matched to the purchase order.
-
Create a manual journal entry in General Ledger to adjust actual expenses, and create a manual encumbrance entry to adjust the encumbrance.
-
Change the accounting information in Oracle Purchasing.
To change the accounting information in Purchasing:
-
Reverse the match in Payables.
-
Reject the goods in Oracle Purchasing (if you required acceptance), or adjust the quantity received to zero.
-
Cancel the purchase order shipment to which you matched the invoice.
-
Recreate the shipment with the correct accounts.
-
Reapprove the purchase order.
-
Record receipt of the goods and acceptance.
-
Match the invoice to the new shipment.
Relieving Encumbrance Entries
When you submit the Payables Transfer to General Ledger program and choose to submit the Journal Import program automatically, Oracle Payables creates a detailed journal entry of invoice activity for posting to the general ledger. Oracle Payables also creates journal entries to relieve purchase order encumbrances.
For matched invoices, Oracle Payables creates encumbrance reversals in the amount of the original purchase order encumbrances. These reversals are created using the purchase order encumbrance type. Oracle Payables creates encumbrance reversals in the amount of the invoice variance using the invoice order encumbrance type.
For direct invoices, Oracle Payables creates encumbrance reversals in the amount of the invoice using the invoice encumbrance type.
Example
The purchase order encumbrance type is called Commitment and the invoice encumbrance type is called Post-Commitment. You enter a purchase order for 5 items at $10 each. When you receive an invoice for these items, the price is $10.50 each. You allow the variance under the matching tolerances. During Approval, Oracle Payables creates an encumbrance journal entry for $2.50 and assigns it the encumbrance type of Post-Commitment. When you post the invoice, Oracle Payables creates a reversing encumbrance entry for $50 (encumbrance type Commitment) and a reversing encumbrance entry of $2.50 (encumbrance type Post-Commitment).
Accrual Basis Accounting
If you are using accrual basis accounting as a Payables option, Oracle Payables relieves encumbrances when you initiate posting of invoices. Oracle Payables prorates the encumbrance reversal based on the amount of the invoice.
Example
You are using accrual basis accounting in Oracle Payables. You create a purchase order for one item for $500. You charge the purchase order to 1089-6100-1000-350-2120. When you approve the purchase order, Oracle Purchasing creates a purchase order encumbrance for $500. You receive an invoice for the item for $510. Approval creates an additional encumbrance for $10 charged to 1089-6100-1000-350-2120. When you post the invoice, Oracle Payables creates a reversing encumbrance entry for $510 to 1089-6100-1000-350-2120, and a journal entry of invoice expenses to account 1089-6100-1000-350-2120 for $510.
Cash Basis Accounting
If you are using cash basis accounting as a Payables option, Oracle Payables relieves encumbrances when you initiate posting of invoice payments. Oracle Payables prorates the encumbrance reversal based on the amount of the invoice payment.
Important: When using cash basis accounting, you will not normally run the Receipt Accrual - Period End process. However, you must use the Define Purchasing Options window and set the Accrue Expense Items field to Period End.
Example
You are using cash basis accounting in Oracle Payables, and you enter an unmatched invoice for $450, charged to 1089-6100-2000-100-2120. When you approve the invoice, Oracle Payables creates an encumbrance journal entry in the amount of $450 for the account 1089-6100-2000-100-2120. You pay $200 of the invoice through a manual check. When you post the invoice payment, Oracle Payables creates an encumbrance reversal for $200 to account 1089-6100-2000-100-2120, an entry recording expenses in 1089-6100-200-100-7120, and an equal amount to cash.
Combined Basis Accounting
If you use combined basis accounting, Oracle Payables posts encumbrance entries to the primary ledger only.
Before you post, you can review these encumbrance journal entries, and journal entries of actual expenditures in General Ledger.
Multiple Currency Transactions
Overview
You can control expenses regardless of the currency. You can enter purchase orders and invoices in a foreign currency and check funds for them. However, you must enter the exchange rate to convert foreign currency amounts to their equivalents in the ledger currency.
Before entering foreign currency transactions, you must define currencies and rates of exchange in General Ledger.
The exchange rate defined in General Ledger is the rate you multiply by the ledger currency to obtain the equivalent foreign currency amount. For example, if the ledger currency is USD (U.S. Dollar) and the chosen foreign currency is FFR (French Franc), enter 5 if the exchange rate is 5 francs per dollar.
Note: The exchange rate in Purchasing and Payables is the reciprocal of the rate defined in General Ledger.
Purchase Orders
When creating a foreign currency purchase order using the Enter Purchase Orders window, you must enter an exchange rate before entering purchase order price information. Enter exchange rate information in the Foreign Currency Information region of the Enter Purchase Orders window. You can navigate to this region from the Additional Purchase Order Header Information field in the Purchase Order Header region.
Matched Purchase Orders
When you create a requisition, enter the line prices in the ledger currency. To match the requisition to a foreign currency purchase order, using the AutoCreate Purchase Orders window, you must change the line prices on the purchase order from the ledger currency to the foreign currency. You must also enter the exchange rate information in the Purchase Order Distributions zone before approving the purchase order. If you do not enter an exchange rate, you cannot approve a foreign currency purchase order.
Oracle Purchasing converts all foreign currency amounts to their equivalents in ledger currency before checking and reserving funds. Oracle Purchasing creates encumbrance journal entries in the ledger currency.
When you post these journal entries, General Ledger maintains balances in both ledger and foreign currencies.
Invoices
Before entering foreign currency invoices, you must enable the Use Multiple Currencies Payables option. You must enter exchange rate information when you enter a foreign currency invoice. Enter exchange rate information in the Invoices Summary or detail window.
Enter all invoice information in the foreign currency and then approve the invoice. When you approve the invoice or check funds for it, Payables converts all foreign currency amounts to their equivalents in the ledger currency before checking and reserving funds.
If you match an invoice to a purchase order, you can enter the invoice only in the same currency as the purchase order.
Payments
You must pay a foreign currency invoice in the same currency in which you entered the invoice. Choose a rate type in the Rate Type field of the Payments Summary or detail window.
You must also use a bank account you have defined for the invoice currency to pay a foreign currency invoice.
Payables automatically calculates and posts any gains or losses from foreign currency transactions to Realized Gains or Realized Losses accounts.
Payables creates journal entries in the foreign currency. When you post these journal entries, General Ledger maintains balances in both the ledger currency and foreign currencies.
Manual Encumbrances
You can enter encumbrances only in the ledger currency.
Foreign Currency Journal Reports
You can run foreign currency journal reports the same way you run other journal reports. When you request the report, enter a currency other than the ledger currency.
You can review trial balances for account amounts entered in a foreign currency.
Funds Available Inquiry
You can view available funds only in the ledger currency.
Related Topics
General Ledger Standard Reports and Listings
Running Standard Reports and Listings
Creating a Budgetary Control Group
You define one or more budgetary control groups to attach to sites or users. You can create a budgetary control group by specifying funds check level (absolute, advisory, or none) by journal entry source and category, together with tolerance percent and tolerance amount, and an override amount allowed for insufficient funds transactions. You must define at least one budgetary control group to assign to a site through a profile option. You might also create additional budgetary control groups to give people different budgetary control tolerances and abilities to override insufficient funds transactions.
Example
Your company manages a large product budget for developing secure systems. You want your product manager to override budgetary control transactions from Oracle Payables which fail absolute budgetary control checks, but you do not want invoice entry personnel using Oracle Payables to have this ability. You define one budgetary control group that allows override for journal entry source Payables and category Purchase Invoices. You define another budgetary control group which does not include override. Your system administrator assigns the first budgetary control group to the product manager, and the second budgetary control group to invoice entry personnel.
Prerequisites
-
Enable Budgetary Control for the ledger
-
Define the journal sources
-
Define the journal categories
To create a budgetary control group:
-
Navigate to the Define Budgetary Control Group window.
-
Enter a Name for the budgetary control group.
-
Set budgetary control options for journal sources and categories
-
Save your work.
-
In the Profile Values window, assign the budgetary control group name to a profile level, using the System Administrator responsibility. You can assign a Budgetary Control Group to a site, application, responsibility or user level.
Related Topics
Budgetary Control Options for Journal Sources and Category
Setting Budgetary Control Options for Journal Sources and Categories
You must define transaction source and category combinations for a budgetary control group. For each transaction source and category combination, you must assign funds checking options.
You can assign different budgetary control options for different types of documents, such as for purchase requisitions and purchase orders, based on source and category. For example, you can assign a funds check level of Advisory to purchase requisitions and a funds check level of Absolute to purchase orders.
To set budgetary control options for journal sources and categories:
-
Navigate to the Define Budgetary Control Group window.
-
Enter or Query the budgetary control group.
-
Enter a Source and Category combination. Sources identify the origin of journal entry transactions, such as Purchasing or Payables. Categories describe the purpose of journal entries, such as purchase requisitions or purchase orders.
You can enter Other to denote all sources or categories other than those you explicitly define.
If General Ledger cannot find the budgetary control rule for a source and category combination, it applies the default budgetary control rule.
-
Choose a Funds Check Level.
Important: You also define a Funds Check Level for the detail and summary accounts for which you enforce budgetary control. When the summary account's Funds Check Level conflicts with the Funds Check Level for the account's journal source and category, General Ledger resolves the conflict according to certain rules. See: Budgetary Control Options for Journal Sources and Category
-
Enter a Tolerance Percent.
-
Enter a Tolerance Amount.
-
If you are using Absolute budgetary control, enter an Override Amount.
Note: You can exceed a summary or a detail Accounting Flexfield budget by entering transactions for which there are insufficient funds available, but are for an amount less than the override amount. Leave this field blank to prevent the budget from being exceeded for this source and category combination.
-
Define as many budgetary control rules as necessary for a budgetary control group.
-
Save your work.
Related Topics
Creating a Budgetary Control Group
Budgetary Control Options for Journal Sources and Category
Journal Sources, Oracle General Ledger Implementation Guide
Journal Categories, Oracle General Ledger Implementation Guide
Running the Create Journals Program
Run the Create Journals program to create the journal batches from transactions that pass funds reservation in Purchasing and Payables. You set how often you want this program to run. We recommend that you set the Create Journals Program to run at regular intervals.
General Ledger automatically prints the Create Journal Entries Execution Report after the program completes successfully.
Important: When the Create Journals Program (GLSWPR) is run in summary mode, the drill down from encumbrance journals works correctly when the Create Journals Program (GLSWPR) is run in detail, but not when it is run in summary. When run in summary and multiple PO charge accounts are summarized into one row in the journal, the drill down returns only one of the POs comprising the summarized journal line.
Prerequisites
-
Approve transactions in Purchasing and Payables.
To run the Create Journals Program:
-
Navigate to the Run Requests window.
-
Select the Create Journals Program.
-
Enter the Minimum Save Time. This is the minimum number of hours that General Ledger waits before deleting funds checking details. Once these details are deleted, you cannot view them online or through reports.
-
In the Create Summary Journals field, enter Yes to summarize all activity for the same Accounting Flexfield within each journal entry in a batch into one debit and one credit journal line.
-
Enter the Run Options. You can set the Create Journal Program to run once, or you can set it to run at regular intervals.
-
Submit the request.
Related Topics
Using Budgetary Control and Online Funds Checking
Running Reports and Programs, Oracle Applications User's Guide
Running the Mass Funds Check/Reservation Program
Run the Mass Funds Check/Reservation program to check or reserve funds for unposted journal batches. You can set how often General Ledger searches for unposted journal batches to approve. General Ledger uses the Automatic Posting options to prioritize the funds check and reservation of the unapproved journal entry batches.
General Ledger automatically prints the Mass Funds Check/Reservation Journal Execution Report after the program completes successfully. Use this report to review the results of a funds check or funds reservation.
Prerequisites
-
Define the journal batches.
To run the Mass Funds Check/Reservation program:
-
Navigate to the Run Requests window.
-
Select the Mass Funds Check/Reservation Program.
-
Choose a value for Funds Action.
Enter Check Funds to verify available funds for unapproved journal batches. Enter Reserve Funds to reserve funds for unapproved journal batches.
-
Enter the Run Options. You can set the Mass Funds Check/Reservation program to run once, or you can set it to run at regular intervals.
-
Submit the request.
Related Topics
Using Budgetary Control and Online Funds Checking
Running Reports and Programs, Oracle Applications User's Guide