Item Costing
This chapter covers the following topics:
- Overview of Item Costing Activities
- Selecting an Item/Cost Type Association
- Defining Item Costs
- Defining Item Costs Details
- Viewing Item Costs
- Cost Type Inquiries
- Purging Cost Information
- Viewing Material Transaction Distributions
- Viewing WIP Transaction Distributions
- Viewing WIP Value Summaries
- Viewing Material Transactions
- Pending Landed Cost Adjustments
- Receiving Accounting Events
- Error Resubmission
Overview of Item Costing Activities
Item costing requires certain associations and settings most of which apply to a perpetual costing method: Standard or Average or FIFO or LIFO.
You perform various activities in the perpetual costing methods. These include viewing, inquiring, purging, and error resubmission activities.
Selecting an Item/Cost Type Association
To define or view item cost information, you must first select an item / cost type association. Item costs are always associated with a cost type.
Prerequisites
- To define, update, or delete costing information, you must include the Item Costs: Maintain security function as part of the responsibility. See: Cost Management Security Functions.
To select an item / cost type association
-
Enter search criteria in the Find Item/Cost Type window.
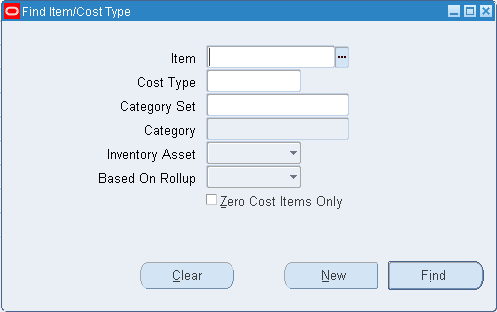
The Item Costs Summary folder window displays costing information for the item for all cost types.
-
Do one of the following:
-
Choose the New button to define new cost information, or the Open button to review existing cost information. The Item Costs Details window appears.
-
To view item cost details, choose the Views button. After you select an inquiry, the Item Costs Summary window appears.
-
To define or maintain item cost information, choose the Costs button. The Item Cost window appears.
-
Related Topics
Defining Item Costs
Define costs for buy items or enter additional costs for assemblies with costs generated from the cost rollup.
If you share costs, you can define costs only in the cost master organization. When you define an item, the system creates a cost record according to the costing method, the Frozen or Average cost type. You can modify the Frozen cost type if no inventory transactions have occurred, enabling you to directly set the frozen standard cost for the item. If inventory transactions have occurred, you must define a cost in a cost type other than Frozen and perform a cost update to load a frozen cost for the item.
You cannot use the Item Costs window to edit average costs. See: Updating Average Costs.
For Bills of Material users, you can use the costs in any cost type for the costed bill of material explosion reports to examine other cost scenarios.
Tip: If you use Bills of Materials, and intend to use the resource, outside processing, and overhead cost elements when you define item costs, then you must first define bill parameters to have access to material and material overhead cost elements. See: Defining Bills of Material Parameters, Oracle Bills of Material User's Guide.
Note: Negative item costs are not supported in Oracle Cost Management.
To define item costs
-
Navigate to the Item Costs window. Choose the Costs button from either the Item Costs Summary folder window or from the Item Costs Details window. See: Selecting An Item / Cost Type Association and Defining Item Costs Details.
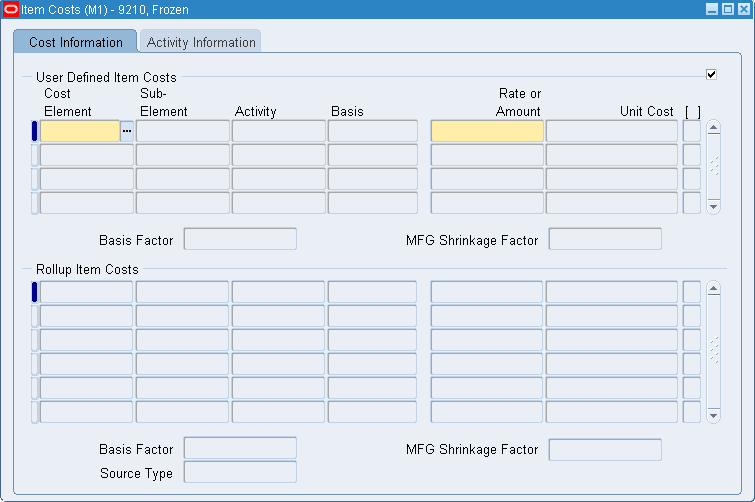
If you are defining an item cost in a cost type other than Frozen, then the existing cost information is copied from the default cost type to the current cost type. You can use this cost information or modify it to create a new cost for the current cost type. If you use the average cost method, you can create budget or simulation costs here. You cannot edit average costs from this window.
-
Select the cost element. If you are defining a frozen cost for your item, a row is inserted for any applicable default material overhead subelements you defined.
-
Select the subelement. For material cost elements, the default is the material subelement you defined for the current organization.
-
Select the activity. The default activity you associated with the subelement is the default.
-
Select the basis. The default is the default basis associated with the subelement.
-
If you choose a basis type of Activity for a material overhead subelement, enter the following:
-
Enter a percentage rate or a fixed amount, as appropriate for the basis.
Cost information for the current item and cost type combination is displayed:
-
The basis factor is the amount or quantity the rate/amount is multiplied by to calculate the unit cost of the subelement. The basis factor for subelements with a basis type of Item is always 1. The basis factor for subelements with a basis type of Lot is the ratio of 1 over the item's standard lot size. The basis factor for subelements with a basis type of Activity is the ratio of activity occurrences over number of items. The basis factor for subelements with a basis type of Resource Units is the number of resource units earned on an assembly routing. The basis factor for subelements with a basis type of Resource Value is the extended value of the resource earned on an assembly routing. The basis factor for subelements with a basis type of Total Value is the total cost of the item, less any this level material overhead.
-
The manufacturing shrink factor (the multiplier used in the unit cost calculation), which uses the following equation:
1 / (1 - manufacturing shrinkage)
-
The Item Costs window displays material costs rolled up for item-based and lot-based components in different rows. However, if the Element option is selected during cost type setup, then the differentiation based on basis types (item or lot) is lost and only consolidated rows for each cost-element appear.
The sub-element associated with a resource has the same name as the resource. The default basis type of the resource is defined as item-based or lot-based when defining the resource. The rolled up costs in the Item Costs window displays the cost due to this level resource, along with the name and basis type.
All costs within respective cost elements that are associated with Lot Based Material display the basis type as lot when the corresponding BOM level includes a lot-based material. In the case of a Material cost element, that row displays the total cost incurred due solely to item-based components, and different rows display costs incurred due to lot-based components. The basis type of lot is used to indicate costs due to lot-based components, and a basis type of item indicates costs due to item-based components.
Related Topics
Indented Bills of Material Cost Report
Defining Item Costs Details
Item costs details include cost control information and basic cost information.
To define item cost details
-
Navigate to the Item Costs Details window. Do this by choosing the New or Open buttons from the Item Costs Summary folder window. See: Selecting An Item / Cost Type Association.
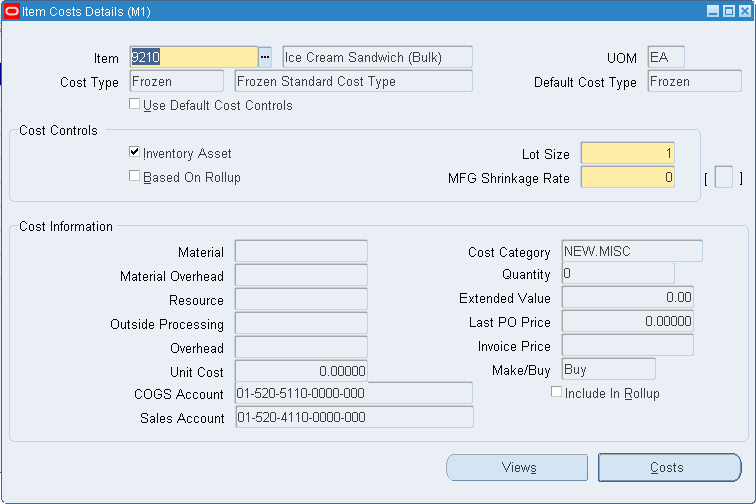
-
Indicate whether to use default cost controls from the default cost type or those you define for the current cost type.
Important: If you turn this on, you cannot modify the cost controls or create user-entered costs for this item.
-
Turn Inventory Asset on to indicate that for this cost type the item is an asset and has a cost. Turn Inventory Asset off to indicate that for this cost type the item is an inventory expense item and cannot have a cost.
-
Indicate whether costs are based on a rollup of the item's bill of material and routing. This determines if the structure of the item is exploded during the cost rollup process. Turn this off if the assembly for which you do not want to change the cost.
Generally, assemblies (make items) have this control turned on, and buy items have this control turned off. You can freeze the cost of an assembly (for example, for an obsolete item) for the current cost type by turning this off after performing a cost rollup. Future cost rollups do not change the cost for this item.
The default is the value of the MPS/MRP Planning make or buy attribute from the template used to define the item default.
-
Enter the costing lot size for the item.
Use this to determine the unit cost of subelements with a basis type of Lot. The costing lot size is separate from the planning lead time lot size.
When you define an item cost for the Frozen cost type, the default is either the standard lot size, or 1, if the standard lot size is blank.
-
Enter the manufacturing shrinkage rate. The cost rollup uses the value you enter here to determine the incremental component requirements due to the assembly shrinkage of the current item. You cannot enter shrinkage for items that do not base costs on a rollup of the item's bill of material and routing (buy items).
Detailed cost information is displayed for reference.
-
Do one of the following:
-
Choose the Views button to open the View Item Cost Summary window.
-
Choose the Costs button to open the Item Cost window.
-
Viewing Item Costs
View item costs using multiple inquiries. From each inquiry, you can drill down into cost details.
Note: You can create additional cost inquiries. See: Oracle Manufacturing, Distribution, Sales and Service Open Interfaces Manual, Release 12.
To view item cost information
-
Navigate to the View Item Costs Summary window by choosing the Views button from the Item Costs Summary or Item Costs Details windows.
-
Select an inquiry by which to view cost information.
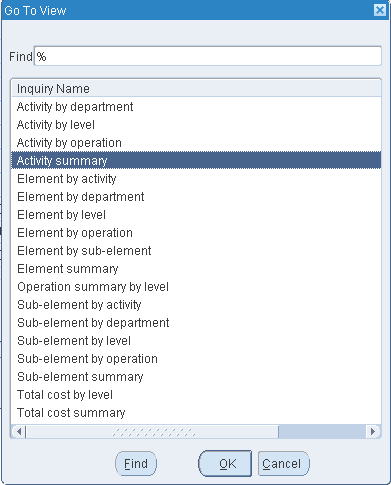
The View Item Costs Summary window displays information on the item cost and the associated cost type.
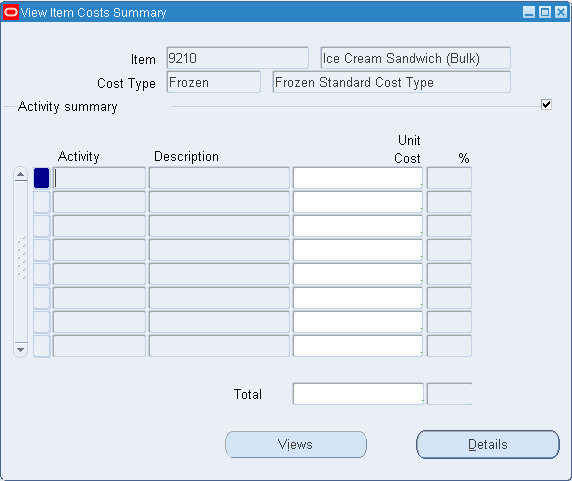
-
Drill down on Unit Cost to open the View Item Cost Details window. If you chose a by level inquiry, you can also drill down on This Level Cost and Previous Level Cost.
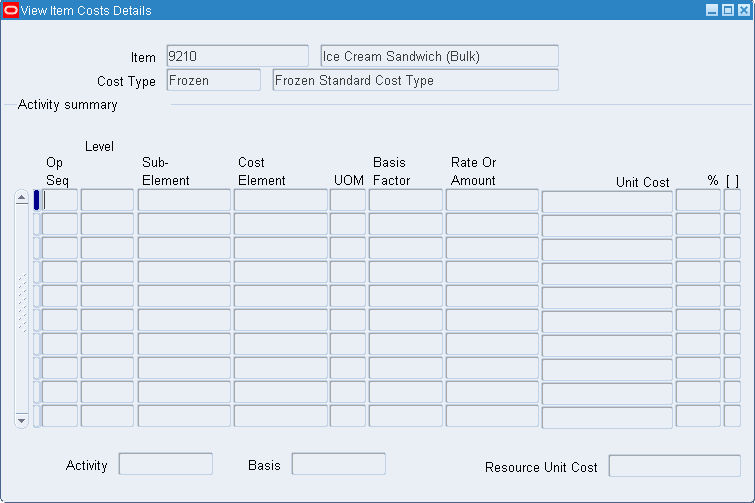
The View Item Cost Details window displays different information depending upon the selected inquiry.
-
Optionally, select another inquiry by which to view cost type details by choosing the Views button again.
-
From the Item Costs Summary window, select an item line and choose Open. The Item Costs Details window appears.
The Item Costs Details window includes the following cost fields:
-
Last PO Price - displays the Purchase Order Price for the last receipt of this item including non-recoverable tax, if any.
-
Invoice Price - displays the invoice price for the last AP Invoice of this item excluding taxes.
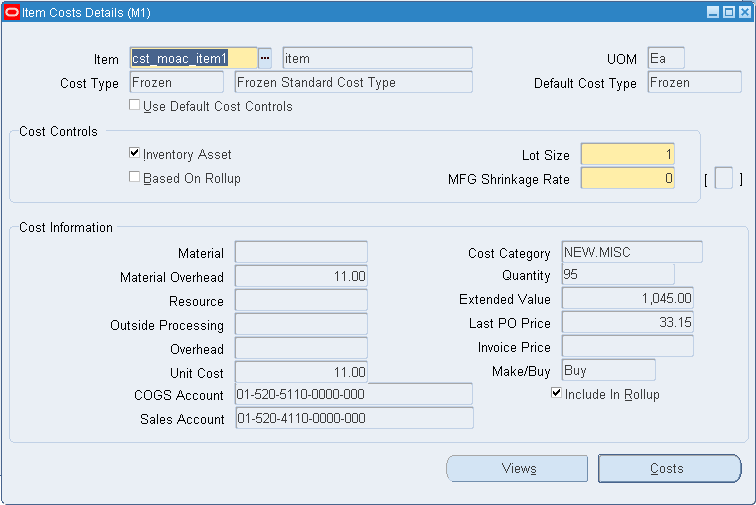
-
Related Topics
Selecting An Item / Cost Type Association
Cost Type Inquiries
When viewing item cost information, the Item Costs Summary and View Item Costs Details windows display different information, depending on what inquiry you select. The inquiries and the information they display are listed below.
Important: If you use average costing, you cannot view subelemental information.
| Activity by department | The type of activity, department, name (description) of the responsible department, unit cost by department, percent of total unit cost for each department, and the total item unit cost. Cost Management displays non-routing based costs, generally material and material overhead without a department. |
| Activity by flexfield segment value | The flexfield options you have defined using the activity flexfield. Cost Management displays the unit cost by flexfield segment, percent of total unit cost for each flexfield segment, and the total item unit cost. For example, you might set up a Value Added flexfield segment with the values low, medium, or high, then you can view your activity costs by the Value Added flexfield segment. |
| Activity by level | The activity, this level, previous level costs, and total unit cost for each activity, the percent of total unit cost for each activity, total costs for the item by level and in total, and the percentage total. |
| Activity by operation | The activities sorted by operation with a description of the operation. Cost Management displays the unit cost by activity by operation, percent of total unit cost for each activity by operation, and the total item unit cost. |
| Activity flexfield segment value by level | The flexfield options you have defined using the activity flexfield. Cost Management displays this level, previous level and total unit cost of the activity by flexfield segment, percent of total unit cost for each flexfield segment, total costs for the item by level and in total, and the percentage total. For example, you might set up Value Added with the values low, medium, or high for your activity flexfield, and you can see your activity costs by the Value Added flexfield segment. |
| Activity summary | The activity, the description of the activity, unit cost of the activity, percent of total unit cost for each activity, and total amounts for unit costs and percentages. |
| Element by activity | The cost element, activity, description of the activity, unit cost of the cost element by activity, percent of total unit cost for each cost element by activity, and the total item unit cost. |
| Element by department | The type of cost element, department, name (description) of the responsible department, unit cost by cost element by department, percent of total unit cost for each cost element by department, and the total item unit cost. |
| Element by level | The cost element, this level, previous level and total item unit cost, the percent of total unit cost for each cost element, total costs for the item by level and in total, and the percentage total. |
| Element by operation | The cost elements, operation, a description of the operation. Oracle Cost Management displays the unit cost by cost element by operation, percent of total unit cost for each cost element by operation, and the total item unit cost. |
| Element by subelement | The cost element, subelement, the name (description) of the subelement, item unit cost, percent of total unit cost for each cost element by subelement, and the total item unit cost. |
| Element summary | The cost element, the name (description) of the cost element, unit cost of the cost element, percent of total unit cost for each cost element, and the total item unit cost. |
| Operation summary by level | The operation name, operation sequence number, this level, previous level and total operation unit cost, the percent of total unit cost for each operation, total costs for the item by level and in total, and the percentage total. |
| Subelement by activity | The subelement, activity, activity description, unit cost by subelement by activity, percent of total unit cost for each subelement by activity, the total item unit cost, and the percentage total. |
| Subelement by department | The subelement, department, name (description) of the responsible department, unit cost by subelement by department, percent of total unit cost for each subelement by department, and the total item unit cost. |
| Subelement by flexfield segment value | The flexfield options you have defined using the subelement flexfield. Cost Management displays the total unit cost of the item by flexfield segment, percent of total unit cost for each flexfield segment, item total cost, and the percentage total. For example, you might set up the flexfield Fixed or Variable with the same values to classify the subelement. You could then see your subelement costs by the Fixed or Variable flexfield segments. |
| Subelement by level | The subelement, this level, previous level and total subelement unit cost, the percent of total unit cost for each subelement, total costs for the item by level and in total, and the percentage total. |
| Subelement by operation | The subelements, operation, description of the operation. Cost Management displays the unit cost by subelement by operation, percent of total unit cost for each subelement by operation, and the total item unit cost. |
| Subelement flexfield segment value by level | The flexfield options you have defined using the subelement flexfield. Cost Management displays this level, previous level and total unit cost of subelement by flexfield segment, percent of total unit cost for each subelement by flexfield segment, total costs for the item by level and in total, and the percentage total. For example, you might set up the flexfield Fixed or Variable with the same values to classify the subelement. You could then see your subelement costs by the Fixed or Variable flexfield segments. |
| Subelement summary | The subelement, subelement description, item unit cost, the percentage of the total unit cost for each subelement, the item unit cost, and percentage total. |
| Total cost by level | This level, previous level costs, and total item unit costs. |
| Total cost by summary | The item unit cost. |
Purging Cost Information
You can purge cost types and all costs within the cost type. Or, you can purge only part of the cost information, such as make or buy items, resource and outside processing costs, overhead rates and amounts, or resource and overhead associations.
You cannot purge frozen costs in standard costing or average costs in average costing.
Important: This feature permanently removes the selected cost type information from the database. These records are not retrievable.
You can safeguard selected cost types from inadvertent purging by disabling the Allow Updates check box when defining cost types.
To purge cost information
-
Navigate to the Purge Cost Information window.
-
Enter a cost type to purge associated item cost information.
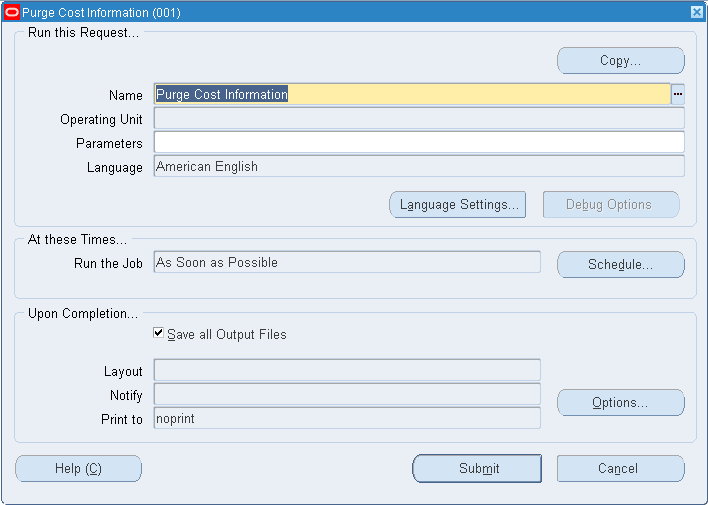
-
Select one of the following purge options:
Based on rollup items, costs and controls: Cost information for based on rollup items, costs and controls associated with the cost type.
Cost type and all costs: The cost type and all associated cost information. This is the default.
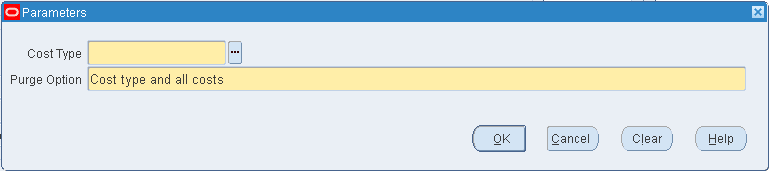
Department overhead costs and rates: Department overhead costs and rates associated with the cost type.
Not based on rollup items, costs and controls: Cost information for items not based on the cost rollup, costs and controls.
Resource costs: Resource costs associated with the cost type.
Resource/Overhead associations: Resource/overhead association costs.
Related Topics
Standard Request Submission, Oracle Applications User's Guide.
Viewing Material Transaction Distributions
View inventory accounting distributions. View account, currency, location, and transaction type information for transactions performed within a date range.
To view inventory transaction distributions
-
Navigate to the Material Transaction Distributions window.
The Find Material Transaction Distributions window appears.

-
Enter the required search criteria.
The Material Transactions Distributions window displays transaction dates and five tabbed regions: Account, Location, Type, Currency, and Comments.
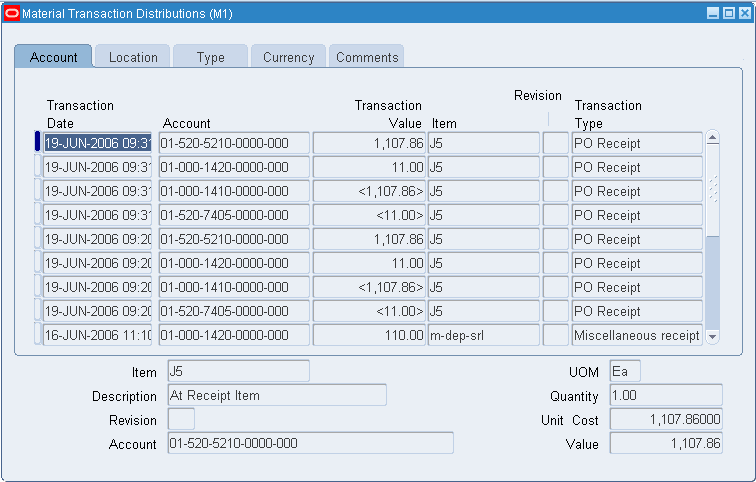
Account: Displays the account, transaction value, item, revision, and the accounting type.
Location: Displays the subinventory, locator, operation sequence, and transaction ID.
Type: Displays the transaction type (such as miscellaneous issue, sales order issue, or cycle count adjustment), source type (the origin of the inventory transaction), source (such as account number), the UOM, and the primary quantity (in the item's primary UOM).
Currency: Displays currency, the transaction value (for foreign currency), and displays the conversion (exchange) rate, type (such as Spot, Corporate, or User Defined), and exchange rate date.
Comments: Displays transaction reason, transaction reference, and the general ledger batch ID (if transferred to the general ledger).
Related Topics
Overview of Query Find, Oracle Applications User's Guide.
Searching For Data, Oracle Applications User's Guide.
Viewing WIP Transaction Distributions
View detailed accounting transactions for the job or repetitive schedule.
To view WIP transaction distributions
-
Navigate to the WIP Transaction Distributions window. The Find WIP Transaction Distributions window appears.
-
Enter your search criteria.
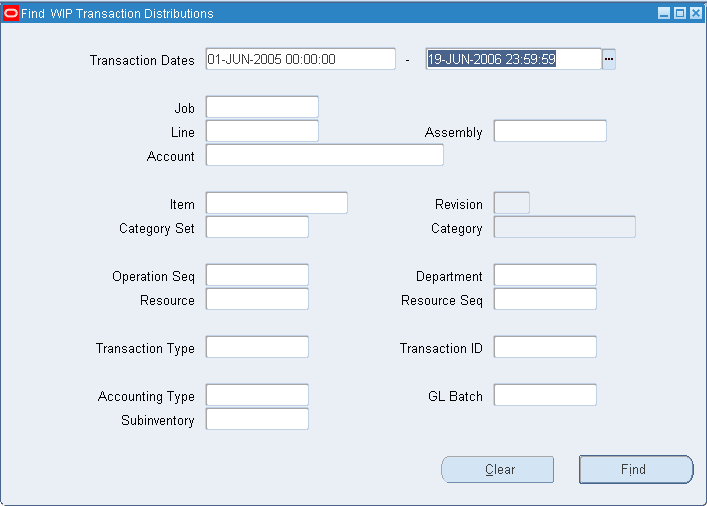
-
Choose the Find button.
The WIP Transaction Distribution window displays transaction dates and six tabbed regions: Account, Location, Currency, Transaction, Job/Schedule, and Comments:
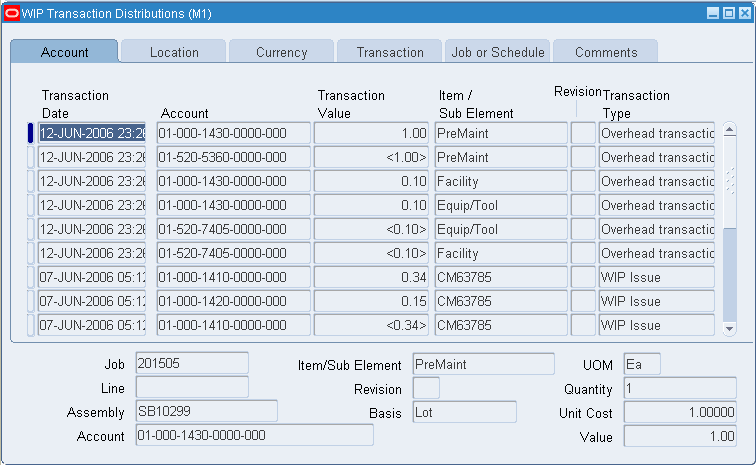
Account: Displays the account, transaction value, the item/subelement, revision, and the transaction type (such as Job close variance, Resource transaction, WIP component issue, or Cost update).
Location: Displays the operation sequence, department, resource sequence (for resource transactions), subinventory, and transaction ID.
Currency: Displays currency, the transaction value (for foreign currency), and displays the conversion (exchange) rate, type (such as Spot, Corporate, or User Defined), and exchange rate date.
Transaction: Displays accounting type, the transaction source (such as the account number), the UOM, and the primary quantity (in the item's primary UOM).
Job/Schedule: Displays the job or schedule, line, assembly, and basis (Item if it is a material transaction, or Lot).
Comments: Displays transaction reason, transaction reference, and the general ledger batch ID (if not yet transferred to the general ledger).
Note: Lot Based Components are not supported in Repetitive Schedules and are issued as Item based components. During explosion for repetitive schedules, lot-based components are converted to item based components.
Related Topics
Overview of Query Find, Oracle Applications User's Guide.
Searching For Data, Oracle Applications User's Guide.
Viewing WIP Value Summaries
You can view and analyze the work in process values of a job or repetitive line by cost element, such as material, material overhead, resource, outside processing, and overhead. You can also drill down to detailed accounting transactions. Values are displayed in your organization's base currency.
To view WIP value information
-
Navigate to the WIP Value Summary window. The Find WIP Jobs and Schedules window appears.
-
Indicate whether to find a Job or a Repetitive item.
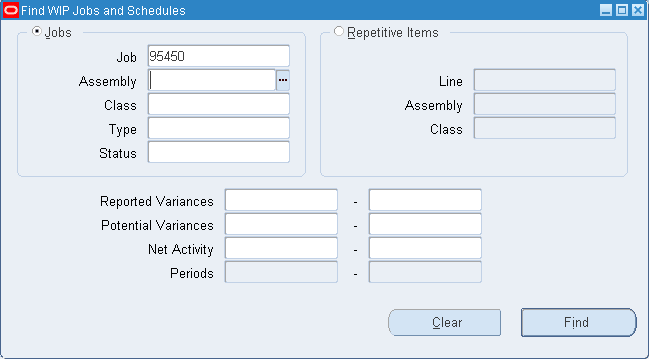
-
Select your search criteria.
If you are choose to find jobs, you can search by job, class, assembly, type, and status. This search does not use period range information. If you choose to find repetitive items, you can search by line, assembly, and class. The search criteria are defined as follows:
Job: The name of the job.
Line: The production line associated with the repetitive assembly.
Assembly: The job or repetitive assembly.
Class: The WIP accounting class. Only jobs or schedules associated with this class are displayed.
Type: The WIP job or schedule type.
Status: The status of the job or jobs. Only jobs with this status are displayed. See: Discrete Job Statuses, Oracle Work in Process User's Guide.
-
Optionally, enter a period range for transactions, a posted variance range, a potential variance range, or a net activity range.
To use Reported Variances, Potential Variances, or Net Activity criteria, you must enter a period range. Reported variances are recorded variances from closed jobs or schedules. Potential variances are for jobs or schedules that are not closed or with open balances with unrecognized variances. The calculation is costs incurred minus costs relieved minus variance relieved. Depending on the timing of issue and completion transactions, this may not represent an accurate variance.
Net activity is the total of the WIP transactions for the selected period range.
If a To value is left blank, the selected records are greater than or equal to the From value. If a From value is blank, the selected records are less than or equal to the To value.
The period range information is only used for the variance and net activity criteria.
-
Choose the Find button to initiate the search, or the Clear button to clear all entries.
-
Use the WIP Jobs and Schedules window to review summary information for WIP jobs or schedules.
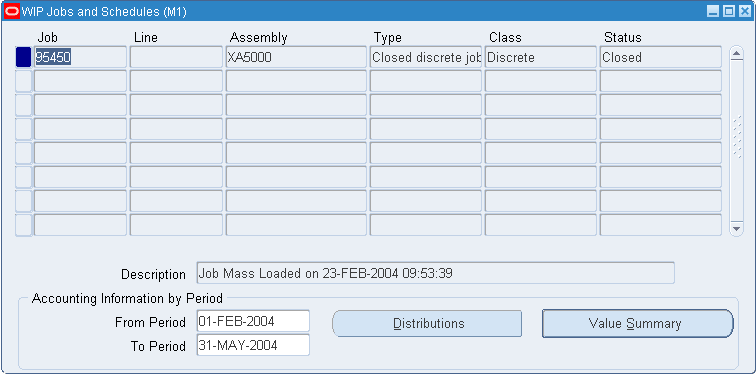
You can now optionally do one of the following:
-
Select a row and choose the Distributions button to open the WIP Transactions Distribution window.
-
Select a row and choose the Value Summary button to open the WIP Value Summary window.
You must also enter a period range to enable the Distributions and Value Summary buttons. The quantity completed and scrapped calculations, and other data displayed in the WIP Value Summary window depend on a period range.
Note: Modify the period date range and choose the Summary button to refresh the results in the WIP Value Summary window.
Since the View WIP Value window calculates the quantity completed from the accounting transactions, and the accounting transactions may be unprocessed, you may see a different quantity in the View Discrete Jobs or View WIP Operations windows. These windows display summary quantity information that is available before the accounting occurs.
-
To review WIP value summary information
-
Navigate to the WIP Value Summary window. Do this by choosing the Value Summary button from the WIP Jobs and Schedules window.
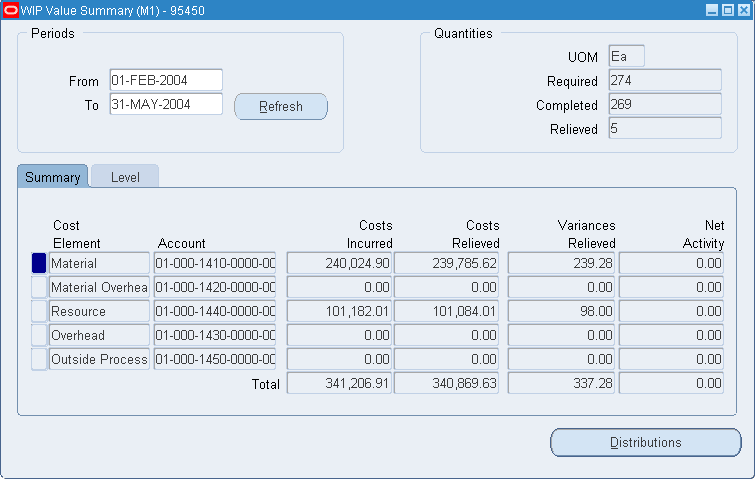
The period date range defaults from values entered in the WIP Jobs and Schedules window.
The quantity of the assembly, quantity completed, and quantity scrapped during the period date range for this job or schedule is displayed.
-
Optionally, modify the period date range and choose the Refresh button to view WIP value results for a given period date range.
The WIP value results display cost information by cost element and valuation account for the job or repetitive schedule's accounting class.
The Summary tabbed region displays the following information for the cost element of the job or repetitive schedule:
Costs Incurred: Costs associated with material issues/returns, resource, and overhead transactions of a job or repetitive schedule.
Costs Relieved: Standard costs relieved by cost element when assemblies from a job or repetitive schedule are completed or scrapped.
Variances Relieved: Variances relieved by cost element when a job or accounting period is closed, or when a repetitive schedule is cancelled.
Net Activity: Cost element net activity, the difference between the costs incurred and the costs and variances relieved.
-
Select the Level tabbed region to view elemental cost information, incurred and relieved, for this and the previous level of the bill of material.
-
Choose the Distributions button to open the WIP Transaction Distributions window.
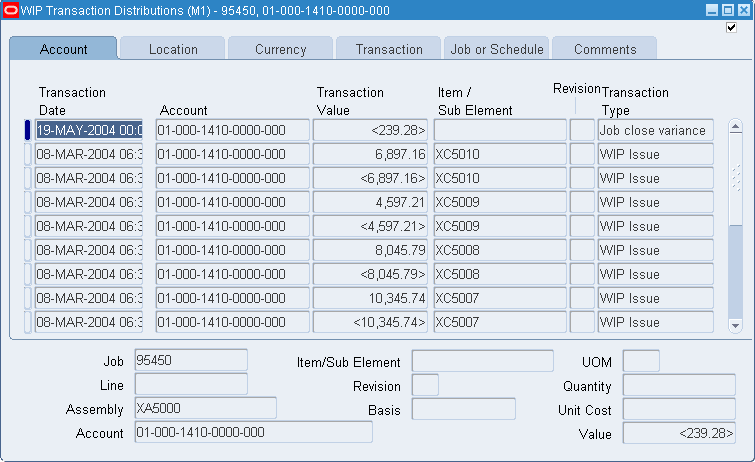
Related Topics
Overview of Query Find, Oracle Applications User's Guide.
Searching For Data, Oracle Applications User's Guide.
Viewing Material Transactions
You can view detail associated with inventory transactions, including error messages, and resubmit those transactions that have errorred.
Search for transaction information by entering a combination of search criteria.
Two drop-down lists, labeled Costed and Transferred to Projects, which enable additional search criteria, are described in the section on errorred transactions, See: Error Resubmission
To view detail associated with inventory transactions
-
Navigate to the Material Transactions folder window from the Cost function. The Find Material Transactions window appears.
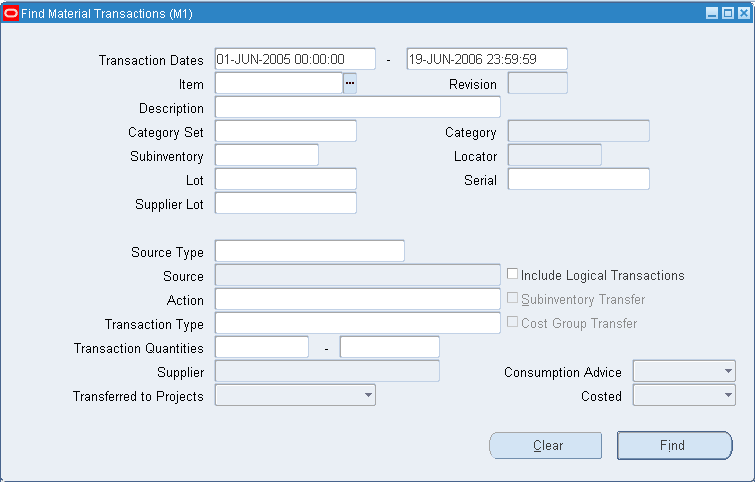
-
Enter any combination of search criteria and choose Find. The results display in the Material Transactions folder window.
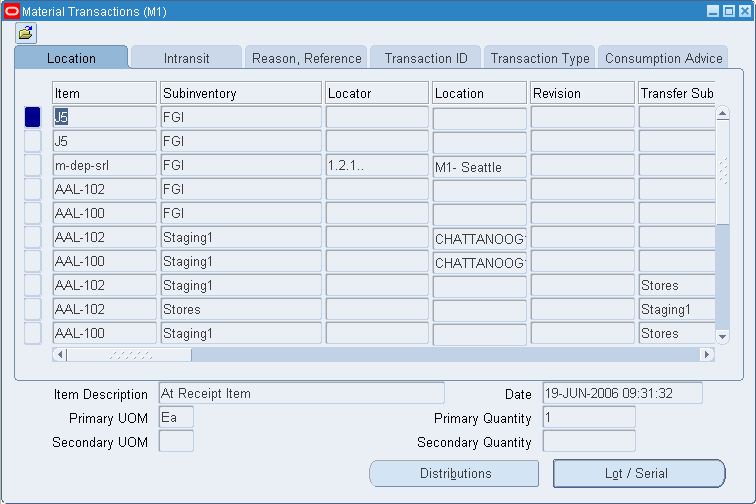
-
View information in the following tabbed regions:
-
Location: Displays the item, subinventory, locator, revision, transfer locator, transfer subinventory, transfer organization, transaction date, and transaction type information.
-
Intransit: Displays the item, shipment number, waybill/airbill number, freight code, container, quantity, and transaction type information.
-
Reason, Reference: Displays the item, reason, reference, costed indicator, transferred to Projects indicator, error code, error explanation, supplier lot, source code, source line ID, and transaction type information.
-
Transaction ID: Displays the item, transfer transaction ID, transaction header number, receiving transaction ID, move transaction ID, transaction UOM, completion transaction ID, department code, operation sequence number, transaction quantity, transaction ID, transaction date, source, source type, transaction type, source project number, source task number, project number, task number, to project number, to task number, expenditure type, expenditure organization, error code, and error explanation.
-
Transaction Type: Displays the item, source, source type, transaction type, transaction action, transaction UOM, transaction quantity, transaction ID, and transaction date information.
-
To view lot/serial number information for a transaction
-
Select a transaction and choose the Lot/Serial button.
-
View information on lot/serial numbers, quantities, and locations.
To view transaction distribution information
-
Select a transaction.
-
Choose the Distributions button.
Related Topics
Overview of Inventory Transactions, Oracle Inventory User's Guide.
Pending Landed Cost Adjustments
Use the Pending Landed Cost Adjustment Transactions window to view pending landed cost adjustment transactions. You can also use this window to resubmit any erred pending adjustment transactions.
See the Oracle Landed Cost Management Process Guide for complete details on setting up and using Landed Cost Management.
To view pending landed cost adjustments
-
Navigate to the Pending Landed Cost Adjustment Transactions window. The Find Pending Landed Cost Adjustment window appears.
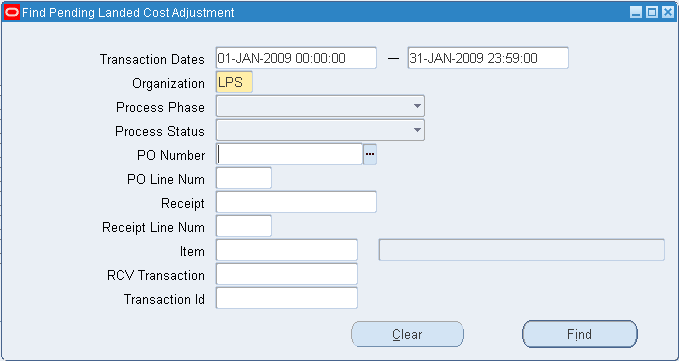
-
Enter your search criteria and click Find. The Pending Landed Cost Adjustment Transactions window appears and displays pending transaction details.
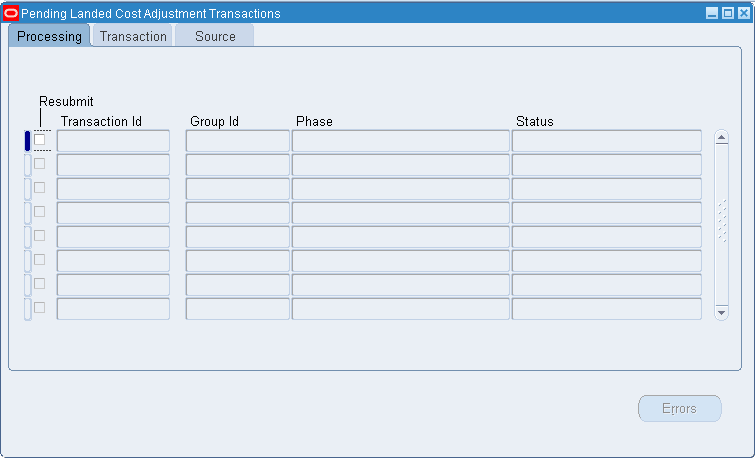
-
Select the Transaction tab to view transaction details that include Item, Item Description, Transaction Date, Prior Landed Cost, and New Landed Cost.
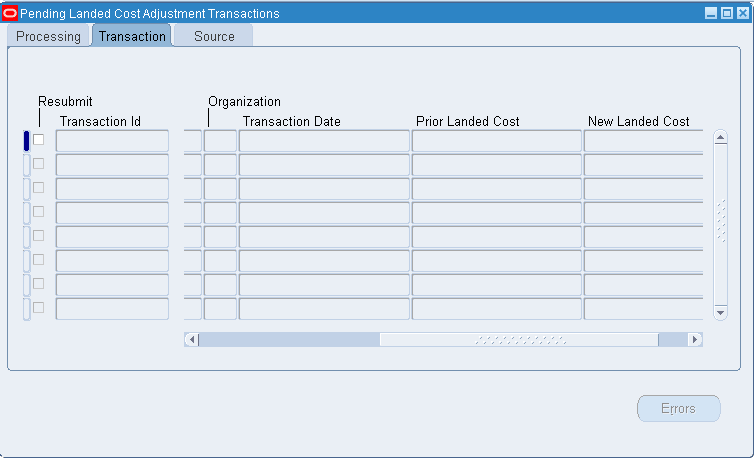
-
Select the Source Tab to view source details that include Receiving Transaction, PO Number, Receipt Number, and Receipt Line Number.
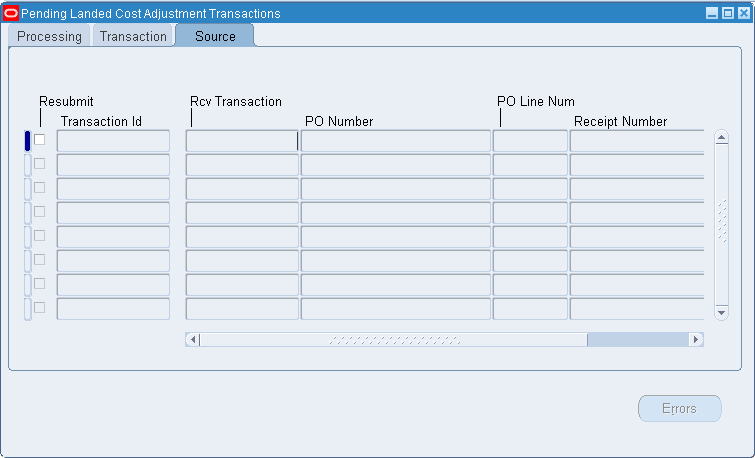
-
Select the Resubmit checkbox for each erred transaction that you want to resubmit, and click save. You can also select the Resubmit checkboxes for all rows by clicking Tools > Select All for Resubmit.
Receiving Accounting Events
Use the Receiving Accounting Events window to verify landed cost adjustments for parent PO receipts. You can view all receiving accounting events including landed cost adjustment receipts in an organization for a specified date range. Use this window to:
-
View perpetual and period end accrual receiving accounting events and corresponding accounting distributions
-
Find the accounting distributions for specific receiving accounting events
Note: Receiving Accounting Events: PAC Landed Cost Adjustment – Receive, and PAC Landed Cost Adjustment – Delivery, are separate accounting events specific to PAC based on the perpetual landed cost adjustment transactions. These PAC accounting events should not be mistaken for Perpetual Landed Cost Adjustment - Receive, or Perpetual Landed Cost Adjustment - Delivery events.
See the Oracle Landed Cost Management Process Guide for complete details on setting up and using Landed Cost Management.
To view Receiving Accounting Events and Distributions
-
Navigate to the Accounting Events window. The Find Receiving Accounting Events window appears.
-
Enter any combination of search criteria and choose Find. The results display in the Accounting Events window.

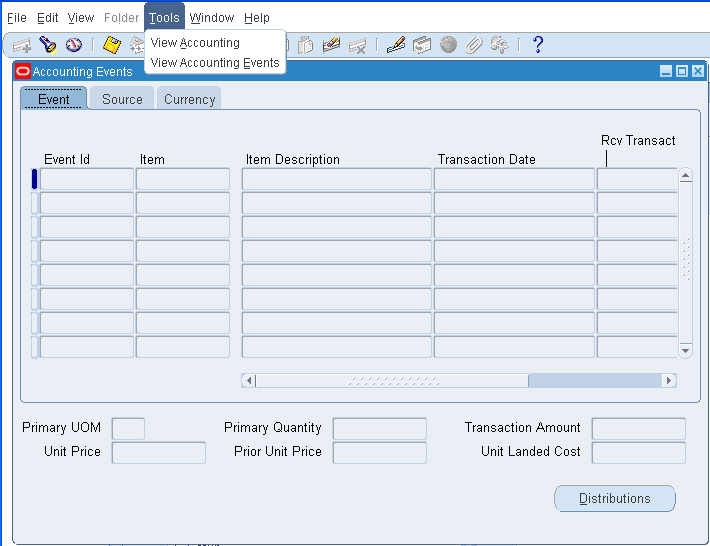
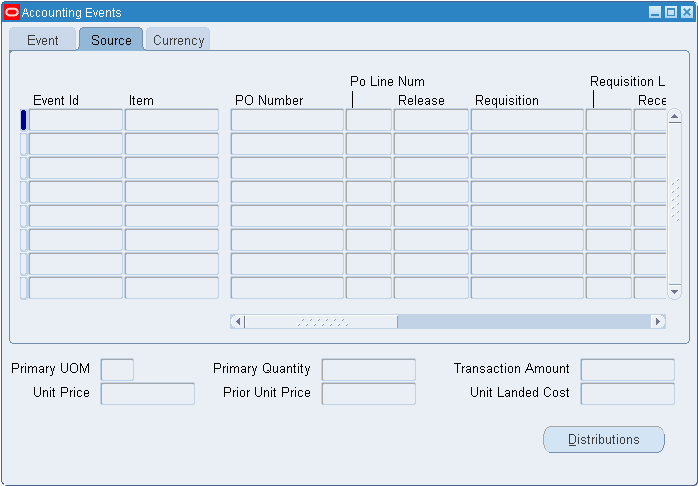
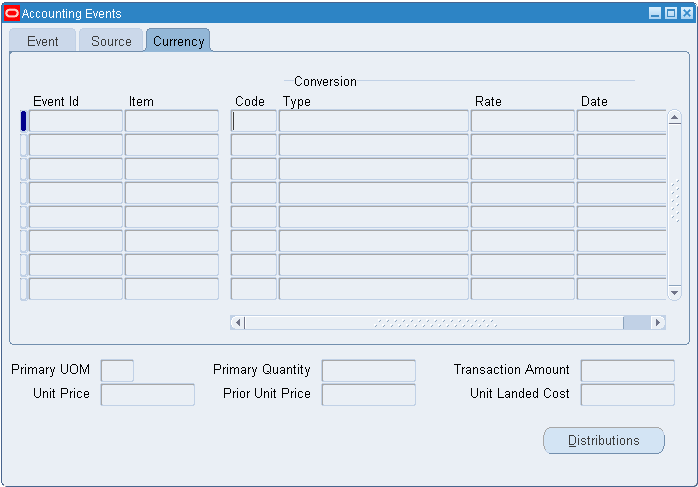
-
Click Distributions to view distribution details.
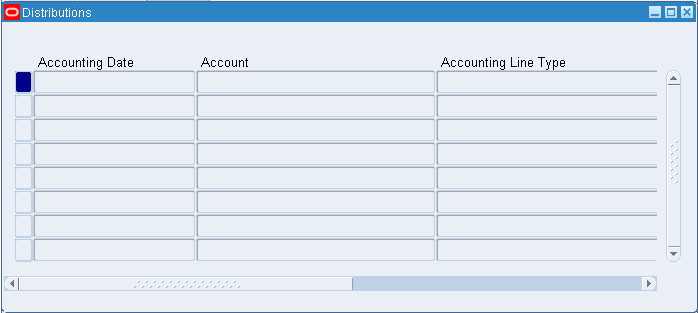
Error Resubmission
If you are using Standard or Average Inventory Costing, including Project Manufacturing Costing, then you can resubmit cost transactions that have failed to cost, and projects that have failed to transfer.
-
Standard Costing: Any error occurring during the cost processing of a transaction flags the transaction as errorred. The cost processing of other transactions continues.
-
Average Costing: Any error during the cost processing of a transaction for a particular organization flags the transaction as errorred and prevents the cost processing of other transactions in that particular organization. Failed cost updates can be resubmitted just like other errors.
Note: You can view and resubmit WIP transactions using the View Pending Resource Transactions window. See: Finding Pending Resource Transactions, Oracle Work in Process User's Guide.
Project Costing
All transactions that were costed successfully but errorred during the transfer to Projects can be be resubmitted.
Viewing Inventory Errors
You can view inventory errors through the Material Transactions window in the Cost function. See: Viewing Material Transactions .
It is important that you view Material Transactions from the Cost function, rather than the Inventory function. The following two features are only available from the Cost function:
-
Submit options: allow resubmission of errorred transactions.
-
Display of average cost updates: lists the item with transaction type as cost update.
The Find Material Transactions window includes two drop–down lists:
-
Costed: includes Yes, No, and Error
-
Transferred to Projects: includes Yes, No, Error, and Not Applicable. This list is only applicable to Project Manufacturing Costing.
Selections from these drop–down lists, along with the other search criteria, bring up the Material Transactions window. When Error is selected, the error indicator appears in the Reason, Reference tab, for those transactions that have errorred. The error indicator appears in either the Costed column or the Transferred to Projects column, whichever is appropriate. The Reason, Reference tab also includes error codes and error explanations which enable you to analyze and correct errors before resubmitting transactions.
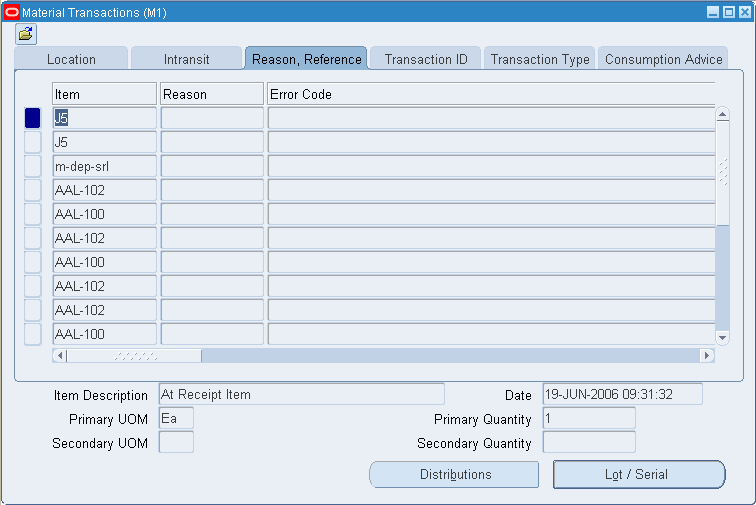
To view, select, and resubmit failed inventory transactions
-
Navigate to the Find Material Transactions window from the Cost function.
-
Select Error from the Costed or the Transferred to Projects drop–down list.
Note: To view errorred Transfers to Projects, do not make a selection from the Costed list. All errorred transfers to Projects are costed successfully.
-
Navigate to the Costed column of the Reason, Reference tab in the View Material Transactions window.
-
Select errorred transactions to resubmit as follows:
-
All errors: Choose Submit all from the Tools menu
-
One error: Place the cursor in the error cell and execute a control–click
-
A range of errors: Select one error as above, then move the cursor to the next error and execute a shift–click. Continue for all of the range. Then select Submit # from the Tools menu.
-
-
Save your work