| C H A P T E R 1 |
|
Preparing for Installation |
This chapter describes the server installation, and provides background information about the installation procedures that begin in Chapter 2.
This chapter contains these topics:
FIGURE 1-1 shows the server.

The standard components of the server are installed at the factory. However, if you ordered options such as additional memory or a PCI card, these may be shipped separately. Install these components prior to installing the server in a rack.
If you ordered any other options that are not factory-installed, see the SPARC Enterprise T1000 Server Service Manual for installation instructions.
|
Note - All internal components must be installed only by qualified service technicians. |
|
Note - The list of optional components can be updated without notice. |
This installation guide provides procedures that must be performed in the following order.
1. Verify that you have received all of the components that ship with your server.
2. Gather configuration information for your system. See your system administrator for specific details, including these parameters:
3. Install any optional components shipped with your system. If you have purchased other optional components such as additional memory, install them prior to mounting the server in a rack. See Optional Components.
4. Mount the server into a rack or equipment cabinet. See To Install the Server in the Rack.
|
Note - In the rest of this document, the term rack means either an open rack or a closed cabinet. |
5. Connect the server to a serial terminal or a terminal emulator (PC or workstation) to display system messages. See Powering On the Server for the First Time.
6. Connect the data cables to the server, but do not connect the AC power cable yet. See Connecting the Server Cables.
7. Connect the AC power cable to the server and examine the display for any error messages. See Powering On the Server for the First Time.

|
Caution - There is a potential for electric shock if the server and related equipment are not properly grounded. |
8. After the system controller boots, access the ALOM CMT command-line interface through the serial management port. See To Log In To the System Controller Using the Serial Management Port.
9. Configure the SC network management port. See To Configure the System Controller Network Management Port.
10. Enable the new configuration by resetting the system controller. See To Reset the System Controller.
11. Power on the server using the ALOM CMT software. See To Initiate the Power On Sequence.
12. Configure the Solaris OS. See To Boot the Solaris Operating System.
The Solaris OS is preinstalled on the server. When you power on, you are automatically guided through the Solaris OS configuration procedure. See To Boot the Solaris Operating System.
13. Install any required patch or patches to the server.
Refer to the product notes for a list of the required patches.
14. (Optional) Load additional software from the Solaris media kit.
The Solaris media kit (sold separately) includes several CDs containing software to help you operate, configure, and administer your server. Refer to the documentation provided with the media kit for a complete listing of included software and detailed installation instructions.
The rackmount kit has two slide rail assemblies. Each slide rail assembly can be installed on either the right or left side of the rack.
A slide rail assembly consists of three main sections, a front section, a sliding rear section, and a removable mounting bracket (FIGURE 1-2). The rackmount kit also includes two extension brackets.

The slide rail assembly has the following features:
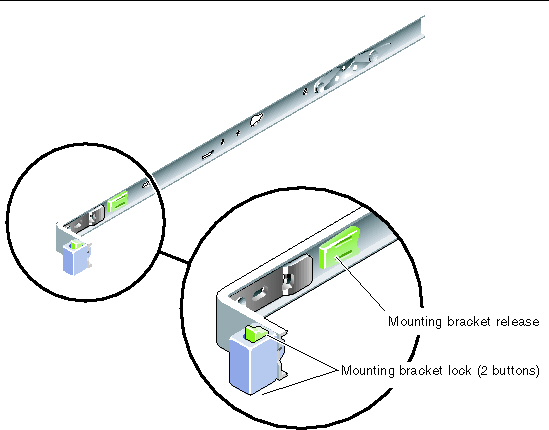
A cable management bracket (FIGURE 1-4) is included in the server slide rail kit. The cable management bracket clips onto the slide rails. Use cable ties or cable straps to attach cabling to the bracket.
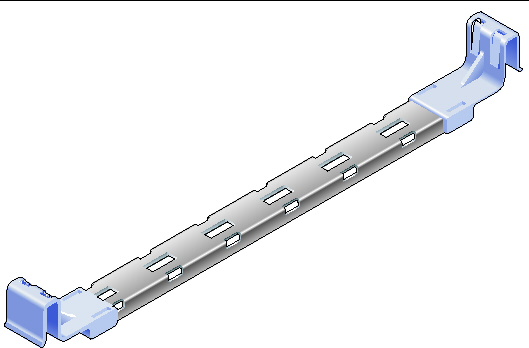
FIGURE 1-5 shows the ports on the server.
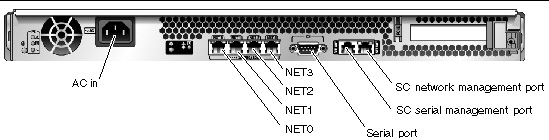
The following list describes the server's cable connections and ports:
See the Sun SPARC Enterprise T1000 Server Overview for more information.
 messages. This port is not connected to the SC serial management port.
messages. This port is not connected to the SC serial management port.

|
Caution - Deploy the antitilt feature for your equipment rack before beginning the installation. |
Copyright © 2007, Sun Microsystems, Inc. All Rights Reserved.