| C H A P T E R 2 |
|
Upgrading the Hardware |
This chapter describes how to upgrade the hardware in a Netra CT 810/410 server to support one or more Netra CP2500 board boards.
This chapter contains the following topics:
Before upgrading hardware, make sure the following steps are completed:
1. Make sure your system meets the minimum requirements, as detailed in Chapter 1.
2. Obtain all of the required hardware; inspect the shipment to ensure all components are present and undamaged.
3. Obtain or access online the following related documentation:
The following information provides instructions for upgrading hardware components to install new fan trays, to replace host Netra CP2140 boards and satellite Netra CP2160 boards with Netra CP2500 boards, and to replace the rear transition modules.
The following procedures assume that you are performing the upgrades in hot-swap mode. Be sure to observe the rules and restrictions for hot-swapping boards and their corresponding rear transition modules. For these. refer to the Netra CT Server Service Manual.
After you complete the hardware upgrades and replace a host or satellite board in a system with a Netra CP2500 board, you can install additional boards, up to the maximum per system, immediately or at a later date. To add Netra CP2500 boards to a system that has already been upgraded and can support additional Netra CP2500 boards, refer to the Netra CT Server Service Manual.
|
|
Caution - Installed boards must not exceed power available to the slots. If you have a customized system that contains third-party components, see Power Supply Requirementsfor important information. |
For detailed instructions, including illustrations and safety precautions, refer to the following documentation:
New high-speed fan trays are required to meet cooling requirements for Netra CP2500 boards. The fan trays for the Netra CT 810 are different from those required in the Netra CT 410. Make sure you install the correct trays in the corresponding server.
|
|
Caution - Do notuse other fan trays with the Netra CP2500 board. Overheating can cause the server to shut down, resulting in downtime. |
If you are upgrading a host board to a Netra CP2500, the fan trays are included with the host upgrade kit.
To upgrade the fans, remove each existing fan tray and install each new high-speed fan tray individually as detailed in the following steps.
|
1. Establish a connection and log in to the drawer alarm card.
2. To check the fan trays to determine if they were previously upgraded to accommodate Netra CP2500 boards, enter the showfru command at the alarm card CLI prompt.
where number is either number 1 or 2 fan tray and Sun-part number is the part number (FRU ID).
The new fan tray part numbers are as follows:
If the correct high-speed fan tray part number displays, and the part numbers on the fan trays match, skip the procedures for upgrading the fan trays and continue with the steps in Removing a Host or Satellite Board.
3. Attach the antistatic wrist strap.
4. Go to the front of the Netra CT server and locate the system status panel.
The location of the system status panel in the Netra CT 810 server and Netra CT 410 server is illustrated in FIGURE 2-1.

FIGURE 2-1 System Status Panel Locations
5. Using a No. 2 Phillips screwdriver, loosen the two captive screws that hold the system status panel in place.
FIGURE 2-2 shows the location of the captive screws on the Netra CT 810 server, and FIGURE 2-3 shows the location of the captive screws on the Netra CT 410 server.

FIGURE 2-2 Removing the System Status Panel (Netra CT 810 Server)

FIGURE 2-3 Removing the System Status Panel (Netra CT 410 Server)
6. Pull the system status panel away from the Netra CT server and place it on the electrostatic discharge mat.
You might need to pull on the screws to remove the system status panel from the server.
|
|
Caution - Remove and replace one fan tray at a time, so that cooling is provided to the server. |
7. Remove the fan tray from the system.

FIGURE 2-4 Removing a Fan Tray from a Netra CT 810 Server

FIGURE 2-5 Removing a Fan Tray from a Netra CT 410 Server
|
1. Insert the fan tray into the system:
2. Carefully position the system status panel into place on the system.
FIGURE 2-6 shows how to position the panel into place on the Netra CT 810 server and FIGURE 2-7 shows how to position the panel into place on the Netra CT 410 server.
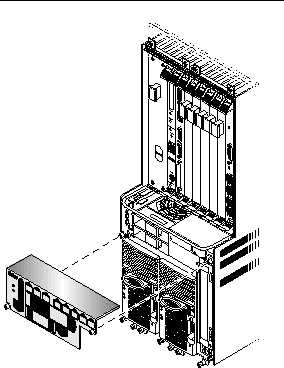
FIGURE 2-6 Positioning the System Status Panel (Netra CT 810 Server)

FIGURE 2-7 Positioning the System Status Panel (Netra CT 410 Server)
3. Push the system status panel into place against the server, paying special attention to the connector on the left side of the panel, making sure that the connector on the left rear of the system status panel mates fully with the system controller board.
|
Note - Be careful not to press the power switch when you are pressing the left side of the system status panel into place. |
4. Using a No. 2 Phillips screwdriver, tighten the two captive screws to secure the system status panel to the system.
FIGURE 2-2 shows the location of the captive screws on the Netra CT 810 server, and FIGURE 2-3 shows the location of the captive screws on the Netra CT 410 server.
5. Verify that the fan tray LEDs are lit properly.
FIGURE 2-8 shows the locations of the fan tray LEDs on the Netra CT 810 server and FIGURE 2-9 shows the locations of the fan tray LEDs on the Netra CT 410 server.
A fan tray is functioning properly if the amber Fault LED (



FIGURE 2-8 LEDs on the System Status Panel (Netra CT 810 Server)

FIGURE 2-9 LEDs on the System Status Panel (Netra CT 410 Server)
If you are upgrading a host board and one or more satellite boards on the same system, perform the procedures first on the host board, then repeat the procedures for the satellite boards.
|
|
Caution - If a Netra CP2140 board is being used as host and not functioning as an I/O board, it cannot be hot-swapped. |
|
Note - Only remove the existing board at this time; do not install the new board until after you install the new rear transition module. |
FIGURE 2-10 shows the locations of boards in the Netra CT 810 server. FIGURE 2-11 shows the locations of boards in the Netra CT 410 server.

FIGURE 2-10 Slots for Boards in a Netra CT 810 Server

FIGURE 2-11 Slots for Boards in a Netra CT 410 Server
|
1. Locate the board that you want to remove from the server.
2. Log in to the Netra CT server.
3. Determine the hot-swap state for the slot that holds the board you are about to remove.
To determine the current hot-swap state for the slots in your server, as superuser, enter:
4. Identify the attachment-point ID that corresponds to the slot where you will be removing the board.
The attachment-point ID is shown in the first column of the readout; for example, the attachment-point ID for slot 4 in a Netra CT 810 server would be IO-4.
5. Use the cfgadm(1M) utility to disconnect power to the board:
where ap_id is the attachment-point ID. For example, to deactivate the board in slot 4, as superuser, enter:
6. Attach the antistatic wrist strap.
7. Using a No. 2 Phillips screwdriver, loosen the two captive screws inside the board's ejection levers, one on top and one on the bottom (FIGURE 2-12).

FIGURE 2-12 Loosening the Ejection-Lever Captive Screws
8. Unlock the ejection levers.
|
|
Caution - Only unlock the ejection levers at this point; do notunseat the board. |
|
Note - If the server is set to the default full hot-swap mode, unlocking the ejection levers automatically starts the cfgadm unconfigure operation. If you decide that you do not want to remove the board, you must wait until the LEDs are in the correct state (as shown in Step 10), completely unseat the board, reseat it, then lock the ejection levers again to start the cfgadm configure operation. Simply locking the ejection levers after unlocking them will not start the driver attachment process. |
9. Locate the LEDs on the system status panel for the board that you want to remove.
The system status panel on each server has LEDs that show the status of the board installed in each of the slots in the server. FIGURE 2-13 shows the LEDs on the Netra CT 810 server and FIGURE 2-14 shows the LEDs on the Netra CT 410 server.

FIGURE 2-13 LEDs on the System Status Panel (Netra CT 810 Server)

FIGURE 2-14 LEDs on the System Status Panel (Netra CT 410 Server)
10. Determine if you can remove the board safely at this time.
You can remove the board only if all of the LEDs are in the following states:
11. When it is safe to remove the board, disconnect any cables connected to the board.
12. Press outward on the two ejection levers on the board to unseat the board from the board cage.
13. Carefully slide the board out of the slot and place it on the electrostatic discharge mat.
14. Remove and replace the rear transition module as described in the following section.
The Netra CP2500 board requires a corresponding host or satellite rear transition module. If you are replacing a host board, the host rear transition module (RTM-H) is included in the upgrade kit.
FIGURE 2-15 shows the location of rear transition modules on the Netra CT 810 server, and FIGURE 2-16 shows the location of rear transition modules on the Netra CT 410 server.

FIGURE 2-15 Locating a Rear Transition Module in a Netra CT 810 Server (Top View)

FIGURE 2-16 Locating a Rear Transition Module in a Netra CT 410 Server (Top View)
|
1. With the antistatic wriststrap attached to you, locate the host rear transition module that you want to remove.
2. Unplug any cables attached to the rear transition module.
3. Using a No. 2 Phillips screwdriver, loosen the two captive screws inside the board or module's ejection levers, one on top and one on the bottom (FIGURE 2-12).
4. Press out on the ejection levers to unseat the module.
5. Slide the module out of the slot and place it on the electrostatic discharge mat.
6. Obtain the new rear transition module.
Make sure that you have the corresponding rear transition module:
These components have different part numbers, and the faceplates clearly indicate the RTM type.
7. If installing an RTM-S, confirm that the dip switch settings are all set to On.
The Netra CP2500 RTM-S module has two DIP switch banks (S1301 and S1302) that control the Ethernet network traffic through the RTM-S module. By default, the switches on these banks are all set to the ON position. In the ON position, all network traffic gets routed out through the module's RJ-45 connectors. When these switches are set to the Off position, all network traffic is routed to the cPSB backplane network.
FIGURE 2-17 shows the location of the S1301 DIP switch bank, which is located on the component side of the RTM-S. FIGURE 2-18 shows the location of the S1302 DIP switch bank, which is located on the solder side of the RTM-S.
|
|
Caution - Never set the DIP switches on a Netra CP2500 RTM-H module. Sun does not support changing the RTM-H DIP switches from their default settings. |
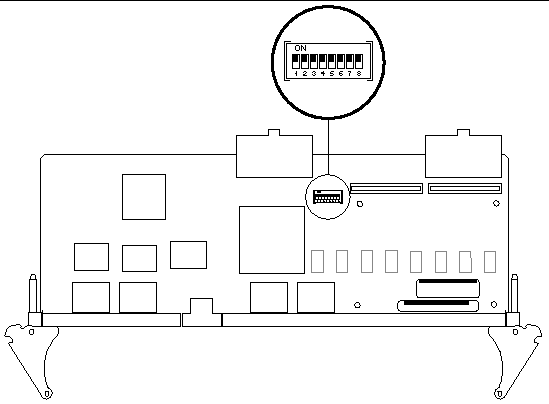
FIGURE 2-17 S1301 DIP Switch Bank Location on the RTM-S (Component Side)
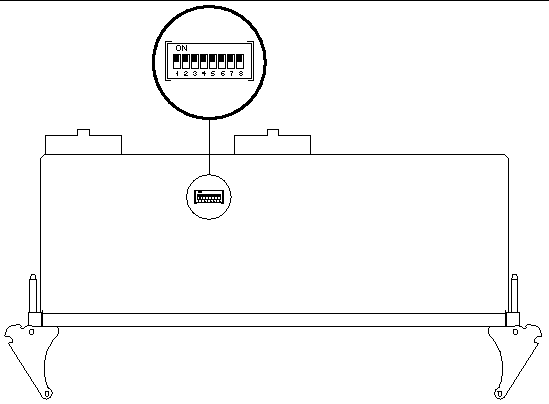
FIGURE 2-18 S1302 DIP Switch Bank Location on the RTM-S (Solder Side)
8. Keeping the new rear transition module vertical, slide the module into the slot in between the two guides (FIGURE 2-19).
The teeth in the handle of the module must align with the square cutouts in the slot. When the module is completely seated in the cage, the two ejection levers should flip inward, and the teeth in the ejection levers should fit smoothly in the rectangular cutouts in the bottom and top plates.

FIGURE 2-19 Aligning the Rear Transition Module with the Rear Cage Cutouts
9. Using a No. 2 Phillips screwdriver, tighten the two captive screws inside the module's ejection levers, one on top and one on the bottom (FIGURE 2-22).
Tighten the screws to a torque of 0.28 N.m (2.5 in.-lb).
10. Make the necessary cable connections to the rear transition module.
Tighten the screws on the cable to a torque of 0.23 N.m (2 in.-lb).
FIGURE 2-20 shows the connectors on the host rear transition module.

FIGURE 2-20 Connectors on the Netra CP2500 Host Rear Transition Module (RTM-H)
11. After you replace the rear transition module, obtain the new Netra CP2500 board.
12. Go to the front of the server and install the new board, as described in the following section.
After removing the old board and replacing the rear transition module, install the new board as follows.
|
1. With the antistatic wrist strap attached to you, locate the slot where you will be installing the new board.
FIGURE 2-10 shows the locations of boards in the Netra CT 810 server. FIGURE 2-11 shows the locations of boards in the Netra CT 410 server.
2. Remove the slot filler panel, if necessary.
The slot filler panel is secured to the board cage using two screws, one at the top of the filler panel, the other at the bottom. Store the slot filler panel in a safe place; you might need it later.
3. Obtain the new Netra CP2500 board.
4. Perform any board-specific hardware procedures, if necessary.
5. Verify that the ejection levers on the board are unlocked.
You will not be able to install the board properly if the ejection levers are locked.
6. Keeping the new board vertical, slide it into the slot between the two guides.
The cuts in the handle of the board must align with the square cutouts in the slot. When the board is completely seated in the cage, the two ejection levers should flip inward, and the notches in the ejection levers should fit smoothly in the rectangular cutouts in the bottom and top plates.
|
|
Caution - In the Netra CT 810, do not install Netra CP2500 boards in slots 6 and 7. Increased temperatures might cause a server power down. |

FIGURE 2-21 Aligning the Board with the Board Cage Cutouts
8. Using a No. 2 Phillips screwdriver, tighten the two captive screws inside the board's ejection levers, one on top and one on the bottom.
Tighten the screws to a torque of 0.28 N.m (2.5 in.-lb).

FIGURE 2-22 Tightening the Ejection Lever Captive Screws
9. Log in to the Netra CT server.
10. Determine the hot-swap state for the slot that holds the board you just installed.
To determine the current hot-swap state for the slots in your server, as superuser, enter:
11. Identify the attachment-point ID that corresponds to the slot where you inserted the board.
12. Connect the board with the cfgadm dynamic reconfiguration software:
where ap_id is the attachment-point ID. For example, to connect the board in slot 4, as superuser, enter:
13. Activate the board with the cfgadm (1M) utility:
where ap_id is the attachment-point ID. For example, to activate the board in slot 4, as superuser, enter:
14. Locate the LEDs on the system status panel for the board that you just inserted.
FIGURE 2-13 shows the LEDs on the Netra CT 810 server and FIGURE 2-14 shows the LEDs on the Netra CT 410 server.
15. Determine if the board is activated.
16. If the board activated successfully, perform any necessary board-specific software configuration.
Refer to the documentation that you received with the board for any board-specific procedures.
17. Connect the cables to the board's corresponding rear transition module.
Tighten the screws on the cable to a torque of 0.23 N.m (2 in.-lb).
The following figures show the connectors for host boards for Netra CT servers.

FIGURE 2-23 Connectors on the Netra CP2140 Host CPU Board

FIGURE 2-24 Connectors on the Netra CP2500 Host CPU Board
In most cases, you are replacing a board with a new board, and no opening will result. However, if you are changing the configuration of your server's slots while performing the upgrade and open slots result, close the slots with filler panels.
|
|
Caution - An energy hazard is present if any I/O slots are left uncovered. If you remove a component from an I/O slot, you must fill it with either a replacement board or a filler panel. |
|
 If any panel openings resulted from the upgrade, install air-blocking filler panels.
If any panel openings resulted from the upgrade, install air-blocking filler panels.
The slot filler panel is secured to the cage using two screws, one at the top of the filler panel, the other at the bottom.
After you install the fan trays, new rear transition module, new board, and any other hardware components, verify that the new hardware is operating correctly.
|
1. Use the tip utility to establish a full-duplex-terminal connection between a Sun workstation and the new board.
2. At the UNIX prompt in a command or shell tool window, enter:
3. Perform the following diagnostic steps.
a. Verify that the following information is accurate:
5. Use the prtconf -D command to display the device tree.
It should show the PCI bus instances #0 and #1 for the two PCI buses. There are instances of various PCI boards connected to each one. A PCI board might show up as pciVVVV,DDDD, where VVVV is the vendor ID, for example, 1011 and DDDD is the device ID, for example 008e. If the driver for the board is already loaded, then you might see the device name supplied by the driver in the device tree.
6. Log in to the server console and, as superuser, enter the prtdiag command to ensure that no faults are generated and that the chassis state is configured.
For existing servers that you upgraded, configure the hardware components as follows.
|
The Netra CP2500 has two platform names, one for the host role and one for the satellite role. You can use Solaris commands uname -i to derive the platform name. The names are as follows:
When you install a Netra CP2500 board, the platform name will change from the Netra CP2140 host board to the new Netra CP2500 board.
 If you created a custom script that uses the platform name to find out if a satellite is plugged into a Netra CT Server, change the ChassisType property defined in the PICL FRU tree by running the prtpicl (1M) command as follows:
If you created a custom script that uses the platform name to find out if a satellite is plugged into a Netra CT Server, change the ChassisType property defined in the PICL FRU tree by running the prtpicl (1M) command as follows:
|
1. (Optional) At the alarm card CLI prompt, enter the following:
cli> setfru slot 2 Acceptable_Fru_Types CP2500_Front_Board_Vendor_Name CP2500_Front_Board_Part_No:CP2500_RTM_Part_No |
2. If you want to configure a slot not to power on any boards, enter the following:
|
The following procedure is optional.
 At the alarm card CLI prompt, use the Acceptable_Fru_Types command to configure the fan trays and power supplies (PS).
At the alarm card CLI prompt, use the Acceptable_Fru_Types command to configure the fan trays and power supplies (PS).
If you encounter any unusual system behavior, refer to the Netra CT Server Service Manual (819-2741) for troubleshooting information.
Copyright © 2007, Sun Microsystems, Inc. All Rights Reserved.