Tour: Moving Data Between Windows with Different Labels
As in standard Solaris, you can move data between windows in the Trusted Solaris environment. If you attempt to transfer information between windows with different labels or user UIDs, you are potentially upgrading or downgrading the label for that information. If your site's security policy permits this type of transfer and your account is authorized, a confirmation dialog box for confirming the transaction will be displayed; otherwise, the transfer will be prevented.
There are two methods for moving data between windows: (1) select it with the left mouse button and copy it with mouse button 2 or (2) Copy and Paste using menu commands, keyboard shortcuts, or function keys. Although you can move data across workspaces, it is much more convenient if both windows occupy the same workspace. Drag-and-drop operations do not work across windows with different labels.
-
Minimize the File Manager windows for the time being.
The two Text Editor windows should be visible as in the figure below.
Figure 3-16 Displaying Applications at Different Labels

-
Highlight the text in the [CONFIDENTIAL A B] Text Editor window and click mouse button 2 in the [SECRET A B] Text Editor window to paste the data.
If this transaction is completed, the label of the transferred data will be upgraded. Before the transfer occurs, the Selection Manager Confirmation dialog box shown below is displayed.
Figure 3-17 Selection Manager Confirmation Dialog Box
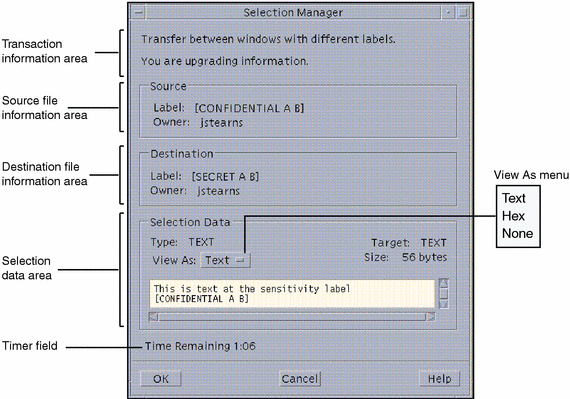
The Selection Manager Confirmation dialog box has these areas:
-
Transaction information area - describes why confirmation of the transaction is needed.
-
Source file information area - identifies the label and the owner of the source file.
-
Destination file information area - identifies the label and owner of the destination file.
-
Selection data area - identifies the type of data selected for transfer, the type of the target file, and its size in bytes. You can view the selected data in text or hexadecimal format in the scrollable display field or choose None and hide it altogether.
-
Timer field - reminds you of the time left to complete the transaction. The amount of time and the use of the timer depends on your site's configuration.
-
-
Click OK to complete the transfer of the data from the [CONFIDENTIAL A B] Text Editor window to the [SECRET A B] Text Editor window.
The transferred data is now in the text editor with the label [SECRET A B]. If you had decided against the transaction, you could have clicked the Cancel button to stop the transaction.
- © 2010, Oracle Corporation and/or its affiliates
