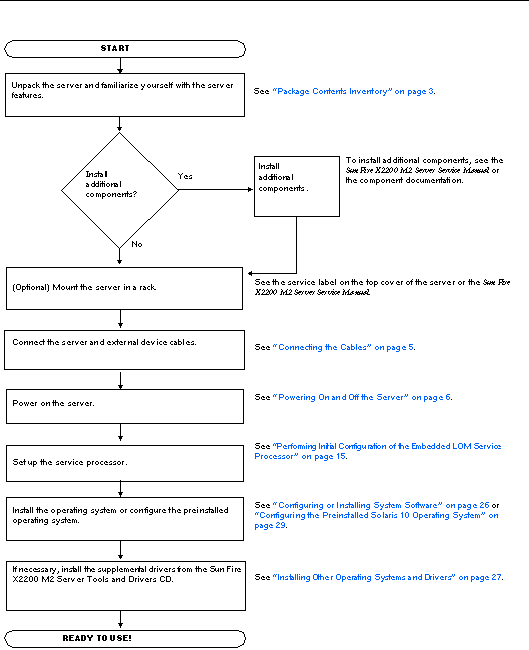| Sun Fire X2200 M2 Server Installation Guide
|
    |
Setting Up the Sun Fire X2200 M2 Server Hardware
|
This chapter describes how to set up the Sun Fire X2200 M2 server hardware. It includes the following topics:
Safety and Compliance Information
Refer to the following documents for safety information regarding the Sun Fire X2200 M2 server:
- Important Safety Information for Sun Hardware Systems, 816-7190: hard copy document included in the ship kit.
- Sun Fire X2200 M2 Server Safety and Compliance Guide, 819-6600: available online by navigating to the Sun Fire X2200 M2 server document page from the following URL:
http://www.sun.com/documentation
Planning the Installation Process
Use the flowchart in FIGURE 1-1 to assist you with the server installation process.
FIGURE 1-1 Sun Fire X2200 M2 Server Installation Process
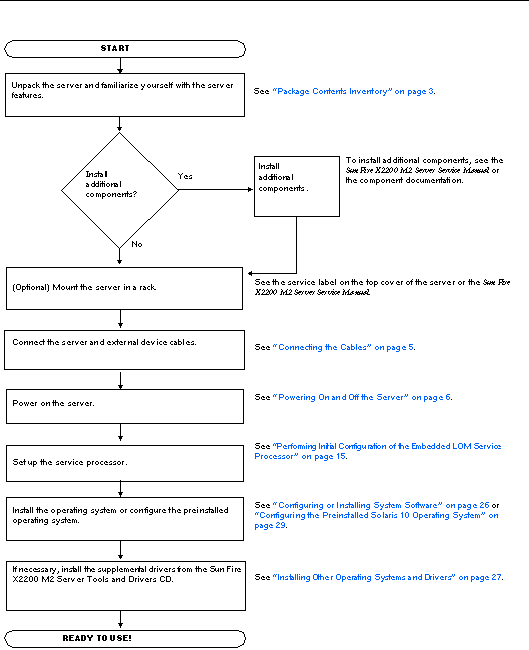
Package Contents Inventory
Carefully unpack all server components from the packing cartons. The following items should be packaged with the Sun Fire X2200 M2 server:
- Sun Fire X2200 M2 server
- Sun Fire X2200 M2 server accessory kit, including the following:
- Welcome Letter
- Sun Fire X2200 M2 Server Installation Guide
- Where to Find Sun Fire X2200 M2 Server Documentation
- Additional license, safety, and registration documentation
- Sun Fire X2200 M2 Server Tools and Drivers CD (includes drivers and additional software)
- Optional rackmount and/or cable management kit
The optional power cable, keyboard, and mouse are packaged separately from the other items.
Installing the Server Into a Rack With Optional Slide Rails
The service label on the top cover of the Sun Fire X2200 M2 server contains instructions for installing your server into a four-post rack using the orderable slide-rail and cable management arm options. Detailed instructions can also be found online in the Sun Fire X2200 M2 Server Service Manual, 819-6597 at the following URL:
http://www.sun.com/documentation
The slide rails for the Sun Fire X2200 M2 server are compatible with a wide range of equipment racks that meet the following standards:
- Four-post structure (mounting at both front and rear). Two-post racks are not compatible.
- Rack horizontal opening and unit vertical pitch conforming to ANSI/EIA 310-D-1992 or IEC 60927 standards.
- Distance between front and rear mounting planes of 610 mm and 915 mm (24 inches to 36 inches).
- Clearance depth (to front cabinet door) in front of front rack mounting plane at least 25.4 mm (1 inch).
- Clearance depth (to rear cabinet door) behind front rack mounting plane at least 800 mm (31.5 inches) with the cable management arm, or 700 mm (27.5 inches), without the cable management arm.
- Clearance width (between structural supports and cable troughs) between front and rear mounting planes at least 456 mm (18 inches).

|
Caution - Always load equipment into a rack from the bottom up so that it will not become top-heavy and tip over. Deploy your rack's anti-tilt bar to prevent the rack from tipping during equipment installation.
|

|
Caution - Ensure that the temperature in the rack does not exceed the server's maximum ambient rated temperatures. Consider the total airflow requirements of all equipment installed in the rack, to ensure that the equipment is operated within its specified temperature range.
|
Connecting the Cables
See FIGURE 1-2 and TABLE 1-1 for the locations of the connectors.
 To Connect the Cables To Connect the Cables
|
Connect the server and external devices as follows:
1. Connect the server power cord to a grounded electrical outlet.
2. Connect a serial null modem cable to the serial port.
The default serial port speed is 9600 with no flow control.
3. Connect Ethernet cables to the RJ-45 LAN Gigabit Ethernet connectors as needed (see FIGURE 1-2).
Note the following guidelines regarding the Ethernet (LAN) ports:
- The Broadcom LAN-1 NET MGT port can be used for server management and network access.
See Setting Up the Sun Fire X2200 M2 Server Software for additional information about setting up the service processor for remote system management.
- The LAN-0 and LAN-1 ports are Broadcom Ethernet ports. The LAN-2 and
LAN-3 ports are NVIDIA Ethernet ports.
- The two Broadcom NICs (LAN-0 and LAN-1) are the primary network interface controllers (NICs) and should be used for network installation of the operating system and drivers.
4. Connect any additional external devices to the server's other connectors.
FIGURE 1-2 Back Panel
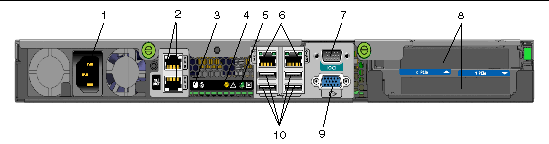 [ D ]
[ D ]
TABLE 1-1 Back Panel
|
Label
|
Connector/Slot
|
Label
|
Connector/Slot
|
|
1
|
Power connector
|
6
|
NVIDIA Ethernet connectors (LAN-2 left, LAN-3 right)
|
|
2
|
Broadcom Ethernet connectors (LAN-0 top,
LAN-1 NET MGT bottom)
|
7
|
Serial management/DB9 RS-232 serial port
|
|
3
|
System identification button/LED
|
8
|
PCI-Express slots
|
|
4
|
Fault LED
|
9
|
Onboard HD15 video connector
|
|
5
|
Power LED
|
10
|
USB 2.0 connectors (4)
|
Powering On and Off the Server
You only need to apply standby power to the server at this point so that you can perform initial configuration of the service processor. Procedures for powering on to main power mode and for shutting down from main power mode are also included in this section.
 To Apply Standby Power for Initial Service Processor Configuration To Apply Standby Power for Initial Service Processor Configuration
|
Use this procedure to apply standby power to the service processor (SP) before initial configuration.

|
Caution - Do not operate the server without all fans, component heatsinks, air baffles, and the cover installed. Severe damage to server components can occur if operated without adequate cooling mechanisms.
|
1. Connect a grounded AC power cord to the AC power connector on the back panel of the server and to a grounded AC power outlet.
In standby power mode, the Power/OK LED on the front panel flashes, indicating that the SP is working. See FIGURE 1-3 and TABLE 1-2.
FIGURE 1-3 Front Panel
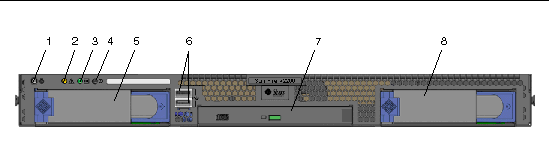 [ D ]
[ D ]
TABLE 1-2 Front Panel
|
Label
|
Button/LED/Port
|
Label
|
Button/LED/port
|
|
1
|
System identification button/LED
|
5
|
Optional hard disk drive 0
|
|
2
|
Fault LED
|
6
|
USB 2.0 connectors (2)
|
|
3
|
Power/OK LED
|
7
|
Optional DVD drive
|
|
4
|
Power button
|
8
|
Optional hard disk drive 1
|
2. Continue with initial software setup tasks, as described in Chapter 2.
|
Note - At this point, standby power is supplied only to the service processor and power supply fans. You can proceed to Chapter 2 of this guide to begin initial configuration. Do not apply main power to the rest of the server until you are ready to install a platform operating system.
|
 To Power On Main Power Mode To Power On Main Power Mode
|
To power on main power for all server components:
a. Verify that the power cord has been connected and that standby power is on.
In standby power mode, the Power/OK LED on the front panel flashes. See FIGURE 1-3.
b. Use a ballpoint pen or other stylus to press and release the recessed Power button on the server front panel.
When main power is applied to the full server, the Power/OK LED next to the Power button lights and remains lit.
|
Note - The first time the server powers on, the power on self-test (POST) can take up to a minute.
|
 To Power Off Main Power Mode To Power Off Main Power Mode
|
To power off the server from main power mode, use one of the following two methods:
- Graceful shutdown: Use a ballpoint pen or other stylus to press and release the Power button on the front panel. This causes Advanced Configuration and Power Interface (ACPI) enabled operating systems to perform an orderly shutdown of the operating system. Servers not running ACPI-enabled operating systems will shut down to standby power mode immediately.
- Emergency shutdown: Press and hold the Power button for four seconds to force main power off and enter standby power mode. When the main power is off, the Power/OK LED on the front panel will begin flashing, indicating that the server is in standby power mode.

|
Caution - To completely power off the server, you must disconnect the AC power cords from the back panel of the server.
|
Setup Troubleshooting and Support
This section contains information to help you troubleshoot minor server problems. It includes the following topics:
Troubleshooting the Sun Fire X2200 M2 Server Setup
If you experience problems while setting up your server, refer to the troubleshooting information in TABLE 1-3.
TABLE 1-3 Troubleshooting Procedures
|
Problem
|
Possible solution
|
|
Server powers on, but the monitor does not.
|
- Is the Power button for the monitor turned on?
- Is the monitor power cord connected to a wall outlet?
- Does the wall outlet have power? Test by plugging in another device.
|
|
CD or DVD does not eject from the media tray when you press the Eject button.
|
- Move the mouse or press any key on the keyboard. The drive might be in low power mode.
- Use the utility software installed on your server to eject the CD.
- Make sure that the media in the device is not in use and is not mounted by the operating system.
|
|
No video displays on the monitor screen.
|
- Is the monitor cable attached to the video connector?
- Does the monitor work when connected to another system?
- If you have another monitor, does it work when connected to the original system?
- If, after POST and BIOS complete, you no longer see video output on your monitor and only see a flashing cursor, check the configuration of the operating system to determine if it is configured to redirect its output exclusively over the serial line.
|
|
Server does not power on when the front panel Power button is pressed.
|
Keep notes on the following situations in case you need to call service:
- Is the Power button LED illuminated on the front of the system? (Ensure that the power cord is connected to the system and to a grounded power receptacle.)
- Does the wall outlet have power? Test by plugging in another device.
- Does the monitor sync within five minutes after power on? (The green LED on the monitor stops flashing and remains illuminated.)
|
|
Keyboard or mouse does not respond to actions.
|
- Verify that the mouse and keyboard cables are connected to the on-board USB 2.0 connectors on the server.
- Verify that the server is powered on and the front power LED is illuminated.
|
|
Server appears to be in low power mode, but the Power button LED does not blink.
|
The power LED only blinks when all server components are in low power mode. A tape drive might be connected to your server. Because tape drives do not enter low power mode, the power LED does not blink.
|
|
Hung or frozen server: No response from mouse or keyboard or any application.
|
Try to access your system from a different server on the network:
- On another system, type ping IP_address_of_X2200
- If a response is returned, then try logging into the Sun Fire X2200 M2 server using either telnet, ssh or rlogin.
- If you successfully log in, list the running processes using the ps command.
- Kill any processes that appear unresponsive or should not be running, by using the kill process_ID command.
- Check the responsiveness of the Sun Fire X2200 M2 server after each process is killed.
If the above procedure does not work, power cycle the server:
- Press the power button to power off the server and wait 20-30 seconds.
- Press the power button again to power system back on.
|
|
Note - For additional troubleshooting information, see the Sun Fire X2200 M2 Server Service Manual, 819-6597.
|
Contacting Support
If the troubleshooting procedures in this chapter fail to solve your problem, use TABLE 1-4 to collect information that you might need to communicate to the support personnel. TABLE 1-5 lists the Sun web sites and telephone numbers for additional technical support.
TABLE 1-4 System Information Needed for Support
|
System Configuration Information Needed
|
Your Information
|
|
Sun service contract number
|
|
|
System model
|
|
|
Operating environment
|
|
|
System serial number
|
|
|
Peripherals attached to the system
|
|
|
Email address and phone number for you and a secondary contact
Street address where the system is located
|
|
|
Superuser password
|
|
|
Summary of the problem and the work being done when the problem occurred
|
|
|
Other Useful Information
|
|
IP address
|
|
|
Server name (system host name)
|
|
|
Network or internet domain name
|
|
|
Proxy server configuration
|
|
Sun Fire X2200 M2 Server Documentation
For a description of the document set for the Sun Fire X2200 M2 server, see the Where To Find Documentation sheet that is packed with your system and also posted at the product's documentation site. Go to the following URL and navigate to the documentation site for the Sun Fire X2200 M2 server:
http://www.sun.com/documentation
Translated versions of some of these documents are available on the web site described above in French, Simplified Chinese, Traditional Chinese, Korean, and Japanese. English documentation is revised more frequently and might be more up-to-date than the translated documentation.
For all Sun hardware documentation, go to the following URL:
http://www.sun.com/documentation
For Solaris and other software documentation, go to the following URL:
http://docs.sun.com
| Sun Fire X2200 M2 Server Installation Guide
|
819-6596-12
|
    |
Copyright © 2007, Sun Microsystems, Inc. All Rights Reserved.