| C H A P T E R 4 |
|
Servicing Motherboard Components |
This chapter describes how to replace the motherboard and its components in the Sun Fire X4440 server.
| Note - Before performing any of the procedures in this chapter, perform the procedures described in Chapter 2, Preparing to Service the System. |
Some of the procedures in this chapter are for customer-replaceable units (CRUs) and some are for field-replaceable units (FRUs), as noted in the procedures and in the list below. FRU components should be replaced only by trained service technicians. Contact your Sun Service representative for assistance with FRU replacements.
The following topics are covered in this chapter:

|
Caution - Never attempt to run the server with the covers removed. Hazardous voltage present. |

|
Caution - Equipment damage possible. The covers must be in place for proper air flow. |
This section describes how to diagnose and replace faulty DDR2 (Double-Data Rate) DIMMs. The following topics are covered:
Refer to the Sun Fire X4140, X4240, and X4440 Servers Diagnostics Guide for additional DIMM troubleshooting information.
| Note - CRU: This customer-replaceable unit can be replaced by anyone. |

|
Caution - This procedure requires that you handle components that are sensitive to static discharge. This sensitivity can cause the component to fail. To avoid damage, ensure that you follow antistatic practices as described in Electrostatic Discharge Safety Measures. |
The system fault LED lights if the system detects a DDR2 DIMM fault.
1. Prepare the server for service.
b. Disconnect the power cord (or cords) from the power supply (or supplies).
c. Slide the server out of the rack.
See Removing a Server From the Rack.
d. Attach an antistatic wrist strap.
See Performing Electrostatic Discharge and Antistatic Prevention Measures.
2. Press and hold the Fault Remind button on the mezzanine tray to identify which DDR2 DIMM is faulty. (FIGURE 4-1)
3. Note the location of faulty DDR2 DIMMs.
A faulty DDR2 DIMM is identified with a corresponding flashing amber LED on the motherboard.
4. Ensure that all DDR2 DIMMs are seated correctly in their slots. If re-seating the memory does not fix the problem, remove and replace the faulty memory.
| Note - Refer to the Sun Fire X4140, X4240, and X4440 Servers Diagnostics Guide for more information about DIMM System Event Log (SEL) messages. |
FIGURE 4-1 Fault Remind Button Locations

Use the DDR2 DIMM guidelines, and FIGURE 4-2 to help you plan the memory configuration of your server.
In increments of 2 DDR2 DIMMs.

Refer to the service label on the cover for DDR2 DIMM placement information. Refer to the Sun Fire X4140, X4240, and X4440 Servers Diagnostics Guide for additional DDR2 DIMM information.
The DIMM population rules for the server are as follows:
| Note - DDR2 DIMM names in Integrated LOM messages are displayed with the full name, such as /SYS/MB/P0/D7. |
DDR2 DIMM fillers are installed in all unoccupied DIMM sockets. All sockets must be occupied by either a filler or a DDR2 DIMM. When DDR2 DIMMs are added, remove the fillers. When DDR2 DIMM are removed, add extra fillers. Always place fillers in empty sockets.
FIGURE 4-3 Fillers for DDR2 DIMM Slots


|
Caution - Ensure that all power is removed from the server before removing or installing DDR2 DIMMs. You must disconnect the power cables before performing this procedure. |
1. Review DDR2 DIMM Guidelines for memory configuration information.
2. Prepare the server for service.
b. Disconnect the power cord (or cords) from the power supply (or supplies).
c. Slide the server out of the rack.
See Removing a Server From the Rack.
d. Attach an antistatic wrist strap.
See Performing Electrostatic Discharge and Antistatic Prevention Measures.
3. If you are replacing a faulty DDR2 DIMM, press the Fault Remind button on the motherboard and mezzanine tray to locate the DDR2 DIMM that you want to replace.
The faulty DDR2 DIMM LED flashes when the Fault Remind button is pressed and held. All faulty DIMMs are indicated with an amber LED, so that you can install the replacement DDR2 DIMM in the same location.
| Tip - Make a note of the faulty DDR2 DIMM location. |
5. Push down on the ejector tabs on each side of the DDR2 DIMM until the DIMM is released (FIGURE 4-4).
6. Grasp the top corners of the faulty DDR2 DIMM and remove it from the server.
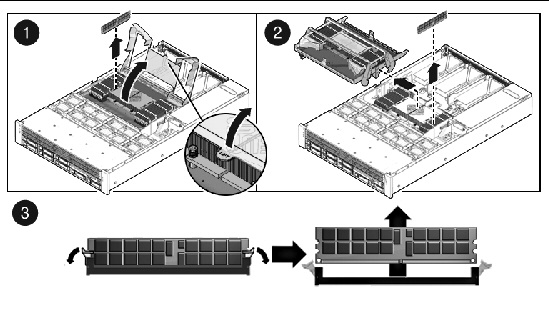
7. Place the DDR2 DIMM on an antistatic mat.
8. Repeat Step 5 through Step 7 to remove any additional DDR2 DIMMs.
| Tip - See DDR2 DIMM Guidelines for information about configuring the DDR2 DIMMs. |
1. Unpack the replacement DDR2 DIMMs and place them on an antistatic mat.
2. Ensure that the ejector tabs are in the open position.
3. Line up the replacement DDR2 DIMM with the connector (FIGURE 4-5).
Align the DDR2 DIMM notch with the key in the connector. This ensures that the DDR2 DIMM is oriented correctly.
4. Push the DDR2 DIMM into the connector until the ejector tabs lock the DDR2 DIMM in place.
If the DDR2 DIMM does not easily seat into the connector, verify that the orientation of the DDR2 DIMM is as shown in FIGURE 4-5. If the orientation is reversed, damage to the DDR2 DIMM might occur.
5. Repeat Step 2 through Step 4 until all replacement DDR2 DIMM are installed.
7. Return the server to operation.
b. Slide the server into the rack.
See Returning the Server to the Normal Rack Position.
c. Reconnect the power cord (or cords) to the power supply (or supplies).
Verify that the AC Present LED is lit.
FIGURE 4-5 Installing DDR2 DIMMs
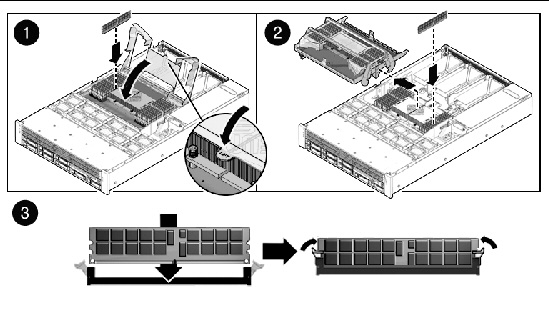
Before you begin, see DDR2 DIMM Guidelines, for information about DDR2 DIMM configuration guidelines.
1. Remove the mezzanine tray, to access the DIMMs, if the DIMMs are located on the motherboard.
See Removing the Mezzanine Tray.
2. Remove any fillers to be replaced with DIMMs.
Set the fillers aside for future use if needed later.
3. Unpack the replacement DDR2 DIMMs and place them on an antistatic mat.
4. Ensure that the ejector tabs are in the open position.
5. Line up the DDR2 DIMM with the connector (FIGURE 4-5).
Align the DDR2 DIMM notch with the key in the connector. This ensures that the DDR2 DIMM is oriented correctly.
6. Push the DDR2 DIMM into the connector until the ejector tabs lock the DIMM in place.
If the DDR2 DIMM does not easily seat into the connector, verify that the orientation of the DDR2 DIMM is as shown in FIGURE 4-4. If the orientation is reversed, damage to the DDR2 DIMM might occur.
7. Repeat Step 2 through Step 6 until all DDR2 DIMMs are installed.
9. Return the server to operation.
b. Slide the server into the rack.
See Returning the Server to the Normal Rack Position.
c. Reconnect the power cord (or cords) to the power supply (or supplies).
Verify that the AC Present LED is lit.
The following topics are covered:
You must remove the mezzanine tray when removing and installing the motherboard.
| Note - CRU: This customer-replaceable unit can be replaced by anyone. |
1. Prepare the server for service.
b. Disconnect the power cord (or cords) from the power supply (or supplies).
c. Slide the server out of the rack.
See Removing a Server From the Rack.
d. Attach an antistatic wrist strap.
See Performing Electrostatic Discharge and Antistatic Prevention Measures.
2. Unlock the two mezzanine tray tabs by pressing away from the mezzanine tray, as shown in FIGURE 4-6. [1]
3. Grab the handles and rotate the handles towards the center of the mezzanine tray [2].
4. Lift the mezzanine tray up [3].
5. Set the mezzanine tray aside.
Place the mezzanine tray on an antistatic mat.
FIGURE 4-6 Removing the Mezzanine Tray
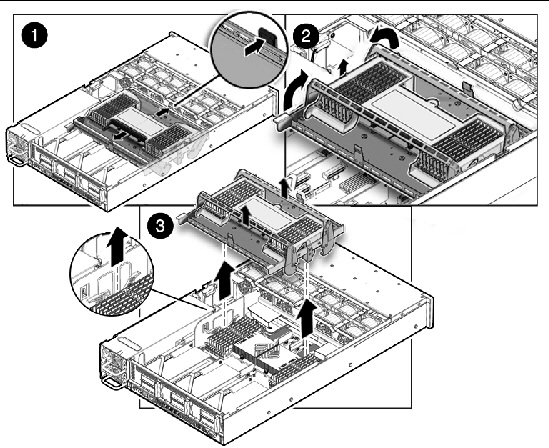
1. Hold the two handles and carefully place the mezzanine tray into the motherboard as shown in FIGURE 4-7.
Ensure that the mezzanine tray is aligned and fully seated. The handles should click into the tabs.
FIGURE 4-7 Installing the Mezzanine Tray

2. Return the server to operation.
b. Slide the server into the rack.
See Returning the Server to the Normal Rack Position.
c. Reconnect the power cord (or cords) to the power supply (or supplies).
Verify that the AC Present LED is lit.
The following topics are covered:
The motherboard and mezzanine each have an associated air duct or baffle. You must remove the air duct when removing and installing the following components:
| Note - CRU: This customer-replaceable unit can be replaced by anyone. |

|
Caution - To prevent the system from overheating, ensure that the air duct is correctly installed before powering on the server. |
1. Prepare the server for service.
b. Disconnect the power cord (or cords) from the power supply (or supplies).
c. Slide the server out of the rack.
See Removing a Server From the Rack.
d. Attach an antistatic wrist strap.
See Performing Electrostatic Discharge and Antistatic Prevention Measures.
2. Remove the mezzanine tray, to access the air duct.
See Removing the Mezzanine Tray.
3. Lift the air baffle out of the mezzanine tray. (FIGURE 4-8)
4. Slide the motherboard air duct to the right to disengage the pin on the left side. [1]
5. Slide the air duct to the left to disengage the pin on the right side. [2]
6. Move the air duct towards the back to clear the lip on the midwall.
7. Lift the air duct out of the server. [3]
FIGURE 4-8 Removing the Air Duct
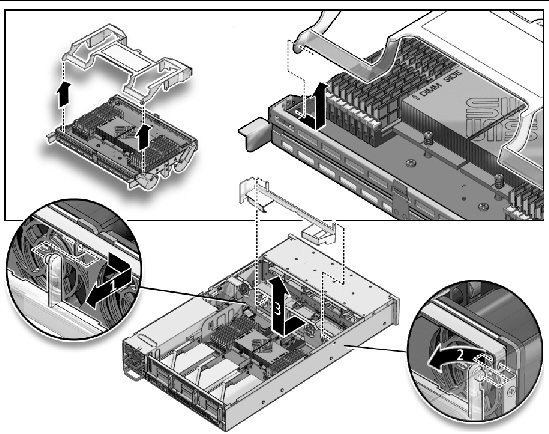

|
Caution - When the server is in operation, ensure that the air duct is correctly installed to prevent the system from overheating. |
1. Install the air duct into the chassis as shown in FIGURE 4-9.
Ensure that the air duct is aligned and fully seated in the chassis.
2. Install the mezzanine air baffle as shown in FIGURE 4-9.
Ensure that the air baffle is aligned and fully seated in the mezzanine tray.
3. Reinstall the mezzanine tray.
See Installing the Mezzanine Tray.
4. Return the server to operation.
b. Slide the server into the rack.
See Returning the Server to the Normal Rack Position.
c. Reconnect the power cord (or cords) to the power supply (or supplies).
Verify that the AC Present LED is lit.
FIGURE 4-9 Installing the Air Duct
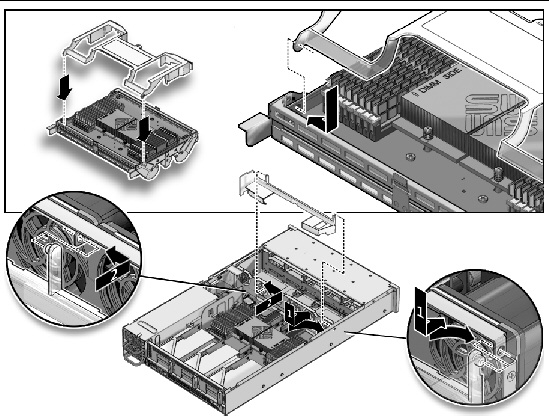
The following topics are covered:
PCIe cards are installed on vertical riser assemblies. You must remove the relevant riser assembly to access a PCIe card. You must remove all three PCIe riser assemblies when replacing the motherboard.
| Note - CRU: This customer-replaceable unit can be replaced by anyone. |

|
Caution - This procedure requires that you handle components that are sensitive to static discharge. This sensitivity can cause the component to fail. To avoid damage, ensure that you follow antistatic practices as described in Electrostatic Discharge Safety Measures. |

|
Caution - Ensure that all power is removed from the server before removing or installing risers. You must disconnect the power cables before performing this procedure. |
1. Prepare the server for service.
b. Disconnect the power cord (or cords) from the power supply (or supplies).
c. Attach an antistatic wrist strap.
See Performing Electrostatic Discharge and Antistatic Prevention Measures.
d. Disconnect any data cables connected to the cards on the PCIe riser being removed.
Label the cables to ensure proper connection later.
e. Slide the server out of the rack.
See Extending the Server to the Maintenance Position.
2. Remove the mezzanine tray, to access the riser.
See Removing the Mezzanine Tray.
3. If you are servicing a PCIe card, locate the PCIe card position in the server.
4. Disconnect any data cables connected to the cards on the PCIe riser being removed.
Label the cables to ensure proper connection later.
5. Remove the rear panel PCI crossbeam. (FIGURE 4-10 [1])
a. Loosen the two captive Phillips screws on the end of the PCI crossbeam.
b. Lift the PCI crossbeam up and back to remove it from the chassis.
6. Loosen the captive retaining screw holding the front end of the riser to the motherboard. [2]
7. Loosen the Phillips screw on the end of the riser.
8. Lift the riser up to remove it from the server.
Remove the riser and any PCIe cards attached to it as a unit.
FIGURE 4-10 Removing a PCIe Riser
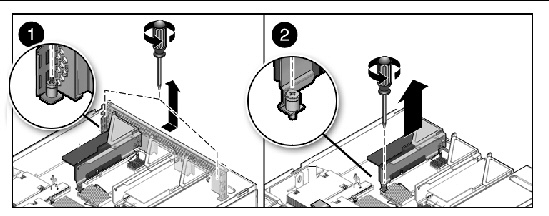

|
Caution - Ensure that all power is removed from the server before removing or installing risers. You must disconnect the power cables before performing this procedure. |
1. Lower the PCIe riser and any cards attached to the PCIe riser into the system.
2. Slide the back of the riser into the motherboard rear panel stiffener.
3. Tighten the screw that secures the riser to the motherboard. (FIGURE 4-11 [1])
4. Install the rear panel PCI crossbeam. [2]
a. Slide the crossbeam down over the PCIe risers.
b. Secure the PCI crossbeam is secured with two captive Phillips screws.
5. Return the server to operation.
b. Connect any data cables to the PCIe card.
Route data cables through the cable management arm.
c. Slide the server into the rack.
See Returning the Server to the Normal Rack Position.
d. Reconnect the power cord (or cords) to the power supply (or supplies).
Verify that the AC Present LED is lit.
FIGURE 4-11 Installing a PCIe Riser
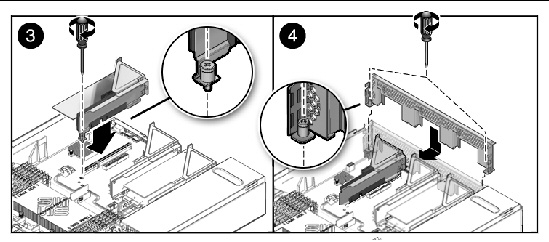
See Sun Fire X4440 PCIe Card Guidelines for PCIe card configuration guidelines.
The following topics are covered:
| Note - CRU: This customer-replaceable unit can be replaced by anyone. |

|
Caution - This procedure requires that you handle components that are sensitive to static discharge. This sensitivity can cause the component to fail. To avoid damage, ensure that you follow antistatic practices as described in Performing Electrostatic Discharge and Antistatic Prevention Measures. |

|
Caution - Ensure that all power is removed from the server before removing or installing expansion cards. You must disconnect the power cables before performing this procedure. |
The PCI expansion system is configured using two types of riser cards.
Riser type 1 is used in the Riser 0 and Riser 1 positions and Riser type 2 is used in the slot 2 position as shown in TABLE 4-1. The electrical width is the number of active PCIe lanes and the mechanical width desicribes the riser PCIe connector size. PCIe cards with x4, x8 or x16 mechanical finger pins will fit in any riser slot but will operate at the electrical lane width of the slot.
| Note - The SGXPCIESAS-R-INT-Z HBA should be installed in slot 0 to avoid system overheating. Make sure that the firmware is at SW 3.1 or later when installing the HBA in Slot 0. |
FIGURE 4-12 Identifying PCIe Cards


|
Caution - Ensure that all power is removed from the server before removing or installing expansion cards. You must disconnect the power cables before performing this procedure. |
1. Prepare the server for service.
b. Disconnect the power cord (or cords) from the power supply (or supplies).
c. Slide the server out of the rack.
See Removing a Server From the Rack.
d. Attach an antistatic wrist strap.
See Performing Electrostatic Discharge and Antistatic Prevention Measures.
2. Locate the PCIe card that you want to remove, and note its corresponding riser board.
See Sun Fire X4440 Rear Panel Features for more information about PCIe slots and their locations.
3. If necessary, make a note of where the PCIe cards are installed.
4. Unplug all data cables from the card.
Note the location of all cables for reinstallation later.
5. Remove the rear panel crossbeam and then the PCIe riser. (FIGURE 4-13) [1, 2, 3]
6. Carefully remove the PCIe card from the riser board connector. [4]
7. Place the PCIe card on an antistatic mat.
8. If you are not replacing the PCIe card, install a PCIe filler panel.
PCIe filler panels are located in the motherboard rear panel.
FIGURE 4-13 Removing a PCIe Card
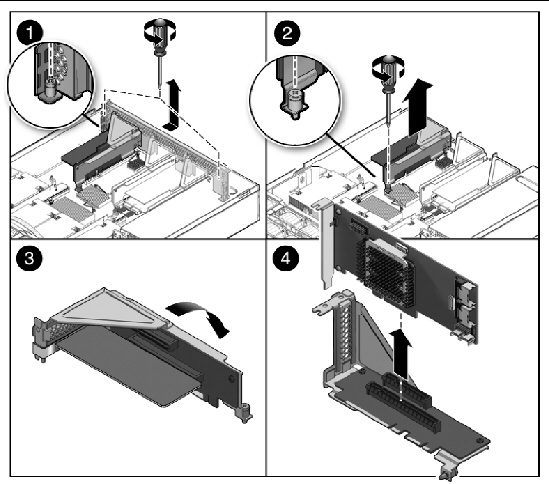

|
Caution - Ensure that all power is removed from the server before removing or installing expansion cards. You must disconnect the power cables before performing this procedure. |
1. Unpack the replacement PCIe card and place it on an antistatic mat.
2. Locate the proper PCIe slot for the card you are replacing.
3. If necessary, review the PCIe Card Guidelines to plan your installation.
See Sun Fire X4440 PCIe Card Guidelines for additional information.
4. Remove the PCIe riser board.
5. If the server has been continously used for an extended time, inspect the slot for particles.
Clean the slot with filtered, compressed air, as required.
6. Remove the PCI filler panel. (FIGURE 4-14 [1])
PCIe filler panels are located in the motherboard rear panel.
7. Insert the PCIe card into the correct slot on the PCIe riser board. [2]
8. Replace the PCIe riser. [3]
a. Slide the riser back until it seats in its slot in the rear panel.
b. Tighten the captive No. 2 Phillips screw securing the riser to the motherboard.
9. Replace the rear panel PCI crossbeam. [4]
a. Slide the crossbeam down over the PCIe risers.
b. Secure the PCI crossbeam is secured with two captive Phillips screws.
10. Connect any data cables required to the PCIe card.
Route data cables through the cable management arm.
11. Return the server to operation.
b. Slide the server into the rack.
See Returning the Server to the Normal Rack Position.
c. Reconnect the power cord (or cords) to the power supply (or supplies).
Verify that the AC Present LED is lit.
FIGURE 4-14 Installing a PCIe Card
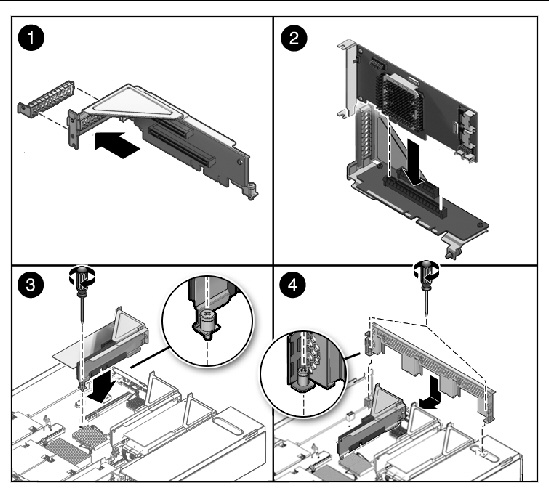
The following topics are covered:
The battery maintains system time when the server is powered off and a time server is unavailable. The battery also maintains volatile BIOS CMOS settings. If the server fails to maintain the proper time when the server is powered off and not connected to a network, replace the battery.
You need a small (No. 1 flat-blade) non-metallic screwdriver or equivalent.
| Note - CRU: This customer-replaceable unit can be replaced by anyone. |

|
Caution - Ensure that all power is removed from the server before removing or installing the battery. You must disconnect the power cables from the system before performing this procedure. |
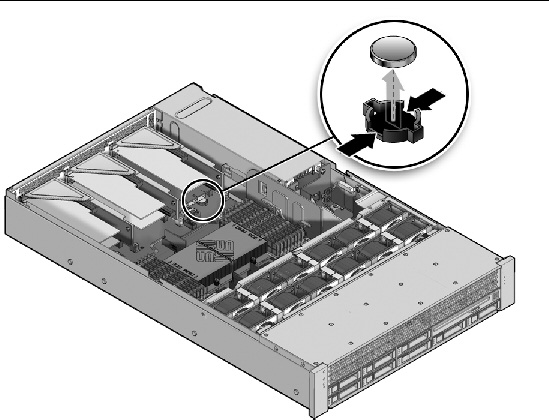
1. Prepare the server for service.
b. Disconnect the power cord (or cords) from the power supply (or supplies).
c. Slide the server out of the rack.
See Extending the Server to the Maintenance Position.
d. Attach an antistatic wrist strap.
See Performing Electrostatic Discharge and Antistatic Prevention Measures.
2. Remove the PCIe riser closest to the power supply.
See Sun Fire X4440 PCIe Card Guidelines.
3. Press the latch and remove the battery from the motherboard.
Use a small (No. 1 flat-blade) non-metallic screwdriver or equivalent.
1. Unpack the replacement battery.
2. Press the new battery into the motherboard.
Install the positive side (+) facing upward, away from the motherboard.
3. Install the PCIe riser 0 with any associated cards.
4. Return the server to operation.
b. Slide the server into the rack.
See Returning the Server to the Normal Rack Position.
c. Reconnect the power cord (or cords) to the power supply (or supplies).
Verify that the AC Present LED is lit.
5. Use the ILOM date command to set the day and time.
See the Integated Lights Out Management Guide.
The following topics are covered:
You must remove the motherboard assembly to access the following components:
| Note - FRU: This field-replaceable unit should be replaced only by qualified service technicians. Contact your Sun Service representative for assistance. |

|
Caution - This procedure requires that you handle components that are sensitive to electrostatic discharge. This discharge can cause server components to fail. To avoid damage, ensure that you follow the antistatic practices as described in Performing Electrostatic Discharge and Antistatic Prevention Measures. |

|
Caution - This procedure requires removing the server from the rack. The server is heavy. Two people are required to remove it from the rack. |
You need a No. 2 Phillips screwdriver.
1. Prepare the server for service.
b. Disconnect the power cord (or cords) from the power supply (or supplies).
c. Remove the server from the rack.
See Removing a Server From the Rack.
d. Attach an antistatic wrist strap.
See Performing Electrostatic Discharge and Antistatic Prevention Measures.
See Removing the Mezzanine Tray.
4. Remove the PCIe cards and risers.
See Removing a PCIe Riser. Note the location of expansion cards in the PCIe risers.
5. If you are replacing the motherboard, remove the mezzanine tray supports.
Use a No. 2 Phillips screwdriver.
6. Disconnect the PDB ribbon cable. (FIGURE 4-16 [1])
See Removing a PDB Cable.

|
Caution - The drive data cables are delicate. Ensure that they are safely out of the way when servicing the motherboard. |
7. Remove the 4 screws that secure the motherboard to the bus bar. [2]
Use a No. 2 Phillips screwdriver.
8. Loosen the tray attachment screw next to the chassis midwall. [2]
9. Gently slide the motherboard to the rear and carefully lift it upward. [3] Lift the motherboard tray out of the chassis.
Move the motherboard carefully.
10. Place the motherboard assembly on an antistatic mat.
FIGURE 4-16 Removing the Motherboard Assembly

Figure showing how to remove a motherboard(Sun Fire X4440).

|
Caution - This procedure requires that you handle components that are sensitive to static discharge. Static discharge can cause component failures. To avoid damage, ensure that you follow antistatic practices as described in Performing Electrostatic Discharge and Antistatic Prevention Measures. |
1. If you are replacing the motherboard only, do the following:
a. Replace the CPUs, as required.
Follow the applicable grease procedure included with the grease.
c. Install the CPU heat sinks on the motherboard assembly, as required..
2. Place the motherboard tray into the chassis. (FIGURE 4-17 [1])
3. Install the 4 screws that secure the motherboard to the bus bar. [3]
Torque screws to 7 inch-pounds (0.8 newton-meters). Use a manual torque driver settable to 7 inch-pounds (0.8 newton-meters) with a No. 2 Phillip screwdriver.
4. Fasten the captive screw at the front of the motherboard. [3]
5. Carefully connect the power distribution board ribbon cable to the motherboard. [3]
Make sure it is seated properly.
8. Connect the two drive data cables.
Be careful when routing the drive cables so they are not pinched and are underneath the ribs on the support.
b. Ensure that the two cables are placed behind the plastic shield between the CPU and the power supply housing.

|
Caution - The drive data cables are delicate. Carefully connect them and make sure that they are seated properly when servicing the motherboard. |
9. Reinstall the mezzanine tray.
See Installing the Mezzanine Tray.
10. Return the server to operation.
b. Install the server into the rack.
See Reinstalling the Server in the Rack.
c. Reconnect the power cord (or cords) to the power supply (or supplies).
Verify that the AC Present LED is lit.
FIGURE 4-17 Installing the Motherboard Assembly
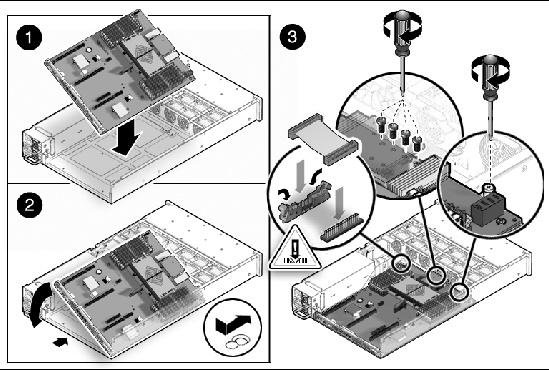
The following topics are covered:

|
Caution - The SunService account is for the use of Sun service representatives only. Do not use the SunService account unless you are instructed to do so in a procedure developed by Sun Microsystems. |


| Note - Before beginning these procedures, obtain Service/Escalation passwords from the Customer Support Center. |
1. Use SSH to log into the SunService account. The default password is changeme.
# ssh <SP IP address> -l sunservice
# <SP IP Address>'s password: changeme
2. At the prompt, enter the servicetool command with options. The options are defined in the table below.
# servicetool --fru_update=serviceprocessor <OtherOptions>=<value>
3. Watch the output from the command and respond to the confirmation prompts for continuing the update and rebooting the server:
Servicetool is going to collect system information for the service processor for future part swaps.
The following preconditions must be true for this to work:
* The new service processor must be installed.
Do you want to continue (y|n)? y
Service processor FRU information ready to be collected.
You MUST reboot the service processor for to complete
this process. Allow the service processor to fully boot.
DO NOT UNPLUG THE SYSTEM WHILE THE SERVICE PROCESSOR IS BOOTING!
Would you like to reboot the service processor now (y|n)? y
The system is going down NOW!!
Sending SIGTERM to all processes.
1. In Escalation mode in ILOM, view product information on the FRUID PROM that is on the Power Distribution Board (PDB) by issuing this command:
# frutool -t pb --read_cmm_product_area
product part_number 594-5133-03 product serial_number 0829QAS003 product asset_tag NULL:16 chassis serial_number 0226LHF-0822B402YH chassis part_number 540-7618-XX
2. Save the entire motherboard FRUID image, in case it later needs to be restored to its original state:
# frutool -r mb > /persist/mb.bin
3. Copy the product information from the PDB to a file:
# frutool -t pb --read_cmm_product_area > /dev/shm/product.info
4. View the file by issuing the following command to verify the previous step was successful:
5. Write the product information to the motherboard by issuing this command:
# frutool -t mb --write_cmm_product_area < /dev/shm/product.info
6. View the file to ensure that the product data has been updated in the motherboard FRUID PROM:
# frutool -r mb | hexdump -C | egrep ’^000004’
00000400 00 00 00 00 00 00 00 00 00 00 00 00 00 a4 70 72 |..............pr| 00000410 6f 64 75 63 74 20 70 61 72 74 5f 6e 75 6d 62 65 |oduct part_numbe| 00000420 72 20 35 39 34 2d 35 31 33 33 2d 30 33 0a 70 72 |r 594-5133-03.pr| 00000430 6f 64 75 63 74 20 73 65 72 69 61 6c 5f 6e 75 6d |oduct serial_num| 00000440 62 65 72 20 30 38 32 39 51 41 53 30 30 33 0a 70 |ber 0829QAS003.p| 00000450 72 6f 64 75 63 74 20 61 73 73 65 74 5f 74 61 67 |roduct asset_tag| 00000460 20 4e 55 4c 4c 3a 31 36 0a 63 68 61 73 73 69 73 | NULL:16.chassis| 00000470 20 73 65 72 69 61 6c 5f 6e 75 6d 62 65 72 20 30 | serial_number 0| 00000480 32 32 36 4c 48 46 2d 30 38 32 32 42 34 30 32 59 |226LHF-0822B402Y| 00000490 48 0a 63 68 61 73 73 69 73 20 70 61 72 74 5f 6e |H.chassis part_n| 000004a0 75 6d 62 65 72 20 35 34 30 2d 37 36 31 38 2d 58 |umber 540-7618-X| 000004b0 58 0a 5d f3 b7 f3 b7 00 00 00 00 00 00 00 00 00 |X.].............| 000004c0 00 00 00 00 00 00 00 00 00 00 00 00 00 00 00 00 |................|
7. Remove the files you created in the previous steps:
# rm /persist/mb.bin /dev/shm/product.info
A reboot enables the SP to re-read the FRUID data.
1. Once in Escalation mode in ILOM, copy the current product information from the motherboard to a file by issuing this command:
frutool -t mb --read_cmm_product_area > /dev/shm/product.info
2. Edit the /dev/shm/product.info file to contain the correct serial numbers.
3. Write this file back to the motherboard by issuing this command:
frutool -t mb --write_cmm_product_area < /dev/shm/product.info
4. Read this file to ensure the changes have been made successfully:
frutool -t mb --read_cmm_product_area
5. Remove the file you created in the first step of this procedure:
A reboot enables the SP to re-read the FRUID data.
The following topics are covered:
| Note - FRU: This field-replaceable unit should be replaced only by qualified service technicians. Contact your Sun Service representative for assistance. |
A CPU FRU requires trained personnel to apply thermal grease. For Xoption CPUs, the grease is preinstalled.
See Illustrated Parts Breakdown for illustrations of the server and CPUs.
If you are replacing a faulty processor, press the Remind button on the motherboard to locate the CPU that you want to replace.
The faulty CPU LED flashes when the Fault Remind button is pressed and held. All faulty CPU are indicated with an amber LED, so that you can install the replacement CPU in the same location.
1. Prepare the server for service.
b. Disconnect the power cord (or cords) from the power supply (or supplies).
c. Slide the server out of the rack.
See Removing a Server From the Rack.
d. Attach an antistatic wrist strap.
See Performing Electrostatic Discharge and Antistatic Prevention Measures.
See Removing the Mezzanine Tray.
3. Identify which CPU to remove.
CPU 0 is closest to the PSU bay. CPU 1 is furthest from the PSU bay.
4. Unscrew the two heat sink screws. (FIGURE 4-18)
Each screw must be turned no more than one 1/2 turn before moving over to the other screw and doing the same. Continue to turn each screw one 1/2 turn, moving back and forth between the two screws until both screws are removed.
5. Twist the heat sink slightly to break the seal with grease, and then lift off the heat sink.
6. Disengage the lever by rotating upward.
Be careful not to contact the gold fingers within the socket.

Figure showing how to install a motherboard (Sun Fire X4440).
1. Prepare the server for service.
b. Disconnect the power cord (or cords) from the power supply (or supplies).
c. Slide the server out of the rack.
See Removing a Server From the Rack.
d. Attach an antistatic wrist strap.
See Performing Electrostatic Discharge and Antistatic Prevention Measures.
See Removing the Mezzanine Tray.
3. Remove the heat sink on top of the failed CPU.
Each screw must be turned no more than one 1/2 turn before moving over to the other screw and doing the same. Continue to turn each screw one 1/2 turn, moving back and forth between the two screws until both screws are removed.
5. Clean off the old thermal interface material from the heat sink and CPU, using the supplied alcohol wipe. (FIGURE 4-19)
7. Place the new CPU in the socket.
Make sure the orientation is correct.
Be careful not to contact the gold fingers within the socket.

8. Engage the lever by rotating downward and pressing it into the catch.
9. Using the supplied grease syringe, empty the syringe on to the CPU in a star shaped pattern. (FIGURE 4-20)
FIGURE 4-20 Required Pattern for Thermal Grease Application

10. Smooth the grease into a thin even layer on top of the CPU. (FIGURE 4-21)
You can use a piece of plastic bag over your finger.
11. Orient the heat sink so that the two screws line up with the mounting inserts.
Ensure that the heat sink is oriented so that the"DIMM SIDE" label on the heat sink is next to the DIMMs.
12. Tighten the two screws alternately one half turn until fully seated.
Each screw must be turned no more than one 1/2 turn before moving over to the other screw and doing the same. Continue to turn each screw one 1/2 turn, moving back and forth between the two screws until both screws are tightened.
13. Reinstall the mezzanine tray.
See Installing the Mezzanine Tray.
14. Return the server to operation.
b. Install the server into the rack.
See Reinstalling the Server in the Rack.
c. Reconnect the power cord (or cords) to the power supply (or supplies).
Verify that the AC Present LED is lit.
FIGURE 4-21 Installing a CPU- part 2

1. Prepare the server for service.
b. Disconnect the power cord (or cords) from the power supply (or supplies).
c. Slide the server out of the rack.
See Removing a Server From the Rack.
d. Attach an antistatic wrist strap.
See Performing Electrostatic Discharge and Antistatic Prevention Measures.
See Removing the Mezzanine Tray.
3. Remove the heatsink from socket 1
Follow the same procedures as CPU replacement.
Each screw must be turned no more than one 1/2 turn before moving over to the other screw and doing the same. Continue to turn each screw one 1/2 turn, moving back and forth between the two screws until both screws are removed.
4. Remove the IO bridge jumper from socket-1
Follow the same procedures are CPU replacement.
5. Clean the top of the CPU with the provided alcohol wipe.
6. Place the CPU in the socket with the correct orientation.
7. Engage the lever by rotating downward and pressing into the catch.
8. Remove the plastic protective cover from heat sink.
Be careful not to disturb or touch the preinstalled thermal interface material.
9. Orient the heat sink so the two screws line up with the mounting studs.
10. Tighten the two screws alternately one half turn until fully seated.
Each screw must be turned no more than one 1/2 turn before moving over to the other screw and doing the same. Continue to turn each screw one 1/2 turn, moving back and forth between the two screws until both screws are tightened.
11. Reinstall the mezzanine tray.
See Installing the Mezzanine Tray.
12. Return the server to operation.
b. Install the server into the rack.
See Reinstalling the Server in the Rack.
c. Reconnect the power cord (or cords) to the power supply (or supplies).
Verify that the AC Present LED is lit.
The following topics are covered:
| Note - FRU: This field-replaceable unit should be replaced only by qualified service technicians. Contact your Sun Service representative for assistance. |
You can reset a password from the BIOS screen, or with a jumper. You can also clear the CMOS NVRAM and BIOS password by changing jumpers as listed in TABLE 4-2.
To reset a password for the Service Processor, access the BIOS Security screen.
2. Press F2 at the Sun splash screen to enter Setup.
3. At the BIOS screen, move to the Security Screen tab.
See Appendix C for BIOS screen information.
To reset a password for the BIOS by changing a jumper.
1. Prepare the server for service.
b. Disconnect the power cord (or cords) from the power supply (or supplies).
c. Slide the server out of the rack.
See Extending the Server to the Maintenance Position.
d. Attach an antistatic wrist strap.
See Performing Electrostatic Discharge and Antistatic Prevention Measures.
2. Locate the 2 pin header J602.
Access the J602 jumper on the rear of the motherboard next to the SP, below PCIe slot 1, PCIe riser 1.
3. Place the jumper across the 2 pins of the header..
4. Power on the server and boot until you see a message that the password has been cleared.
5. Power off the server, and remove AC power.
6. Remove the jumper from J602.
7. Return the server to operation.
b. Install the server into the rack.
See Reinstalling the Server in the Rack.
c. Reconnect the power cord (or cords) to the power supply (or supplies).
Verify that the AC Present LED is lit.
To clear the NVRAM using a jumper:
1. Prepare the server for service.
b. Disconnect the power cord (or cords) from the power supply (or supplies).
c. Slide the server out of the rack.
See Extending the Server to the Maintenance Position.
d. Attach an antistatic wrist strap.
See Performing Electrostatic Discharge and Antistatic Prevention Measures.
2. Locate the jumper header J1802.
Access the J1802 jumper on the rear of the motherboard next to the SATA connector , below PCIe slot 0, PCIe riser 0.
3. Place the jumper across the 2 pins of the header.
4. Power on the server and boot until the message about NVRAM has been cleared.
5. Power off the server, and remove AC power cables.
6. Remove the jumper from J1802.
7. Return the server to operation.
b. Install the server into the rack.
See Reinstalling the Server in the Rack.
c. Reconnect the power cord (or cords) to the power supply (or supplies).
Verify that the AC Present LED is lit.
If the SP (service processor) software becomes corrupted, you can reinstall the default SP software image from the Tools and Drivers CD.
This emergency flash recovery procedure returns the SP to a default configuration.
The ILOM SPBIOS <file-name>.pkg file format (for example ilom.X4150-2.0.2.6.pkg) cannot be used for emergency recovery. Use the <file-name>.bin recovery image instead.
1. Copy the following SP files from the Tools and Drivers CD, located in the recovery directory, to a USB bootable flash device.
2. Insert the bootable flash drive into the USB port.
a. Press F8 to get a list of the boot devices.
b. Choose the USB flash boot device.
a. Press F2 to enter the BIOS setup screen.
b. Choose the USB flash device as the first boot device.

3. Once the flash device is booted, run the following command:
socflash -p 1 -f <sp-binary-file>
If you want to back up the current flash content, run following command:
socflash -p 1 -f <sp-binary-file> -b <backup-binary-file>
socflash -p 1 -f g12n.bin -b ilombak.bin
| Note - If you choose to back up the SP binary (-b <backup-filename>), you must ensure there is sufficient free space on the USB flash device to hold the backup file. |
| Note - Use the command socflash -h to get a complete option listing. |
4. After a successful flash, perform an AC power cycle or reset the SP using the following command:
| Note - Using -r (resetting the SP hardware) can cause the VGA display to become disrupted. |
| Note - The BIOS is not upgraded by this emergency recovery procedure. Perform a 2nd ILOM-based flash upgrade, to update the BIOS version. |
| Note - This emergency flash recovery procedure returns the SP to default configuration. |
5. Press F2 to enter system BIOS and verify that the flash device is in the boot order.
6. After a successful flash, remove the flash drive from the USB port.
Wait at least 2 minutes to let SP come up first.
8. Power on the server and enter BIOS.
9. Confirm following items are correct in BIOS:
a. BMC Firmware Revision is correct on the Main page.
b. Status of BMC is working in Advanced -> IPMI 2.0 Configuration page.
10. Exit BIOS and start the operating system.

|
Caution - Do not use the Reset and NMI Dump switches unless you are instructed to do so by a Field Service engineer. |
The Reset switch on the motherboard sends a reset order to the CPUs, resetting the main system, but not the service processor. The button for this switch is one of the 3 hidden (recessed) buttons on the back of the motherboard located between the NET MGT and NET0 connectors and closest to NET0. It can be pushed by sticking a paper clip or similar object through the hole provided on the rear of the chassis.
The NMI button is the center button of the row of 3 hidden (recessed) buttons on the back of the motherboardlocated between the NET MGT and NET0 connectors. The button for this switch can be pushed by sticking a paper clip or similar object through the hole provided on the rear of the chassis.
The Non-Maskable Interrupt (NMI) Dump switch sends an NMI order to the CPUs, which is used by Field Service for debugging activities at the request of operating system engineers. NMI can also be asserted by ILOM. Refer to the Sun Integrated Lights Out Manager 2.0 User's Guide.
To convert the Sun Fire X4440 motherboard from a two socket configuration to a four socket configuration, do the following.
1. Prepare the server for service.
b. Disconnect the power cord (or cords) from the power supply (or supplies).
c. Slide the server out of the rack.
See Extending the Server to the Maintenance Position.
d. Attach an antistatic wrist strap.
See Performing Electrostatic Discharge and Antistatic Prevention Measures.
3. Remove the HT (hyper-transport) bridge card and risers.
4. Install the mezzanine risers.
6. Install the lower air duct.
8. Return the server to operation.
b. Slide the server into the rack.
See Returning the Server to the Normal Rack Position.
c. Reconnect the power cord (or cords) to the power supply (or supplies).
Verify that the AC Present LED is lit.
Copyright © 2010, Oracle and/or its affiliates. All rights reserved.