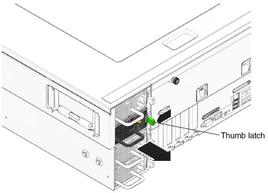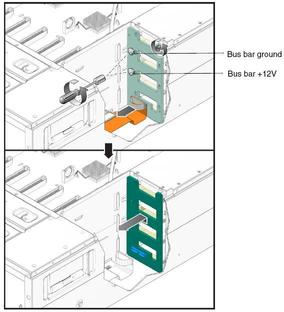Chapter 3
Maintaining the Sun Fire X4600/X4600 M2 Servers
This chapter contains information and procedures for servicing the Sun Fire X4600/X4600 M2
Servers hardware, including component removal and replacement procedures.
3.1 Tools and Supplies Needed
The Sun Fire X4600/X4600 M2 Servers can be serviced with the following items:
-
Manual torque driver settable to 7 inch-lbs (0.8 newton-meters) with No. 1 Phillips, No. 2 Phillips, and 7-mm hex bits.
-
No. 1 Phillips screw driver.
-
No. 2 Phillips screw driver.
-
Antistatic wrist strap.
-
Pencil or other pointed object (to press the recessed power button).
3.2 Powering Off and Removing the Covers
Use the preparatory procedures in this section when you are referred to them
from the removal and replacement procedures later in this chapter.
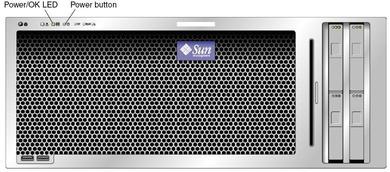
Powering Off the Server
There are two methods for shutting down the server from main power mode
to standby power mode.
-
Graceful shutdown – Use a pencil or other pointed object to press and release the Power button on the front panel. This causes Advanced Configuration and Power Interface (ACPI) enabled operating systems to perform an orderly shutdown of the operating system. Servers not running ACPI-enabled operating systems will shut down to standby power mode immediately.
-
Emergency shutdown – Press and hold the Power button for four seconds to force main power off and enter standby power mode.
When main power is off, the Power/OK LED on the front panel begins
flashing, indicating that standby power is still available.
 | Caution - In standby power mode, power is still directed to some components. To completely
power off the server, you must disconnect the AC power cords from the
back panel of the server.
|
Once the server is powered down, complete the following steps before removing the
main cover:
- Unplug all AC power cords from the server’s power supplies.
- Turn off all peripheral devices connected to the system.
- Label any peripheral cables and/or telecommunication lines that must be disconnected in order
to remove and replace a specific component.
Removing the Main Cover
- To remove the cover:
- Loosen the two captive screws that secure the cover at the rear of
the chassis.
- Using the indent on the cover for leverage, slide the cover toward the
rear of the chassis approximately 0.5 inches (12 mm.). See
 Removing the Main Cover .
Removing the Main Cover .
- Grasp the cover by its edges and lift it straight up from the
chassis.
Note - When you remove the cover, the intrusion switch that is on the motherboard
automatically powers down the system to standby mode.

- To replace the cover:
- Set the cover on the chassis so that the tabs on the cover
align with the notches in the chassis.
- Slide the cover toward the server front about 0.5 inches (12 mm.), ensuring
that the front lip on the cover slides into the groove on the
chassis.
- Tighten the two captive screws on the back of the cover by hand.
Removing the Front Bezel
- To remove the front bezel:
- Grasp the bezel at both side edges simultaneously.
- Pull the bezel away from the chassis, being careful to evenly release all
seven pegs on the bezel from the chassis.
Note - Avoid bending the bezel by gradually pulling it from the middle and both
ends simultaneously.

- To replace the front bezel:
- Align the seven pegs on the bezel with the corresponding holes in the
chassis front.
- Press in on the edges and center of the bezel until the pegs
are firmly engaged with the holes in the chassis front and no space
is left between the bezel and the chassis.
3.3 Replaceable Component Locations
 Sun Fire X4600/X4600 M2 Replaceable Component Locations shows the locations of the replaceable components documented in this chapter.
Sun Fire X4600/X4600 M2 Replaceable Component Locations shows the locations of the replaceable components documented in this chapter.
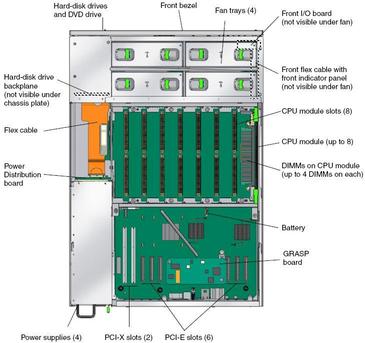
3.4 Replaceable Component Procedures
Note - Some of the procedures in this section are for customer-replaceable units (CRUs) and some
are for field-replaceable units (FRUs), as noted in the procedures and in the
list below. FRU components should be replaced only by trained service technicians. Contact
your Sun Service representative for assistance with FRU replacements.
This section contains procedures for replacing the following components:
Several of these procedures use information contained in the following section:
Replacing the Battery
Note - This component is a CRU and can be replaced by anyone.
Follow these steps to remove and replace the system battery.
- Power off the server as described in
 Powering Off the Server.
Powering Off the Server.
- If the server is in a rack, slide it far enough from the
rack so that you can remove the main cover. If you cannot safely
view and access the component, remove the server from the rack.
- Remove the main cover as described in
 Removing the Main Cover .
Removing the Main Cover .
- Remove the battery by gently pulling the spring-clip away from the battery face
and lifting the battery straight up. See
 Removing the Battery.
Removing the Battery.
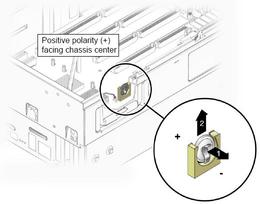
- Install the new battery:
- Align the battery with the holder on the motherboard so that the positive
polarity side of the battery is facing the center of the chassis.
- Press the battery down into the holder until the spring-clip snaps around the
battery.
Note - Install the new battery in the holder with the same orientation (polarity) as
the battery that you removed. The positive polarity, marked with a “+” symbol,
should be facing toward the chassis center.
- Replace the main cover.
Replacing a CPU Module or CPU Filler Board
A CPU module includes the CPU (with heat sink) and DIMM slots on
a removable board. The CPU modules are not redundant; failure of one CPU
module will cause system failure.
Note - This component is a CRU and can be replaced by anyone.
Follow these steps to remove and replace a CPU module or CPU filler
board.
- Power off the server as described in
 Powering Off the Server.
Powering Off the Server.
 | Caution - The CPU module can be damaged if removed or inserted while standby power
is on. Be sure to disable standby power by disconnecting all external power
cables before proceeding.
|
- If the server is in a rack, slide it far enough from the
rack so that you can remove the main cover.
- If you cannot safely view and access the component, remove the server from
the rack.
- Remove the main cover as described in
 Removing the Main Cover .
Removing the Main Cover .
- Identify the CPU module or CPU filler board you are replacing.
- Remove the CPU module or CPU filler board from the bay (see
 Removing a CPU Module From a CPU Module Bay):
Removing a CPU Module From a CPU Module Bay):
- Simultaneously rotate both plastic levers on the top corners of the module to
an upright, 90-degree position.
- Lift the module straight up to remove it from the metal edge-guides in
the bay.
 | Caution - The pins that connect the CPU module to the motherboard are very fragile.
When you remove the module, rotate both plastic levers at the top corners
of the module simultaneously to avoid jamming the connector pins.
|
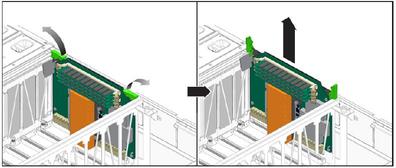
- If you are replacing a CPU filler board skip to
 Step 9.
Step 9.
- Remove the DIMMs from the CPU module.
- Rotate both DIMM slot ejectors outward as far as they will go. The
DIMM is partially ejected from the socket. See
 Removing a DIMM.
Removing a DIMM.
- Carefully lift the DIMM straight up to remove it from the socket.
- Set the DIMMs on a clean ESD-safe surface until you are ready to
install them to the new CPU module.
- Unpack the new CPU module, and set it flat on its back surface
on an ESD-safe mat.
- Install the DIMMs that you removed to the new CPU module.
- Ensure that the DIMM slot ejectors at each end of the slot are
fully open (rotated outward) to accept the new DIMM.
- Align the notch in the bottom edge of the DIMM with the key
in the DIMM socket. See
 Removing a DIMM.
Removing a DIMM.
- Press down evenly on both top corners of the DIMM until the ejectors
snap over the cutouts in the left and right edges of the DIMM.
- Install the new CPU module or CPU filler board.
Note - All CPU modules in the server must have identical part numbers. Mixing CPU
speeds or mixing dual-core CPUs with single-core CPUs is not supported. Be sure
to populate the CPU module slots according to the rules in  F.2 Populating a Server With CPU Modules.
F.2 Populating a Server With CPU Modules.
 | Caution - The CPU module can be damaged if removed or inserted while standby power
is on. Disable standby power by disconnecting all external power cables before proceeding.
|
- Ensure that both plastic levers on the top corners of the module are
in the fully open, vertical position.
- Align the module edges with the metal edge-guides in the CPU module bay.
- Lower the module until it touches the motherboard connector and the open plastic
levers are in contact with the edges of the bay.
- Rotate both plastic levers downward simultaneously until they are flat against the top
corners of the module.
 | Caution - The pins that connect the CPU module to the motherboard are very fragile.
When you install the module, be very careful to align the module with
the edge-guides in the bay and to rotate both plastic levers at the
top corners of the module closed simultaneously to avoid jamming the connector pins.
|
- Replace the main cover.
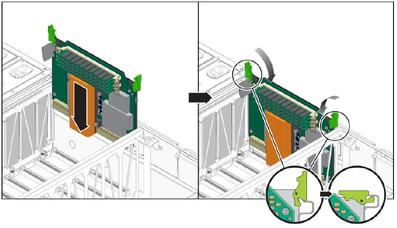
Replacing the DVD-ROM Drive
Note - This component is a FRU and should be replaced only by qualified service
technicians. Contact your Sun Service representative for assistance.
Follow these steps to remove and replace the DVD-ROM drive.
- Remove any disc from the DVD-ROM drive.
- Power off the server as described in
 Powering Off the Server.
Powering Off the Server.
- If the server is in a rack, slide it far enough from the
rack so that you can remove the main cover.
- If you cannot safely view and access the component, remove the server from
the rack.
- Remove the main cover as described in
 Removing the Main Cover .
Removing the Main Cover .
- Remove the front bezel as described in
 Removing the Front Bezel .
Removing the Front Bezel .
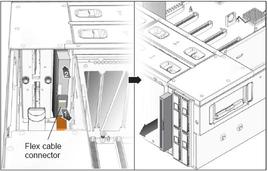
- Remove the DVD-ROM drive from the chassis.
- Disconnect the flex cable connector from the rear of the DVD-ROM drive. See
 Removing the DVD Drive.
Removing the DVD Drive.
- Push the drive from the rear (inside the chassis) until it protrudes from
the front of the chassis.
- Grasp the drive outside the chassis front and pull it from the chassis
bay. See
 Removing the DVD Drive.
Removing the DVD Drive.
- Install the new DVD-ROM drive.
- Align the new drive with the chassis bay.
The top of the drive should face the center of the chassis. See
 Removing the DVD Drive.
Removing the DVD Drive.
- Push the drive into the bay until the face of the drive is
even with the front of the chassis.
Metal spring-clips inside the chassis grip the drive and hold it in place.
- Reconnect the flex-cable connector to the connector on the rear of the drive.
- Replace the front bezel and the main cover.
Note - When you insert a disk into the vertical slot of the DVD-ROM drive,
the label on the disk must face left (toward the chassis center).
Replacing a Fan Tray
Supported components and their part numbers are subject to change over time. For
the most up-to-date list of replaceable components for these servers, go to:
http://sunsolve.sun.com/handbook_pub/Systems/
-
Click the name and model of your server.
-
On the product page that opens for the server, click Full Components List for the list of components.
Follow these steps to remove and replace a fan tray. The system will
operate with only 3 of 4 fans operating, and the fans are
hot-swappable and can be removed and replaced while the system is running.This component is
a hot-swappable CRU and can be replaced by anyone.
 | Caution - Do not operate the server for more than 60 seconds without all four
fans in place. Always replaced a failed fan as soon as possible.
|
The system designation of each fan tray (FT) is shown below (viewed from
the front of the server).
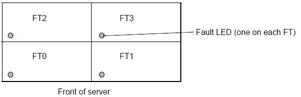
-
If the server is in a rack, slide it far enough from the rack so that you can access the fan trays.
-
If you cannot safely view and access the component, remove the server from the rack.
- Identify the defective fan tray(s).
- Fan tray LED lit: The fan tray is faulty and should be replaced.
- Fan tray LED off: The fan tray is operating properly.
- Remove the fan tray.
- Grasp the faulty fan tray by its plastic securing buttons at the top
of the fan tray. See
 Removing a Fan Tray.
Removing a Fan Tray.
- Pinch both plastic securing buttons toward the center of the fan tray, and
simultaneously lift the fan tray up and out of the chassis.
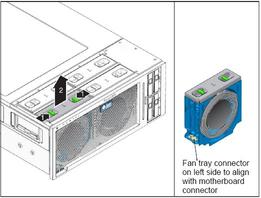
- Install the new fan tray.
- Align the new fan tray with the bay in the chassis.
The connector at the bottom of the fan tray should be on
the left (as you face the server front) to align with the connector on
the motherboard. See  Removing a Fan Tray.
Removing a Fan Tray.
- Lower the fan tray into the bay until it comes into contact with
the connector on the motherboard.
- Push down gently until the connector is fully engaged and the plastic securing
buttons snap into place.
Replacing the Front Panel Indicator Board
Follow these steps to remove and replace a front panel indicator board, which
provides function for the front panel Power button and front panel indicator LEDs.
This board also contains the front flex cable that connects to the motherboard
and front I/O board.
Note - This component is a FRU and should be replaced only by qualified service
technicians. Contact your Sun Service representative for assistance.
- Power off the server as described in
 Powering Off the Server.
Powering Off the Server.
- If the server is in a rack, slide it far enough from the
rack so that you can remove the main cover.
- If you cannot safely view and access the component, remove the server from
the rack.
- Remove the main cover as described in
 Removing the Main Cover .
Removing the Main Cover .
- Remove all fan trays from the fan tray carriage.
- Grasp the fan tray by its plastic securing buttons at the top of
the fan tray. See
 Removing a Fan Tray.
Removing a Fan Tray.
- Pinch both plastic securing buttons toward the center of the fan tray, and
simultaneously lift the fan tray up and out of the chassis.
- Remove all CPU modules or CPU filler boards from the chassis (see
 Removing a CPU Module From a CPU Module Bay).
Removing a CPU Module From a CPU Module Bay).
- Simultaneously rotate both plastic levers on the top corners of the module to
an upright, 90-degree position.
- Lift the module straight up to remove it from the metal edge-guides in
the bay.
- Remove the fan tray carriage from the chassis.
- Remove the nine screws from the top surface of the fan tray carriage.
See
 Removing the Fan Tray Carriage.
Removing the Fan Tray Carriage.
- Loosen the seven captive screws that secure the fan tray carriage to the
chassis and motherboard. See
 Removing the Fan Tray Carriage.
Removing the Fan Tray Carriage.
- Lift the fan tray carriage out of the chassis.
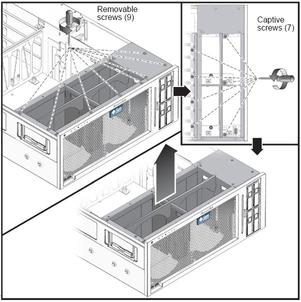
- Remove the front panel indicator board.
- Remove the two screws that secure the indicator board to the inside-front of
the chassis. See
 Removing the Front Panel Indicator Board.
Removing the Front Panel Indicator Board.
- Disconnect the indicator board’s two flex cable connectors from the connectors on the
front I/O board and the motherboard. Use the plastic-strip handles to gently pull the
connectors straight up.
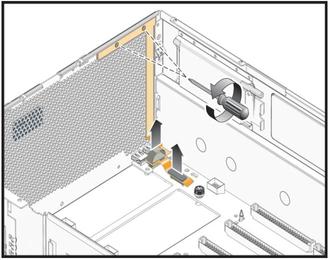
- Install the new front panel indicator board.
- Align the holes in the indicator board with the two screw holes in
the inside front of the chassis.
- Connect the two flex cable connectors to the connectors on the front I/O
board and the motherboard. Carefully align the connectors, then gently push down on
the top of the flex cable connectors.
- Replace and tighten the two screws that secure the indicator board to the
chassis. Torque screws to 7 inch-pounds (0.8 newton-meters).
- Replace the fan tray carriage to the chassis.
- Carefully lower the fan tray carriage into the chassis until it is seated
firmly against the motherboard and the top of the chassis.
The alignment pegs on the motherboard match the holes on the fan tray
carriage.
- Tighten the seven captive screws that secure the fan tray carriage to the
chassis and motherboard. Torque screws to 7 inch-pounds (0.8 newton-meters). See
 Removing the Fan Tray Carriage.
Removing the Fan Tray Carriage.
- Replace and tighten the nine screws to the top surface of the fan
tray carriage. Torque screws to 7 inch-pounds. See
 Removing the Fan Tray Carriage.
Removing the Fan Tray Carriage.
- Replace all CPU modules or CPU filler boards.
- Ensure that both plastic levers on the top corners of the module are
in the fully open, vertical position.
 | Caution - The pins that connect the CPU module to the motherboard are very fragile.
When you install the module, be very careful to align the module with
the edge-guides in the bay and to rotate both plastic levers at the
top corners of the CPU module closed simultaneously to avoid jamming the connector pins.
|
- Align the module edges with the metal edge-guides in the CPU module bay.
- Lower the module until it touches the motherboard connector and the opened plastic
levers are in contact with the edges of the bay.
- Rotate both plastic levers downward until they are flat against the top corners
of the module.
- Replace all fan trays.
- Align the fan tray with the bay in the chassis. See
 Removing a Fan Tray.
Removing a Fan Tray.The connector at the bottom of the fan tray should be on
the left (as you face the server front) to align with the connector on
the motherboard.
- Lower the fan tray into the bay until it comes into contact with
the connector on the motherboard.
- Push down gently until the connector is fully engaged and the plastic securing
buttons snap into place.
- Replace the main cover.
Replacing the Front I/O Board
Follow these steps to remove and replace the front I/O board, which contains
the front USB ports.
Note - This component is a FRU and should be replaced only by qualified service
technicians. Contact your Sun Service representative for assistance.
- Power off the server as described in
 Powering Off the Server.
Powering Off the Server.
- If the server is in a rack, slide it far enough from the
rack so that you can remove the main cover.
- If you cannot safely view and access the component, remove the server from
the rack.
- Remove the main cover as described in
 Removing the Main Cover .
Removing the Main Cover .
- Remove all fan trays from the fan tray carriage.
- Grasp the fan tray by its plastic securing buttons at the top of
the fan tray. See
 Removing a Fan Tray.
Removing a Fan Tray.
- Pinch both plastic securing buttons toward the center of the fan tray, and
simultaneously lift the fan tray up and out of the chassis.
- Remove all CPU modules or CPU filler boards from the chassis (see
 Removing a CPU Module From a CPU Module Bay):
Removing a CPU Module From a CPU Module Bay):
- Simultaneously rotate both plastic levers on the top corners of the module to
an upright, 90-degree position.
- Lift the module straight up to remove it from the metal edge-guides in
the bay.
- Remove the fan tray carriage from the chassis.
- Remove the nine screws from the top surface of the fan tray carriage.
See
 Removing the Fan Tray Carriage.
Removing the Fan Tray Carriage.
- Loosen the seven captive screws that secure the fan tray carriage to the
chassis and motherboard. See
 Removing the Fan Tray Carriage.
Removing the Fan Tray Carriage.
- Lift the fan tray carriage out of the chassis.
- Remove the front I/O board.
- Disconnect the two flex cable connectors that come from the front panel indicator
board from the front I/O board and the motherboard.
It is not necessary to remove the front panel indicator board.
- Remove the two screws that secure the front I/O board to the chassis
floor. Remove the board from the chassis. See
 Removing the Front I/O Board.
Removing the Front I/O Board.
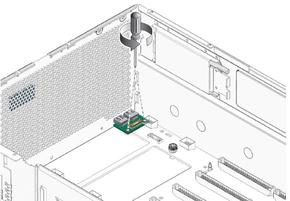
- Install the new front I/O board.
- Align the front I/O board so that the holes in the board are
aligned with the screw holes in the chassis floor.
Ensure that the two USB connectors on the board are pressed squarely against
the openings in the chassis front.
- Replace and tighten the two screws that secure the front I/O board to
the chassis floor. Torque screws to 7 inch-pounds (0.8 newton-meters. See
 Removing the Front I/O Board.
Removing the Front I/O Board.
- Reconnect the two flex cable connectors that come from the front panel indicator
board to the front I/O board and the motherboard.
- Replace the fan tray carriage to the chassis.
- Carefully lower the fan tray carriage into the chassis until it is seated
firmly against the motherboard and the top of the chassis.
There are two alignment pegs on the motherboard that match with holes on
the fan tray carriage.
- Tighten the seven captive screws that secure the fan tray carriage to the
chassis and motherboard. Torque screws to 7 inch-pounds (0.8 newton-meters). See
 Removing the Fan Tray Carriage.
Removing the Fan Tray Carriage.
- Replace and tighten the nine screws to the top surface of the fan
tray carriage. Torque screws to 7 inch-pounds (0.8 newton-meters). See
 Removing the Fan Tray Carriage.
Removing the Fan Tray Carriage.
- Replace all CPU modules or CPU filler boards.
- Ensure that both plastic levers on the top corners of the module are
in the fully open, vertical position.
- Align the module edges with the metal edge-guides in the CPU module bay.
- Lower the module until it touches the motherboard connector and the opened plastic
levers are in contact with the edges of the bay.
- Rotate both plastic levers downward until they are flat against the top corners
of the module.
 | Caution - The pins that connect the CPU module to the motherboard are very fragile.
When you install the module, be very careful to align the module with
the edge-guides in the bay and to rotate both plastic levers at the
top corners of the CPU module closed simultaneously to avoid jamming the connector pins.
|
- Replace all fan trays.
- Align the fan tray with the bay in the chassis. See
 Removing a Fan Tray.
Removing a Fan Tray.The connector at the bottom of the fan tray should be on
the left (as you face the server front) to align with the connector on
the motherboard.
- Lower the fan tray into the bay until it comes into contact with
the connector on the motherboard.
- Push down gently until the connector is fully engaged and the plastic securing
buttons snap into place.
- Replace the main cover.
Replacing the GRASP Board
Note - This component is a FRU and should be replaced only by qualified service
technicians. Contact your Sun Service representative for assistance.
 | Caution - The GRASP board is not hot-swappable. Do not proceed if the GRASP board’s
power status LED (CR1) is lit. (See  Removing the GRASP Board.) To prevent standby power from reaching
the GRASP board, unplug all power cables from the rear of the system. Removing the GRASP Board.) To prevent standby power from reaching
the GRASP board, unplug all power cables from the rear of the system.
|
Follow these steps to remove and replace the GRASP board.
- Power off the server as described in
 Powering Off the Server.
Powering Off the Server.
- If the server is in a rack, slide it far enough from the
rack so that you can remove the main cover.
- If you cannot safely view and access the component, remove the server from
the rack.
- Remove the main cover as described in
 Removing the Main Cover .
Removing the Main Cover .
- Remove the GRASP board.
- Pinch the tabs on the white plastic standoff post that is closest to
the back panel of the server and simultaneously lift the rear edge the
of GRASP board to free it from that rear standoff post and the
connector on the motherboard. See
 Removing the GRASP Board.
Removing the GRASP Board.
- With the rear edge free, pivot the GRASP board so that it clears
the plastic retainer that is attached to the motherboard handle. See
 Removing the GRASP Board.
Removing the GRASP Board.
- Pinch the tabs on the white plastic standoff post that is closest to
the front panel of the server, and simultaneously lift the front edge the
of GRASP board to free it from that front standoff post. See
 Removing the GRASP Board.
Removing the GRASP Board.
Note - Do not bend the GRASP board while removing it or installing it.
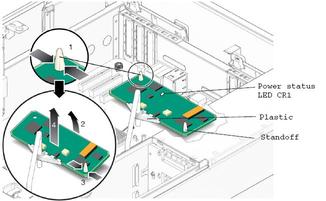
- Install the new GRASP board.
- Align the GRASP board so that its connector aligns with the motherboard connector,
then push down gently to seat the GRASP board onto the front plastic standoff.
- Pivot the GRASP board so that it seats into the plastic retainer that
is attached to the motherboard handle.
- Push the GRASP board down onto the rear plastic standoff.
- Carefully press down on the rear edge of the GRASP board to seat
its connector into the connector on the motherboard.
- Replace the main cover.
Note - After you replace the GRASP board FRU, you must use the servicetool command
to update FRU information about the board. See  Servicetool FRU Update Procedure.
Servicetool FRU Update Procedure.
3.4.1 Replacing a Hard Disk Drive
Note - This component is a hot-swappable CRU and can be replaced by anyone.
Follow these steps to remove and replace a hard disk drive (HDD). The
system designation of the HDDs is shown in  Sun Fire X4600/X4600 M2 Designation of Hard Disk Drives .
Sun Fire X4600/X4600 M2 Designation of Hard Disk Drives .
Note - If your server has fewer than four HDDs, it must have HDD fillers
in the empty drive bays to ensure proper air flow and cooling.

 | Caution - Possible data loss: If you insert a HDD that has been configured with
a RAID volume into a server that did not previously have its HDDs
configured with RAID volumes, the existing HDDs in the server will be converted
to RAID volumes during automatic synchronization and any existing data on the existing HDDs
in the server will be lost. To avoid this problem, use the LSI
Configuration Utility to delete the RAID volume from the HDD before removing it..
|
A single HDD failure will not cause a data failure if the HDDs
are configured as a mirrored RAID 1 volume. The HDD can be hot-swapped, and
when a new HDD is inserted, the contents are automatically rebuilt from the
rest of the array with no need to reconfigure the RAID parameters. If
the bad HDD was configured as a hot-spare, the new HDD is automatically
configured as a new hot-spare to mirror the data from the good HDD.
For information about the implementation and configuration of RAID on this server, see
 E.4 Performing RAID Configuration Tasks .
E.4 Performing RAID Configuration Tasks .
Removing and Replacing a Hard Disk Drive
- Observe the LEDs on the faces of the HDDs and identify the defective
HDD.
- Left LED: Not functional
- Middle LED on (amber): The drive is faulty and should be replaced.
- Right LED on (green): The drive is operating properly.
Note - When you replace the HDDs to their bays, you must return each HDD
to the bay from which it was removed. Use an adhesive note or
another method to temporarily label the HDDs when you remove them.
- Remove the HDD.
- Press the button on the face of the HDD to release the spring-loaded
securing latch. See
 Opening the Hard Disk Drive Latch.
Opening the Hard Disk Drive Latch.
- Grasp the securing latch and remove the HDD from the drive bay.
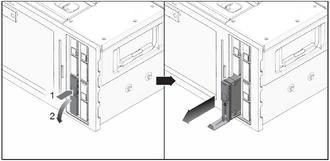
- Install the new HDD.
Note - If the HDDs were previously configured as a mirrored RAID 1 array, an
automatic resynchronization is invoked and the contents are automatically rebuilt from the rest
of the array with no need to reconfigure the RAID parameters. If the
bad HDD was configured as a hot-spare, the new HDD is automatically configured
as a new hot-spare.
- Open the HDD’s securing latch before you push the drive into the bay.
- Push the HDD into the bay until it stops, then close the securing
latch to fully engage the connector on the HDD backplane.
Replacing a Hard Disk Drive Backplane
Follow these steps to remove and replace the HDD backplane.
Note - This component is a FRU and should be replaced only by qualified service
technicians. Contact your Sun Service representative for assistance.
- Power off the server as described in
 Powering Off the Server.
Powering Off the Server.
- If the server is in a rack, slide it far enough from the
rack so that you can remove the main cover and front cover.
- If you cannot safely view and access the component, remove the server from
the rack.
- Remove the main cover as described in
 Removing the Main Cover .
Removing the Main Cover .
- Label the HDDs with adhesive notes or another method so that you will
know where to reinstall them at the end of the procedure.
Note - Always return the HDD to the same bay you removed it from. Use
an adhesive note or another method to temporarily label the HDDs after you
remove them.
- Remove all HDDs and HDD fillers from the drive bays.
- Press the button on the face of the HDD or filler to release
its spring-loaded securing latch. See
 Opening the Hard Disk Drive Latch.
Opening the Hard Disk Drive Latch.
- Grasp the securing latch and remove the HDD or filler from the drive
bay.
- Remove all fan trays from the fan tray carriage.
- Grasp the fan tray by its plastic securing buttons at the top of
the fan tray. See
 Removing a Fan Tray.
Removing a Fan Tray.
- Pinch both plastic securing buttons toward the center of the fan tray, and
simultaneously lift the fan tray up and out of the chassis.
- Remove all CPU modules or CPU filler boards from the chassis (see
 Removing a CPU Module From a CPU Module Bay).
Removing a CPU Module From a CPU Module Bay).
- Simultaneously rotate both plastic levers on the top corners of the module to
an upright, 90-degree position.
- Lift the module straight up to remove it from the metal edge-guides in
the bay.
- Remove the fan tray carriage from the chassis.
- Remove the nine screws from the top surface of the fan tray carriage.
See
 Removing the Fan Tray Carriage.
Removing the Fan Tray Carriage.
- Loosen the seven captive screws that secure the fan tray carriage to the
chassis and motherboard. See
 Removing the Fan Tray Carriage.
Removing the Fan Tray Carriage.
- Lift the fan tray carriage out of the chassis.
- Remove the HDD backplane.
- Disconnect the flex cable connector from the rear of the HDD backplane. See
 Removing the HDD Backplane.
Removing the HDD Backplane.
- Remove the two screws that secure the HDD backplane to the rear of
the drive bays.
- Loosen the single captive screw that secures the HDD backplane.
- Remove the backplane from the chassis. See
 Removing the HDD Backplane.
Removing the HDD Backplane.
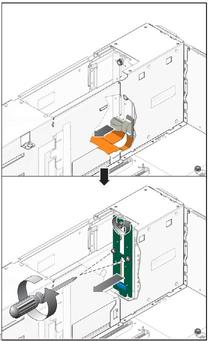
- Install the new HDD backplane.
- Position the new HDD backplane against the rear of the HDD bays so
that the holes in the backplane align with the screw holes in the
chassis.
- Replace and tighten the two screws that secure the HDD backplane to the
rear of the drive bays. Torque screws to 7 inch pounds (0.8 newton
meters). See
 Removing the HDD Backplane.
Removing the HDD Backplane.
- Tighten the single captive screw that secures the HDD backplane. Torque screw to
7 inch-pounds (0.8 newton-meters).
- Reconnect the flex cable connector to the rear of the HDD backplane.
- Reinstall all HDDs or HDD fillers that you removed.
- Open the HDD’s securing latch.
- Push the HDD into the bay until it stops, then close the securing
latch to fully engage the connector on the HDD backplane.
Note - Always return each HDD to the bay from which it was removed. If
the HDDs were previously configured as a mirrored RAID 1 array, an automatic
resynchronization is invoked with no need to reconfigure the RAID parameters. Any hot-spares
are automatically reconfigured as hot-spares in the configuration.
- Replace the main cover.
Replacing Memory Modules (DIMMs)
Follow these steps to remove and replace the server’s dual inline memory modules
(DIMMs).
- Power off the server as described in
 Powering Off the Server.
Powering Off the Server.
- If the server is in a rack, slide it far enough from the
rack so that you can remove the main cover.
- If you cannot safely view and access the component, remove the server from
the rack.
- Remove the main cover as described in
 Removing the Main Cover .
Removing the Main Cover .
- Remove the CPU module that contains the faulty DIMM from its bay (see
 Removing a CPU Module From a CPU Module Bay).
Removing a CPU Module From a CPU Module Bay).
- Simultaneously rotate both plastic levers on the top corners of the module to
an upright, 90-degree position.
- Lift the module straight up to remove it from the metal edge-guides in
the bay.
- Lay the CPU module flat on its back surface, on an ESD safe
surface.
- Locate the DIMM slot on the CPU module to which you will install
or replace a DIMM.
- To remove a DIMM, use the following steps.
- Rotate both DIMM slot ejectors outward as far as they will go. The
DIMM is partially ejected from the socket. See
 Removing a DIMM.
Removing a DIMM.
- Carefully lift the DIMM straight up to remove it from the socket.
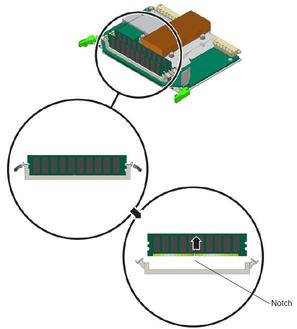
- To install a DIMM, use the following steps.
- Ensure that the DIMM slot ejectors at each end of the socket are
fully open (rotated outward) to accept the new DIMM.
- Align the notch in the bottom edge of the DIMM with the key
in the DIMM socket. See
 Removing a DIMM.
Removing a DIMM.
- Press down evenly on both top corners of the DIMM until the ejectors
snap over the cutouts in the left and right edges of the DIMM.
Note - Be sure that the DIMM slots are used according to the correct rules
for this CPU module. See  F.1 CPU Module Models.
F.1 CPU Module Models.
- Reinstall the CPU module.
- Ensure that both plastic levers on the top corners of the module are
in the fully open, vertical position.
 | Caution - The pins that connect the CPU module to the motherboard are very fragile.
When you install the module, be very careful to align the module with
the edge-guides in the bay and to rotate both plastic levers at the
top corners of the module closed simultaneously to avoid jamming the connector pins.
|
- Align the module edges with the metal edge-guides in the CPU module bay.
- Lower the module until it touches the motherboard connector and the opened plastic
levers are in contact with the edges of the bay.
- Rotate both plastic levers downward until they are flat against the top corners
of the module.
- Replace the main cover.
Replacing the Motherboard
Note - This component is a FRU and should be replaced only by qualified service
technicians. Contact your Sun Service representative for assistance.
- Power off the server as described in
 Powering Off the Server.
Powering Off the Server.
- If the server is in a rack, disconnect all external cables from the
server and remove it from the rack.
- Remove the main cover as described in
 Removing the Main Cover .
Removing the Main Cover .
- Remove all PCI cards.
- Working from the rear of the chassis, pivot both PCI slot locking levers
upward to release the rear of the PCI cards. See
 Opening the PCI Card Locking Lever and Removing the PCI Card.
Opening the PCI Card Locking Lever and Removing the PCI Card.Push the handle of the locking lever downward slightly before pivoting the lever
to release it from the chassis backpanel notch.
- Pull the PCI cards out of the PCI slots. Ensure that each PCI
card's rear connector panel is released from the tabs on the chassis back
panel.
- Pivot the PCI card latches back to their closed positions.
- Remove the GRASP board.
- Pinch the tabs on the white plastic standoff post that is closest to
the back panel of the server and simultaneously lift the rear edge the
of GRASP board to free it from that rear standoff post and the
connector on the motherboard. See
 Removing the GRASP Board.
Removing the GRASP Board.
- With the rear edge free, pivot the GRASP board so that it clears
the plastic retainer that is attached to the motherboard handle. See
 Removing the GRASP Board.
Removing the GRASP Board.
- Pinch the tabs on the white plastic standoff post that is closest to
the front panel of the server, and simultaneously lift the front edge the
of GRASP board to free it from that front standoff post. See
 Removing the GRASP Board.
Removing the GRASP Board.
Note - Do not bend the GRASP board while removing it or installing it.
- Remove all fan trays from the fan tray carriage.
- Grasp the fan tray by its plastic securing buttons at the top of
the fan tray. See
 Removing a Fan Tray.
Removing a Fan Tray.
- Pinch both plastic securing buttons toward the center of the fan tray, and
simultaneously lift the fan tray up and out of the chassis.
- Remove all CPU modules, CPU filler boards from the chassis (see
 Removing a CPU Module From a CPU Module Bay).
Removing a CPU Module From a CPU Module Bay).
- Simultaneously rotate both plastic levers on the top corners of the module to
an upright, position.
- Lift the module straight up to remove it from the metal edge-guides in
the bay.
- Remove the fan tray carriage from the chassis.
- Remove the nine screws from the top surface of the fan tray carriage.
See
 Removing the Fan Tray Carriage.
Removing the Fan Tray Carriage.
- Loosen the seven captive screws that secure the fan tray carriage to the
chassis and motherboard. See
 Removing the Fan Tray Carriage.
Removing the Fan Tray Carriage.
- Lift the fan tray carriage out of the chassis.
- Remove the rear CPU module guide from the chassis.
- Loosen the six captive screws that secure the guide to the motherboard and
chassis.
- Lift up evenly on both sides of the guide to remove it from
the edge-guides in the chassis.
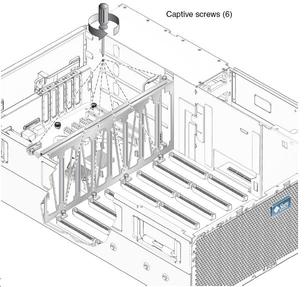
- Remove the motherboard.
- Disconnect the flex cable from the motherboard connector. See
 Motherboard Flex Cable Connectors and Bus Bar Screw Locations.
Motherboard Flex Cable Connectors and Bus Bar Screw Locations.
- Disconnect the front flex indicator board flex cable connector from the motherboard connector.
See
 Removing the Front Panel Indicator Board.
Removing the Front Panel Indicator Board.
- Remove the six screws that secure the motherboard to the power bus bars.
See
 Motherboard Flex Cable Connectors and Bus Bar Screw Locations.
Motherboard Flex Cable Connectors and Bus Bar Screw Locations.
- Loosen the five captive screws that secure the motherboard to the chassis.
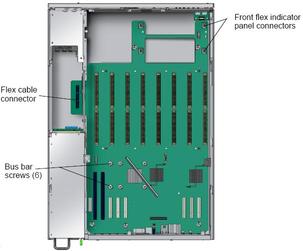
- Slide the small metal door in the chassis midwall near the flex-cable connector
upward to provide clearance for the power tab of the motherboard. See
 Removing The Motherboard.
Removing The Motherboard.The metal door stays open when you slide it up into the
retaining clips.
- Use the motherboard lifting handle to raise the forward edge of the board
until it has cleared the bus bar studs.
 | Caution - When lifting the board, avoid damaging the light pipes and connectors on the
rear edge of the motherboard.
|
- Slide the board toward the front of the chassis until the connectors and
light pipes are clear of the chassis back panel.
- Raise the motherboard and remove it from the chassis.
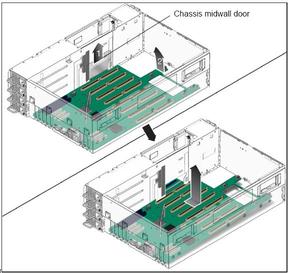
- Install the new motherboard.
- Carefully lower the motherboard into the chassis with the rear of the motherboard
tilted downward.
- Insert the light pipes and connectors on the motherboard into the corresponding holes
in the chassis back panel.
- Lower the front of the motherboard, using care to align the corresponding holes
in the motherboard over the six bus-bar bolts.
- Lower the small metal door in the chassis midwall that closes over the
motherboard power tab.
When you slide the door down, first push outward on the door’s handle
to free it from the tab in the chassis midwall. This door must
be closed to ensure proper air circulation and cooling.
- Replace and tighten the six screws that secure the motherboard to the power
bus bars. Torque screws to 7 inch-pounds (0.8 newton meters). See
 Motherboard Flex Cable Connectors and Bus Bar Screw Locations.
Motherboard Flex Cable Connectors and Bus Bar Screw Locations.
- Tighten the five captive screws that secure the motherboard to the chassis. Torque
screws to 7 inch-pounds. See
 Motherboard Flex Cable Connectors and Bus Bar Screw Locations.
Motherboard Flex Cable Connectors and Bus Bar Screw Locations.
- Reconnect the flex cable to the motherboard connector. See
 Removing The Motherboard.
Removing The Motherboard.
- Reconnect the front flex indicator board flex cable connector to the motherboard connector.
See
 Removing the Front Panel Indicator Board.
Removing the Front Panel Indicator Board.
- Replace the rear CPU module guide.
- Align the edges of the guide with the metal edge-guides in the chassis,
then lower the guide until it is seated firmly against the motherboard.
When you install the guide, be sure to align it so that
the intrusion switch lever is over the intrusion switch on motherboard.
- Tighten the six captive screws that secure the guide to the motherboard and
chassis.
- Replace the fan tray carriage to the chassis.
- Carefully lower the fan tray carriage into the chassis until it is seated
firmly against the motherboard and the top of the chassis.
There are two alignment pegs on the motherboard that match the holes on
the fan tray carriage.
- Tighten the seven captive screws that secure the fan tray carriage to the
chassis and motherboard. Torque screws to 7 inch-pounds (0.8 newton-meters). See
 Removing the Fan Tray Carriage.
Removing the Fan Tray Carriage.
- Replace and tighten the nine screws on the top surface of the fan
tray carriage. Torque screws to 7 inch-pounds (0.8 newton-meters). See
 Removing the Fan Tray Carriage.
Removing the Fan Tray Carriage.
- Replace all CPU modules and CPU filler boards.
Note - When restoring CPU modules to a 2-module, 4-module, or 6-module configuration, be sure
to use the same module slots that you used before. CPU modules in
these configurations must be placed according to the rules described in  F.2 Populating a Server With CPU Modules
F.2 Populating a Server With CPU Modules
- Ensure that both plastic levers on the top corners of the module are
in the fully open, vertical position.
 | Caution - The pins that connect the CPU module to the motherboard are very fragile.
When you install the module, be very careful to align the module with
the edge-guides in the bay and to rotate both plastic levers at the
top corners of the module closed simultaneously to avoid jamming the connector pins.
|
- Align the module edges with the metal edge-guides in the CPU module bay.
- Lower the module until it touches the motherboard connector and the opened plastic
levers are in contact with the edges of the bay.
- Rotate both plastic levers downward until they are flat against the top corners
of the module.
- Replace all fan trays.
- Align the fan tray with the bay in the chassis. See
 Removing a Fan Tray.
Removing a Fan Tray.The connector at the bottom of the fan tray should be on
the left (as you face the server front) to align with the connector on
the motherboard.
- Lower the fan tray into the bay until it comes into contact with
the connector on the motherboard.
- Push down gently until the connector is fully engaged and the plastic securing
buttons snap into place.
- Replace the GRASP board.
- Align the GRASP board so that its connector aligns with the motherboard connector,
then push down gently to seat the GRASP board onto the front plastic standoff.
- Pivot the GRASP board so that it seats into the plastic retainer that
is attached to the motherboard handle.
- Push the GRASP board down onto the rear plastic standoff.
- Carefully press down on the rear edge of the GRASP board to seat
its connector into the connector on the motherboard.
Note - If the GRASP board installed is not the same GRASP board previously removed,
you must use the servicetool command to update FRU information about the board.
See  Servicetool FRU Update Procedure.
Servicetool FRU Update Procedure.
- Replace any PCI cards that you removed.
- Working from the rear of the chassis, pivot the PCI card latch for
the slot open to receive the new PCI card.
- Insert the PCI card into the PCI card slot. Ensure that the PCI
card's rear connector panel engages the tab in the chassis rear panel.
- Pivot the PCI card latch closed over the rear connector panel of the
PCI card until it locks.
- Check the alignment of the locate button/LED at the rear of the chassis.
Ensure that the button protrudes from the aperture on the chassis and can
be depressed and released.
The mother board can be improperly installed, so that the flexible locate button/LED
at the rear of the machine is slightly misaligned and is permanently depressed
when the button pushes against the chassis. Misalignment causes all fault LEDs to
light and generates false ILOM SEL critical log entries in the event list.
- Replace the main cover.
- After you replace the motherboard, use the servicetool command to update FRU information about
the motherboard. See the
 Servicetool FRU Update Procedure.
Servicetool FRU Update Procedure.
- Reactivate the RAID arrays. See
 E.4 Performing RAID Configuration Tasks .
E.4 Performing RAID Configuration Tasks .
Replacing PCI Cards
Note - This component is a CRU and can be replaced by anyone.
Follow these steps to remove and replace a PCI card.
- Power off the server as described in
 Powering Off the Server.
Powering Off the Server.
- If the server is in a rack, slide it far enough from the
rack so that you can remove the main cover.
- If you cannot safely view and access the component, remove the server from
the rack.
- Remove the main cover as described in
 Removing the Main Cover .
Removing the Main Cover .
- Locate the PCI card slot in which you will install or replace a
PCI card.
The system designation and the speeds of the eight PCI slots are shown
in  Sun Fire X4600/X4600 M2 Locations, Designations, and Speeds of PCI Card Slots .
Sun Fire X4600/X4600 M2 Locations, Designations, and Speeds of PCI Card Slots .
The slots for the PCI cards are detected by the BIOS during startup
in this order:
1. PCI-E slot 2
2. PCI-E slot 3
3. PCI-E slot 4
4. On-board Intel NIC
5. PCI-X slot 0
6. PCI-X slot 1
7. On-board LSI SCSI controller
8. PCI-E slot 5
9. PCI-E slot 6
10. PCI-E slot 7
Note - Before you install a card, consult the manufacturer's documentation for system requirements and
configuration information for your specific PCI card.
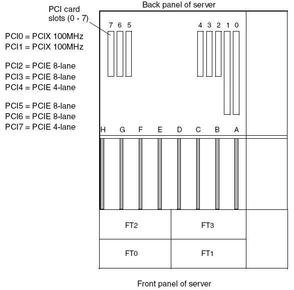
Note - If the server is configured with 2 CPU modules, use of PCI slots
5, 6, and 7 is not supported.
- Remove any existing PCI card from the slot.
- Disconnect any external cables from the existing PCI card.
- Working from the rear of the chassis, pivot each card locking lever upward
to release the rear of the PCI cards. See
 Opening the PCI Card Locking Lever and Removing the PCI Card.
Opening the PCI Card Locking Lever and Removing the PCI Card.Push the handle of the locking lever downward slightly to release it from
the chassis backpanel notch.
- Pull the PCI cards out of the PCI slots. Ensure that each PCI
card's rear connector panel is released from the tabs on the chassis back
panel.
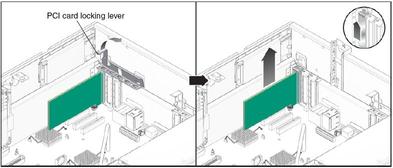
If there is no PCI card in the slot, pivot the slot’s
locking lever upward and remove the PCI-card filler panel from the chassis back panel.
- Install a PCI card.
- Working from the rear of the chassis, pivot the PCI card latch for
the slot open to receive the new PCI card.
- Insert the PCI card into the PCI card slot. Ensure that the PCI
card's rear connector panel engages the tab in the chassis rear panel.
- Pivot the PCI card latch closed over the rear connector panel of the
PCI card until the lever locks into the notch in the chassis back
panel.
- Replace the main cover.
3.5 Replacing a Power Supply
For general information on power supplies, refer to  Appendix G, Power Supplies.
Appendix G, Power Supplies.
The system designation of the four power supplies in the server is shown
in  Sun Fire X4600/X4600 M2 Locations and Designations of Power Supplies.
Sun Fire X4600/X4600 M2 Locations and Designations of Power Supplies.

Removing and Replacing a Power Supply
Note - This component is a hot-swappable CRU and can be replaced by anyone.
Follow these steps to remove and replace a power supply.
- If the server is in a rack with a cable management arm attached,
swivel open the cable management arm to view the power supplies.
- Identify which power supply you will replace. Each power supply has one fault
LED that you can view from the rear of the server:
- LED is off: Power supply is operating properly.
- LED is on (amber): Power supply is faulty and should be replaced.
- Disconnect the AC power cord from the power supply that you are replacing.
The power supplies are hot-swappable, so you do not have to shut down
the server or disconnect the other power supplies.
Note - The Service Action Required LEDs on the front panel and back panel blink
when a power supply is unplugged. See  C.1 External LEDs for the LED locations
and descriptions.
C.1 External LEDs for the LED locations
and descriptions.
- Remove the power supply.
- Grasp the power supply handle and push the thumb latch toward the center
of the power supply. See
 Removing a Power Supply.
Removing a Power Supply.
- While continuing to push on the latch, use the handle to pull the
power supply from the chassis.
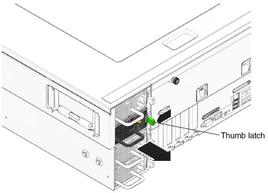
- Install the new power supply.
- Align the power supply with the empty bay in the chassis.
- Press the power supply into the bay until it firmly engages the connector
on the power distribution board, indicated when the thumb latch clicks into place.
- Connect the AC power cord to the new power supply.
- Swivel any cable management arm back into the closed position.
Replacing the Power Distribution Board
Note - This component is a FRU and should be replaced only by qualified service
technicians. Contact your Sun Service representative for assistance.
Follow these steps to remove and replace the power distribution board (PDB). Main
12V power is connected to the Motherboard via a bus bar. Standby power
and other control signals are routed through the flex cable circuit to the
motherboard.
- Power off the server as described in
 Powering Off the Server.
Powering Off the Server.
- If the server is in a rack, slide it far enough from the
rack so that you can remove the main cover.
- If you cannot safely view and access the component, remove the server from
the rack.
- Remove the main cover as described in
 Removing the Main Cover .
Removing the Main Cover .
- Remove all power supplies.
- Disconnect AC power cords from all power supplies.
- Grasp the power supply handle and push the thumb latch toward the center
of the power supply. See
 Removing a Power Supply.
Removing a Power Supply.
- While continuing to push on the latch, use the handle to pull the
power supply from the chassis.
- Remove the PDB.
- Disconnect the flex cable connector from the connector on the PDB. See
 Disconnecting the Power Distribution Board From the Chassis.
Disconnecting the Power Distribution Board From the Chassis.
- Loosen the captive screw that secures the PDB to the chassis. See
 Disconnecting the Power Distribution Board From the Chassis.
Disconnecting the Power Distribution Board From the Chassis.
- Remove the two bus-bar nuts that secure the PDB to the bus bars.
- Slide the PDB upward slightly to free its keyed openings from the chassis
standoffs, then remove it from the chassis.
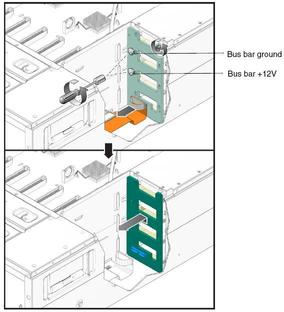
- Install the new PDB.
- Align the new PDB so that the chassis standoffs protrude through its keyed
openings, then slide the PDB downward to lock it into place.
- Replace and tighten the two bus-bar nuts that secure the PDB to the
bus bars. Torque nuts to 7 inch-pounds (0.8 newton-meters). See
 Disconnecting the Power Distribution Board From the Chassis.
Disconnecting the Power Distribution Board From the Chassis.
- Tighten the captive screw that secures the PDB to the chassis. Torque screws
to 7 inch-pounds (0.8 newton-meters). See
 Disconnecting the Power Distribution Board From the Chassis.
Disconnecting the Power Distribution Board From the Chassis.
- Reconnect the flex cable connector to connector on the PDB.
- Replace all power supplies.
- Align the power supply with the empty bay in the chassis.
- Press the power supply into the bay until it firmly engages the connector
on the power distribution board, indicated when the thumb latch clicks into place.
- Reconnect AC power cords to the power supplies.
- Replace the main cover.
Servicetool FRU Update Procedure
 | Caution - The sunservice account is for the use of Sun service representatives only. Do
not use the sunservice account unless you are instructed to do so in
a procedure developed by Sun Microsystems.
|
- Use SSH to log into the sunservice account.
- At the prompt, enter the servicetool command with options. The options are defined
in the table below.# servicetool --fru_update=serviceprocessor OtherOptions=value
|
|
|---|
--fru_product_part_number |
Write a new part number to the FRU. |
--fru_product_serial_number |
Write
a new serial number to the FRU. |
--fru_chassis_serial_number |
Write a new chassis serial number
to the FRU. |
--fru_asset_tag |
Write a new asset tag to the FRU. |
|
Where OtherOptions is one of the following:
- Watch the output from the command and respond to the confirmation prompts for
continuing the update and rebooting the server:
Servicetool is going to update the mainboard FRU with product and chassis information collected from the removed mainboard.
The following preconditions must be true for this to work:
* The new mainboard must be installed.
* The service processor must not have been replaced with
the motherboard.
* The service processor firmware must not have been upgraded
prior to the motherboard replacement; do firmware upgrades
after component swaps!
Do you want to continue (y|n)? y
Mainboard FRU configuration has been updated.
You MUST reboot the service processor for to complete this process. Allow the service processor to fully boot.
DO NOT UNPLUG THE SYSTEM WHILE THE SERVICE PROCESSOR IS BOOTING!
Would you like to reboot the service processor now (y|n)? y
The system is going down NOW!!
Sending SIGTERM to all processes.

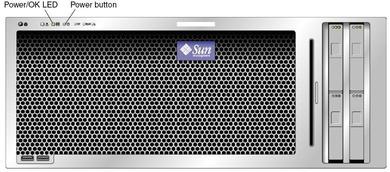


![]() Sun Fire X4600/X4600 M2 Replaceable Component Locations shows the locations of the replaceable components documented in this chapter.
Sun Fire X4600/X4600 M2 Replaceable Component Locations shows the locations of the replaceable components documented in this chapter.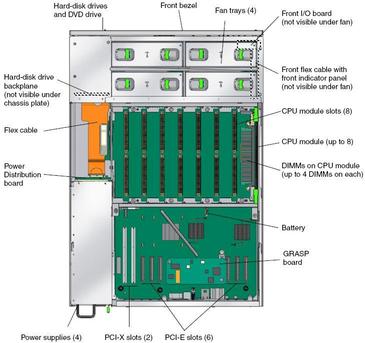
![]() Servicetool FRU Update Procedure
Servicetool FRU Update Procedure
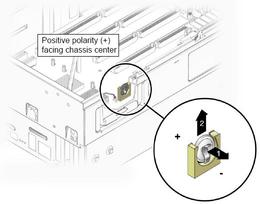


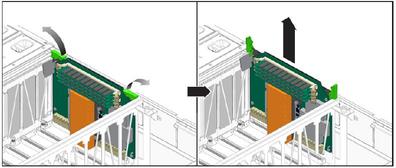
![]() F.1 CPU Module Models.
F.1 CPU Module Models.![]() F.2 Populating a Server With CPU Modules.
F.2 Populating a Server With CPU Modules.

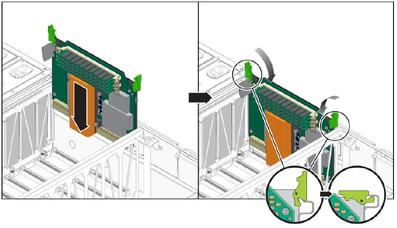
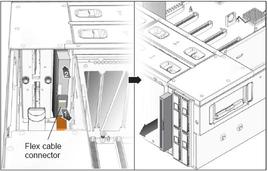
![]() Removing the DVD Drive.
Removing the DVD Drive.
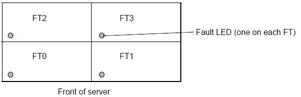
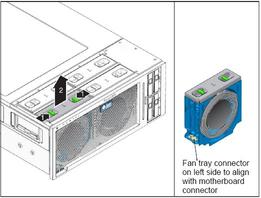
![]() Removing a Fan Tray.
Removing a Fan Tray.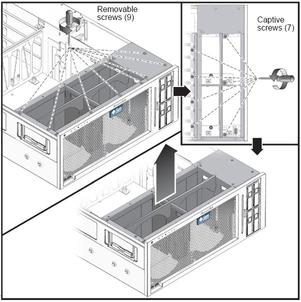
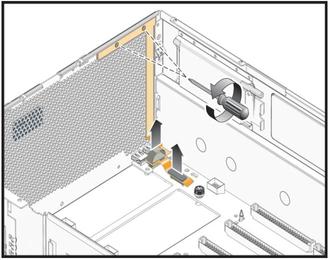

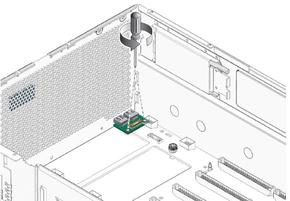


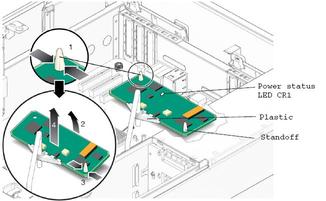
![]() Servicetool FRU Update Procedure.
Servicetool FRU Update Procedure.![]() Sun Fire X4600/X4600 M2 Designation of Hard Disk Drives .
Sun Fire X4600/X4600 M2 Designation of Hard Disk Drives . 

![]() E.4 Performing RAID Configuration Tasks .
E.4 Performing RAID Configuration Tasks .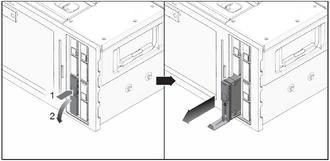
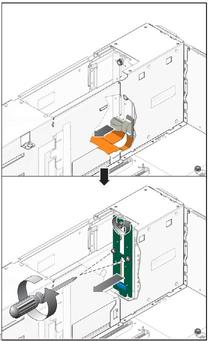
![]() F.3 Locating Faulty CPUs and DIMMs.
F.3 Locating Faulty CPUs and DIMMs.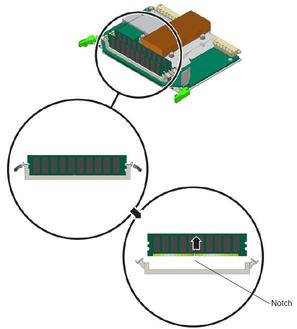
![]() F.1 CPU Module Models.
F.1 CPU Module Models.
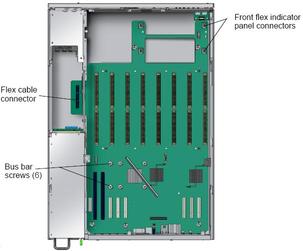

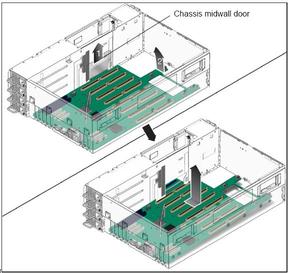
![]() F.2 Populating a Server With CPU Modules
F.2 Populating a Server With CPU Modules
![]() Servicetool FRU Update Procedure.
Servicetool FRU Update Procedure.![]() Sun Fire X4600/X4600 M2 Locations, Designations, and Speeds of PCI Card Slots .
Sun Fire X4600/X4600 M2 Locations, Designations, and Speeds of PCI Card Slots .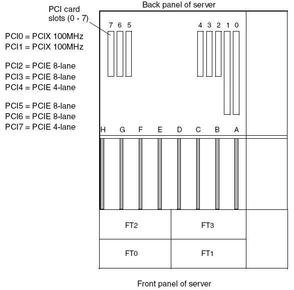
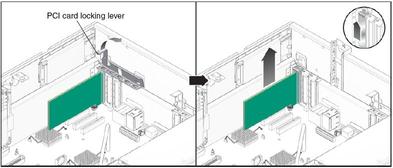
![]() Appendix G, Power Supplies.
Appendix G, Power Supplies.![]() Sun Fire X4600/X4600 M2 Locations and Designations of Power Supplies.
Sun Fire X4600/X4600 M2 Locations and Designations of Power Supplies.
![]() C.1 External LEDs for the LED locations
and descriptions.
C.1 External LEDs for the LED locations
and descriptions.