| C H A P T E R 5 |
|
Using the Remote Console Application |
This chapter describes how to use the remote console application. It includes the following sections:
The remote console application, which you access via a web browser, enables you to control your server’s operating system remotely using the screen, mouse, and keyboard, and to redirect local CD and diskette drives as if they were connected directly to the server.
A compatible web browser and a minimum of JRE 1.6.0 are required to operate the remote console application. See TABLE 5-1.
1.6.0 are required to operate the remote console application. See TABLE 5-1.
| Note - You do not need to install any OS-specific drivers or helper applications on client systems to run the remote console application. |
| Note - You can download the JRE 1.6 at http://java.sun.com. |
When you redirect the local client CD drive or diskette drive to a remote host server, the following rules apply:
The information in TABLE 5-2 describes different case scenarios in which the remote console application and CD drive and diskette drive redirection operate.
Use this procedure to start the remote console application from a web browser. You might be presented with a series of questions. In each case, select Run.
|
2. In the address bar, enter the IP address of the SP.
3. Type an administrator user name and password.
Or use the default preconfigured account:
Username: root
Password: changeme
5. Click the Remote Control tab, and select Redirection.
The screen displays a Launch Redirection button.
A screen identifies your current host name, IP address, and user name. The Launch button opens the remote console.
| Note - For systems using Firefox and Mozilla web browsers, the required version of JRE must be at least version 1.6 or later. |
The web browser downloads the embedded remote control application automatically, and the Remote Console screen appears.
If the remote console does not appear, it might be blocked by web browser security controls. Reduce security configuration to allow the remote console to appear.
Changing the format of the screen is described in the following section, To Set Parameters for the Remote Console.
This section explains how to define the quality of video, the size of the screen, and set hot keys for the remote console application.
|
1. From the Remote Control submenu, select Hotkey Setup.
The User Profile screen appears. The User Profile screen allows you to set up separate video, KVM, and hot key settings for each user. The subsequent window displays a version of the screen output. This requires a Java Webstart application to be launched.
a. The first time this application is launched you must respond to accept various security questions before the application is installed and operates correctly.
b. Right-click to display the remote console as a full screen.
By default, the remote console will synchronize both mouse cursors, and display only one mouse cursor within the remote console screen.
When the mouse cursor leaves the screen, the local cursor takes over and the other mouse cursor remains in the remote console screen.
You can enable user modes in the setup of the web GUI or in the remote console screen.
2. When the login is successful, the remote console screen appears.
The remote console application starts with the video and keyboard enabled by default. In most cases, you need only enable the mouse redirection. You can now use the remote console application to start your server’s operating system.
| Note - For detailed instructions on how to enable and disable I/O and storage devices (CD-ROM and diskette drives), see Redirecting Keyboard, Video, Mouse, or Storage Devices. |
The remote console application supports the redirection of the following types of devices:
| Note - When attempting to mount a virtual USB device with the Solaris OS, the USB device might need to be physically removed and inserted. |
Some redirection and mounting issues might occur with some versions of RHEL. To resolve RHEL redirection and mounting issues, see the workaround procedures in Redirection and Mount Workarounds for RHEL.
|
Use the following procedure to redirect your local workstation or laptop keyboard and mouse to a remote server.
1. Start the remote console application as described in Starting the Remote Console Application.
2. From the Remote Control submenu, select the Hotkey Setup tab.
The Control Mode section of the Hotkey Setup screen enables mouse redirection.
3. Select Hardware Cursor to enable a variety of cursor movements.
FIGURE 5-1 Keyboard, Video, and Mouse Selections
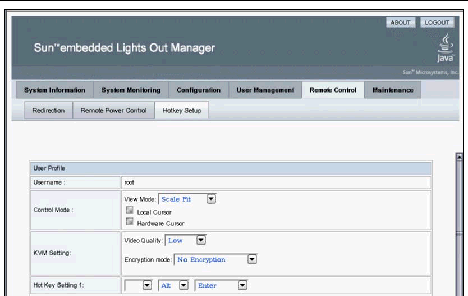
4. You can click Submit to enable your options after each choice to observe the consequences, or continue directly to Step 5.
5. When you have completed your selections, click Submit to enable your options.
|
Use the following procedure to enable a storage device attached to your local workstation or laptop to serve as a storage device for a server. You can use this option to install software from a local CD/DVD drive to multiple remote servers.
You can also redirect a CD image file or a diskette image file stored on your hard drive.
1. Start the remote console application as described in Starting the Remote Console Application.
The Remote Console screen appears.
2. Select Storage from the drop-down list, and click Mount Device.
This enables the corresponding local storage device to connect to the remote server as though it were a storage device attached directly to that remote server.
| Note - With the RHEL 5 OS, virtual USB devices are not shown in the drop-down list. For a workaround, see Mounting a Virtual USB Drive with RHEL 5. |
3. Select a source device from the drop-down list.
The procedures in this section describe redirection and mount workarounds for some versions of RHEL. The procedures included here are:
When using RHEL 3, the system might not see any virtual CD/DVD drive. To resolve this issue, use the following procedure.
2. Obtain the device ID of the CD/DVD drive using the following command:
The result of the command might look similar to:
/dev/hda |
hda is the CD/DVD-ROM device ID.
3. Edit the lilo.conf file by adding the following line:
xxx The CD/DVD drive device ID obtained in Step 2
Example:
image=/boot/bmlinuz-2.4.21-40.EL
label=linux
initrd=/boot/initrd--2.4.21.40.EL.img
read-only
root=/dev/hda1
append=xxx=ide-scsi
5. Edit grub.conf file by adding the following line:
xxx The CD/DVD drive device ID obtained in Step 2
Example:
timeout=1-
splashimage=(hd0,0)/grub/splash.xpm.gz
title Red Hat Enterprise Linux AS (2.4.21-40.EL)
root (hd0,0)
kernel /vmlinuz-2.4.21-40.EL ro root=LABEL=/ xxx=ide-scsi
initrd-2.4.21-40.EL.img
1. Edit the /etc/modprobe.conf file by adding the following line:
options scsi_mod max_luns=xxx.
xxx The number of LUNs to support
2. Build the initial ramdisk to implement the change.
mkinitrd -f /boot/newimage-2.6.xx 2.6.xx
3. Change the boot/grub/menu.1st parameter to:
After the reboot, the LUNs should appear.
When mounting a virtual device, sometimes the device might not automount on the remote system with RHEL 5. Use this procedure to manually mount the device.
|
|
1. Double-click on the computer icon on desktop.
2. Right-click on the new device and select Mount.
With the RHEL 5, virtual USB devices are not shown in the drop-down list. Use this procedure to mount a virtual USB drive on a RHEL 5 system.
1. Edit the file /usr/share/hal/fdi/policy/10osvendor/20-storage-methods.fdi.
2. Search for the following string: "<match key="volume.fsusage" string="filesystem">"
The search returns the following infomation:
<append key="volume.mount.valid_options" type="strlist">codepage=</append>
<append key="volume.mount.valid_options" type="strlist">iocharset=</append>
<append key="volume.mount.valid_options" type="strlist">umask=</append>
<append key="volume.mount.valid_options" type="strlist">uid=</append>
3. Add the following text to the file:
Place this text immediately after the text that was returned in Step 2.
<match key="@block.storage_device:storage.vendor" string="Virtual">
<match key="@block.storage_device:storage.model" string="DVD/CD-ROM">
<match key="info.category" string="volume">
<match key="block.is_volume" bool="true">
<match key="volume.fsusage" string="">
<merge key="volume.fsusage" type="string">filesystem</merge>
<merge key="volume.fstype" type="string">iso9660</merge>
This method includes using a CD or DVD drive or image of the operating system on a remote networked system to install the operating system onto the server.
Requirements for Remote KMVS Over IP installation include:
|
| Note - Disable the timeout function when installing remotely from the virtual CD-ROM. |
1. On your laptop or local terminal, open a web browser, and enter the IP address of the Sun Fire X4150 server service processor for the target system.
This is the server on which you want to install the operating system.
2. Type the user name and password in the login screen.
3. From the Remote Control submenu, click the Redirection tab.
4. Click the Launch Redirection button to open a remote console screen.
5. Insert the operating system CD/DVD to be installed on the server into your laptop or local CD/DVD drive.
6. In the remote console screen, choose Storage ->Mount devices.
The Device Configuration screens appears.
7. Under Storage 1, in the drop-down list, select the local CD/DVD that you will be using for the installation.
The system will add the virtual CD-ROM to the boot order, and boot from it.
Command-line options that are available to address many of these tasks include IPMI tools (Chapter 6), CLI (Chapter 7), and SSH (Secure Shell).
Copyright © 2008, Sun Microsystems, Inc. All Rights Reserved.