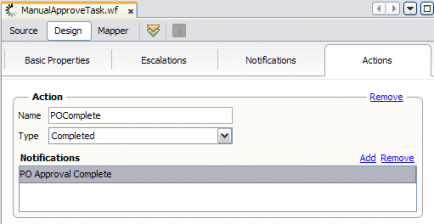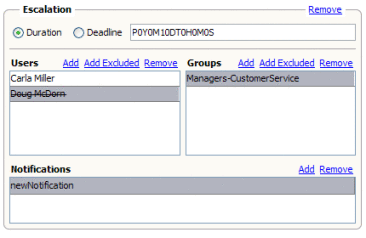Defining Automatic Task Notifications
Creating notifications is a three–step process. First you define the notification, and specify who will receive the notification and how the email is presented. Then you specify a task action, such as Claimed or Completed, and associate the action with the notification, or you associate the notification with a defined escalation. Finally you configure the Email Binding Component by modifying the automatically generated WSDL file, EmailNotificationHanlder.wsdl, that defines the email binding.
Perform these tasks in the following order to define automatic notifications:
 To Define Automatic Notifications
To Define Automatic Notifications
-
Complete the steps under Assigning Users and User Groups to a Task.
-
If the task definition is not opened, open the file in the Task Definition Editor.
-
Click the Notification tab.
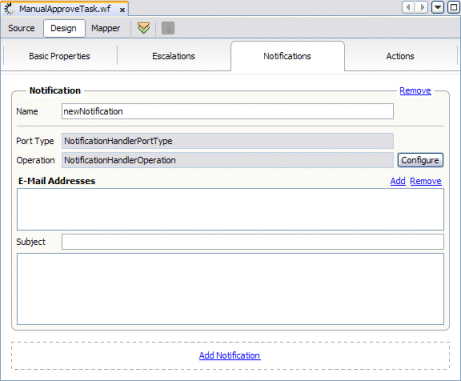
-
Enter a name for the notification.
-
In the Operation field, select an operation to handle the email notification from the email notification handler WSDL file.
Note –Both the port type and operation are defined in EmailNotificationHandler.wsdl. You only need to modify the operation if you customize the WSDL file. The port type cannot be modified.
-
In the E-Mail Addresses section, click New and then enter an email address for the notification in the new line.
-
In the Subject field, enter a subject for the email that goes out.
-
Under the Subject field, enter the text that should appears in the email that goes out.
You can specify this in literal text, as a variable that takes the text from the incoming message, or a combination of both. For more information about XPath expressions, see Using XPath Expressions and Functions in Task Definitions.
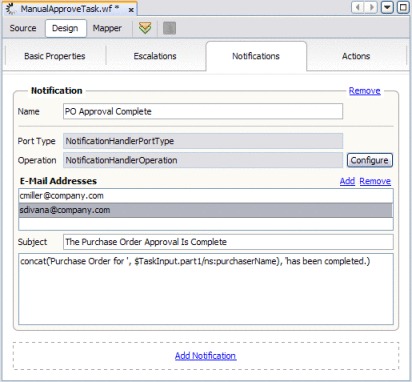
-
Continue to To Associate a Notification With a Task Status Change or Escalation.
 To Associate a Notification With a Task Status
Change or Escalation
To Associate a Notification With a Task Status
Change or Escalation
-
Complete the steps under To Define Automatic Notifications.
-
To associate a task status with the notification, do the following:
-
To associate an escalation with the notification, do the following:
-
On the NetBeans toolbar, click Save All.
 To Configure the Email BC for Task Notification
To Configure the Email BC for Task Notification
The Email BC WSDL file need to be configured for your email server.
-
Open EmailNotificationHandler.wsdl in the WSDL Editor.
-
Expand Services > EmailNotificationHandlerService > NotificationHandlerPortTypeBindingPort.
-
Select email:SMTPaddress.
The SMTP address properties appear in the Properties panel.
-
Configure the following properties for your email server:
-
emailServer: The email server host that is used for sending emails.
-
port: The port number for the email server.
-
userName: The user login name used for authentication on the email server.
-
password: The user password used for authentication.
-
useSSL: An indicator of whether to use SSL for connecting to the server.
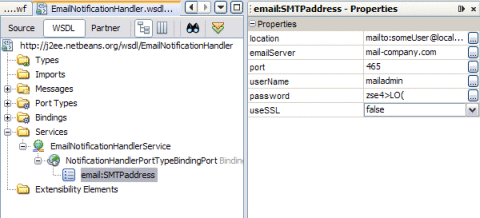
This is how the properties look in the WSDL code view:
<service name="EmailNotificationhandlerService"> <portname="NotificationHandlerPortTypeBindingPort" binding=”tns:NotificationHandlerPortTypeBinding"> <email:SMTPaddress location="mailto:someUser@localhost.com" emailServer=yourServer userSSL="false" port="465" userName="yourUserName" password="yourPassword"/> </port> </service> -
- © 2010, Oracle Corporation and/or its affiliates