(Optional) Connecting to the LDAP Server
If you are using an LDAP directory as your source for security, you should connect to the LDAP server from NetBeans before defining your tasks. Once you are connected, you can use the WLM SE LDAP browser to assign users and groups to Worklist Manager tasks by dragging and dropping entries from the LDAP directory into the Task Definition Editor.
 To Connect to the LDAP Server
To Connect to the LDAP Server
-
On the NetBeans IDE, click the Services tab.
-
Right-click LDAP Servers and then select Add LDAP Connection.
The Add LDAP Connection dialog box appears.

-
In the Connection Name field, enter a name for the connection.
-
In the Host field, enter the name of the LDAP server.
-
If you are using SSL, select Use SSL.
Note that the port number changes from 389 to 636.
-
In the Security section, do one of the following:
-
If authentication is not required, leave the authentication method at No Authentication.
-
If authentication is required, select Simple Authentication and then enter the following information:
-
DN or user: The distinguished name (DN) of the security principal used for connecting to the LDAP server.
-
Password: The password of the security principal.
-
To save the password information in NetBeans, select Save Password.
-
-
-
In the Options section, do the following:
-
In the Base DN field, enter the root DN for the user's directory.
For example, dc=sun,dc=com.
-
In the Search Count Limit field, enter the maximum number of results to return from a search of the LDAP directory.
-
In the Browse Count Limit field, enter the maximum number of LDAP entries to show when browsing the directory.
The above two options are useful if the directory is very large.
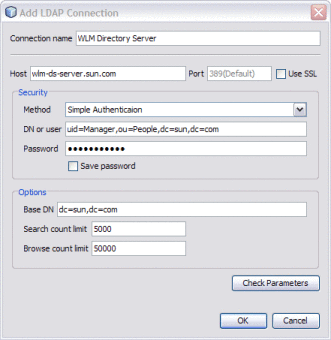
-
-
Click Check Parameters.
NetBeans verifies that the connection parameters are correct and lets you know whether the connection succeeded or failed.
-
Click OK to close the Add LDAP Connection dialog box.
-
To browse the LDAP directory, expand LDAP Servers and double-click the connection you just added.
The LDAP Browser appears with the directory information displayed.
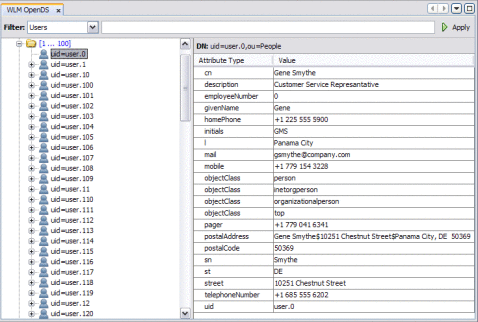
-
To install the sample console projects, continue to (Optional) Installing the Sample Worklist Manager Console Projects; otherwise skip to Creating the Worklist Module Project.
- © 2010, Oracle Corporation and/or its affiliates
