Installing GlassFish ESB Using the GUI Installer
Before installing GlassFish ESB, review the information under Overview of Installation, which explains what is installed. Although you can change the default installation values, accepting most of them is a good practice, especially the port numbers.
Note –
If a firewall blocks any of the components from installing, remove the block and continue installing the component. The installation process can take several minutes, depending on the speed of your system.
GlassFish ESB does not support spaces in the installation directory path.
 To Install GlassFish ESB Components
Using the GlassFish ESB Installer
To Install GlassFish ESB Components
Using the GlassFish ESB Installer
Before You Begin
When installing GlassFish ESB on UNIX systems, such as Solaris machines, you need to set the DISPLAY variable to install in GUI mode. How you do this depends on how you connect to your system, as described below.
If you receive the error message “No X11 DISPLAY variable was set, but this program performed an operation which requires it” and you use the SSH command to connect to your system from another UNIX machine, you need to set the DISPLAY variable.
-
For C shells with localhost as the host name:
setenv DISPLAY localhost:0.0
-
For Korn shells with localhost as the host name:
DISPLAY localhost:0.0
export DISPLAY
If you use X Windows software, such as Exceed, the DISPLAY variable is set for you automatically. Do not use telnet if you install on a Windows system.
-
Do one of the following:
-
If you have installation media, insert the DVD into the machine on which you are installing.
You can install directly from the DVD or copy the executable file specific to your platform to the machine on which you are installing.
-
If you do not have installation media, download the installation executable file for your platform from https://open-esb.dev.java.net/Downloads.html to a temporary directory.
-
-
Exit from all programs prior to beginning the installation.
You can cancel the installation at any time during the process.
-
To start the installation, initiate the appropriate executable file:
-
For Linux or Solaris, change the execution mode with the command chmod a+x installer_file.sh, then start the installation with the command ./installer_file.sh.
-
For Macintosh, place the installer_file.tgz file in a temporary directory, extract the file installer_file.tgz, and then double-click the extracted file installer_file.command.
-
For Windows, double-click the file installer_file.exe.
The GlassFish ESB Installer wizard appears.
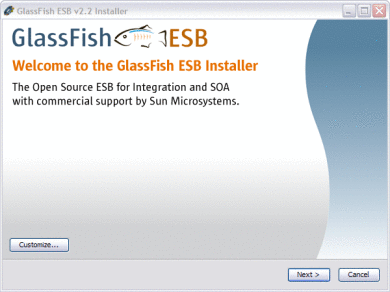
Tip –You can click the Customize button to choose to only install the GlassFish ESB runtime (domain) or the design-time (NetBeans tools). Use the Next and Previous buttons to navigate forward and backward in the installation.
-
-
Click Next on the Introduction page to begin the installation.
The License Agreement window appears.
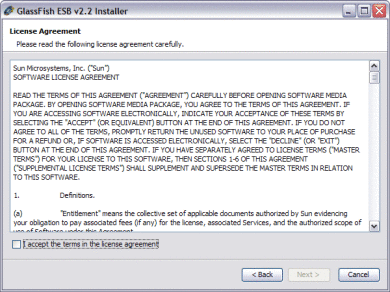
-
On the License Agreement page, read the license agreement, Select I Accept the Terms of the License Agreement, and then click Next.
The NetBeans IDE Installation window appears.
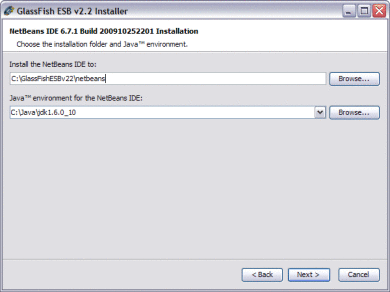
-
Do the following:
-
Verify or modify the location for the NetBeans IDE.
-
Verify or modify the location of the associated Sun JDK.
NetBeans and GlassFish require the Sun JDK for installation. For more information, see Installing the JDK Software and Setting JAVA_HOME.
-
Click Next.
The GlassFish Installation window appears.
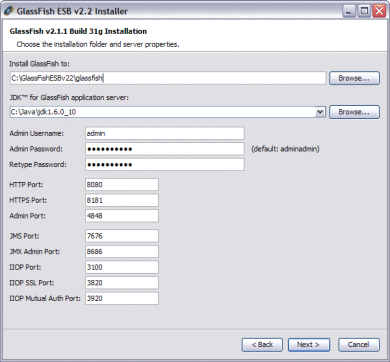
Note –The GlassFish admin password, which is adminadmin by default, is specified here; but not the master password. The default master password is changeit. If you need to change the master password, run the following command:
asadmin change-master-password new-password
Substitute the actual password for new-password.
-
-
Do the following:
-
Verify or modify the location for GlassFish.
-
Verify or modify the location of the associated Sun JDK.
-
If you have no port conflict, accept the default server properties; otherwise modify the port numbers as needed.
-
Click Next.
The default server properties are described below:
Setting
Description
Default
Admin user name
The name you use when you log in as administrator.
admin
Admin password
The password you use when you log in as administrator.
adminadmin
HTTP port number
The port on which GlassFish listens for HTTP requests for web applications that you deploy.
8080
Secure HTTPS port number
The port on which GlassFish listens for HTTPS requests for web applications that you deploy.
8181
Admin port number
The port on which GlassFish listens for administrative HTTP requests.
4848
 Caution –
Caution – If you select a Java Runtime Environment (JRETM) instead of a Sun JDK, you cannot install or configure GlassFish.
-
-
When the Summary page appears, verify each component of the installation and then click Install. If you need to make changes, click Previous to return to a previous screen.
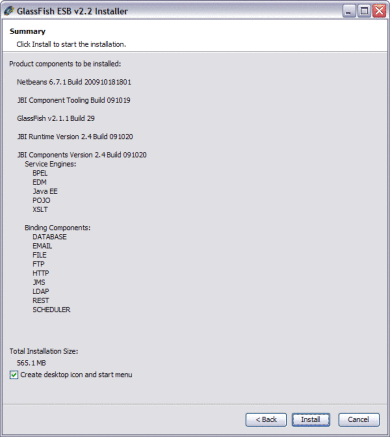
-
When the Registration Screen appears, you can do one of the following:
-
Open the registration page in a browser when you click Finish.
The Registration form appears, requesting general information, such as name, email address, and so on. It requires that you set up a password for your account. This page also allows you to log in with your existing Sun Online Account email address and password.
Note –You must have a Sun Online account set up before you can register GlassFish ESB and receive the benefits of registration.
-
Skip registration now and register later.
To do this, deselect the open registration page option before clicking Finish.
When you register, the following benefits become available to you:
-
Notification of new versions, patches, and updates
-
Special offers on Sun developer products, services, and training
-
Ability to track and manage your registered products on the Sun Inventory site
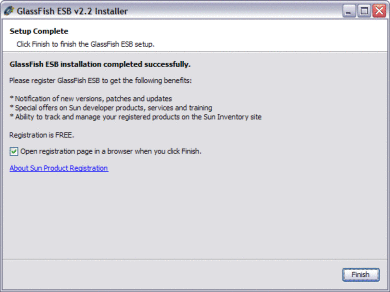
-
-
Click Finish.
GlassFish ESB is configured for your system. For additional details about the installation, see the installation logs. Use the NetBeans Plugin Manager to change installed components or add NetBeans plugins.
- © 2010, Oracle Corporation and/or its affiliates
