Configuring the Approvals Tab
This section provides instructions for configuring the Approvals tab, which is available as part of the task template configuration process. For instructions on how to start the configuration process see the Configuring the Task Templates section.
You can use the Approvals tab to designate additional approvers and to specify attributes for the task approval form before Waveset executes the create, delete, or update user tasks.
Traditionally, administrators who are associated with a particular organization, resource, or role are required to approve certain tasks before execution. Waveset also allows you to designate additional approvers. additional administrators who will be required to approve the task.
Note –
If you configure Additional Approvers for a workflow, you are requiring approval from the traditional approvers and from any additional approvers specified in the template.
Figure 9–11 illustrates the initial Approvals page Administrator user interface.
Figure 9–11 Approvals Tab: Create User Template

 To Configure Approvals
To Configure Approvals
-
Complete the Approvals Enablement section (see Enabling Approvals (Approvals Tab, Approvals Enablement Section)).
-
Complete the Additional Approvers section (see Specifying Additional Approvers (Approvals Tab, Additional Approvers Section)).
-
Complete the Approval Form Configuration section for the Create User and Update User Templates only (see Configuring the Approval Form (Approvals Tab, Approval Form Configuration Section)).
-
When you are finished configuring the Approvals tab, you can
-
Select a different tab to continue editing the templates.
-
Click Save to save your changes and return to the Configure Tasks page.
-
Click Cancel to discard your changes and return to the Configure Tasks page.
-
Enabling Approvals (Approvals Tab, Approvals Enablement Section)
Use the following Approvals Enablement checkboxes to require approvals before the create user, delete user, or update user tasks can proceed.
Note –
By default, these checkboxes are enabled for the Create User and Update User Templates, but they are disabled for the Delete User Template.
-
Organization Approvals. Enable this checkbox to require approvals from any configured organizational approvers.
-
Resource Approvals. Enable this checkbox to require approvals from any configured resource approvers.
-
Role Approvals. Enable this checkbox to require approvals from any configured role approvers.
Specifying Additional Approvers (Approvals Tab, Additional Approvers Section)
Use the Determine additional approvers from menu to specify how Waveset will determine additional approvers for the create user, delete user, or update user tasks.
The options on this menu are listed in Table 9–1.
Table 9–1 Determine Additional Approvers From Menu Options|
Option |
Description |
|---|---|
|
None (default) |
No additional approvers are required for task execution. |
|
Attribute |
Approvers’ account IDs are derived from within an attribute specified in the user’s view. |
|
Rule |
Approvers’ account IDs are derived by evaluating a specified rule. |
|
Query |
Approvers’ account IDs are derived by querying a particular resource. |
|
Administrator List |
Approvers are chosen explicitly from a list. |
When you select any of these options (except None), additional options display in the Administrator user interface.
Use the instructions provided in the following sections to specify a method for determining additional approvers.
 To Determine Additional Approvers From an Attribute
To Determine Additional Approvers From an Attribute
Use the following steps to determine additional approvers from an attribute.
-
Select Attribute from the Determine Additional Approvers from menu.
Note –The attribute must resolve to a string that represents a single account ID or to a list in which the elements are account IDs.
New options display, as shown in the following figure.
Figure 9–12 Additional Approvers: Attribute
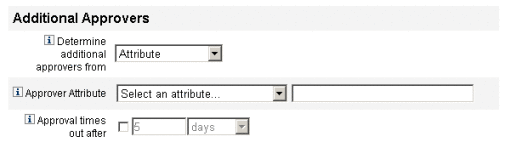
-
Approver Attribute. Provides a list of attributes (currently defined for the view associated with the task configured by this template) used to determine approvers’ account IDs.
-
Approval times out after. Provides a method for specifying when the approval will time out.
The Approval times out after setting affects both initial approvals and escalated approvals.
-
-
Use the Approver Attribute menu to select an attribute.
The selected attribute displays in the adjacent text field.
-
Decide whether you want the approval request to timeout after a specified period of time.
-
If you want to specify a timeout period, continue to To Configure Approval Timeouts for instructions.
-
If you do not want to specify a timeout period, you can continue to Configuring the Approval Form (Approvals Tab, Approval Form Configuration Section) or save your changes and go on to configure a different tab.
-
 To Determine Additional Approvers from a Rule
To Determine Additional Approvers from a Rule
Use the following steps to derive the approver's accountIDs from a specified rule.
-
Select Rule from the Determine additional approvers from menu.
Note –When evaluated, the rule must return a string that represents a single account ID or to a list in which the elements are account IDs.
New options display, as shown in the following figure.
Figure 9–13 Additional Approvers: Rule
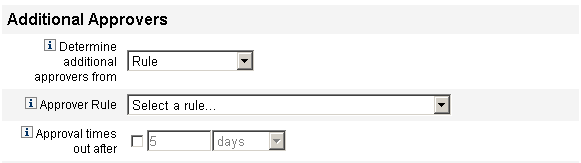
-
Approver Rule. Provides a list of rules (currently defined for your system) that, when evaluated, returns the recipients’ account IDs.
-
Approval times out after. Provides a method for specifying when the approval will time out.
The Approval times out after setting affects both initial approvals and escalated approvals.
-
-
Select a rule from the Approver Rule menu.
-
Decide whether you want the approval request to timeout after a specified period of time.
-
If you want to specify a timeout period, continue to To Configure Approval Timeouts for instructions.
-
If you do not want to specify a timeout period, you can continue to Configuring the Approval Form (Approvals Tab, Approval Form Configuration Section) or save your changes and go on to configure a different tab.
-
 To Determine Additional Approvers From a Query
To Determine Additional Approvers From a Query
Use the following steps to derive approvers accountIDs by querying a specified resource.
Note –
Only LDAP and Active Directory resource queries are supported at this time.
-
Select Query from the Determine Additional Approvers from menu and new options display, as shown in the following figure.
Figure 9–14 Additional Approvers: Query
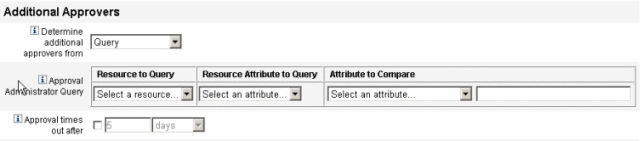
-
Approval Administrator Query. Provides a table consisting of the following menus, which you can use to construct a query:
-
Resource to Query. Provides a list of resources currently defined for your system.
-
Resource Attribute to Query. Provides a list of resource attributes currently defined for your system.
-
Attribute to Compare. Provides a list of attributes currently defined for your system.
-
-
Approval times out after. Provides a method for specifying when the approval will time out.
Note –The Approval times out after setting affects both initial approvals and escalated approvals.
-
-
Construct a query as follows:
-
Decide whether you want the approval request to timeout after a specified period of time.
-
If you want to specify a timeout period, continue to To Configure Approval Timeouts for instructions.
-
If you do not want to specify a timeout period, you can continue to Configuring the Approval Form (Approvals Tab, Approval Form Configuration Section) or save your changes and go on to configure a different tab.
-
 To Determine Additional Approvers From the Administrator
List
To Determine Additional Approvers From the Administrator
List
Use the following steps to explicitly choose additional approvers from the administrators list.
-
Select Administrator List from the Determine Additional Approvers from menu and new options display, as shown in the following figure.
Figure 9–15 Additional Approvers: Administrators List
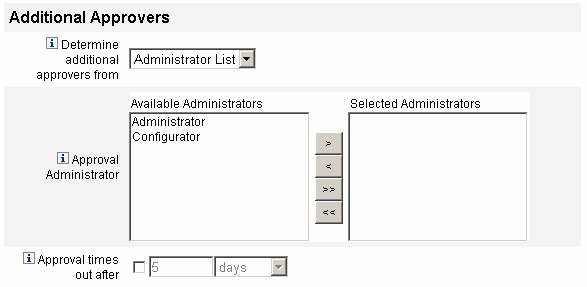
-
Administrators to Notify. Provides a selection tool with a list of available administrators.
-
Approval Form. Provides a list of user forms additional approvers can use to approve or reject an approval request.
-
Approval times out after. Provides a method for specifying when the approval will time out.
The Approval times out after. Affects both initial approvals and escalated approvals.
-
-
Select one or more administrators in the Available Administrators list and move the selected names to the Selected Administrators list.
-
Decide whether you want the approval request to timeout after a specified period of time.
-
If you want to specify a timeout period, continue to To Configure Approval Timeouts for instructions.
-
If you do not want to specify a timeout period, you can continue to Configuring the Approval Form (Approvals Tab, Approval Form Configuration Section).
-
 To Configure Approval Timeouts
To Configure Approval Timeouts
Use the following steps to configure approval timeouts in the Approval times out after section.
-
Select the Approval times out after checkbox.
The adjacent text field and menu become active, and the Timeout Action options display, as shown in the following figure.
Figure 9–16 Approval Timeout Options
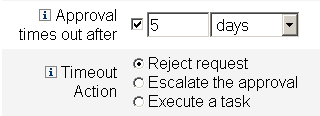
-
Use the Approval times out after text field and menu to specify a timeout period as follows:
-
Use the Timeout Action buttons to specify what happens when the approval request times out.
Click one of the following:
-
Reject Request. Waveset automatically rejects the request if it is not approved before the specified timeout period.
-
Escalate the approval. Waveset automatically escalates the request to another approver if the request is not approved before the specified timeout period.
When you enable this button, new options display because you must specify how Waveset will determine approvers for an escalated approval. Continue to To Configure the Determine Escalation Approvers From Section for instructions.
-
Execute a task. Waveset automatically executes an alternate task if the approval request is not approved before the specified timeout period.
Enable this button and the Approval Timeout Task menu displays so you can specify a task to execute if the approval request times out. Continue to To Configure the Approval Timeout Task Section for instructions.
-
 To Configure the Determine Escalation Approvers From
Section
To Configure the Determine Escalation Approvers From
Section
When you select Escalate the approval in the Timeout Action section (To Configure Approval Timeouts), the Determine escalation approvers from menu displays, as shown in the following figure.
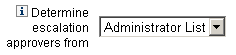
-
Choose an option from this menu to specify how approvers are determined for an escalated approval.
The options include:
-
Attribute. Determine approver account IDs from within an attribute specified in the new user’s view.
Note –The attribute must resolve to a string that represents a single account ID or to a list in which the elements are account IDs.
When you select this option, the Escalation Administrator Attribute menu displays. Select an attribute from the list and the selected attribute displays in the adjacent text field, as shown in the following figure.
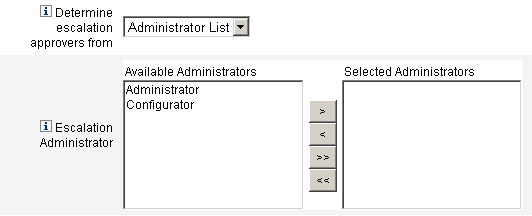
-
Rule. Determine approver account IDs by evaluating a specified rule.
Note –When evaluated, the rule must return a string that represents a single account ID or to a list in which the elements are account IDs.
When you select this option, the Escalation Administrator Rule menu displays, as shown. Select a rule from the list.
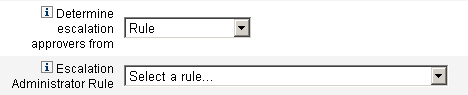
-
Query. Determine approvers account IDs by querying a particular resource.
The Escalation Administrator Query menus display as shown in the following figure.
-
Select a resource from the Resource to Query menu.
-
Select an attribute from the Resource Attribute to Query menu.
-
Select an attribute from the Attribute to Compare menu.

Build your query as follows:
-
-
Administrator List (default). Choose approvers explicitly from a list.
The Escalation Administrator selection tool displays as shown in the following figure.
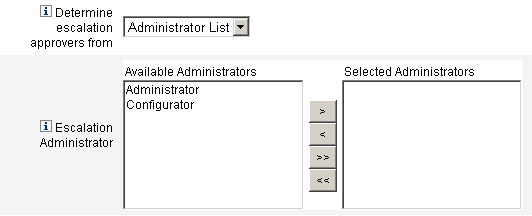
-
Select one or more administrator names from the Available Administrators list.
-
Move the selected names to the Selected Administrators list.
Select approvers as follows:
-
-
 To Configure the Approval Timeout Task Section
To Configure the Approval Timeout Task Section
When you select the Execute a task option in the Timeout Action section (To Configure Approval Timeouts), the Approval Timeout Task menu displays as shown in the following figure.
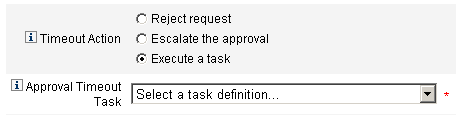
-
Choose a task definition to execute if the approval request times out.
For example, you might allow the requester to submit a help desk request or send a report to the Administrator.
Configuring the Approval Form (Approvals Tab, Approval Form Configuration Section)
Note –
The Delete User Template does not contain an Approval Form Configuration section. You can configure this section for Create User and Update User Templates only.
You can use features in the Approval Form Configuration section to select an approval form, and add attributes to (or remove attributes from) the approval form.
Figure 9–17 Approval Form Configuration
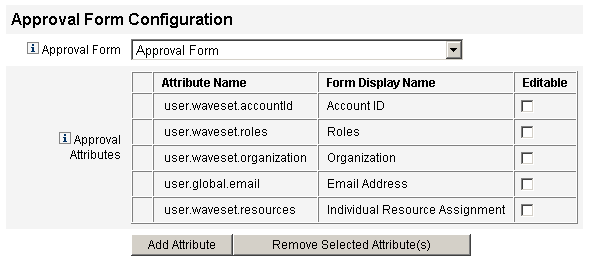
By default, the Approval Attributes table contains the following standard attributes:
-
user.waveset.accountId
-
user.waveset.roles
-
user.waveset.organization
-
user.global.email
-
user.waveset.resources
Note –
The default approval form was instrumented to allow approval attributes to display. If you are using an approval form other than the default form, you must instrument your form to display the approval attributes specified in the Approval Attributes table.
 To Configure an Approval Form for Additional Approvers
To Configure an Approval Form for Additional Approvers
-
Select a form from the Approval Form menu.
Approvers will use this form to approve or reject an approval request.
-
Enable checkboxes in the Editable column of the Approval Attributes table to allow approvers to edit the attribute value.
For example, if you enable the user.waveset.accountId checkbox the approver can change the user’s account ID.
Note –If you modify any account-specific attribute values in the approval form, you will also override any global attribute values with the same name when the user is actually provisioned. For example, if resource R1 exists in your system with a description schema attribute, and you add user.accounts[R1].description attribute to the approval form as an editable attribute, any changes to the description attribute value in the approval form will override the value propagated from global.description for resource R1 only.
-
Click the Add Attribute orRemove Selected Attributes buttons to specify attributes from the new user’s account data to display in the approval form.
-
To add attributes to the form, see To Add Attributes to the Approval Form.
-
To remove attributes from the form, see To Remove Attributes From the Approval Form.
You cannot remove the default attributes from an approval form unless you modify the XML file.
-
 To Add Attributes to the Approval Form
To Add Attributes to the Approval Form
-
Click the Add Attribute button located under the Approval Attributes table.
The Attribute name menu becomes active in the Approval Attributes table, as shown in the following figure.
Figure 9–18 Adding Approval Attributes
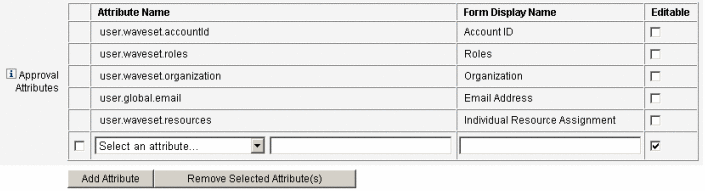
-
Select an attribute from the menu.
The selected attribute name displays in the adjacent text field and the attribute’s default display name displays in the Form Display Name column.
For example, if you select the user.waveset.organization attribute, you can:
-
Change the default attribute name or the default Form Display Name if necessary by typing a new name into the appropriate text field.
-
Enable the Editable checkbox to allow the approver to change the attribute’s value.
For example, the approver might want to override information such as the user’s email address.
-
-
Repeat these steps to specify additional attributes.
 To Remove Attributes From the Approval Form
To Remove Attributes From the Approval Form
-
Enable one or more checkboxes in the leftmost column of the Approval Attributes table.
-
Click the Remove Selected Attributes button to immediately remove the selected attributes from the Approval Attributes table.
For example, user.global.firstname and user.waveset.organization would be removed from the following table when you clicked the Remove Selected Attributes button.
Note –You cannot remove the default attributes from an approval form unless you modify the XML file.
Figure 9–19 Removing Approval Attributes
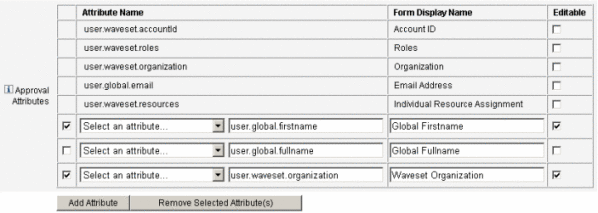
- © 2010, Oracle Corporation and/or its affiliates
