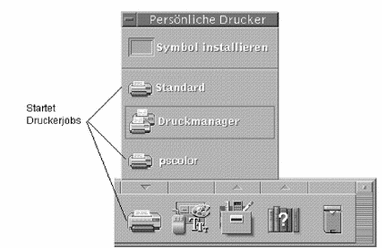Kapitel 11 Drucken
Sie können auf einfache Weise Dateien drucken, Druckaufträge suchen oder abbrechen und über den Desktop Informationen zu Druckern und Druckaufdträgen abrufen.
Der Standarddrucker
Ihr System verfügt möglicherweise über mehrere Drucker, von denen einer als Standarddrucker festgelegt ist. Der Standarddrucker ist der Drucker, den der Desktop automatisch verwendet, wenn Sie ein Dokument drucken, ohne einen bestimmten Drucker festzulegen. Wenn der Desktop zum ersten Mal geöffnet wird, wird der Standarddrucker im vorderen Steuerbereich angezeigt.
Weitere Informationen zur Anzeige eines anderen Druckers als dem Standarddrucker im vorderen Steuerbereich finden Sie im Abschnitt So ändern Sie den Drucker im vorderen Steuerbereich.
So legen Sie den Standarddrucker fest
Um den Namen des Standarddruckers zu ermitteln, doppelklicken Sie auf das Bedienelement "Standarddrucker“ im zusätzlichen Steuerbereich "Persönliche Drucker“ des vorderen Steuerbereichs.
Dadurch wird die Anwendung "Druckerjobs“ gestartet. Der Name, der unter dem Druckersymbol angezeigt wird, ist der Name des Standarddruckers.
So ändern Sie den Standarddrucker
Gehen Sie folgendermaßen vor, um einen anderen Drucker als Standarddrucker festzulegen:
-
Wechseln Sie in Ihr Home-Verzeichnis und öffnen Sie die Datei .dtprofile.
-
Fügen Sie eine Zeile hinzu, die den Wert für die LPDEST- Umgebungsvariable festlegt oder bearbeiten Sie eine vorhandene Zeile entsprechend:
LPDEST=drucker_gerät;export LPDEST
Wird csh verwendet, lautet die Syntax folgendermaßen:
setenv LPDEST drucker_gerät
Hinweis –Diese Änderung wird nach der nächsten Ab- und erneuten Anmeldung wirksam.
Durch die folgende Zeile würde zum Beispiel der Drucker, dessen Gerätename laser3d lautet, als Standarddrucker festgelegt:
LPDEST=laser3d; export LPDEST
Wird csh verwendet, lautet die Syntax folgendermaßen:
setenv LPDEST laser3d
Drucken von Dateien
Der Desktop kann die unterschiedlichen Dateitypen drucken, wie in Tabelle 11–1 aufgeführt.
Tabelle 11–1 Datentypen, die gedruckt werden können (Ausgangskonfiguration)|
Datentyp |
Datentypanforderung |
Beschreibung |
|---|---|---|
|
Textdatei |
Dateiname endet auf .txt |
Textdateien, die normale (ASCII) Textdaten enthalten |
|
PostScript |
Dateiname endet entweder auf .ps oder die Inhalte werden als PostScript-Daten erkannt. |
PostScript-Dateien (benötigen einen PostScript-Drucker) |
|
PCL |
Dateiname endet entweder auf .pcl oder die Inhalte werden als PCL-Daten erkannt. |
Printer Control Language-Dateien (benötigen einen PCL-Drucker) |
|
Daten |
Enthält Textdaten |
Der Standarddatentyp, der allen Dateien zugewiesen wird, die ASCII-Daten enthalten und nicht auf andere Datentypen zutreffen. |
Sind auf Ihrem System Anwendungen eingerichtet, die andere Dateitypen erstellen, kann der Systemverwalter die entsprechenden Druckertreiber hinzufügen.
Hinweis –
Vergewissern Sie sich vor dem Drucken von PostScript-TM oder PCL-Dateien, dass der gewählte Drucker diese Dateien auch drucken kann.
Senden einer Datei an den Drucker
Es gibt mehrere Möglichkeiten, eine Datei an einen Drucker zu senden:
-
Über den vorderen Steuerbereich
-
Über den Dateimanager
-
Über den Druckmanager
-
Über Anwendungen
So drucken Sie über den vorderen Steuerbereich
-
Ziehen Sie eine oder mehrere Dateien aus dem Dateimanager auf das Bedienelement "Drucker“ des vorderen Steuerbereichs oder auf ein Druckersymbol des zusätzlichen Steuerbereichs "Persönliche Drucker“.
Das System zeigt nun ein Dialogfenster "Drucken“ an, in dem die Druckoptionen festgelegt werden können. Für jede Datei, die auf das Druckerbedienelement gezogen wird, wird ein Dialogfenster "Drucken“ angezeigt.
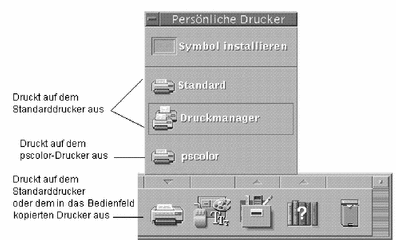
Hinweis –pscolor wird auf Ihrem System nicht angezeigt. Es wird nur als Beispiel eines Druckers angeführt, der dem System hinzugefügt wurde.
-
Optional: Verwenden Sie die Textfelder im Dialogfenster "Drucken“, um zusätzliche Druckoptionen festzulegen. (Siehe Einstellen von Druckoptionen mit Hilfe des Dialogfensters "Drucken“.)
-
Klicken Sie im Dialogfenster "Drucken“ auf "OK“, um den Auftrag an den Drucker zu senden.
So drucken Sie über den Dateimanager
-
Wählen Sie "Drucken“ aus dem Menü "Ausgewählt“ oder dem Popup-Menü der Datei.
Das System zeigt ein Dialogfenster "Drucken“ zum Festlegen verschiedener Druckoptionen an.
-
Optional: Verwenden Sie die Textfelder im Dialogfenster "Drucken“, um zusätzliche Druckoptionen festzulegen. (Siehe Einstellen von Druckoptionen mit Hilfe des Dialogfensters "Drucken“.)
-
Klicken Sie im Dialogfenster "Drucken“ auf "OK“, um den Auftrag an den Drucker zu senden.
So drucken Sie über den Druckmanager
-
Starten Sie den Druckmanager aus dem zusätzlichen Steuerbereich "Persönliche Drucker“ heraus.
-
Ziehen Sie eine Datei aus dem Dateimanager auf ein Druckersymbol im Druckmanager.
Im Druckmanager können Sie ein Dokument an den Drucker senden, indem Sie es auf ein Druckersymbol oder in den Bereich der Jobliste rechts vom Drucker ziehen.
Hinweis –Wenn Sie einen Auftrag an einen inaktiven Drucker senden (durch Markierung angezeigt), wird er möglicherweise nie gedruckt, obwohl er in der Jobliste angezeigt wird.
Das System zeigt ein Dialogfenster "Drucken“ zum Festlegen verschiedener Druckoptionen an.
-
Optional: Verwenden Sie die Textfelder im Dialogfenster "Drucken“, um zusätzliche Druckoptionen festzulegen. (Siehe Einstellen von Druckoptionen mit Hilfe des Dialogfensters "Drucken“.)
-
Klicken Sie im Dialogfenster "Drucken“ auf "OK“, um den Auftrag an den Drucker zu senden.
Einstellen von Druckoptionen mit Hilfe des Dialogfensters "Drucken“
Der Desktop zeigt das Dialogfenster "Drucken“ an, wenn Text, PCL-, PostScript- oder andere Datendateien gedruckt werden. (Weitere Informationen finden Sie in Tabelle 11–1).
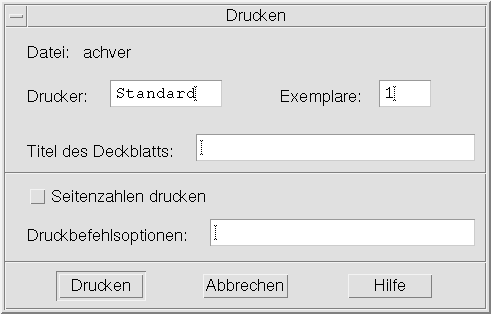
Werden Anwendungsdateien, beispielsweise Dokumente eines Textverarbeitungsprogramms, an den Drucker gesendet, zeigt die Anwendung eventuell ein eigenes Druckdialogfenster an.
Im Dialogfenster "Drucken“ können Sie folgende Druckoptionen anzeigen:
Tabelle 11–2 Festlegen von Druckoptionen|
Drucker |
Das Ziel des Druckauftrags. Das Textfeld zeigt zu Beginn den Drucker an, an den die Datendatei gesendet wurde. Im obigen Beispiel wurde das Dokument an einen Drucker namens lj4_n5 gesendet. |
|
Exemplare |
Die Anzahl der zu druckenden Kopien. Der Standardwert ist 1. |
|
Titel des Deckblatts |
Ein Titel, der auf dem Deckblatt erscheint. Das Deckblatt ist eine Seite, die der Drucker vor der ersten Dokumentseite druckt. |
|
Seitenzahlen drucken |
Druckt die Seitenzahl auf jede Seite. Ist die Seitennummerierung ausgewählt, kann der Druckmanager den richtigen Namen des Dokuments nicht anzeigen. Stattdessen wird STDIN:XXXXX als Name in der Jobliste vergeben, wobei XXXXX eine fünfstellige Zahl ist. |
|
Druckbefehlsoptionen |
Weitere Optionen, die die Art des Druckens verändern. Informationen zu diesem Feld finden Sie im nächsten Abschnitt. |
Druckbefehlsoptionen
Verwenden Sie das Textfeld "Druckbefehlsoptionen“ im Dialogfenster "Drucken“ zum Festlegen weiterer Druckoptionen. Geben Sie die richtige lp-Befehlsmarkierung für die gewünschte Druckoption in das Textfeld ein. Um eine Liste der lp-Befehlsmarkierungen anzuzeigen, geben Sie in einem Terminal-Fenster den Befehl man lp ein.
Beispielsweise lautet eine lp-Markierung -m. Wird diese Markierung eingesetzt, meldet der Druck-Server, wenn das Dokument gedruckt wird. Wenn Sie diese Markierung verwenden möchten, geben Sie -m in das Feld "Druckbefehlsoptionen“ im Dialogfeld "Drucker“ ein. Sobald das Dokument gedruckt ist, erscheint eine Meldung des Druckers in Ihrer Mailbox.
Druckeranwendungen
Nachdem ein Dokument (Druckauftrag) an den Drucker gesendet wurde, können Sie die Anwendungen "Druckmanager“ oder "Druckerjobs“ dazu verwenden, den Fortschritt des Druckens zu verfolgen. Druckerjobs bietet Ihnen Informationen zu Aufträgen auf einem einzelnen Drucker. Der Druckmanager zeigt alle Drucker in Ihrem System an.
Druckmanager
Das Fenster des Druckmanagers ist weiter unten dargestellt. Wie es verändert werden kann, sehen Sie im Abschnitt Ändern der Druckmanageranzeige.
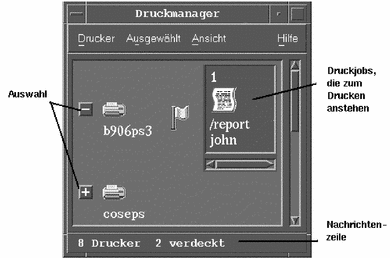
So starten Sie den Druckmanager
Klicken Sie auf das Bedienelement "Druckmanager“ im zusätzlichen Steuerbereich "Persönliche Drucker“ des vorderen Steuerbereichs.
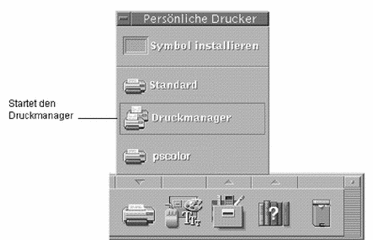
Die Anwendung "Druckerjobs“
"Druckerjobs“ ist die Anwendung, die angezeigt wird, wenn Sie einen einzelnen Drucker aus dem vorderen Steuerbereich heraus öffnen. "Druckerjobs“ ist eine vereinfachte Version des Druckmanagers und zeigt anstatt aller zum System gehörenden Drucker nur einen einzigen Drucker an. Die Funktionen, die in "Druckerjobs“ verfügbar sind, funktionieren auf dieselbe Weise wie im Druckmanager.
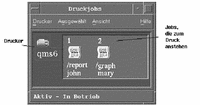
So starten Sie die Anwendung "Druckerjobs“
Hinweis –
Der pscolor- Drucker in der Abbildung ist ein Beispiel für einen Drucker, der dem System hinzugefügt wurde. Er wird nicht in Ihrem zusätzlichen Steuerbereich angezeigt.
Anzeigen von Druckjobinformationen
Wird das Druckersymbol geöffnet, werden Informationen über die Aufträge angezeigt, die noch auf einem Drucker gedruckt werden müssen. Ein Anzeigebereich rechts vom Druckersymbol zeigt für jeden Auftrag, der noch gedruckt werden muss, ein Symbol an, die Position des Auftrags in der Liste sowie den Namen und Eigentümer des Auftrags.
So öffnen Sie ein Druckersymbol
Es gibt drei Möglichkeiten, einen Drucker zu öffnen:
-
Klicken Sie auf die Schaltfläche "Öffnen“ [+] links vom Druckersymbol.
-
Wählen Sie einen Drucker aus und wählen Sie anschließend die Option "Öffnen“ aus dem Menü "Ausgewählt“ oder aus dem Popup-Menü des Druckers (wird durch Drücken der Tastenkombination Umschalttaste+F10 oder der rechten Maustaste geöffnet).
-
Doppelklicken Sie auf das Druckersymbol.
Hinweis –Wenn keine anderen zu druckenden Aufträge vorhanden sind, während der Auftrag an den Drucker gesendet wird, erscheint der Auftrag nicht im Fenster des Druckmanagers oder im Fenster "Druckerjobs“.
So schließen Sie ein Druckersymbol
Wenn Sie die noch zu druckenden Aufträge nicht anzeigen möchten, können Sie den Drucker schließen.
-
Klicken Sie auf die Schaltfläche "Schließen“ [-] links vom Druckersymbol.
-
Wählen Sie einen Drucker aus. Wählen Sie dann "Schließen“ aus dem Menü "Ausgewählt“ oder dem Popup-Menü des Druckers (wird durch Drücken der Tastenkombination Umschalttaste+F10 oder der rechten Maustaste geöffnet).
So suchen Sie nach einem Druckjob
-
Wählen Sie "Suchen“ aus dem Menü "Drucker“.
Die Funktion "Suchen“ ist nur im Druckmanager, nicht jedoch in der Anwendung "Druckerjobs“ verfügbar.
-
Geben Sie den Namen des gesuchten Auftrags in das Feld "Jobname“ ein.
Wird beispielsweise Kat eingegeben, so werden alle Aufträge angezeigt, die die Zeichenfolge "Kat“ enthalten, beispielsweise "Katalysator“ oder "Kater“, unabhängig von Groß- und Kleinschreibung.
Um Aufträge zu suchen, die nur den Namen "Kat“ enthalten, wählen Sie "Exakte Übereinstimmung“ aus.
Um nur Aufträge zu suchen, die der Groß- und Kleinschreibweise genau entsprechen, deaktivieren Sie "Groß-/Kleinschreibung ignorieren“.
Hinweis –Die Funktion "Suchen“ sucht nur nach Druckjobs, die Sie als Eigentümer ausweisen. Dabei werden alle Drucker durchsucht, auch diejenigen, die zur Zeit nicht angezeigt werden.
-
Klicken Sie auf "Suche starten“.
-
Wurde ein Auftrag gefunden, so können Sie im Druckmanager direkt darauf zugreifen oder ihn abbrechen. Um auf einen gefundenen Auftrag zuzugreifen, wählen Sie ihn aus und klicken Sie auf "Gehe zu“. Um einen gefundenen Auftrag abzubrechen, wählen ihn aus und klicken Sie auf "Druckjobs abbrechen“.
So brechen Sie einen Druckauftrag ab
-
Wählen Sie einen Druckauftrag aus dem Fenster "Druckmanager“ oder "Druckjobs“ aus.
-
Wählen Sie "Abbrechen“ aus dem Menü "Ausgewählt“ oder dem Popup-Menü des Druckauftrags (wird durch Drücken der Tastenkombination Umschalttaste+F10 oder der rechten Maustaste angezeigt).
-
Klicken Sie im Bestätigungsdialog auf "Ja“.
Druckjobeigenschaften
Die folgenden Eigenschaften von Druckjobs können angezeigt werden:
-
Jobname
-
Eigner
-
Jobnummer
-
Größe
-
Uhrzeit
-
Datum
Hinweis –Der Ausdruck "nicht verfügbar“ wird in einigen Feldern möglicherweise angezeigt. Das bedeutet, dass das Drucksystem diese Informationen nicht angegeben hat.
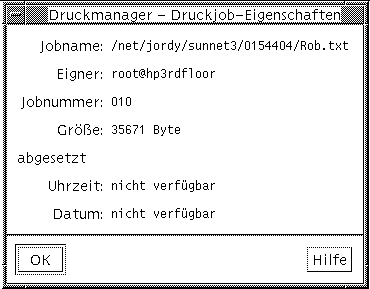
So zeigen Sie Druckjobeigenschaften an
-
Wählen Sie "Eigenschaften“ aus dem Menü "Ausgewählt“ oder dem Popup-Menü des Druckjobs (wird durch Drücken der Tastenkombination Umschalttaste+F10 oder der rechten Maustaste angezeigt).
Die Eigenschaften werden angezeigt.
Drucker und der vordere Steuerbereich
Der Drucker, der im vorderen Steuerbereich angezeigt wird, ist normalerweise der Standarddrucker. Es ist jedoch möglich, auf einen anderen Drucker zu wechseln oder dem zusätzlichen Steuerbereich "Persönliche Drucker“ einen Drucker hinzuzufügen.
So ändern Sie den Drucker im vorderen Steuerbereich
Hinweis –
Der festgelegte Standarddrucker wird dadurch nicht verändert. Informationen zum Wechseln des Standarddruckers finden Sie im Abschnitt So ändern Sie den Standarddrucker.
-
Öffnen Sie den zusätzlichen Steuerbereich "Persönliche Drucker“ (indem Sie auf den Pfeil über dem Bedienelement "Drucker“ des vorderen Steuerbereichs klicken) und überprüfen Sie, ob das Symbol des Druckers, der in den vorderen Steuerbereich verschoben werden soll, erscheint.
Befindet sich der Drucker nicht im zusätzlichen Steuerbereich "Persönliche Anwendungen“, können Sie ihn hinzufügen. Nähere Informationen dazu finden Sie im Abschnitt So fügen Sie einen Drucker zum zusätzlichen Steuerbereich "Persönliche Drucker“ hinzu.
-
Zeigen Sie im zusätzlichen Steuerbereich auf das Druckersymbol, das dem vorderen Steuerbereich hinzugefügt werden soll und wählen Sie aus dem Popup-Menü des Symbols (wird durch Drücken der Tastenkombination Umschalttaste+F10 oder der rechten Maustaste angezeigt) den Befehl "In Hauptsteuerbereich kopieren“.
Um zu überprüfen, ob sich der Drucker geändert hat, doppelklicken Sie auf das Bedienelement "Drucker“ im vorderen Steuerbereich und prüfen Sie den Namen des Symbols, das im Fenster "Druckerjobs“ erscheint.
So fügen Sie einen Drucker zum zusätzlichen Steuerbereich "Persönliche Drucker“ hinzu
-
Öffnen Sie den zusätzlichen Steuerbereich "Persönliche Drucker“ (indem Sie auf den Pfeil über dem Bedienelement "Drucker“ im vorderen Steuerbereich klicken).
-
Starten Sie den Druckmanager.
-
Ziehen Sie ein Druckersymbol aus dem Druckmanagerfenster auf das Bedienelement "Symbol installieren“ im geöffneten zusätzlichen Steuerbereich.
Ändern der Druckmanageranzeige
Dieser Abschnitt erklärt, wie die Anzeigeparameter im Druckmanager geändert werden können.
So ändern Sie die Darstellungsform von Druckern und Druckjobs
-
Starten Sie den Druckmanager.
-
Wählen Sie die gewünschte Darstellung der Druckjobs:
-
Großes Symbol - Zeigt Drucker und Druckjobs als große Symbole an.
-
Kleines Symbol - Zeigt Drucker und Druckjobs als kleine Symbole an.
-
Nur Name - Zeigt Drucker und Druckjobs nur als Text an.
-
Details - Zeigt den Eigentümer des Auftrags, Größe, Jobnummer und Datum und Zeit des Sendens des Auftrags an.
-
Kennungen anzeigen - Zeigt eine Beschreibung jeder Detailreihe links vom Joblistenbereich an.
Hinweis –Der Ausdruck "nicht verfügbar“ wird in einigen Feldern möglicherweise angezeigt, um anzudeuten, dass der Druckserver diese Informationen nicht angibt.
-
-
Klicken Sie auf "OK“.
So ändern Sie die Aktualisierungsfrequenz
-
Starten Sie den Druckmanager.
-
Wählen Sie "Optionen festlegen“ aus dem Menü "Ansicht“.
-
Legen Sie mit dem Intervallregler die Häufigkeit fest, mit der Drucker nach Informationen über ihre Druckjobs abgefragt werden sollen. Der Standardwert ist alle 30 Sekunden.
-
Klicken Sie auf "OK“.
So legen sie fest, welche Aufträge angezeigt werden
-
Starten Sie den Druckmanager.
-
Wählen Sie, welche Aufträge angezeigt werden sollen:
-
Nur meine - Zeigt nur die eigenen Druckjobs an.
-
Everyone's – Zeigt alle Druckjobs an.
-
-
Klicken Sie auf "OK“.
So zeigen Sie die Meldungszeile des Druckmanagers an
-
Starten Sie den Druckmanager.
-
Wählen Sie "Optionen festlegen“ aus dem Menü "Ansicht“.
-
Wählen Sie "Meldungszeile“, um eine Meldungszeile unten im Fenster des Druckmanagers anzuzeigen.
Die Meldungszeile zeigt die Anzahl der Drucker des Systems sowie die Anzahl der gegenwärtig ausgeblendeten Drucker an. Sie zeigt ebenfalls an, wenn Druckeraktualisierungen vorgenommen werden.
-
Klicken Sie auf "OK“.
So zeigen Sie die Problemmarkierung des Druckmanagers an
-
Starten Sie den Druckmanager.
-
Wählen Sie "Problem-Option“, um das beim nächsten Auftreten eines Problems bei einem der Drucker ein Markierungssymbol anzuzeigen.
Sie können auf dieses Markierungssymbol doppelklicken, um mehr Informationen über das Problem zu erhalten.
-
Klicken Sie auf "OK“.
So legen sie fest, welche Drucker angezeigt werden
-
Starten Sie den Druckmanager.
-
Wählen Sie "Anzeigeliste ändern“ aus dem Menü "Ansicht“.
Die Drucker, die im Druckmanagerfenster sichtbar sind, werden mit hervorgehobenen Namen angezeigt.
-
Klicken Sie auf einen nicht hervorgehobenen Drucker, um ihn im Fenster des Druckmanagers anzuzeigen.
Klicken Sie auf einen hervorgehobenen Drucker, um ihn aus dem Hauptfenster zu entfernen. Mit der Schaltfläche "Alles auswählen“ können Sie alle Drucker anzeigen, mit der Schaltfläche "Alles abwählen“ alle Drucker ausblenden.
-
Klicken Sie auf "OK“.
Druckereigenschaften
Folgende Eigenschaften können angezeigt werden:
-
Symbolbezeichnung
-
Symbole
-
Beschreibung
-
Druckerwarteschlange
-
Status der Druckerwarteschlange
-
Gerätename
-
Gerätestatus
So zeigen Sie die Druckereigenschaften an
-
Wählen Sie einen Drucker im Fenster "Druckmanager“ oder den Drucker im Fenster "Druckjobs“.
-
Wählen Sie "Eigenschaften“ aus dem Menü "Ausgewählt“ oder dem Popup-Menü des Druckers (wird durch Drücken der Tastenkombination Umschalttaste+F10 oder der rechten Maustaste angezeigt).
So ändern Sie das Druckersymbol
-
Wählen Sie einen Drucker im Fenster "Druckmanager“ oder den Drucker im Fenster "Druckjobs“.
-
Wählen Sie "Eigenschaften“ aus dem Menü "Ausgewählt“ oder dem Popup-Menü des Druckers (wird durch Drücken der Tastenkombination Umschalttaste+F10 oder der rechten Maustaste angezeigt).
-
Klicken Sie auf "Einstellung suchen“.
-
Wählen Sie das neue Symbol, das Sie verwenden möchten.
Soll das Symbol nicht sichtbar sein, wählen Sie einen anderen Ordner aus dem Menü "Symbolordner“. Dieses Dialogfenster zeigt nur Symbole an, die über einen vollständigen Satz aller drei Größen verfügen.
-
Klicken Sie nach der Auswahl des Symbols auf "OK“.
-
Klicken Sie im Dialogfenster "Eigenschaften“ auf "OK“.
So ändern Sie die Symbolbezeichnung eines Druckers
-
Wählen Sie einen Drucker im Fenster "Druckmanager“ oder den Drucker im Fenster "Druckjobs“.
-
Wählen Sie "Eigenschaften“ aus dem Menü "Ausgewählt“ oder dem Popup-Menü des Druckers (wird durch Drücken der Tastenkombination Umschalttaste+F10 oder der rechten Maustaste angezeigt).
-
Geben Sie eine neue Symbolbezeichnung in das Feld "Symbolbezeichnung“ ein.
-
Klicken Sie auf "OK“.
- © 2010, Oracle Corporation and/or its affiliates