Drucken von Dateien
Der Desktop kann die unterschiedlichen Dateitypen drucken, wie in Tabelle 11–1 aufgeführt.
Tabelle 11–1 Datentypen, die gedruckt werden können (Ausgangskonfiguration)|
Datentyp |
Datentypanforderung |
Beschreibung |
|---|---|---|
|
Textdatei |
Dateiname endet auf .txt |
Textdateien, die normale (ASCII) Textdaten enthalten |
|
PostScript |
Dateiname endet entweder auf .ps oder die Inhalte werden als PostScript-Daten erkannt. |
PostScript-Dateien (benötigen einen PostScript-Drucker) |
|
PCL |
Dateiname endet entweder auf .pcl oder die Inhalte werden als PCL-Daten erkannt. |
Printer Control Language-Dateien (benötigen einen PCL-Drucker) |
|
Daten |
Enthält Textdaten |
Der Standarddatentyp, der allen Dateien zugewiesen wird, die ASCII-Daten enthalten und nicht auf andere Datentypen zutreffen. |
Sind auf Ihrem System Anwendungen eingerichtet, die andere Dateitypen erstellen, kann der Systemverwalter die entsprechenden Druckertreiber hinzufügen.
Hinweis –
Vergewissern Sie sich vor dem Drucken von PostScript-TM oder PCL-Dateien, dass der gewählte Drucker diese Dateien auch drucken kann.
Senden einer Datei an den Drucker
Es gibt mehrere Möglichkeiten, eine Datei an einen Drucker zu senden:
-
Über den vorderen Steuerbereich
-
Über den Dateimanager
-
Über den Druckmanager
-
Über Anwendungen
So drucken Sie über den vorderen Steuerbereich
-
Ziehen Sie eine oder mehrere Dateien aus dem Dateimanager auf das Bedienelement "Drucker“ des vorderen Steuerbereichs oder auf ein Druckersymbol des zusätzlichen Steuerbereichs "Persönliche Drucker“.
Das System zeigt nun ein Dialogfenster "Drucken“ an, in dem die Druckoptionen festgelegt werden können. Für jede Datei, die auf das Druckerbedienelement gezogen wird, wird ein Dialogfenster "Drucken“ angezeigt.
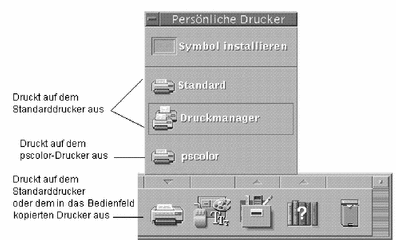
Hinweis –pscolor wird auf Ihrem System nicht angezeigt. Es wird nur als Beispiel eines Druckers angeführt, der dem System hinzugefügt wurde.
-
Optional: Verwenden Sie die Textfelder im Dialogfenster "Drucken“, um zusätzliche Druckoptionen festzulegen. (Siehe Einstellen von Druckoptionen mit Hilfe des Dialogfensters "Drucken“.)
-
Klicken Sie im Dialogfenster "Drucken“ auf "OK“, um den Auftrag an den Drucker zu senden.
So drucken Sie über den Dateimanager
-
Wählen Sie "Drucken“ aus dem Menü "Ausgewählt“ oder dem Popup-Menü der Datei.
Das System zeigt ein Dialogfenster "Drucken“ zum Festlegen verschiedener Druckoptionen an.
-
Optional: Verwenden Sie die Textfelder im Dialogfenster "Drucken“, um zusätzliche Druckoptionen festzulegen. (Siehe Einstellen von Druckoptionen mit Hilfe des Dialogfensters "Drucken“.)
-
Klicken Sie im Dialogfenster "Drucken“ auf "OK“, um den Auftrag an den Drucker zu senden.
So drucken Sie über den Druckmanager
-
Starten Sie den Druckmanager aus dem zusätzlichen Steuerbereich "Persönliche Drucker“ heraus.
-
Ziehen Sie eine Datei aus dem Dateimanager auf ein Druckersymbol im Druckmanager.
Im Druckmanager können Sie ein Dokument an den Drucker senden, indem Sie es auf ein Druckersymbol oder in den Bereich der Jobliste rechts vom Drucker ziehen.
Hinweis –Wenn Sie einen Auftrag an einen inaktiven Drucker senden (durch Markierung angezeigt), wird er möglicherweise nie gedruckt, obwohl er in der Jobliste angezeigt wird.
Das System zeigt ein Dialogfenster "Drucken“ zum Festlegen verschiedener Druckoptionen an.
-
Optional: Verwenden Sie die Textfelder im Dialogfenster "Drucken“, um zusätzliche Druckoptionen festzulegen. (Siehe Einstellen von Druckoptionen mit Hilfe des Dialogfensters "Drucken“.)
-
Klicken Sie im Dialogfenster "Drucken“ auf "OK“, um den Auftrag an den Drucker zu senden.
Einstellen von Druckoptionen mit Hilfe des Dialogfensters "Drucken“
Der Desktop zeigt das Dialogfenster "Drucken“ an, wenn Text, PCL-, PostScript- oder andere Datendateien gedruckt werden. (Weitere Informationen finden Sie in Tabelle 11–1).
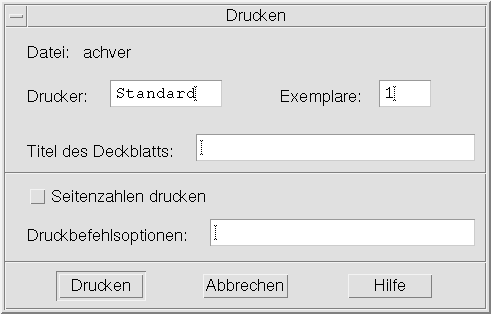
Werden Anwendungsdateien, beispielsweise Dokumente eines Textverarbeitungsprogramms, an den Drucker gesendet, zeigt die Anwendung eventuell ein eigenes Druckdialogfenster an.
Im Dialogfenster "Drucken“ können Sie folgende Druckoptionen anzeigen:
Tabelle 11–2 Festlegen von Druckoptionen|
Drucker |
Das Ziel des Druckauftrags. Das Textfeld zeigt zu Beginn den Drucker an, an den die Datendatei gesendet wurde. Im obigen Beispiel wurde das Dokument an einen Drucker namens lj4_n5 gesendet. |
|
Exemplare |
Die Anzahl der zu druckenden Kopien. Der Standardwert ist 1. |
|
Titel des Deckblatts |
Ein Titel, der auf dem Deckblatt erscheint. Das Deckblatt ist eine Seite, die der Drucker vor der ersten Dokumentseite druckt. |
|
Seitenzahlen drucken |
Druckt die Seitenzahl auf jede Seite. Ist die Seitennummerierung ausgewählt, kann der Druckmanager den richtigen Namen des Dokuments nicht anzeigen. Stattdessen wird STDIN:XXXXX als Name in der Jobliste vergeben, wobei XXXXX eine fünfstellige Zahl ist. |
|
Druckbefehlsoptionen |
Weitere Optionen, die die Art des Druckens verändern. Informationen zu diesem Feld finden Sie im nächsten Abschnitt. |
Druckbefehlsoptionen
Verwenden Sie das Textfeld "Druckbefehlsoptionen“ im Dialogfenster "Drucken“ zum Festlegen weiterer Druckoptionen. Geben Sie die richtige lp-Befehlsmarkierung für die gewünschte Druckoption in das Textfeld ein. Um eine Liste der lp-Befehlsmarkierungen anzuzeigen, geben Sie in einem Terminal-Fenster den Befehl man lp ein.
Beispielsweise lautet eine lp-Markierung -m. Wird diese Markierung eingesetzt, meldet der Druck-Server, wenn das Dokument gedruckt wird. Wenn Sie diese Markierung verwenden möchten, geben Sie -m in das Feld "Druckbefehlsoptionen“ im Dialogfeld "Drucker“ ein. Sobald das Dokument gedruckt ist, erscheint eine Meldung des Druckers in Ihrer Mailbox.
- © 2010, Oracle Corporation and/or its affiliates
