Kapitel 10 Verwenden von Mailer
Mailer ist eine Anwendung, mit deren Hilfe elektronische Post (E-Mail) gesendet, empfangen und verwaltet werden kann. Mailer ist vollständig in den Desktop integriert. Damit ist es möglich, Nachrichten durch einfaches Ziehen und Ablegen mit anderen Anwendungen auszutauschen.
Bei den Anleitungen in diesem Kapitel wird davon ausgegangen, dass Sie über grundlegende Kenntnisse im Umgang mit dem Desktop und der Tastaturpositionierung verfügen.
Weitere Informationen finden Sie in Kapitel 1 und Anhang A. Viele der Aufgaben in Mailer können durch einfaches Ziehen und Ablegen ausgeführt werden.
Starten von Mailer
Klicken Sie im vorderen Steuerbereich auf das Bedienelement "Mailer“.
Abbildung 10–1 Mailer-Symbol zeigt den Eingang neuer Nachrichten an
Abbildung 10–2 Mailer-Symbol zeigt gelesene Nachrichten an
Abbildung 10–3 Mailer-Symbol zeigt keine Nachrichten an

Wenn Sie Mailer zum ersten Mal auf Ihrem System ausführen, sucht das Programm zunächst in Ihren E-Mail-Einstellungen nach einer lokalen oder entfernten Internet Messaging Access Protocol-Mailbox (IMAP).
-
Wenn die Einstellungen den Mailboxtyp nicht anzeigen, fordert Mailer Sie auf, den Mailboxtyp anzugeben.
-
Wenn die Einstellungen eine lokale Mailbox anzeigen, öffnet Mailer den Posteingang (der sich in der Regel im Verzeichnis /var/mail/Benutzername befindet).
-
Wenn die Einstellungen eine entfernte Mailbox anzeigen, öffnet Mailer das Dialogfenster "Mailer-Anmelden“, so dass Sie sich auf dem IMAP-Server anmelden können.
Nach dem Start von Mailer wird der Posteingang mit den Kopfzeilen der Nachrichten und einer Ansicht der ausgewählten Nachricht angezeigt.
Anmelden im IMAP-Posteingang
Geben Sie Folgendes in das Dialogfenster "Anmeldung“ ein:
-
Geben Sie den Servernamen in das Feld "IMAP-Server“ ein.
Der Name, der in dieses Feld eingegeben wird, ist der Standardname. Bei der nächsten Anmeldung zeigt Mailer den Namen im Feld "IMAP-Server“ an.
Informationen zum Ändern des Standardnamens finden Sie im Abschnitt. So ändern Sie das Standard-Mailboxverzeichnis.
-
Geben Sie Ihren Benutzernamen in das Feld "Anmelden“ ein.
-
Geben Sie Ihr Passwort in das Feld "Passwort“ ein.
-
Legen Sie fest, ob Mailer beim Laden der Nachrichten den Inhalt von Anlagen laden soll.
Damit Mailer sowohl den Nachrichtentext als auch den Anlageninhalt beim Abrufen einer Nachricht lädt, wählen Sie "Immer“ unter "Anlagen abfragen“ aus.
Damit Mailer den Nachrichtentext, jedoch nicht den Anlageninhalt, beim Abrufen einer Nachricht lädt, wählen Sie "Wenn offen“ unter "Anlagen abfragen“ aus. Mailer ruft den Inhalt der Anlage auf, wenn Sie auf das Anlage-Symbol doppelklicken.
-
Klicken Sie auf "Anmelden“.
Der IMAP-Posteingang wird geöffnet.
Verwenden des Hauptfensters von Mailer
Eine Darstellung des Hauptfensters von Mailer finden Sie in Abbildung 10–4.
Abbildung 10–4 Mailer-Hauptfenster
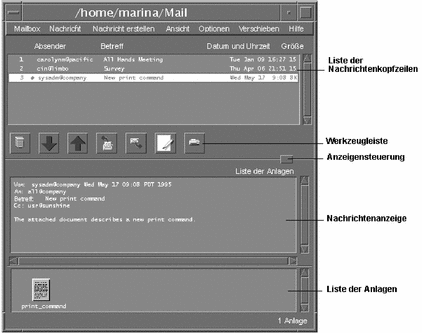
Das Hauptfenster enthält die folgenden Bereiche:
|
Eine Liste mit den Nachrichten-Kopfzeilen |
Zeigt Informationen zu den E-Mail-Nachrichten an. |
|
Werkzeugleiste |
Enthält Schaltflächen für häufig ausgeführte Arbeitsschritte. |
|
Schieber |
Dient zum Ändern der Größe der Liste der Nachrichten-Kopfzeilen und des Nachrichtenanzeigebereichs. |
|
Nachrichtenanzeigebereich |
Enthält Kopfzeilenfelder und den Nachrichtentext. |
|
Liste der Anlagen |
Zeigt gegebenenfalls Symbole der Anlagen der Nachricht an. |
Anzeigen von E-Mail-Nachrichten
Nachdem Sie Mailer gestartet und mit dem Abrufen der E-Mail-Nachrichten begonnen haben, möchten Sie die Nachrichten lesen und möglicherweise sortieren.
So lesen Sie eine E-Mail-Nachricht
-
Wählen Sie "Suche nach neuer Post“ aus dem Menü "Mailbox“, um neue Nachrichten aus Ihrer Mailbox abzurufen.
-
Klicken Sie in der Liste der Nachrichten-Kopfzeilen auf die Nachricht, die angezeigt werden soll.
Der Nachrichtentext erscheint in der Nachrichtenanzeige.
Wählen Sie mit den Schaltflächen "Nächste“ und "Vorherige“ aus der Werkzeugleiste oder mit dem Menü "Ansicht“ weitere Nachrichten aus und lesen Sie sie in der Nachrichtenanzeige.
So öffnen Sie eine Nachricht in einem separaten Fenster
Doppelklicken Sie auf die Nachricht oder wählen Sie "Öffnen“ aus dem Menü "Nachricht“. Aus diesem Fenster heraus werden die Menüs "Bearbeiten“ und "Anlagen“ verfügbar.
Die Nachricht verbleibt im anderen Fenster, auch wenn Sie eine andere Nachricht in Ihrer Liste der Nachrichten-Kopfzeile auswählen. Auf diese Weise können Sie gleichzeitig zwei Nachrichten anzeigen.
So ändern Sie den Zeichensatz einer eingehenden Nachricht
Es kann passieren, dass Sie E-mail-Nachrichten von einem Absender erhalten, dessen System ein anderes Codierungsverfahren verwendet, als das auf Ihrem System eingesetzte Standardverfahren. Damit Sie diese Nachrichten lesen können, müssen Sie den Zeichensatz Ihres Systems ändern und einen anderen (z. B. US-ASCII) auswählen, der mit der Codierung der Nachricht übereinstimmt.
-
Wählen Sie die Nachricht aus der Liste der Nachrichten-Kopfzeilen aus.
-
Wählen Sie "Zeichensatz ändern“ aus dem Menü "Ansicht“ oder verwenden Sie den Kurzbefehl Strg+Y.
Mailer zeigt den Namen eines Zeichensatzes (z. B. US-ASCII) in der Fußzeile direkt unter den Symbolen der Werkzeugleiste an.
-
Wählen Sie die Option "Zeichensatz ändern“ mehrmals aus oder drücken Sie wiederholt die Tastenkombination Strg+Y, bis der gewünschte Zeichensatz angezeigt wird.
Wenn Sie den Standard-Zeichensatz wählen, wird die Nachricht in der Standardcodierung des Systems angezeigt.
Mailer konvertiert den Text der Nachricht, jedoch nicht den Nachrichtenkopf oder die Anlagen, in den ausgewählten Zeichensatz.
Sortieren von E-Mail-Nachrichten
Das Menü "Ansicht“ enthält verschiedene Optionen zum Sortieren von Nachrichten:
|
Nach Datum/Uhrzeit |
Listet die neuesten Nachrichten zuletzt auf |
|
Nach Absender |
Sortiert die Nachrichten alphabetisch nach Absendernamen. |
|
Nach Betreff |
Sortiert die Nachrichten alphabetisch nach Betreff. |
|
Nach Größe |
Sortiert die Nachrichten nach Größe. |
|
Nach Status |
Teilt die Nachrichten in gelesene und neue ein (sinnvoll, wenn Sie Ihre E-Mails nicht aufeinanderfolgend lesen). |
Die Kopfzeilen der Nachrichten werden neu angeordnet und in der neuen Reihenfolge in der Mailbox angezeigt.
Bearbeiten Ihrer E-Mail-Nachrichten
Wenn Sie Ihre E-Mails gelesen haben, können Sie sie beantworten, suchen, löschen und, falls erforderlich, gelöschte E-Mails wiederherstellen.
So beantworten Sie eine Nachricht
-
Wählen Sie die Nachricht, die Sie beantworten möchten.
-
Legen Sie die Art der Beantwortung fest:
-
Um dem Absender zu antworten, wählen Sie "Antwort an Absender“ aus dem Menü "Erstellen“.
Es wird ein Fenster "Nachricht erstellen“ mit der E-mail-Adresse des Empfängers und dem Thema der Nachricht angezeigt.
-
Um dem Absender und allen Empfängern zu antworten, wählen Sie "An alle“ aus dem Menü "Erstellen“.
Es wird ein Fenster "Nachricht erstellen“ mit der E-Mail-Adresse der Empfänger und dem Thema der Nachricht angezeigt.
-
Um dem Absender oder allen Empfängern zu antworten und eine Kopie der Nachricht beizufügen, wählen Sie "Antwort, Nachricht einschließen“ oder "An alle, Nachricht einschließen“.
Daraufhin wird ein Fenster "Nachricht erstellen“ angezeigt, das den Nachrichtentext, die E-Mail-Adressen der Empfänger und das Thema der Nachricht enthält. Der Antwort werden keine Anlagen beigefügt.
-
-
Geben Sie Ihre Antwort ein und klicken Sie auf "Senden“.
Weitere Informationen finden Sie unter So adressieren, verfassen und versenden Sie eine E-Mail-Nachricht.
So leiten Sie eine Nachricht weiter
-
Wählen Sie die Nachricht, die Sie weiterleiten möchten.
-
Wählen Sie "Weiterleiten“ aus dem Menü "Erstellen“ oder klicken Sie auf die Schaltfläche "Weiterleiten“ in der Werkzeugleiste.
Der Nachrichtentext der weiterzuleitenden Nachricht wird gegebenenfalls zusammen mit der Anlage in einer neuen Nachricht angezeigt.
Wenn Sie die Anlagen nicht weiterleiten möchten, wählen Sie die Option "Weiterleiten, ohne Anlagen“ auswählen.
-
Geben Sie die Adressen der Nachrichtenempfänger in die Felder "An“ oder "Cc“ ein. Wenn Sie Aliasnamen definiert haben, können Sie diese auch über die Tastenmenüs "An“ oder "Cc“ auswählen.
-
Geben Sie gegebenenfalls weiteren Text ein und klicken Sie danach auf "Senden“.
Weitere Informationen finden Sie unter So adressieren, verfassen und versenden Sie eine E-Mail-Nachricht.
So bearbeiten Sie eine eingehende Nachricht
-
Wählen Sie die Nachricht, die Sie ändern möchten.
-
Wählen Sie "Weiterleiten“ aus dem Menü "Erstellen“.
-
Geben Sie als Empfänger Ihre eigene Adresse an.
-
Nehmen Sie im Fenster "Nachricht erstellen“ die gewünschten Änderungen an der Nachricht vor und versenden Sie die Nachricht.
Hinweis –Da durch eine große Zahl von bearbeiteten Nachrichten der Posteingang schnell unübersichtlich wird, kann es empfehlenswert sein, hierfür einen eigenen Posteingang einzurichten.
So speichern Sie eine eingehende oder ausgehende Nachricht als Text
-
Wählen Sie eine empfangene Nachricht und dann "Sichern als Text“ aus dem Menü "Nachricht“ aus. Oder wählen Sie eine ausgehende Nachricht in einem Fenster "Nachricht erstellen“ und danach "Text“ aus dem Untermenü "Sichern als“ des Dateimenüs aus.
-
Geben Sie einen Dateinamen und eine Position in dem jetzt eingeblendeten Dateiauswahldialogfenster ein und klicken Sie dann auf "Sichern“.
Wenn bereits eine Datei unter dem angegebenen Namen vorhanden ist, werden Sie gefragt, ob Sie diese Datei überschreiben oder den Vorgang abbrechen möchten.
So hängen Sie eine Nachricht an eine Textdatei an
-
Wählen Sie eine empfangene Nachricht und dann "Sichern als Text“ aus dem Menü "Nachricht“ aus. Oder wählen Sie eine ausgehende Nachricht in einem Fenster "Nachricht erstellen“ und danach "Text“ aus dem Untermenü "Sichern als“ des Dateimenüs aus.
Mailer öffnet ein Dateiauswahldialogfenster.
-
Geben Sie den Namen und die Position einer vorhandenen Datei ein und klicken Sie dann auf "Anhängen“.
Mailer hängt den Text der Nachricht an die Datei an.
So löschen Sie eine Nachricht
So löschen Sie eine Nachricht aus der Liste der Nachrichten-Kopfzeilen
-
Wählen Sie die zu löschende Nachricht aus.
Durch Ziehen der Maus können Sie mehrere Nachrichten auswählen. Wenn Sie beim Klicken die Umschalttaste gedrückt halten, können Sie mehrere aufeinanderfolgende Nachrichten auswählen, indem Sie die Hervorhebung auf der Liste der Nachrichten-Kopfzeilen nach oben oder unten erweitern. Wenn Sie beim Klicken die Strg-Taste gedrückt halten, können Sie nicht aufeinanderfolgende Nachrichten der Liste einzeln auswählen.
-
Wählen Sie "Löschen“ aus dem Menü "Nachricht“ oder klicken Sie in der Werkzeugleiste auf die Schaltfläche "Löschen“.
Die Nachrichten werden aus der Liste gelöscht.
Hinweis –Auch gelöschte Nachrichten können wiederhergestellt werden, es sei denn, die Löschvorgänge wurden durch Auswahl von "Gelöschte Nachricht vernichten“ im Menü "Mailbox“ permanent gemacht. Weitere Informationen finden Sie im Abschnitt.
So stellen Sie eine gelöschte E-Mail-Nachricht wieder her
Gehen Sie folgendermaßen vor, um gelöschte Nachrichten wiederherzustellen:
-
Wenn Sie eine soeben gelöschte Nachricht wiederherstellen möchten, wählen Sie im Menü "Mailbox“ die Option "Letzte wiederherstellen“.
-
Um frühere Nachrichten wiederherzustellen, wählen Sie "Aus Liste wiederherstellen“ aus dem Menü "Mailbox“. Wählen Sie dann eine oder mehrere Nachrichten aus der Liste der gelöschten Nachrichten aus und klicken Sie auf die Schaltfläche "Wiederherstellen“.
Hinweis –
Möchten Sie Nachrichten in der Liste permanent löschen, wählen Sie aus dem Menü "Mailbox“ die Option "Gelöschte Nachricht vernichten“.
So vernichten Sie gelöschte Nachrichten beim Schließen der Mailbox
Sie können die Optionen so einstellen, dass die gelöschten Nachrichten beim Schließen der Mailbox permanent vernichtet werden. In diesem Fall ist es unmöglich, gelöschte Nachrichten nach dem Schließen der Mailbox wiederherzustellen.
-
Wählen Sie "Standard“ aus dem Menü "Optionen“.
Das Dialogfenster "Standard“ wird angezeigt.
-
Wählen Sie "Beim Schließen der Mailbox“ unter "Gelöschte Nachrichten vernichten“.
Sie können die Bestätigung, die bei jedem Schließen der Mailbox angezeigt wird und fragt, ob die gelöschten Nachrichten vernichtet werden sollen, durch Deaktivieren des Kontrollkästchens "Bestätigungsmeldung anzeigen“ unterdrücken.
-
Klicken Sie auf "OK“ oder auf "Anwenden“, um die Änderungen anzuwenden.
Suchen einer Nachricht innerhalb der Mailbox
Anhand der definierten Suchkriterien können Sie festlegen, wie die Mailbox nach E-Mail-Nachrichten durchsucht wird. Die folgenden Standardsuchkriterien sind im Fenster "Standard“ des Dialogfensters "Suchen“ enthalten: die Adressen (An), der Absender (Von), der Betreff (Betreff), die Empfänger von Kopien (Cc) und der Nachrichtentext mit Kopfzeile (Ganze Nachricht).
Sie können im Fenster "Erweitert“ des Dialogfensters "Suchen“ auch anspruchsvollere Suchkriterien mit Schlüsselwörtern und Argumenten definieren.
Die folgenden Tabellen enthalten Schlüsselwörter, die in Suchskripten verwendet werden können. Sie sind den folgenden Kategorien zugeordnet:
-
Kopfzeilen - Schlüsselwörter, die sich auf die Nachrichtenköpfe oder den Nachrichtentext beziehen (Tabelle 10–1)
-
Datum - Schlüsselwörter, die den Zeitpunkt anzeigen, zu dem die Nachricht versandt wurde (Tabelle 10–2)
-
Status - Schlüsselwörter, die den Status der Nachrichten beschreiben (Tabelle 10–3)
-
Operatoren - Schlüsselwörter, die andere Schlüsselwörter verbinden und Suchkriterien bilden (Tabelle 10–4)
Hinweis –
Schlüsselwörter, die Sie manuell eingeben können, die jedoch nicht über die Menüs des Fensters "Erweitert“ im Dialogfenster "Suchen“ verfügbar sind, sind mit einem Sternchen (*) markiert.
Tabelle 10–1 Liste der Kopfzeilen-Schlüsselwörter
|
Schlüsselwort |
Erläuterung |
|---|---|
|
TO |
|
|
FROM |
|
|
SUBJECT |
|
|
Cc |
|
|
TEXT |
Ein Schlüsselwort, das sich auf die gesamte Nachricht, also auch auf Kopfzeilen und Anlagen, bezieht. |
|
BCC |
|
|
HEADER* |
Ein Schlüsselwort, das mit der folgenden Syntax verwendet werden muss:Kopf Kopfzeilenname Kopfzeilenwert, z. B. header x-sun-charset us-ascii |
|
BODY* |
Ein Schlüsselwort, das sich auf den Nachrichtentext und die Textanlagen, jedoch nicht auf die Kopfzeilen bezieht |
Tabelle 10–2 enthält und beschreibt die Datums-Schlüsselwörter.
Hinweis –
Das Datumsformat lautet TT-MMM-JJJJ (z. B. 02-Apr-1996).
Tabelle 10–2 Liste der Datums-Schlüsselwörter
|
Schlüsselwort |
Erläuterung |
|---|---|
|
BEFORE |
|
|
SINCE |
|
|
ON |
|
|
DURING |
|
|
SENTSINCE* |
|
|
SENTBEFORE* |
|
|
SENTON* |
|
|
TODAY |
Ein Argument für die Schlüsselwörter, die mit einem Datum in Zusammenhang stehen, z. B. before |
|
YESTERDAY |
Siehe oben |
|
LASTWEEK |
Siehe oben |
|
THISMONTH |
Siehe oben |
|
LASTMONTH |
Siehe oben |
|
JANUARY..DECEMBER |
|
|
SUNDAY..SATURDAY |
|
Tabelle 10–3 enthält und erläutert die Status-Schlüsselwörter.
Tabelle 10–3 Liste der Status-Schlüsselwörter|
Schlüsselwort |
Erläuterung |
|---|---|
|
READ |
|
|
UNREAD |
|
|
NEW* |
|
|
OLD* |
|
|
DELETED* |
Ein Schlüsselwort für Nachrichten, die gelöscht, jedoch nicht permanent vernichtet wurden. |
|
UNDELETED* |
|
|
RECENT* |
|
|
FLAGGED* |
|
|
ANSWERED* |
|
|
UNANSWERED* |
|
|
KEYWORD* |
|
|
UNKEYWORD* |
|
|
DRAFT* |
|
|
UNDRAFT* |
|
|
ALL* |
Ein Schlüsselwort, das sich auf alle Nachrichten in der Mailbox bezieht |
|
LARGER/SMALLER * |
Ein Schlüsselwort, das zwei Argumente erfordert, z. B. smaller 300 , wobei der numerische Wert die Byteanzahl angibt |
Tabelle 10–4 enthält und beschreibt die Suchoperatoren.
Tabelle 10–4 Suchoperatoren|
Operator |
Erläuterung |
|---|---|
|
AND |
|
|
OR |
|
|
~ (not) |
Dieses Symbol steht für den logischen Operator nicht. Der Operator muss vor dem Suchschlüsselwort eingegeben werden, z. B.: ~ text "Guten Morgen" |
|
( |
Ein Symbol, das den Anfang eines Ausdrucks angibt |
|
) |
Ein Symbol, das das Ende eines Ausdrucks angibt |
Bei Suchskripten wird nicht zwischen Groß- und Kleinschreibung unterschieden.
Es folgen einige Beispiele:
Skript für die Suche nach Nachrichten, die hans im April entweder mit dem Vermerk "dringend“ oder "wichtig“ in der Betreffzeile gesendet hat:
from hans and (subject dringend or subject wichtig) and during april
Skript für die Suche nach Nachrichten, die klaus ohne Kopie an tigerteam gesendet hat und die noch nicht gelesen wurden:
from klaus and ~(cc tigerteam) and unread
Skript für die Suche nach Nachrichten, die an klaus adressiert wurden oder als Kopie an klaus gesendet wurden. Die Nachrichten, also auch Kopfzeile und Anlagen, enthalten die Zeichenfolge "Statusbericht“:
(to klaus or cc klaus) and text “statusbericht“
So suchen Sie eine Nachricht in einer Mailbox
-
Wählen Sie "Suchen“ aus dem Menü "Nachrichten“.
Das Dialogfenster "Suchen“ wird geöffnet.
Abbildung 10–5 Dialogfenster "Suchen“
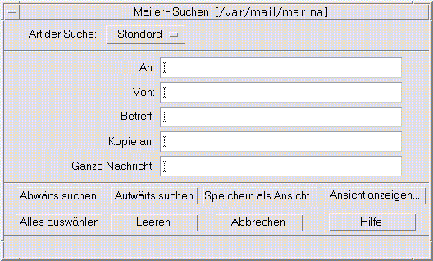
-
Geben Sie den gesuchten Text in das entsprechende Feld ein.
Es kann nach einer Übereinstimmung mit einem oder mehreren der Felder "An“, "Von“, "Betreff“ oder "Cc“ gesucht werden. Werden in mehrere Felder Kriterien eingegeben, sucht Mailer nach Nachrichten, die mit allen Kriterien übereinstimmen.
Mailer behandelt die Eingaben in einem Feld als ein Kriterium, auch wenn es sich um mehrere Suchkriterien handelt, die durch Leerzeichen oder Kommata getrennt sind. Bei der Eingabe müller schmidt im Feld "An“ sucht Mailer eine Nachricht an müller schmidt und nicht an müller oder schmidt.
In diesen Feldern wird nicht zwischen Groß- und Kleinschreibung unterschieden.
-
Klicken Sie zur Auswahl der Suchrichtung innerhalb der Mailbox auf "Vorwärts“ oder "Rückwärts“, um die vorherige oder die nächste übereinstimmende Nachricht zu suchen. Klicken Sie auf "Alles auswählen“, um alle übereinstimmenden Nachrichten zu finden.
Hinweis –Der Text in den Feldern kann jederzeit durch Klicken auf "Löschen“ im Dialogfenster "Suchen“ entfernt werden.
So erstellen Sie erweiterte Suchskripte
-
Wählen Sie "Erweitert“ aus dem Menü "Art der Suche“.
Das Dialogfenster für die erweiterte Suche wird angezeigt.

-
Geben Sie Ihr Skript in den Textbereich ein.
Wählen Sie Schlüsselwörter aus den Menüs aus, um die Skripterstellung zu vereinfachen.
Bei den Suchskripten wird nicht zwischen Groß- und Kleinschreibung unterschieden.
Verwenden von Ansichten
In manchen Fällen ist es sinnvoll, nur die Nachrichten in der Mailbox anzuzeigen, die einem oder mehreren Suchkriterien entsprechen, z. B. alle Nachrichten an oder von einem bestimmten Benutzer. Sie können diese Kriterien festlegen und als Ansicht speichern.
So erstellen Sie eine Ansicht
-
Wählen Sie "Suchen“ aus dem Menü "Nachrichten“.
Das Dialogfenster "Mailer - Suchen“ wird angezeigt.
-
Geben Sie die gewünschten Suchkriterien an.
-
Klicken Sie auf "Sichern als Ansicht“.
Das Dialogfenster "Sichern als Ansicht“ wird angezeigt.
-
Geben Sie einen Namen in das Feld "Ansichtnamen eingeben“ ein.
"Alle“ oder "Neu“ können nicht als Ansichtnamen verwendet werden, da diese Bezeichnungen bereits unter "Standardansichten“ aufgelistet sind. Es wird empfohlen, einen Namen einzugeben, der die Suchkriterien angibt.
-
Klicken Sie auf "OK“.
Mailer erstellt eine neue Ansicht und stellt sie in die Liste "Benutzerdefinierte Ansichten“ im Dialogfenster "Ansichten“. Wenn Sie die Liste anzeigen möchten, klicken Sie auf "Ansicht anzeigen“ im Dialogfenster "Suchen“ oder wählen "Ansichten anzeigen“ aus dem Menü "Mailbox“.
So können Sie Ansichten anzeigen, löschen oder aktualisieren
-
Wählen Sie "Ansicht anzeigen“ aus dem Menü "Mailbox“.
Wenn das Dialogfenster "Suchen“ geöffnet ist, können Sie auch darin auf "Ansicht anzeigen“ klicken.
Das Dialogfenster "Ansichten“ wird angezeigt.
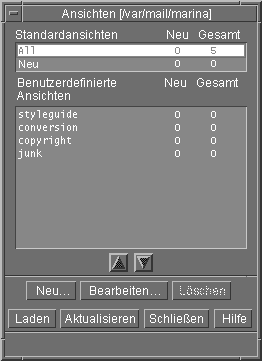
Die folgenden Ansichten werden aufgelistet:
-
Standardansichten: Nachrichtenstatistiken der gesamten Mailbox (Alle) und Nachrichten, die noch nicht gelesen wurden (Neu).
-
Benutzerdefinierte Ansichten: Nachrichtenstatistiken von Ansichten, die Sie selbst erstellt haben. Mailer zeigt den Namen der geladenen Ansicht in der Titelleiste des Hauptfensters an.
-
-
Um eine Ansicht anzuzeigen, doppelklicken Sie in der Liste auf die gewünschte Ansicht. Sie können die Ansicht auch auswählen und dann auf "Laden“ klicken.
Die Nachrichten, die mit den Suchkriterien dieser Ansicht übereinstimmen, werden in der Mailbox angezeigt.
-
(Optional) Klicken Sie auf "Aktualisieren“, um die Ansicht zu aktualisieren.
Mailer überarbeitet die Nachrichtenstatistiken aller Ansichten in der Mailbox.
-
(Optional) Um eine Ansicht zu löschen, wählen Sie diese aus und klicken Sie auf "Löschen“.
-
Klicken Sie auf "Schließen“, um das Dialogfenster zu schließen.
So bearbeiten Sie eine Ansicht
-
Wählen Sie eine Ansicht aus der Liste "Benutzerdefinierte Ansichten“.
-
Klicken Sie auf "Bearbeiten“.
Das Dialogfenster "Suchen“ wird angezeigt. In den Feldern sind die Suchkriterien dieser Ansicht eingetragen.
-
Bearbeiten Sie die Felder.
Kann Mailer die Suchkriterien nicht im Fenster "Standard“ anzeigen, wird das Skript in den Textbereich des Fensters "Erweitert“ geladen, in dem es dann bearbeitet werden kann.
-
Klicken Sie auf "Sichern als Ansicht“.
Mailer zeigt den Namen der Ansicht im Feld "Ansichtnamen angeben“ an.
-
Klicken Sie auf "OK“, um die Ansicht unter demselben Namen zu speichern.
Sie können auch einen neuen Namen für die Ansicht eingeben und auf "OK“ klicken, um sie zu speichern.
So ordnen Sie die Liste in "Benutzerdefinierte Ansichten“ neu an
Wählen Sie eine Ansicht aus "Benutzerdefinierte Ansichten“ aus. Klicken Sie auf den Aufwärts- oder Abwärtspfeil, um die Ansicht in der Liste nach oben oder unten zu verschieben.
Senden von E-Mail-Nachrichten
Eine E-Mail-Adresse ist wie eine Postanschrift, über die Sie E-Mail-Nachrichten empfangen können. Über die E-Mail-Adresse können Sie auch Nachrichten an andere E-mail-Benutzer senden. Das Format für E-Mail-Adressen lautet benutzername@hostname. Der Systemverwalter verwendet dieses Format, um die E-Mail-Adressen einzurichten.
Dieser Abschnitt enthält die meisten Informationen, die Sie benötigen, um Nachrichten zu adressieren, zu erstellen und an einen anderen Benutzer zu senden.
Verwenden von Aliasnamen
Ein Alias ist ein persönlicher Name für einen oder mehrere Benutzernamen (oder Adressen). Wenn Sie eine Verteilerliste von Benutzeradressen anlegen, an die regelmäßig E-Mail-Nachrichten gesendet werden, und dieser Liste einen Namen geben, müssen Sie nur noch den Aliasnamen in das Feld "An“ oder "Cc“ eingeben, wenn Sie eine Nachricht versenden möchten (siehe Abbildung 18–1).
Der Name für einen Alias kann entweder die betreffende Benutzergruppe beschreiben oder auch nur ein Name sein, den Sie sich gut merken können. Diese Aliasnamen werden auch als persönliche Alias-Karten im Adressen-Manager angezeigt (siehe Alias-Karten).
So können Sie Aliasnamen erstellen, ändern oder löschen
-
Wählen Sie "Aliase“ aus dem Menü "Optionen“ im Hauptfenster, aus dem Menü "Format“ in einem Fenster "Nachricht erstellen“ oder mit den Menüschaltflächen "An“ oder "Cc“ im Fenster "Erstellen“.
Das Dialogfenster "Aliase“ wird angezeigt.
-
Geben Sie den Namen für den Alias in das Feld "Alias“ ein.
-
Geben Sie die Benutzeradressen, die zum Alias gehören, in das Feld "Adressen“ ein.
Die Adressen sollten alle die Form benutzername@hostname besitzen und durch Komma, Leerzeichen oder beides getrennt werden.
-
Klicken Sie auf "Hinzufügen“, um die Informationen in den Feldern "Alias“ und "Adressen“ zur Auswahlliste hinzuzufügen.
-
(Optional) Um einen Alias zu ändern, wählen Sie diesen aus, nehmen Sie die entsprechenden Anpassungen im Feld "Alias“ oder "Adressen“ vor und klicken Sie dann auf "Ändern“.
-
(Optional) Um einen Alias zu löschen, wählen Sie ihn aus und klicken Sie auf "Löschen“.
-
Klicken Sie auf "OK“ oder "Anwenden“, um die Änderungen zu übernehmen.
Hinweis –
Sie können Aliase auch mit dem Adressen-Manager bearbeiten (siehe So erstellen Sie eine persönliche Alias-Karte).
So adressieren, verfassen und versenden Sie eine E-Mail-Nachricht
Eine Nachricht kann nur gesendet werden, wenn die E-Mail-Adresse eines Benutzers angegeben ist.
Hinweis –
Wenn Sie zum ersten Mal mit Ihrem E-Mail-Programm arbeiten und Ihre eigene Adresse bereits kennen, dann können Sie sich mit dem nachstehenden Verfahren eine Testnachricht zusenden.
-
Falls Mailer noch nicht gestartet ist, klicken Sie auf das Bedienelement "Mailer“ im vorderen Steuerbereich.
Der Posteingang wird angezeigt.
-
Wählen Sie "Neue Nachricht“ aus dem Menü "Erstellen“.
Das Fenster "Neue Nachricht“ wird angezeigt.
Abbildung 10–6 Das Fenster "Neue Nachricht“
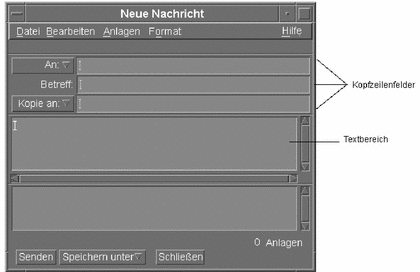
-
Geben Sie die E-Mail-Adresse des Empfängers in das Feld "An“ ein und drücken Sie die Eingabetaste.
Nachrichten können an einen einzigen Benutzer, mehrere Benutzer oder einen Alias gesendet werden.
Wenn eine oder mehrere E-Mail-Adressen ein Leerzeichen enthalten, müssen die E-Mail-Adressen durch Kommata getrennt werden; ansonsten können Sie sie durch Komma oder Leerzeichen voneinander trennen.
Wenn Aliasnamen definiert wurden, können Sie sie mit der Menüschaltfläche "An“ aktivieren.
Informationen über Aliasnamen finden Sie im Abschnitt Verwenden von Aliasnamen.
-
(Optional) Geben Sie das Thema oder den Titel der Nachricht in das Feld "Betreff“ ein und drücken Sie die Eingabetaste.
-
(Optional) Geben Sie die E-Mail-Adressen der Benutzer ein, die eine Kopie der Nachricht erhalten sollen. Wenn Sie Aliase erstellt haben, klicken Sie auf die Menüschaltfläche "Kopie an“ und wählen Sie die gewünschten Aliase aus der Liste aus.
-
Wenn die Nachricht adressiert ist, drücken Sie die Eingabetaste, um in den Textbereich zu gelangen und die Nachricht zu verfassen.
Informationen zum Einfügen einer Textdatei finden Sie im Abschnitt So nehmen Sie eine Textdatei in eine Mail-Nachricht auf. Weitere Informationen enthalten auch die Abschnitte Verwenden einer Schablone zum Erstellen einer Nachricht und Verwenden eines Entwurfs zum Erstellen einer E-Mail-Nachricht.
Einzelheiten zum Bearbeiten eines Nachrichtentextes finden Sie in den Abschnitten Textbearbeitungund Formatieren von Text.
Sie können die Nachricht, die sie gerade verfassen, jederzeit speichern, indem Sie "Text“ im Untermenü "Sichern als“ des Menüs "Datei“ wählen oder auf die Menüschaltfläche "Sichern als“ im unteren Bereich eines Fensters "Erstellen“ klicken.
-
(Optional) Wählen Sie "Unterschrift einschließen“ aus dem Menü "Format erstellen“, um Ihre Unterschrift in den Textbereich einzufügen, falls Sie das Kontrollkästchen "Unterschrift in alle Nachrichten einschließen“ im Dialogfenster "Unterschriftsoptionen“ deaktiviert haben.
Im Abschnitt Verwenden einer Unterschriftfinden Sie weitere Informationen.
-
(Optional) Um den Text an die Breite des Fensters "Erstellen“ anzupassen, wählen Sie den Text und danach "Automatischer Zeilenumbruch“ aus dem Menü "Format erstellen“ aus.
-
(Optional) Fügen Sie gegebenenfalls Dateien als Anhänge zu der Nachricht hinzu.
Weitere Informationen über das Anhängen von Dateien finden Sie im Abschnitt So fügen Sie eine Anlage hinzu.
-
(Optional) Wählen Sie "Ausgehende Mail sichern“ aus dem Menü "Datei erstellen“, um eine Kopie der Nachricht in die Datei einzufügen, in der Ihre ausgehenden Nachrichten gespeichert werden (standardmäßig HomeVerzeichnis/Mail/sent.mail).
Um den Standarddateinamen zu ändern, wählen Sie "Standard“ aus dem Menü "Optionen“ und bearbeiten Sie das Feld "Kopie ausgehender Mail sichern in“.
-
Klicken Sie auf die Schaltfläche "Senden“, wählen Sie "Senden“ aus dem Menü "Datei erstellen“ oder drücken Sie die Taste F3.
Das Fenster "Erstellen“ wird geschlossen und die Nachricht gesendet.
Hinweis –Wenn Sie auf "Schließen“ klicken, wird das Fenster geschlossen und die Nachricht verworfen. Stellen Sie sicher, dass Sie jeden Text, den Sie zu einem späteren Zeitpunkt noch verwenden möchten, vor dem Schließen des Fensters "Erstellen“ speichern.
Ändern des Zeichensatzes einer ausgehenden Nachricht
Wenn Sie eine E-Mail-Nachricht an einen Empfänger senden, dessen System mit einem anderen Zeichensatz als Ihr System arbeitet, können Sie den Text entsprechend der Codierung des Empfängers konvertieren.
-
Geben Sie den Text der Nachricht in das Fenster "Erstellen“ ein und wählen Sie die Option "Zeichensatz ändern“ aus dem Menü "Format“. Sie können auch den Kurzbefehl Strg+Y verwenden.
Mailer zeigt den Namen eines Zeichensatzes (z. B. ISO-2022-JP) in der Fußzeile des Fensters "Erstellen“ an.
-
Wählen Sie die Option "Zeichensatz ändern“ mehrmals aus oder drücken Sie wiederholt die Tastenkombination Strg+Y, bis der gewünschte Zeichensatz angezeigt wird.
Wenn die Standard-Zeichentabelle ausgewählt wird, wird die Nachricht in der Standardcodierung des Rechners gesendet.
Obwohl sich die Anzeige der Nachricht im Fenster "Erstellen“ nicht ändert, versendet Mailer sie im ausgewählten Zeichensatz, wenn Sie auf "Senden“ klicken.
Hinweis –Mailer konvertiert nur den Text der ausgehenden Nachricht, nicht aber die Kopfzeile oder Anlagen.
Verwenden einer Schablone zum Erstellen einer Nachricht
Nachrichten können als Schablonen gespeichert und dann wiederverwendet werden. Denkbar ist z. B. eine Schablone für einen Statusbericht, der monatlich versendet wird. Die Statusberichtschablone kann die Adressen, den Betreff und die Überschriften des Nachrichtentextes enthalten. In die Schablone kann der Text des Statusberichts eingegeben und jeden Monat als Statusbericht versendet werden.
So erstellen Sie eine Schablone
-
Wählen Sie "Schablonen“ aus dem Menü "Optionen“ des Dialogfensters "Mail-Optionen“.
Das Dialogfenster "Schablonen“ wird angezeigt.
-
Klicken Sie auf die Schaltfläche "Neue Schablone“.
Das Fenster "Erstellen“ wird angezeigt.
-
Geben Sie die Kopfzeilen und den Text der Schablone ein.
-
Wählen Sie "Schablone“ aus der Menüschaltfläche "Sichern als“ im unteren Bereich des Fensters oder aus dem gleichnamigen Untermenü im Menü "Datei“.
Das Dialogfenster "Mailer-Als Schablone sichern“ wird angezeigt.
-
Geben Sie den Schablonennamen in das Textfeld ein und klicken Sie auf "Sichern“.
Die Schablone wird in dem Standardverzeichnis HomeVerzeichnis /MailTemplates abgelegt. Ihr Name und Dateipfad werden in der Auswahlliste "Schablonen“ angezeigt.
Eine Anlage kann als Teil einer Schablone gespeichert werden. Dies entspricht dem Kopieren der Anlage in die Schablone. Wenn die Quelle der Anlage anschließend bearbeitet oder verschoben wird, hat dies keine Auswirkungen auf die Anlage in der Schablone.
So verwenden Sie eine Schablone
-
Wählen Sie "Neu, Schablone verwenden“ aus dem Menü "Erstellen“ des Hauptfensters und dann die gewünschte Schablone aus dem Untermenü.
Das Fenster "Erstellen“ wird geöffnet und die Schablone ist bereits geladen.
Hinweis –Wenn das Fenster "Erstellen“ bereits geöffnet ist, können Sie die Schablone laden, indem Sie ihren Namen im Untermenü "Schablone verwenden“ des Menüs "Format“ im Fenster "Erstellen“ auswählen.
-
Bearbeiten Sie gegebenenfalls die Kopfzeilen und den Text und versenden Sie die Nachricht wie gewohnt.
Weitere Informationen finden Sie im Abschnitt Bearbeiten und Formatieren ausgehender Nachrichten.
Verwenden eines Entwurfs zum Erstellen einer E-Mail-Nachricht
Sie haben die Möglichkeit, eine gerade erstellte Nachricht als Entwurf zu speichern, den Sie dann zu einem späteren Zeitpunkt bearbeiten und als Nachricht versenden können. Ein Entwurf kann nur einmal verwendet werden. Wenn Sie im Fenster "Erstellen“ auf die Option "Senden“ klicken, löscht Mailer den Entwurf aus dem Dateisystem.
So erstellen Sie einen Entwurf
-
Wählen Sie "Neue Nachricht“ aus dem Menü "Erstellen“.
Das Fenster "Erstellen“ wird angezeigt.
-
Erstellen Sie die Nachricht wie gewohnt.
-
Wählen Sie "Nachricht als Entwurf“ aus der Schaltfläche "Sichern als“ im unteren Bereich des Fensters oder aus dem Untermenü "Sichern als“ im Menü "Datei“.
Das Dialogfenster "Mailer-Als Entwurf sichern“ wird angezeigt.
-
Geben Sie unter "Entwurfsname“ den gewünschten Dateinamen ein.
-
Klicken Sie auf "Sichern“.
Mailer speichert den Entwurf in der Standard-Mailbox HomeVerzeichnis/MailDrafts.
Hinweis –Sie können auch nur den Nachrichtentext als Text speichern, indem Sie "Text“ unter "Sichern als“ wählen.
So verwenden Sie einen Entwurf
-
Wählen Sie "Entwurferstellung fortsetzen“ im Menü "Erstellen“ und anschließend den Entwurf, der bearbeitet werden soll, im Untermenü.
Das Fenster "Erstellen“ wird geöffnet und der Entwurf ist bereits geladen.
Hinweis –Wenn das Fenster "Erstellen“ bereits geöffnet ist, können Sie den Entwurf laden, indem Sie seinen Namen im Untermenü "Entwurf verwenden“ auswählen.
-
Bearbeiten Sie den Entwurf und versenden Sie die Nachricht wie gewohnt.
Wenn Sie auf "Senden“ geklickt haben, sendet Mailer eine Meldung, in der Sie gefragt werden, ob der Entwurf nach dem Senden der Nachricht aus dem Dateisystem gelöscht werden soll.
So löschen Sie einen Entwurf
Verwenden Sie diese Prozedur, wenn Sie eine Nachricht als Entwurf gespeichert haben, sie jedoch nicht mehr senden möchten.
-
Wählen Sie den Entwurf aus "Entwurferstellung fortsetzen“ des Menüs "Erstellen“.
Der Nachrichtenentwurf wird im Dialogfenster "Neue Nachricht“ angezeigt.
-
Überschreiben Sie die Adresse mit Ihrer eigenen Adresse und klicken Sie auf "Senden“.
Das Dialogfenster "Neue Nachricht“ wird geöffnet.
-
Wenn die Nachricht in Ihrem Posteingang angekommen ist, löschen Sie sie.
Hinweis –
Wenn auf Ihre Workstation während der Arbeit mit Mailer ausgefallen ist, erhalten Sie möglicherweise auch Entwürfe mit den Namen DeadLetter1, DeadLetter2 oder ähnlichen Namen. Sie können diese Entwürfe löschen, indem Sie die zugehörigen Dateien im Verzeichnis $HOME/MailDrafts löschen.
So schließen Sie mehrere Nachrichten in eine neue Nachricht ein
-
Wählen Sie aus der Liste der Nachrichtenkopfzeilen die E-Mail-Nachrichten aus, die in die neue Nachricht aufgenommen werden sollen.
Wenn Sie beim Klicken die Umschalttaste gedrückt halten, können Sie mehrere aufeinanderfolgende Nachrichten auswählen, indem Sie die Hervorhebung auf der Liste der Nachrichten-Kopfzeilen nach oben oder unten erweitern. Wenn Sie beim Klicken die Strg-Taste gedrückt halten, können Sie nicht aufeinanderfolgende Nachrichten der Liste einzeln auswählen.
-
Wählen Sie "Weiterleiten“ aus dem Menü "Erstellen“.
-
Erstellen und versenden Sie die Nachricht wie gewohnt.
So nehmen Sie eine Textdatei in eine Mail-Nachricht auf
Sie können eine Textdatei aus dem Dateimanager in das Fenster "Erstellen“ ziehen und dort ablegen oder die folgenden Schritte ausführen:
-
Wählen Sie "Neue Nachricht“ aus dem Menü "Erstellen“.
Das Fenster "Erstellen“ wird angezeigt.
-
Wählen Sie "Einschließen“ aus dem Menü "Datei“ des Fensters "Erstellen“.
-
Wählen Sie die Textdatei, die in die E-Mail-Nachricht aufgenommen werden soll.
-
Klicken Sie auf "OK“.
Die Datei befindet sich nun im Textbereich der Nachricht.
-
Erstellen und versenden Sie die Nachricht wie gewohnt.
Verwenden einer Unterschrift
Eine Unterschrift ist Text, der in jede gesendete Nachricht eingefügt werden kann. Eine typische Unterschrift ist beispielsweise der Name, die Funktion, der Firmenname usw.:
Hans Schmidt Marketing Manager ABC Products, Inc. Email: hans.schmidt@meinrechner Telefon: (012) 23 45 78 9
Die Unterschrift kann entweder allen E-mail-Nachrichten oder nur bestimmten Nachrichten beigefügt werden.
So erstellen Sie eine Unterschrift
-
Wählen Sie "Unterschrift“ im Menü "Optionen“ im Hauptfenster oder im Menü "Format“ in einem Fenster "Erstellen“.
Das Dialogfenster "Unterschrift“ wird geöffnet.
-
Geben Sie den Text der Unterschrift in den Unterschrift-Textbereich ein.
-
Klicken Sie auf "OK“ oder auf "Anwenden“.
Die Unterschrift wird in der Standarddatei HomeVerzeichnis/.signature gespeichert. Diese Speicherposition können Sie ändern, indem Sie einen neuen Pfad in das Feld "Unterschrift in Pfad/Datei speichern“ eingeben.
So fügen Sie eine Unterschrift in alle Nachrichten ein
-
Wählen Sie "Unterschrift“ im Menü "Optionen“ im Hauptfenster oder im Menü "Format“ in einem Fenster "Erstellen“.
Das Dialogfenster "Unterschrift“ wird geöffnet.
-
Wählen Sie die Option "Unterschrift in allen Nachrichten einschließen“.
-
Klicken Sie auf "OK“ oder auf "Anwenden“.
So fügen Sie eine Unterschrift nur in bestimmte Nachrichten ein
-
Wählen Sie "Unterschrift“ im Menü "Optionen“ im Hauptfenster oder im Menü "Format“ in einem Fenster "Erstellen“.
Das Dialogfenster "Unterschrift“ wird geöffnet.
-
Deaktivieren Sie die Option "Unterschrift in allen Nachrichten einschließen“.
-
Klicken Sie auf "OK“ oder auf "Anwenden“.
-
Wählen Sie im Fenster "Erstellen“ der Nachricht, in die die Unterschrift eingefügt werden soll, "Unterschrift einschließen“ im Menü "Format“.
So erstellen Sie eine automatische Antwort (Abwesenheitsnachricht)
Wenn Sie längere Zeit abwesend sind, z. B. im Urlaub, können Sie eine automatische Antwort erstellen, um die Absender eingehender Nachrichten über Ihre Abwesenheit zu informieren.
-
Wählen Sie "Abwesenheitsnachricht“ aus dem Menü "Optionen“.
Das Dialogfenster "Abwesenheitsnachricht“ wird angezeigt.
-
Wählen Sie "Ein“ neben "Abwesenheit“.
-
Geben Sie unter "Startdatum“ das Datum ein, ab dem die Abwesenheitsnachricht gesendet werden soll.
Der Standardwert ist das aktuelle Datum.
-
Geben Sie das Enddatum ein.
Die Abwesenheitsnachricht ist ab 12.01 Uhr oder später beginnend am "Startdatum“ bis 12.01 Uhr am "Enddatum“ gültig. Wenn Start- und Enddatum identisch sind, endet die Benachrichtigung der Abwesenheit um Mitternacht von "Enddatum“.
-
(Optional) Geben Sie unter "Intervall zwischen Antworten an Wiederholungsabsender“ einen numerischen Wert für das Zeitintervall ein, in dem der Absender eine automatische Antwort von Ihnen erhält.
Die Standardeinstellung ist sieben Tage. Der Absender der eingehenden Nachricht erhält also während Ihrer siebentägigen Abwesenheit nur eine automatische Antwort und zwar unabhängig davon, wie viele Nachrichten der Absender während dieses Zeitraums sendet.
-
Geben Sie den Betreff und den Text der Abwesenheitsnachricht ein.
Der Standardtext für dieses Feld lautet "Nicht im Büro“. Wenn Sie die Variable
$SUBJECTin der Nachricht verwenden, wird der Betreff der eingehenden Nachricht in Ihre Abwesenheitsnachricht aufgenommen. Beispiel:Ich bin im Moment im Urlaub. Ihre Nachricht betreffs "
$SUBJECT“ werde ich lesen, sobald ich wieder da bin. -
Klicken Sie auf "OK“ oder auf "Anwenden“.
Sobald die Abwesenheitsnachricht aktiviert ist, fügt Mailer[Abwesenheit] in den Mailboxnamen in der Titelleiste des Posteingangs und anderer Mailboxen ein. Dieser Hinweis wird so lange eingeblendet, bis die Abwesenheitsnachricht deaktiviert wird.
Hinweis –Wenn Sie die Abwesenheitsnachricht vor dem "Enddatum“ ausschalten möchten, wählen Sie neben "Abwesenheit“ die Option "Aus“ und klicken Sie auf "OK“ oder auf "Anwenden“.
Senden elektronischer Nachrichten im MIME- oder Sun Mail Tool-Format
Mailer sendet Nachrichten im MIME-Format (einem veröffentlichten Standard, der offiziell als RFC 1521 oder RFC-MIME) bekannt ist. Wenn der Empfänger eine Nachricht mit ungewöhnlichen Codes, etwa =20 oder =09 , erhält, ist seine E-Mail-Anwendung nicht MIME-kompatibel.
Das Problem kann gelöst werden, wenn die Empfänger MIME-kompatible E-Mail-Anwendungen einsetzen. Sollte dies nicht möglich sein, können Sie die E-Mails im Sun Mail Tool-Format senden. Allerdings unterstützen die meisten MIME-kompatiblen E-Mail-Anwendungen dieses herstellerspezifische Format nicht.
So senden Sie E-Mail-Nachrichten im MIME- oder Sun Mail Tool-Format
-
Wählen Sie "Senden als“ im Menü "Datei erstellen“.
-
Wählen Sie aus dem Untermenü entweder Internet MIME oder Sun Mail Tool.
Die Nachricht wird im gewählten Format gesendet.
Wird kein Format angegeben, ist Internet MIME die Standardeinstellung. Die Standardeinstellung kann folgendermaßen geändert werden:
-
Wählen Sie "Erweitert“ aus dem Menü "Optionen“.
Das Dialogfenster "Erweitert“ wird angezeigt.
-
Deaktivieren Sie die Option "Mail in MIME-Format senden“.
-
Klicken Sie auf "OK“.
Bearbeiten und Formatieren ausgehender Nachrichten
Der Text ausgehender Nachrichten kann beim Erstellen in Mailer bearbeitet und formatiert und die Rechtschreibung überprüft werden.
Textbearbeitung
Mit den Optionen aus dem Menü "Bearbeiten“ in einem Fenster "Erstellen“ kann der Nachrichtentext, der gerade erstellt wird, geändert werden.
Tabelle 10–5 Bearbeitungsfunktionen des Fensters Mailer-Erstellen
Weitere Informationen über Bearbeitungsfunktionen finden Sie in Kapitel 12.
Formatieren von Text
Sie können zwei Optionen des Menüs "Format“ im Fenster "Erstellen“ verwenden, um die Nachricht, die gerade erstellt wird, zu bearbeiten.
|
Automatischer Zeilenumbruch |
Schaltet den Texteingabemodus ein, der die Zeilen automatisch am Rand der Nachricht umbricht. Dies kann Probleme verursachen, wenn der Absender den Zeilenumbruch eingestellt und das Fenster des Empfängers eine andere Größe hat. |
|
Einstellungen |
Zeigt ein Dialogfenster zum Einstellen von Rahmen und Absatzausrichtung an und wendet die Formatierungseinstellungen auf die Nachricht an. |
Weitere Informationen über Bearbeitungsfunktionen finden Sie in Kapitel 12.
So suchen oder ersetzen Sie Text
-
Wählen Sie "Suchen/Ändern“ aus dem Menü "Bearbeiten“ im Fenster "Erstellen“.
Das Dialogfenster "Suchen/Ändern“ wird angezeigt.
Abbildung 10–7 Dialogfenster "Suchen/Ändern“

-
Geben Sie den gewünschten Text in das Feld "Suchen“ ein (oder kopieren Sie ihn und fügen ihn an einer anderen Position ein).
-
(Optional) Um den Suchtext automatisch durch den Ersetzungstext zu ersetzen, geben Sie den Ersetzungstext in das Feld "Ändern in“ ein.
-
Wählen Sie die entsprechende Option aus:
-
Klicken Sie auf "Suchen“, um den Text zu suchen und auszuwählen.
-
Klicken Sie auf "Ändern in“, um den ersten gefundenen Text zu ändern.
-
Klicken Sie auf "Alles ändern“, um alle Fälle des gefundenen Textes zu ändern.
-
-
Klicken Sie auf "Schließen“, um das Dialogfenster zu schließen.
So führen Sie eine Rechtschreibprüfung durch
Sie können mit der Rechtschreibprüfung von Mailer die gerade erstellte Nachricht auf Rechtschreibfehler überprüfen.
-
Wählen Sie "Rechtschreibprüfung“ aus dem Menü "Bearbeiten“ im Fenster "Erstellen“.
Das Dialogfenster "Rechtschreibprüfung“ wird geöffnet und zeigt eine Liste möglicherweise falsch geschriebener Wörter unter "Wort“ an. Verbesserungsvorschläge werden in der Auswahlliste angezeigt. Weitere Informationen finden Sie im Abschnitt Rechtschreibprüfungin Kapitel 12.
Hinweis –Bei der Rechtschreibprüfung muss die Groß-/Kleinschreibung beachtet werden.
-
Klicken Sie auf "Schließen“, um das Dialogfenster "Rechtschreibprüfung“ zu verlassen.
Erstellen und Verwenden einer Mailbox
Mailer bietet die Möglichkeit, bestimmte Nachrichten abzulegen und zu verwahren. Alle Nachrichten werden standardmäßig in der Mailbox (Posteingang) empfangen. Da es problematisch sein kann, alle Nachrichten im Posteingang aufzubewahren, haben Sie die Möglichkeit, weitere Mailboxen einzurichten und dort Gruppen von Nachrichten abzulegen.
Eine Mailbox hilft dem Benutzer, Nachrichten sinnvoll zu ordnen. Sie können Mailboxen für Projekte, Benutzer, E-Mail-Listen oder nach jedem anderen beliebigen System erstellen. Sie sollten diese Mailboxen im Standard-Mailboxverzeichnis HomeVerzeichnis/Mail speichern.
Informationen zum Ändern des Standard-Mailboxverzeichnisses finden Sie im Abschnitt So ändern Sie das Standard-Mailboxverzeichnis.
So erstellen Sie eine Mailbox
-
Wählen Sie "Neue Mailbox“ aus dem Menü "Mailbox“.
Das Dialogfenster "Dateiauswahl“ wird angezeigt.
-
Geben Sie den Namen und die Position der Mailbox ein.
Weitere Informationen finden Sie unter Verwenden des Dialogfensters "Dateiauswahl“ .
-
Klicken Sie auf "Neu“.
Die neue Mailbox wird unter HomeVerzeichnis/Mail, dem Standard-Mailboxverzeichnis, erstellt.
Informationen zum Ändern des Verzeichnisses finden Sie im Abschnitt So ändern Sie das Standard-Mailboxverzeichnis.
So benennen Sie eine Mailbox um
-
Wählen Sie "Mailbox umbenennen“ aus dem Menü "Mailbox“.
Das Dialogfenster "Dateiauswahl“ wird angezeigt.
-
Geben Sie den Namen und die Position der umzubenennenden Mailbox ein oder wählen Sie ihn aus. Klicken Sie dann auf "Umbenennen“.
Das Dialogfenster "Mailbox umbenennen“ wird angezeigt.
-
Geben Sie den Mailboxnamen in das Feld "Neuer Mailbox-Name“ ein.
-
Klicken Sie auf "Umbenennen“.
So öffnen Sie eine Mailbox
-
Wählen Sie "Mailbox öffnen“ aus dem Menü "Mailbox“.
-
Wählen Sie aus dem Untermenü eine der folgenden Optionen:
-
Posteingang - Die Mailbox, in der die elektronische Post standardmäßig empfangen wird.
-
Abgeschickte Mails - Die Datei, die die ausgehenden Nachrichten enthält (standardmäßig HomeVerzeichnis/Mail/sent.mail). Diese Option ist nur dann aktiviert, wenn in dieser Datei ausgehende Nachrichten gespeichert wurden.
-
Mailbox auswählen - Eine Mailbox, die Sie im Dialogfenster "Dateiauswahl“ angeben.
-
Andere Mailboxen - Eine der Mailboxen im Standard-Mailboxverzeichnis.
-
Die Mailboxen, die Sie zuvor in dieser Mailer-Sitzung geöffnet haben oder in die Sie Nachrichten verschoben oder kopiert haben.
-
Schließen einer Mailbox
So schließen Sie eine Mailbox
Wählen Sie "Schließen“ aus dem Menü "Mailbox“ oder dem Fenstermenü oder drücken Sie die Tastenkombination Alt+F4.
Wenn die letzte geöffnete Mailbox geschlossen ist, wird Mailer beendet.
Ablegen einer Nachricht in einer anderen Mailbox
Sie können eingehende Nachrichten manuell ablegen, indem Sie sie in bestimmte Mailboxen verschieben oder kopieren.
So legen Sie Nachrichten manuell in einer anderen Mailbox ab
Wählen Sie die abzulegenden Nachrichten aus und führen Sie einen der folgenden Schritte aus:
-
Wählen Sie "Mailbox auswählen“ im Menü "Verschieben“ (oder im Untermenü "Kopieren nach“ des Menüs "Nachricht“) und wählen Sie die gewünschte Nachricht im Dialogfenster "Dateiauswahl“.
-
Wählen Sie "Andere Mailboxen“ im Menü "Verschieben“ (oder im Untermenü "Kopieren nach“ des Menüs "Nachricht“) und geben Sie die gewünschte Mailbox an.
-
Verschieben Sie Nachrichten in andere Mailboxen durch Ziehen und Ablegen
Weitere Informationen finden Sie unter So verschieben Sie Nachrichten durch Ziehen und Ablegen in eine andere Mailbox.
Zusätzlichen Komfort bieten die folgenden Optionen:
-
Sie können Mailboxen, in die Sie häufiger Nachrichten ablegen, zum Menü "Verschieben“ (und zum Untermenü "Kopieren nach“ des Menüs "Nachricht“) hinzufügen.
Informationen zum Hinzufügen von Mailboxen zum Menü "Verschieben“ finden Sie unter Anpassen der Menüs "Mailbox öffnen“, "Verschieben“ und "In Mailbox kopieren“.
-
Das Menü "Verschieben“ kann so eingerichtet werden, dass die zuletzt verwendeten Mailboxen angezeigt werden.
Einzelheiten finden Sie im Abschnitt So ändern Sie die Anzahl der im Menü "Verschieben“ und dem Untermenü "In Mailbox kopieren“ angezeigten Mailboxen.
So verschieben Sie Nachrichten durch Ziehen und Ablegen in eine andere Mailbox
-
Stellen Sie sicher, dass Mailer auf dem Desktop geöffnet ist und die Liste der Nachrichtenkopfzeilen angezeigt wird.
-
Öffnen Sie die Mailbox, in die die Nachricht verschoben werden soll. Achten Sie darauf, dass die Liste der Nachrichtenkopfzeilen sichtbar ist.
-
Wählen Sie die zu verschiebende Nachricht aus.
-
Ziehen Sie die Nachricht auf die gewünschte Liste der Nachrichtenkopfzeilen der Mailbox und legen Sie sie dort ab.
Die Nachricht wird an das Ende der Ziel-Mailbox verschoben.
Eine Nachricht kann auch auf das Dateisymbol der Ziel-Mailbox im Dateimanager gezogen und dort losgelassen werden. Bei diesem Verfahren platziert Mailer eine Kopie der Nachricht in der Ziel-Mailbox; die Nachricht wird also nicht verschoben.
So löschen Sie eine Mailbox
-
Wählen Sie "Mailbox löschen“ aus dem Menü "Mailbox“.
Das Dialogfenster "Dateiauswahl“ wird angezeigt.
-
Wählen Sie den Namen und die Position der zu löschenden Mailbox aus oder geben Sie beides ein und klicken Sie auf "Löschen“.
Die Mailbox wird gelöscht.
So ändern Sie das Standard-Mailboxverzeichnis
-
Wählen Sie "Einstellungen: Verschieben-Menü“ aus dem Menü "Optionen“.
Das Dialogfenster "Einstellungen: Verschieben-Menü“ wird angezeigt.
-
Geben Sie den Verzeichnisnamen in das Feld "Mailbox-Standardordner“ ein.
-
(Optional) Geben Sie den IMAP-Servernamen in das Feld "IMAP-Ablageserver“ ein.
Sie können den Standard-Mailboxordner des IMAP-Servers auch angeben, indem Sie das Feld "IMAP-Standardordner“ ändern. Die Standardeinstellung lautet HomeVerzeichnis/Mail.
-
Klicken Sie auf "OK“ oder auf "Anwenden“.
Anpassen der Menüs "Mailbox öffnen“, "Verschieben“ und "In Mailbox kopieren“
Wenn Sie verschiedene Mailboxen eingerichtet haben, stellen Sie möglicherweise fest, dass Sie einige davon sehr häufig benutzen. Sie können das Menü "Verschieben“, das Untermenü "Mailbox öffnen“ im Menü "Mailbox“ und das Untermenü "In Mailbox kopieren“ im Menü "Nachricht“ können so anpassen, dass die wichtigsten Mailboxen dort angezeigt werden. Dadurch wird das Öffnen und Ablegen von Mailboxen wesentlich effizienter.
Indem Sie die Namen der zuletzt geöffneten Mailboxen zu dem Verschieben-Menü und dem Untermenü "In Mailbox kopieren“ des Menüs "Nachricht“ hinzufügen, können Sie Zeit sparen, wenn Sie wieder Nachrichten in diese Mailboxen kopieren oder verschieben.
So fügen Sie eine Mailbox zu den Menüs "Mailbox öffnen“, "Verschieben“ und "In Mailbox kopieren“ hinzu
-
Wählen Sie "Einstellungen: Verschieben-Menü“ aus dem Menü "Optionen“.
Das Dialogfenster "Einstellungen: Verschieben-Menü“ wird angezeigt.
-
Wählen Sie "Lokaler Server“ oder "IMAP Server“, um den Server anzugeben, auf dem sich die Mailboxen befinden.
Wenn Sie "IMAP-Server“ auswählen, geben Sie den Servernamen in das Textfeld ein.
-
Geben Sie den Pfad der Mailbox unter "Pfad/Mailbox-Name“ ein und klicken Sie anschließend auf "Hinzufügen“.
Die Mailbox wird zu dem Menü "Verschieben“, dem Untermenü "Mailbox öffnen“ des Menüs "Mailbox“ und dem Untermenü "In Mailbox kopieren“ des Menüs "Nachricht“ hinzugefügt.
-
(Optional) Nehmen Sie weitere Anpassungen vor:
-
Wenn Sie den Inhalt des Feldes "Pfad/Mailbox-Name“ nach dem Auswählen eines Mailboxnamens ändern möchten, bearbeiten Sie das Feld und klicken Sie anschließend auf "Ändern“.
-
Wenn Sie einen Mailboxnamen aus der Auswahlliste löschen möchten, wählen Sie den Namen aus und klicken Sie auf "Löschen“.
-
Um die Mailboxen in alphabetischer Reihenfolge anzuzeigen, klicken Sie auf "Alphabetisch ordnen“.
-
Wenn Sie die Position einer ausgewählten Mailbox in der Auswahlliste ändern möchten, klicken Sie auf "Nach oben“ oder "Nach unten“.
-
-
Klicken Sie auf "OK“ oder auf "Anwenden“.
So ändern Sie die Anzahl der im Menü "Verschieben“ und dem Untermenü "In Mailbox kopieren“ angezeigten Mailboxen
Ändern der Anzahl von Mailboxen, die in diesen Menüs angezeigt werden:
-
Wählen Sie "Einstellungen: Verschieben-Menü“ aus dem Menü "Optionen“.
Das Dialogfenster "Einstellungen: Verschieben-Menü“ wird angezeigt.
-
Erhöhen oder verringern Sie die Anzahl der kürzlich geöffneten Mailboxen im Feld "Anzeigen bis: Zuletzt verwendete Mailboxen“.
-
Klicken Sie auf "OK“ oder auf "Anwenden“, um die Änderungen zu übernehmen.
Es werden nun so viele Mailboxen wie angegeben im Menü "Verschieben“ und dem Untermenü "In Mailbox kopieren“ des Menüs "Nachricht“ angezeigt.
Drucken von E-Mail-Nachrichten
Nachrichten können mit den Standardoptionen gedruckt werden. Es ist aber auch möglich, vor dem Start des Druckauftrags andere Druckoptionen festzulegen.
So drucken Sie ein Exemplar einer Nachricht mit Standardoptionen
-
Wählen Sie die zu druckende Nachricht aus der Liste der Nachrichtenkopfzeilen.
Wenn Sie beim Klicken die Umschalttaste gedrückt halten, können Sie mehrere aufeinanderfolgende Nachrichten auswählen, indem Sie die Hervorhebung auf der Liste der Nachrichten-Kopfzeilen nach oben oder unten erweitern. Wenn Sie beim Klicken die Strg-Taste gedrückt halten, können Sie nicht aufeinanderfolgende Nachrichten der Liste einzeln auswählen.
-
Wählen Sie "Drucken 1 Kopie“ aus dem Menü "Nachricht“.
So drucken Sie eine Nachricht mit besonderen Optionen
-
Wählen Sie die zu druckende Nachricht aus.
Wenn Sie beim Klicken die Umschalttaste gedrückt halten, können Sie mehrere aufeinanderfolgende Nachrichten auswählen, indem Sie die Hervorhebung auf der Liste der Nachrichten-Kopfzeilen nach oben oder unten erweitern. Wenn Sie beim Klicken die Strg-Taste gedrückt halten, können Sie nicht aufeinanderfolgende Nachrichten der Liste einzeln auswählen.
-
Wählen Sie "Drucken“ aus dem Menü "Nachricht“.
-
Sie können folgende Optionen verändern:
-
Einen neuen Druckernamen im Druckerfeld eingeben.
-
Die Anzahl der Exemplare in das Feld "Kopien“ eingeben.
-
Eine Deckblattüberschrift in das Feld "Deckblattüberschrift“ eingeben.
-
"Seitenzahlen drucken“ auswählen, um ein Dokument mit Seitenzahl auszudrucken.
-
Druckbefehlsoptionen in das Feld "Druckbefehlsoptionen“ eingeben.
-
-
Klicken Sie auf "Drucken“.
So drucken Sie eine Nachricht durch Ziehen und Ablegen
-
Wählen Sie die zu druckende Nachricht aus.
-
Ziehen Sie die Nachricht auf das Bedienelement "Drucker“ im vorderen Steuerbereich.
Das Dialogfenster "Drucken“ wird angezeigt.
-
Legen Sie die gewünschten Druckoptionen fest und klicken Sie auf "Drucken“.
Weitere Informationen finden Sie unter So drucken Sie eine Nachricht mit besonderen Optionen.
Hinweis –
Informationen zum Ändern des Druckvorgangs finden Sie im Abschnitt "Configuring and Printing“ des Dokuments Common Desktop Environment: Help System Author's and Programmer's Guide.
Arbeiten mit Anlagen
Eine Anlage ist eine Abbildung, ein Dokument oder eine ausführbare Datei, die/das mit einer Nachricht gesendet oder empfangen wird.
So zeigen Sie eine Anlage an
-
Wählen Sie das Symbol der Anlage in der Anlagenliste aus.
Abbildung 10–8 Beispiel eines Anlagesymbols
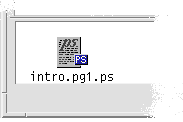
-
Wählen Sie "Öffnen“ aus dem Untermenü "Anlagen“ des Menüs "Nachricht“ oder doppelklicken Sie auf das Anlagesymbol.
Hinweis –Falls "Öffnen“ nicht im Menü "Anlagen“ angezeigt wird, kann die Anlage nicht geöffnet werden.
So drucken Sie eine Anlage
-
Wählen Sie die Anlage aus.
-
Wählen Sie "Drucken“ aus dem Untermenü "Anlagen“ des Menüs "Nachricht“.
Hinweis –Falls Ihr System nicht die Möglichkeit bietet, Anlagen zu drucken oder die Anlage nicht gedruckt werden kann, ist die Option "Drucken“ nicht verfügbar.
So fügen Sie eine Anlage hinzu
-
Erstellen Sie Ihre E-Mail-Nachricht.
-
Wählen Sie "Datei hinzufügen“ aus dem Menü "Anlagen“.
Das Dialogfenster "Mailer - Anlagen - Hinzufügen“ wird angezeigt. Weitere Informationen finden Sie in Verwenden des Dialogfensters "Dateiauswahl“.
-
(Optional) Aktivieren Sie das Kontrollkästchen "Dialogfenster 'Anlagen hinzufügen' auf dem Desktop geöffnet lassen“.
Dadurch legen Sie fest, dass das Dialogfeld nach Anklicken der Schaltfläche "Hinzufügen“ nicht geschlossen werden soll. Wenn Sie mehrere Anhänge hinzufügen möchten, müssen Sie daher nicht mehr für jede weitere Datei "Hinzufügen“ im Menü "Anlagen“ wählen.
-
Wählen Sie die Datei, die als Anlage verwendet werden soll und klicken Sie auf "Hinzufügen“.
Die Anlage wird der Anlageliste im unteren Teil des Fensters "Erstellen“ hinzugefügt.
Um eine gerade hinzugefügte Anlage zu entfernen, wählen Sie "Löschen“ aus dem Menü "Anlagen“.
Um gelöschte Anlagen wiederherzustellen, wählen Sie "Wiederherstellen“ aus dem Menü "Anlagen“.
-
(Optional) Wählen Sie "Umbenennen“ aus dem Menü "Anlagen“, um den Namen der ausgewählten Anlage zu ändern.
Wenn Sie Nachrichten aus der Liste der Nachrichtenkopfzeilen in das Hauptfenster in die Anlagenliste ziehen und dort ablegen, erstellt Mailer eine Mailbox, in der alle Nachrichten enthalten sind.
So speichern Sie eine Anlage im Dateisystem
-
Wählen Sie die zu speichernde Anlage aus.
-
Wählen Sie aus dem Menü "Anlagen“ die Option "Sichern unter“.
-
Geben Sie im Dialogfenster "Dateiauswahl“ an, wo die Anlage gespeichert werden soll.
-
Geben Sie einen neuen Namen für die Datei ein.
-
Klicken Sie auf "Sichern“.
Die Datei wird an der gewünschten Stelle gespeichert.
Hinweis –Eine Anlage kann auch durch Ziehen und Ablegen in den Dateimanager verschoben werden. Weitere Informationen finden Sie in Kapitel 5.
So fügen Sie eine Datei aus dem Dateimanager hinzu
-
Wählen Sie die Nachricht im Dateimanager aus.
-
(Optional) Wenn die Anlagenliste nicht angezeigt wird, wählen Sie "Liste anzeigen“ aus dem Menü "Anlagen“ im Fenster "Nachricht erstellen“.
-
Ziehen Sie die Datei aus dem Dateimanager und legen Sie sie in der Anlagenliste des Fensters "Erstellen“ ab.
-
Versenden Sie die Nachricht wie gewohnt.
Hinweis –Sie können eine Anlage auch aus der Anlagenliste in den Dateimanager ziehen. Siehe Kapitel 5.
So fügen Sie einen Kalendertermin hinzu
-
Erstellen Sie den Termin im Kalender.
-
Ziehen Sie den Termin aus dem Dialogfenster "Kalendertermin-Editor“ in die Anlagenliste des Fensters "Erstellen“ und legen Sie sie dort ab.
-
Versenden Sie die Nachricht wie gewohnt.
Hinweis –Sie können eine Terminanlage auch aus der Anlagenliste in den Kalender ziehen. Siehe So ziehen Sie einen Termin vom Mailer in den Kalenderin Kapitel 13.
Anpassen von Mailer
Erfahrenere Benutzer von Mailer können die Standardeinstellungen an ihre individuellen Anforderungen anpassen. Die Möglichkeit dazu bietet das Menü "Optionen“:
-
Standard
-
Aliase
-
Nachricht erstellen
-
Nachricht anzeigen
-
Einstellungen: Verschieben-Menü
-
Benachrichtigung
-
Unterschrift
-
Vorlagen
-
Werkzeugleiste
-
Abwesenheitsnachricht
-
Erweitert
Die folgenden Abschnitte beschreiben, wie Mailer mit den Optionen dieser Dialogfenster angepasst werden kann.
So zeigen Sie die Anzahl der Nachrichten in der Mailbox an
-
Wählen Sie "Standard“ aus dem Menü "Optionen“.
Das Dialogfenster "Standard“ wird angezeigt.
-
Wählen Sie die Option "Nachrichtennummern anzeigen“.
-
Klicken Sie auf "OK“ oder auf "Anwenden“, um die Änderungen anzuwenden.
Die Anzahl wird links in der Liste der Nachrichtenkopfzeilen angezeigt.
So ändern Sie die Zeichenmarkierung für in einer Antwort enthaltenen Text
Durch die Markierung eines zur Beantwortung einer Nachricht bereits bestehenden Textes wird dieser vom einzufügenden Text abgehoben. Mailer bietet standardmäßig das Zeichen "Spitze Klammer zu“ (>). Sie können zur Markierung jedoch auch ein selbstgewähltes Zeichen verwenden.
-
Wählen Sie "Nachricht erstellen“ aus dem Menü "Optionen“.
Das Dialogfenster "Optionen - Nachricht erstellen“ wird angezeigt.
-
Geben Sie unter "Eingerückte Zeichen für eingeschlossene Nachricht“ das Zeichen ein, das zur Markierung verwendet werden soll.
-
Klicken Sie auf "OK“ oder auf "Anwenden“, um die Änderungen anzuwenden.
So legen Sie fest, wie häufig Mailer den Eingang von Nachrichten überprüft
-
Wählen Sie "Standard“ aus dem Menü "Optionen“.
Das Dialogfenster "Standard“ wird angezeigt.
-
Erhöhen oder verringern Sie die Werte im Feld "Intervall für Prüfen auf neue Mail“.
-
Klicken Sie auf "OK“ oder auf "Anwenden“, um die Änderungen anzuwenden.
So fügen Sie selbstdefinierte Felder zum Menü "Format“ hinzu
Dem Menü "Format“ des Fensters "Erstellen“ können Sie neben den Feldern "An“, "Betreffs“, "Cc“ und "Bcc“ auch eigene Felder wie beispielsweise "Antwort an“, "Empfangsbestätigung an“ und so weiter hingefügen.
-
Wählen Sie "Nachricht erstellen“ aus dem Menü "Optionen“.
Das Dialogfenster "Optionen - Nachricht erstellen“ wird angezeigt.
-
Geben Sie in das Feld "Kopfbereich“ den Namen ein, der in der Kopfzeile im Dialogfenster "Erstellen“ angezeigt werden soll (zum Beispiel Empfangsbestätigung an).
-
(Optional) Geben Sie einen Standardeintrag für das definierte Feld für Kopfzeile im Feld "Standardwert“ ein (z. B. Ihre E-Mail-Adresse).
-
Klicken Sie auf "Hinzufügen“, um die Werte zu der Auswahlliste hinzuzufügen.
Um ein benutzerdefiniertes Feld zu ändern, wählen Sie es aus und nehmen Sie dann die gewünschten Anpassungen im Feld "Kopfbereich“ oder "Standardwert“ vor. Anschließend klicken Sie auf "Ändern“.
Wenn Sie ein benutzerdefiniertes Feld löschen möchten, wählen Sie es aus und klicken Sie auf "Löschen“.
-
Klicken Sie auf "OK“ oder auf "Anwenden“, um die Änderungen anzuwenden.
So passen Sie die Mail-Benachrichtigung an
Gehen Sie folgendermaßen vor, um festzulegen, wie Mailer den Empfang neuer Nachrichten ankündigt:
-
Wählen Sie "Benachrichtigung“ aus dem Menü "Optionen“.
-
Geben Sie unter "Neue Post signalisieren durch“ an, ob Mailer die neue Nachricht mit einem Signalton ankündigen, das Fenster "Kopfzeile“ aufblinken lassen oder eine Audiodatei abspielen soll. Sie können die drei Signale auch gleichzeitig aktivieren.
Legen Sie die Anzahl der Signaltöne oder Blinksignale durch Klicken auf den Aufwärts- oder Abwärtspfeil unter "Tonsignal“ und "Blinkanzeige“ fest.
Soll eine Audiodatei abgespielt werden, geben Sie entweder den vollständigen Pfadnamen der Datei in das Feld "Sound-Datei“ ein oder wählen Sie "Auswählen“ aus, um die Datei im Dialogfenster "Dateiauswahl“ anzugeben.
Konfigurieren des Erscheinungsbildes der Werkzeugleiste
Über die Einstellungen des Dialogfensters "Werkzeugleiste“ können Sie das Erscheinungsbild der Schaltflächen in der Werkzeugleiste (als Symbole oder mit Text) anpassen. Sie können auch angeben, welche Schaltflächen in welcher Reihenfolge angezeigt werden.
Standardmäßig werden die folgenden Befehle als Symbole angezeigt: "Löschen“, "Weiter“, "Zurück“, "Antwort, Inklusive Nachricht“, "Weiterleiten“, "Neue Nachricht“, "Eine ausdrucken“, "Postfach öffnen“ und Antworten.
Benutzerdefinieren der Werkzeugleiste
-
Wählen Sie "Werkzeugleiste“ aus dem Menü "Optionen“.
Das Dialogfenster "Werkzeugleiste“ wird angezeigt. Unter "Befehle“ befindet sich eine Liste mit den Befehlen, die in der Werkzeugleiste als Symbole oder mit Text angezeigt werden können. Die Befehle, die ausgewählt wurden und in der Werkzeugleiste angezeigt werden, erscheinen in der Auswahlliste "Werkzeugleiste“.
-
Wählen Sie als gewünschte Anzeigeoption "Symbole“ oder "Text“.
-
(Optional) Klicken Sie auf "Hinzufügen“ oder "Entfernen“, um einen ausgewählten Befehl aus der Werkzeugleiste zu entfernen.
-
(Optional) Klicken Sie auf "Nach oben“ oder "Nach unten“, um die Reihenfolge zu ändern, in der die Schaltflächen angezeigt werden.
-
Klicken Sie auf "OK“ oder auf "Anwenden“, um die Änderungen anzuwenden.
Verwenden des Dialogfensters "Dateiauswahl“
Beim Ausführen bestimmter Funktionen (wie Öffnen einer Mailbox oder Speichern einer Nachricht) gibt es eine Standardmethode, um auf das Dateisystem zuzugreifen. Im Dialogfenster "Dateiauswahl“ können Sie einen Pfad- oder Ordnernamen eingeben oder den Ordner und die Dateien im Dateisystem auswählen.
Abbildung 10–9 Dialogfenster "Dateiauswahl“
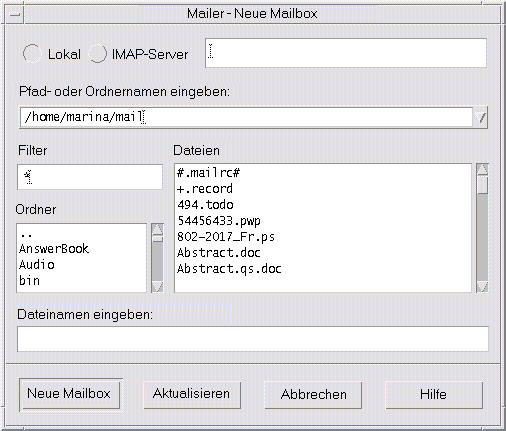
Die Titelleiste und die Schaltflächen richten sich jeweils nach der Operation, die durchgeführt werden soll.
Die folgenden Felder sind verfügbar:
-
"Lokal“ oder "IMAP“ für den Server - Legt den Mail-Servertyp fest. Wird IMAP-Server ausgewählt, muss der Name in das Textfeld eingegeben werden.
-
Dialogfenster auf dem Desktop geöffnet lassen - Legt fest, dass das Dialogfenster "Neue Mailbox“ nicht geschlossen werden soll, wenn Sie auf "Neue Mailbox“ klicken (dies entspricht dem Klicken auf die Schaltfläche "Anwenden“ der meisten Dialogfenster).
-
Pfad oder Ordnernamen eingeben - Legt den Pfad zu dem Element fest. Dies kann jede beliebige Position im Dateisystem sein. Wenn Ordner- oder Dateinamen ausgewählt sind, wird der Pfad hier angezeigt.
-
Filter - Zeigt die Filterkriterien an; ein Sternchen (*) zeigt alle Dateien an. Sie können Platzhalterzeichen eingeben, um nur die Dateien anzuzeigen, die mit einer Erweiterung übereinstimmen. Zum Beispiel listet *.doc nur die Dateien auf, die auf die Erweiterung .doc enden.
-
Ordner - Listet die Ordner des aktuellen Verzeichnisses auf.
-
Dateien - Listet Dateien im aktuellen Ordner auf.
-
Dateinamen eingeben - Zeigt den Namen der Mailbox an. Sie können den Namen entweder eingeben oder aus der Liste auswählen.
Sie können auf eine der folgenden Optionen klicken:
-
Mailbox öffnen (bzw. die in der äußersten linken Taste angegebene Aktion) - Die Aktion ausführen und das Dialogfenster schließen.
-
Aktualisieren - Eine neue Liste von Filtern nach der Änderung der Filtertaste oder dem Wechsel in einen neuen Ordner anzeigen.
-
Abbrechen - Eine Operation ohne Speichern der Änderungen anzuhalten und das Dialogfenster schließen.
-
Hilfe - Informationen über das Dialogfenster anzeigen.
- © 2010, Oracle Corporation and/or its affiliates
