Kapitel 1 E-Mail und Kalender im Überblick
Dieses Kapitel stellt E-Mail und Kalender im Überblick dar.
Einführung in E-Mail und Kalender
E-Mail und Kalender erleichtert Ihnen die Arbeit in vernetzten Umgebungen. E-Mail und Kalender enthält die folgenden Anwendungskomponenten:
-
Kalender -
Kalenderdient zum Einplanen von Terminen, Besprechungen und Aufgaben. -
Kontakte -
Mit
Kontaktekönnen Sie ein Adressbuch für Ihre Kontakte erstellen. -
E-Mail -
Mit
E-Mail und Kalenderkönnen Sie E-Mail-Nachrichten verfassen, versenden, empfangen und verwalten. -
Zusammenfassung -
Zusammenfassungstellt Ihren Tag im Überblick dar.Zusammenfassungzeigt eine Übersicht Ihrer E-Mails, Termine, Besprechungen und Aufgaben an. -
Aufgaben -
Mit
Aufgabenkönnen Sie Ihre Arbeit verwalten. - Verbinder
-
Mit Verbindern (oder Anschlussdiensten) können Sie Verbindungen zu anderen E-Mail- und Kalenderservern herstellen.
E-Mail und Kalender baut auf der Anwendung Evolution 1.4 auf, die von Novell Inc. entwickelt wurde.
Zum Starten von E-Mail und Kalender klicken Sie auf Aufrufen und wählen dann E-Mail und Kalender.
Abbildung 1–1 zeigt ein E-Mail und Kalender-Fenster, in dem die Zusammenfassung angezeigt wird.
Abbildung 1–1 Zusammenfassungsfenster in E-Mail und Kalender
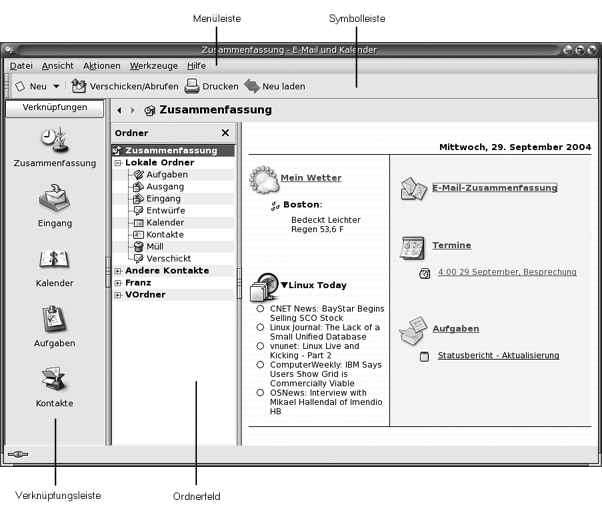
Das Fenster E-Mail und Kalender enthält die folgenden Elemente:
- Menüleiste
-
Enthält Menüs, mit denen Sie Schritte in
E-Mail und Kalenderausführen. Je nach der ausgewählten Anwendung stehen unterschiedliche Menüoptionen zur Verfügung. - Symbolleiste
-
Enthält Schaltflächen, mit denen Sie Schritte in
E-Mail und Kalenderausführen. Je nach der ausgewählten Anwendung stehen auf der Symbolleiste unterschiedliche Schaltflächen zur Verfügung. - Verknüpfungsleiste
-
Zeigt Ihre Verknüpfungen an. Verknüpfungen sind Symbole, die Ihnen einen schnellen Zugriff auf Ihre Ordner ermöglichen. Die Verknüpfungsleiste befindet sich am äußerst linken Rand des
E-Mail und Kalender-Fensters.Um die Verknüpfungsleiste einzublenden, aktivieren Sie den Menüeintrag Verknüpfungsleiste, indem Sie Ansicht -> Verknüpfungsleiste wählen.
Zum Ausblenden der Verknüpfungsleiste wählen Sie Ansicht -> Verknüpfungsleiste erneut, um den Menüeintrag Verknüpfungsleiste zu deaktivieren.
- Ordnerfeld
-
Zeigt eine Liste Ihrer Ordner an. Das Ordnerfeld befindet sich auf der linken Seite des
E-Mail und Kalender-Fensters.Zum Anzeigen des Ordnerfelds wählen Sie den Menüeintrag Ordnerleiste aus, indem Sie Ansicht -> Ordnerleiste wählen. Stattdessen können Sie auch auf den Namen des aktuellen Ordners an oberster Stelle in der Nachrichtenliste klicken.
Zum Ausblenden des Ordnerfelds wählen Sie Ansicht -> Ordnerleiste erneut, um den Menüeintrag Ordnerleiste zu deaktivieren. Alternativ können Sie auf die Schaltfläche Schließen am oberen Rand des Ordnerfelds klicken.
Die meisten E-Mail und Kalender-Komponenten enthalten auch eine Suchleiste. Die Suchleiste ermöglicht die Durchführung einfacher Suchen. So können Sie etwa in einem E-Mail-Ordner wie zum Beispiel Eingang nach einer Nachricht suchen, die eine bestimmte Zeichenkette enthält.
Zugriff auf E-Mail und Kalender-Anwendungen
Zum Anzeigen einer der Anwendungen von E-Mail und Kalender führen Sie eine der folgenden Aktionen durch:
-
Klicken Sie auf die entsprechende Verknüpfung in der Verknüpfungsleiste. Wenn Sie beispielsweise den Kalender anzeigen möchten, klicken Sie auf die Verknüpfung Kalender.
Zum Einblenden der Verknüpfungsleiste wählen Sie Ansicht -> Verknüpfungsleiste.
-
Im Ordnerfeld wählen Sie einen Ordner für die gewünschte Anwendung. Wenn Sie in dem Ordner beispielsweise die Nachrichten anzeigen möchten, wählen Sie einen E-Mail-Ordner wie etwa Eingang.
Zum Einblenden des Ordnerfelds wählen Sie Ansicht -> Ordnerleiste.
-
Wählen Sie Datei -> Gehe zu Ordner. Wählen Sie im Dialogfeld Gehe zu Ordner den gewünschten Ordner aus und klicken Sie auf OK. Stattdessen können Sie auch auf den Ordner doppelklicken.
Arbeiten mit der Verknüpfungsleiste
E-Mail und Kalender enthält standardmäßig Verknüpfungen zu den folgenden Anwendungen: Kalender, Kontakte, E-Mail, Zusammenfassung, Aufgaben.
Zum Öffnen von Verknüpfungen über die Verknüpfungsleiste stehen Ihnen folgende Methoden zur Verfügung:
-
Klicken Sie auf die Verknüpfung.
-
Klicken Sie mit der rechten Maustaste auf die Verknüpfung, und wählen Sie Öffnen im Kontextmenü.
-
Wenn Sie eine Verknüpfung in einem neuen Fenster öffnen möchten, klicken Sie mit der rechten Maustaste auf die Verknüpfung und wählen In neuem Fenster öffnen im Kontextmenü.
Die Verknüpfungsleiste lässt sich auch anpassen. In den folgenden Abschnitten erfahren Sie, wie Sie die Verknüpfungsleiste anpassen können.
Arbeiten mit Verknüpfungsgruppen
Sie haben die Möglichkeit, Verknüpfungen in der Verknüpfungsleiste in Gruppen zusammenzufassen. In der Voreinstellung enthält die Verknüpfungsleiste eine Gruppe, die durch die Schaltfläche Verknüpfungen am oberen Rand der Verknüpfungsleiste dargestellt ist.
Zum Öffnen einer Gruppe klicken Sie auf die sie darstellende Schaltfläche.
So erzeugen Sie eine Verknüpfungsgruppe
Klicken Sie mit der rechten Maustaste auf eine freie Stelle in der Verknüpfungsleiste und wählen Sie dann im Kontextmenü den Eintrag Gruppe hinzufügen. Das Dialogfeld Eine neue Verknüpfungsgruppe anlegen wird angezeigt. Geben Sie einen Namen für die neue Gruppe in das Dialogfeld ein, und klicken Sie auf OK. In der Verknüpfungsleiste wird eine Schaltfläche eingefügt, die diese Gruppe darstellt.
So benennen Sie eine Verknüpfungsgruppe um
Klicken Sie mit der rechten Maustaste auf die Schaltfläche für die Gruppe und wählen Sie dann im Kontextmenü den Eintrag Diese Gruppe umbenennen. Das Dialogfeld Diese Verknüpfungsgruppe umbenennen wird angezeigt. Geben Sie einen Namen für die neue Gruppe in das Dialogfeld ein, und klicken Sie auf OK. Der Text auf der die Gruppe darstellenden Schaltfläche in der Verknüpfungsleiste wird aktualisiert.
So entfernen Sie eine Verknüpfungsgruppe
Klicken Sie mit der rechten Maustaste auf die Schaltfläche für die Gruppe und wählen Sie dann im Kontextmenü den Eintrag Diese Gruppe entfernen. Das Dialogfeld Diese Verknüpfungsgruppe entfernen wird angezeigt. Klicken Sie auf Löschen, um die Verknüpfungsgruppe zu entfernen.
Hinweis –
Die Gruppe Verknüpfungen kann nicht gelöscht werden.
So ändern Sie die Größe von Symbolen in einer Verknüpfungsgruppe
Klicken Sie mit der rechten Maustaste auf die Schaltfläche für die Gruppe und wählen Sie dann im Kontextmenü den Eintrag Kleine Symbole bzw. Große Symbole.
Arbeiten mit Verknüpfungen
Sie können neue Verknüpfungen erstellen, vorhandene umbenennen oder aus einer Verknüpfungsgruppe entfernen. In den folgenden Abschnitten wird die Arbeit mit Verknüpfungen beschrieben.
So fügen Sie eine Verknüpfung hinzu
Gehen Sie wie folgt vor, um einer Verknüpfungsgruppe eine Verknüpfung hinzuzufügen:
-
Öffnen Sie die Verknüpfungsgruppe, der Sie eine Verknüpfung hinzufügen möchten.
-
Wählen Sie im Ordnerfeld den Ordner aus, für den Sie eine Verknüpfung hinzufügen möchten, und wählen Sie den Menüpunkt Datei -> Ordner -> Zur Verknüpfungsleiste hinzufügen. Der Ordner wird in Form einer Verknüpfung in die Verknüpfungsleiste aufgenommen.
So fügen Sie Vorgabeverknüpfungen hinzu
Sie können die Vorgabeverknüpfungen in Verknüpfungsgruppen einfügen. Gehen Sie wie folgt vor, um einer Verknüpfungsgruppe die Vorgabeverknüpfungen hinzuzufügen:
-
Öffnen Sie die Verknüpfungsgruppe, der Sie die Vorgabeverknüpfungen hinzufügen möchten.
-
Klicken Sie mit der rechten Maustaste auf eine leere Stelle in der Verknüpfungsleiste, und wählen Sie Vorgabe-Verknüpfungen anlegen im Kontextmenü. Die Vorgabeverknüpfungen werden in die Verknüpfungsgruppe eingefügt.
So benennen Sie eine Verknüpfung um
Klicken Sie mit der rechten Maustaste auf die Verknüpfung und wählen Sie Umbenennen im Kontextmenü. Das Dialogfeld Verknüpfung umbenennen wird angezeigt. Geben Sie einen neuen Namen für die Verknüpfung in das Dialogfeld ein, und klicken Sie auf OK. Der Text auf der Verknüpfung wird aktualisiert.
So entfernen Sie eine Verknüpfung
Klicken Sie mit der rechten Maustaste auf die Verknüpfung und wählen Sie Entfernen im Kontextmenü.
Arbeiten mit Ordnern
In E-Mail und Kalender speichern Sie Ihre Daten in Ordnern. So werden beispielsweise Ihre eingehenden Nachrichten standardmäßig im Ordner Eingang gespeichert.
Für die Arbeit mit Ihren Ordnern stehen Ihnen die folgenden Komponenten der Benutzeroberfläche zur Verfügung:
So öffnen Sie einen Ordner
Wählen Sie Datei -> Gehe zu Ordner. Wählen Sie im Dialogfeld Gehe zu Ordner den zu öffnenden Ordner aus, und klicken Sie auf OK.
Stattdessen können Sie auch auf den Ordner im Ordnerfeld klicken.
Wenn Sie den aktuellen Ordner in einem neuen Fenster öffnen möchten, wählen Sie Datei -> Ordner -> In neuem Fenster öffnen.
Stattdessen können Sie auch mit der rechten Maustaste auf den Ordner im Ordnerfeld klicken und In neuem Fenster öffnen im Kontextmenü wählen.
So erstellen Sie einen neuen Ordner
Führen Sie folgende Schritte durch:
-
Wählen Sie Datei -> Ordner -> Ordner anlegen. Stattdessen können Sie auch mit der rechten Maustaste auf das Ordnerfeld klicken und dann Ordner anlegen im Kontextmenü wählen. Das Dialogfeld Neuen Ordner anlegen wird angezeigt.
-
In das Dialogfeld Neuen Ordner anlegen geben Sie Informationen über den Ordner ein, den Sie anlegen möchten. In der folgenden Tabelle sind die Elemente des Dialogfelds Neuen Ordner anlegen beschrieben:
Element
Beschreibung
Ordnername
Geben Sie einen Namen für den Ordner in das Textfeld ein.
Ordnertyp
Wählen Sie in der Dropdown-Liste den gewünschten Ordnertyp aus.
Angeben, wo der Ordner angelegt werden soll
Wählen Sie in der Baumstruktur die Position aus, an der Sie den neuen Ordner anlegen möchten.
-
Klicken Sie auf OK.
So verschieben Sie einen Ordner
Führen Sie folgende Schritte durch:
-
Öffnen Sie den zu verschiebenden Ordner, und wählen Sie Datei -> Ordner -> Verschieben. Stattdessen können Sie auch mit der rechten Maustaste auf den zu verschiebenden Ordner im Ordnerfeld klicken und Verschieben im Kontextmenü wählen. Das Dialogfeld Ordner verschieben wird angezeigt.
-
Wählen Sie in der Baumstruktur des Dialogfelds Ordner verschieben die Position aus, an die der Ordner verschoben werden soll.
Um einen neuen Ordner anzulegen, klicken Sie auf die Schaltfläche Neu. Das Dialogfeld Neuen Ordner anlegen wird angezeigt. Weitere Informationen entnehmen Sie bitte dem Abschnitt So erstellen Sie einen neuen Ordner.
-
Klicken Sie auf OK.
So kopieren Sie einen Ordner
Führen Sie folgende Schritte durch:
-
Öffnen Sie den zu kopierenden Ordner, und wählen Sie Datei -> Ordner -> Kopieren. Stattdessen können Sie auch mit der rechten Maustaste auf den zu kopierenden Ordner im Ordnerfeld klicken und Kopieren im Kontextmenü wählen. Das Dialogfeld Ordner kopieren wird angezeigt.
-
Wählen Sie in der Baumstruktur des Dialogfelds Ordner kopieren die Position aus, an die der Ordner kopiert werden soll.
Um einen neuen Ordner anzulegen, klicken Sie auf die Schaltfläche Neu. Das Dialogfeld Neuen Ordner anlegen wird angezeigt. Weitere Informationen entnehmen Sie bitte dem Abschnitt So erstellen Sie einen neuen Ordner.
-
Klicken Sie auf OK.
So benennen Sie einen Ordner um
Führen Sie folgende Schritte durch:
-
Öffnen Sie den Ordner, den Sie umbenennen möchten, und wählen Sie Datei -> Ordner -> Umbenennen. Stattdessen können Sie auch mit der rechten Maustaste auf den Ordner im Ordnerfeld klicken, dessen Namen Sie ändern möchten, und Umbenennen im Kontextmenü wählen. Das Dialogfeld Ordner umbenennen wird angezeigt.
-
Geben Sie den neuen Ordnernamen in das Dialogfeld ein, und klicken Sie auf OK.
So löschen Sie einen Ordner
Öffnen Sie den Ordner, den Sie löschen möchten, und wählen Sie Datei -> Ordner -> Löschen. Stattdessen können Sie auch mit der rechten Maustaste auf den zu löschenden Ordner im Ordnerfeld klicken und Löschen im Kontextmenü wählen. Ein Bestätigungsdialogfeld wird angezeigt. Klicken Sie auf Löschen, um den Ordner zu löschen.
Durchführen von Aktionen in E-Mail und Kalender
In E-Mail und Kalender lässt sich eine Aktion auf verschiedene Arten durchführen. Beispielsweise stehen zum Löschen einer Nachricht aus Ihrem Eingang die folgenden Methoden zur Verfügung:
|
Komponente der Benutzeroberfläche |
Aktion |
|---|---|
|
Menüleiste |
Wählen Sie Bearbeiten -> Löschen. |
|
Symbolleiste |
Klicken Sie auf die Schaltfläche Löschen in der Symbolleiste. |
|
Kontextmenü |
Klicken Sie mit der rechten Maustaste auf die Nachricht, und wählen Sie Löschen im Kontextmenü. |
|
Tastenkombinationen |
Drücken Sie Strg + D. |
In diesem Handbuch wird die Bedienung über die Menüleiste beschrieben.
Sortieren von Elementen
Sie können die Elemente in E-Mail und Kalender sortieren, um sie nach Belieben anzuordnen. Sortieren lassen sich Nachrichten, Aufgaben und Kontakte.
Dabei können Sie die Elemente nach bestimmten Elementfeldern sortieren. Denkbar ist beispielsweise, dass Sie Aufgaben nach dem Feld Zusammenfassung sortieren.
Die Elemente können in auf- oder absteigender Reihenfolge sortiert werden. Sie können die Nachrichten beispielsweise in absteigender Reihenfolge nach Datum sortieren, damit die neueste Nachricht in der Liste zu oberst angezeigt wird.
Zum Sortieren von Elementen bietet E-Mail und Kalender die folgenden Methoden:
-
Zum Sortieren der Elemente in aufsteigender Reihenfolge klicken Sie auf den Spaltenkopf des Felds, nach dem die Elemente sortiert werden sollen. In dem Spaltenkopf wird ein Abwärtspfeil angezeigt.
Stattdessen können Sie auch mit der rechten Maustaste auf den Spaltenkopf klicken und dann Aufsteigend sortieren im Kontextmenü wählen.
-
Zum Sortieren der Elemente in absteigender Reihenfolge klicken Sie zweimal auf den Spaltenkopf des Felds, nach dem die Elemente sortiert werden sollen. In dem Spaltenkopf wird ein Aufwärtspfeil angezeigt.
Stattdessen können Sie auch mit der rechten Maustaste auf den Spaltenkopf klicken und dann Absteigend sortieren im Kontextmenü wählen.
-
Das Sortieren der Elemente lässt sich auch wieder rückgängig machen. Das heißt, Sie können die Elemente aus der aktuellen in die Standardsortierreihenfolge bringen. Um Ihre Nachrichten in die Standardsortierreihenfolge zu bringen, klicken Sie mit der rechten Maustaste auf den Spaltenkopf und wählen Nicht sortieren im Kontextmenü.
E-Mail-Nachrichten werden in der Voreinstellung in aufsteigender Reihenfolge nach Empfangsdatum sortiert. Aufgaben werden in der Voreinstellung in aufsteigender Reihenfolge nach Zusammenfassung sortiert. Kontakte werden in der Voreinstellung in aufsteigender Reihenfolge nach Firma sortiert.
Verwenden von Ansichten
Eine Ansicht ist eine bestimmte Anordnung der Elemente in einem Ordner. Durch sie können Sie Elemente auf unterschiedliche Weise darstellen.
Im Menü Ansicht stehen verschiedene Standardansichten zur Verfügung. Wenn Sie eine Standardansicht verwenden möchten, wählen Sie Ansicht -> Aktuelle Ansicht, und wählen Sie dann die gewünschte Ansicht aus. Ihren Kalender können Sie beispielsweise in einer der folgenden Ansichten anzeigen:
-
Tagesansicht
-
Arbeitswochenansicht
-
Wochenansicht
-
Monatsansicht
Sie können die aktuelle Ansicht ändern und dann speichern. Außerdem besteht die Möglichkeit, für Nachrichten, Aufgaben und Kontakte eigene Ansichten zu definieren. In der folgenden Tabelle sind die für Nachrichten-, Aufgaben- und Kontaktansichten anpassbaren Merkmale aufgeführt:
|
Merkmal |
Beschreibung |
|---|---|
|
Felder |
Sie können festlegen, welche Felder in der Ansicht angezeigt werden. Denkbar ist beispielsweise eine Ansicht für Eingang, in der nur die Felder Von, Betreff, Datum und Folgenachricht-Markierung sichtbar sind. |
|
Gruppen |
Die Elemente in einer Ansicht können nach bestimmten Feldern gruppiert werden. So ist beispielsweise eine Ansicht für Eingang denkbar, in der die Nachrichten nach dem Feld Folgenachricht-Markierung gruppiert werden. |
|
Sortierreihenfolge |
Sie können festlegen, in welcher Reihenfolge die Elemente in einer Ansicht sortiert werden. Beispielsweise können in einer Ansicht für Eingang die Nachrichten innerhalb einer Gruppe nach dem Feld Datum sortiert werden. |
So formatieren Sie die Spalten in der aktuellen Ansicht
Es stehen folgende Möglichkeiten zur Verfügung, die Darstellung der Spalten in der aktuellen Ansicht zu formatieren:
-
Wenn Sie eine neue Spalte in die Ansicht einfügen möchten, klicken Sie mit der rechten Maustaste auf einen der Spaltenköpfe und wählen dann Spalte hinzufügen im Kontextmenü. Das Dialogfeld Spalte hinzufügen wird angezeigt.
Um eine Spalte hinzuzufügen, ziehen Sie die Spalte aus dem Dialogfeld und legen sie dort ab, wo die neue Spalte erscheinen soll.
-
Zum Verschieben einer Spalte ziehen Sie ihren Spaltenkopf und legen ihn dort ab, wo die Spalte erscheinen soll.
-
Wenn Sie eine Spalte entfernen möchten, klicken Sie mit der rechten Maustaste auf ihren Spaltenkopf und wählen dann Diese Spalte entfernen im Kontextmenü.
-
Zum Ändern der Spaltenbreite setzen Sie den Mauszeiger auf den Rand der Spalte, deren Breite geändert werden soll. Der Mauszeiger nimmt dann die für das Ändern der Tabellengröße spezifische Form an. Ziehen Sie den Spaltenrand auf die gewünschte Größe.
Die Spaltenbreite lässt sich auch automatisch an den Inhalt anpassen. Hierzu klicken Sie mit der rechten Maustaste auf den Spaltenkopf und wählen Optimal im Kontextmenü.
Informationen zum Speichern der aktuellen Ansicht finden Sie unter So speichern Sie die aktuelle Ansicht .
So passen Sie die aktuelle Ansicht an
Außer im Fall von Kalenderansichten gehen Sie wie folgt vor, um die aktuelle Ansicht anzupassen:
-
Klicken Sie mit der rechten Maustaste auf einen beliebigen Spaltenkopf, und wählen Sie Aktuelle Ansicht anpassen im Kontextmenü. Das Dialogfeld Aktuelle Ansicht anpassen wird angezeigt.
-
Zum Auswählen der Felder, die in der Ansicht angezeigt werden sollen, klicken Sie auf die Schaltfläche Angezeigte Felder. Das Dialogfeld Angezeigte Felder wird angezeigt.
Um ein weiteres Feld in die Ansicht einzufügen, wählen Sie es im Listenfeld Verfügbare Felder aus und klicken dann auf Hinzufügen. Das Feld wird in das Listenfeld Diese Felder in dieser Reihenfolge zeigen verschoben.
Indem Sie ein Feld im Listenfeld Diese Felder in dieser Reihenfolge zeigen auswählen und auf Entfernen klicken, entfernen Sie dieses Feld aus der Ansicht. Es wird in das Listenfeld Verfügbare Felder verschoben.
Wenn Sie die Position eines Felds innerhalb der Ansicht ändern möchten, wählen Sie es zunächst im Listenfeld Diese Felder in dieser Reihenfolge zeigen aus. Klicken Sie dann auf die Schaltfläche Nach oben bzw. Nach unten, um die Position des Felds zu ändern. Wiederholen Sie diese Schritte so oft, bis sich das Feld an der gewünschten Stelle befindet.
Klicken Sie auf OK, um das Dialogfeld Felder zeigen zu schließen.
-
Um die Sortierreihenfolge der Elemente in der Ansicht festzulegen, klicken Sie auf die Schaltfläche Gruppieren nach. Das Dialogfeld Gruppieren wird angezeigt.
Wählen Sie in der Dropdown-Liste Einträge gruppieren nach das Feld aus, nach dem die Elemente primär gruppiert werden sollen. Mit den Optionen Aufsteigend und Absteigend legen Sie fest, in welcher Reihenfolge die Elemente in der Gruppe angezeigt werden. Um den Namen des Felds anzuzeigen, nach dem die Elemente gruppiert werden, wählen Sie die Option Feld in der Ansicht zeigen aus.
Die Dropdown-Liste Dann nach und die dazugehörigen Optionen dienen dazu, die Elemente sekundär nach weiteren Feldern zu gruppieren.
Zum Löschen aller Einstellungen in allen Elementen des Dialogfelds Gruppieren klicken Sie auf die Schaltfläche Alle löschen.
Klicken Sie auf OK, um die Einstellungen zu speichern und das Dialogfeld Gruppieren zu schließen.
Hinweis –Sie können nicht festlegen, wie die Elemente in Ansichten für Eingang gruppiert werden.
-
Um die Sortierreihenfolge der Felder in der Ansicht festzulegen, klicken Sie auf die Schaltfläche Sortieren. Das Dialogfeld Sortieren wird angezeigt.
Wählen Sie in der Dropdown-Liste Einträge sortieren nach das Feld aus, nach dem die Elemente zuerst sortiert werden sollen. Mit den Optionen Aufsteigend und Absteigend legen Sie fest, in welcher Reihenfolge die Elemente in der Ansicht angezeigt werden.
Die Dropdown-Liste Dann nach und die dazugehörigen Optionen dienen dazu, die Elemente sekundär nach weiteren Feldern zu sortieren.
Klicken Sie auf OK, um das Dialogfeld Sortieren zu schließen.
-
Klicken Sie auf OK, um das Dialogfeld Aktuelle Ansicht anpassen zu schließen.
Informationen zum Speichern der aktuellen Ansicht finden Sie unter So speichern Sie die aktuelle Ansicht .
So speichern Sie die aktuelle Ansicht
Führen Sie folgende Schritte durch:
-
Wählen Sie Ansicht -> Aktuelle Ansicht -> Benutzerdefinierte Ansicht speichern.
-
Zum Erstellen einer neuen Ansicht wählen Sie die Option Neue Ansicht erstellen namens aus. Geben Sie in das Textfeld unter der Option Neue Ansicht erstellen namens einen Namen für die neue Ansicht ein.
Wenn Sie die aktuelle Ansicht überschreiben möchten, wählen Sie die Option Existierende Ansicht ersetzen aus.
-
Klicken Sie auf OK.
So erstellen Sie eine benutzerdefinierte Ansicht
Führen Sie folgende Schritte durch:
-
Wählen Sie Ansicht -> Aktuelle Ansicht -> Ansichten definieren. Das Dialogfeld Ansichten für Komponente definieren wird angezeigt.
-
Zum Erstellen einer neuen Ansicht klicken Sie auf Neu.
-
Geben Sie in das Textfeld Name der neuen Ansicht einen Namen für die neue Ansicht ein. Wählen Sie im Listenfeld Typ der neuen Ansicht einen Ansichtstyp aus. Klicken Sie auf OK. Es wird ein Dialogfeld angezeigt, in dem Sie die Merkmale der Ansicht festlegen können.
-
Zum Auswählen der Felder, die in der Ansicht angezeigt werden sollen, klicken Sie auf die Schaltfläche Angezeigte Felder. Das Dialogfeld Angezeigte Felder wird angezeigt. Wie Sie festlegen, welche Felder in der Ansicht angezeigt werden, erfahren Sie im Abschnitt So passen Sie die aktuelle Ansicht an .
-
Um die Sortierreihenfolge der Elemente in der Ansicht festzulegen, klicken Sie auf die Schaltfläche Gruppieren nach. Das Dialogfeld Gruppieren wird angezeigt. Weitere Informationen, wie man die Gruppierung der Elemente in einer Ansicht festlegen kann, finden Sie in So passen Sie die aktuelle Ansicht an .
-
Um die Sortierreihenfolge der Felder in der Ansicht festzulegen, klicken Sie auf die Schaltfläche Sortieren. Das Dialogfeld Sortieren wird angezeigt. Weitere Informationen, wie man die Sortierung der Felder in einer Ansicht festlegen kann, finden Sie in So passen Sie die aktuelle Ansicht an .
-
Indem Sie im Dialogfeld zum Definieren von Ansichten auf OK klicken, wird die Ansicht erstellt.
Wenn Sie zu den Voreinstellungen für Ansichten zurückkehren möchten, klicken Sie auf die Schaltfläche Zurücksetzen.
-
Klicken Sie im Dialogfeld Ansichten für Mail definieren auf OK, um das Dialogfeld zu schließen.
- © 2010, Oracle Corporation and/or its affiliates
