Erweiterte Funktionen zur Verwaltung von Nachrichten
Im Folgenden werden die erweiterten Funktionen für das Nachrichtenmanagement erläutert.
Anzeigen von Nachrichten nach Thread
Sie können Ihre Nachrichten nach Thread, also nach Nachrichtenstrang anzeigen. Ein Thread ist ein Strang von E-Mails, der aus einer zu einem bestimmten Thema verfassten Nachricht und all ihren Antworten besteht. Wenn Sie eine Nachricht versenden und mehrere Antworten darauf erhalten, ist ein neuer Thread entstanden. Die Anzeige nach Thread ermöglicht es, alle Nachrichten mit einem bestimmten Betreff in chronologischer Reihenfolge anzuzeigen. So können Sie eine E-Mail-Konversation von einer Nachricht zur nächsten verfolgen.
Um Ihre Nachrichten nach Thread anzuzeigen, wählen Sie Ansicht -> Nachrichtenliste nach Threads ordnen.
Nachrichten als gelesen oder ungelesen markieren
Nachrichten, die Sie erhalten, sind zunächst als ungelesen markiert. Die Kopfzeileninformationen werden in der Nachrichtenliste fett dargestellt, als Nachrichtensymbol wird ein verschlossener Umschlag angezeigt. Wenn Sie die Nachricht öffnen oder im Vorschaufeld anzeigen, wird sie automatisch als gelesen markiert. Die Kopfzeileninformationen werden als normal formatierter Text angezeigt, und als Nachrichtensymbol sehen Sie einen geöffneten Umschlag.
Gelesene Nachrichten lassen sich als ungelesen, ungelesene als gelesen markieren.
Wenn Sie eine Nachricht als ungelesen markieren möchten, wählen Sie die gewünschte Nachricht in der Nachrichtenliste aus. Wählen Sie Bearbeiten -> Als ungelesen markieren.
Wenn Sie eine Nachricht als gelesen markieren möchten, wählen Sie die gewünschte Nachricht in der Nachrichtenliste aus. Wählen Sie Bearbeiten -> Als gelesen markieren.
Um alle Nachrichten in einem Ordner als gelesen zu markieren, wählen Sie den Ordner im Ordnerfeld aus. Wählen Sie Bearbeiten -> Alle als gelesen markieren.
Markieren von Nachrichten als wichtig
Sie können empfangene Nachrichten in Ihrer Nachrichtenliste als wichtig markieren, um sie optisch hervorzuheben. Wenn Sie eine Nachricht als wichtig markieren, ändert sich die Farbe der Kopfzeileninformationen, und in der Prioritätsspalte wird ein Ausrufezeichen angezeigt.
Wenn Sie eine Nachricht als wichtig markieren möchten, wählen Sie die gewünschte Nachricht in der Nachrichtenliste aus. Wählen Sie Bearbeiten -> Als wichtig markieren.
Wenn Sie eine Nachricht als normal markieren möchten, wählen Sie die gewünschte Nachricht in der Nachrichtenliste aus. Wählen Sie Bearbeiten -> Als unwichtig markieren.
Kennzeichnen von Nachrichten für die spätere Abarbeitung
Sie können Nachrichten in Ihrem Posteingang mit einer Kennzeichnung versehen, um sie zur späteren Abarbeitung vorzumerken. Dabei lässt sich in der Kennzeichnung angeben, was mit der Nachricht geschehen soll und für welchen Tag und welche Uhrzeit Sie die Aktion vorsehen. Diese Kennzeichnungen bieten sich an, wenn Sie später auf Fragen zurückgreifen möchten, die in den Nachrichten aufgeworfen werden.
Kennzeichnungen werden am oberen Nachrichtenrand angezeigt. Die folgende Abbildung zeigt eine Folgenachricht-Kennzeichnung in einer Nachricht:
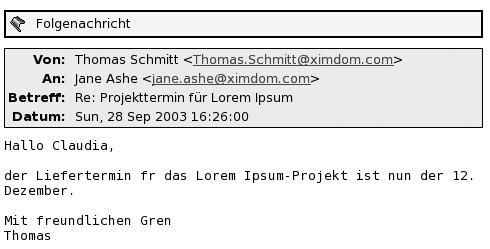
Wenn die Aktion, auf die Sie mit der Kennzeichnung hinweisen möchten, abgeschlossen ist, können Sie ihren Status auf 'abgeschlossen' setzen. Sie können die Kennzeichnung auch aus der Nachricht löschen.
In der Nachrichtenliste lassen sich die folgenden Kennzeichnungsfelder anzeigen:
-
Markierungsstatus
-
Folgenachricht-Markierung
-
Fällig am
Weitere Informationen hierzu finden Sie unter So passen Sie die aktuelle Ansicht an .
So kennzeichnen Sie eine Nachricht
Führen Sie folgende Schritte durch:
-
Wählen Sie in der Nachrichtenliste die zu kennzeichnende Nachricht aus.
-
Wählen Sie Aktionen -> Folgenachricht.
-
Geben Sie die Kennzeichnungsinformationen in das Dialogfeld Als Folgenachricht markieren ein. In der folgenden Tabelle sind die Elemente des Dialogfelds Als Folgenachricht markieren beschrieben:
Element
Beschreibung
Markierung
Wählen Sie im Kombinationsfeld die Kennzeichnung aus, mit der Sie die Nachricht bzw. Nachrichten markieren möchten. Wenn Sie sich beispielsweise daran erinnern möchten, eine Nachricht zu beantworten, wählen Sie die Kennzeichnung Antwort verfassen aus.
Stattdessen können Sie auch einen neuen Kennzeichnungsnamen in das Textfeld eingeben.
Löschen
Klicken Sie auf diese Schaltfläche, um die Kennzeichnung der Nachricht zu entfernen.
Fällig am
Über die Kombinationsfelder geben Sie an, an welchem Datum und zu welcher Uhrzeit die Aktion, an die Sie sich mit der Kennzeichnung erinnern möchten, fällig wird.
Abgeschlossen
Wählen Sie diese Option aus, um die Aktion als erledigt zu kennzeichnen.
-
Klicken Sie auf OK.
So setzen Sie gekennzeichnete Nachrichten auf den Status 'abgeschlossen'
Klicken Sie in der Nachrichtenliste mit der rechten Maustaste auf die gewünschte Nachricht und wählen Sie im Kontextmenü den Eintrag Als abgeschlossen markieren. Die Kennzeichnung am oberen Rand der Nachricht wird entfernt.
Stattdessen können Sie die Nachricht in der Nachrichtenliste auswählen und dann Aktionen -> Folgenachricht wählen. Wählen Sie im Dialogfeld Als Folgenachricht markieren die Option Abgeschlossen aus.
So löschen Sie eine Kennzeichnung
Zum Löschen einer Kennzeichnung klicken Sie mit der rechten Maustaste auf die betreffende Nachricht in der Nachrichtenliste. Wählen Sie im Kontextmenü den Eintrag Markierung löschen.
Stattdessen können Sie auch die Nachricht auswählen und dann Aktionen -> Folgenachricht wählen. Klicken Sie im Dialogfeld Als Folgenachricht markieren auf die Schaltfläche Löschen.
Nachrichten mit Farbetiketten versehen
Die Nachrichten in Ihrer Nachrichtenliste lassen sich mit Farbetiketten versehen. Mit Farbetiketten ändern Sie die Farbe der Kopfzeileninformation von Nachrichten in der Nachrichtenliste, um sie optisch gegen die anderen abzusetzen. So können Sie beispielsweise das Farbetikett 'Persönlich' verwenden, um eine Nachricht als persönlich zu kennzeichnen.
Wenn Sie eine Nachricht farblich hervorheben möchten, klicken Sie mit der rechten Maustaste auf die Nachricht in der Nachrichtenliste. Wählen Sie im Kontextmenü den Eintrag Etikett und im Untermenü das gewünschte Etikett.
Die Etiketten und Etikettenfarben können Sie nach Ihren Vorstellungen anpassen. Nähere Informationen hierzu finden Sie im Abschnitt Festlegen von E-Mail-Einstellungen.
Nachrichten ausblenden
Es ist möglich, Nachrichten in der Nachrichtenliste auszublenden. Zum Ausblenden von Nachrichten wählen Sie die betreffenden Nachrichten aus und wählen dann Ansicht -> Gewählte Nachrichten verbergen.
Wenn Sie alle gelesenen Nachrichten ausblenden möchten, wählen Sie Ansicht -> Gelesene Nachrichten verbergen.
Zum Einblenden verborgener Nachrichten wählen Sie Ansicht -> Verborgene Nachrichten anzeigen. Beim Anzeigen verborgener Nachrichten berücksichtigt E-Mail und Kalender jedoch keine gelöschten Nachrichten.
Wenn Sie gelöschte Nachrichten anzeigen möchten, wählen Sie Ansicht -> Gelöschte Nachrichten verbergen. Die gelöschten Nachrichten werden durchgestrichen in dem Ordner angezeigt, aus dem sie gelöscht wurden.
- © 2010, Oracle Corporation and/or its affiliates
