Chapter 6 Using Calendar
The information in this chapter describes how to use the calendar features
in Email and Calendar.
Introduction to Calendar
You can use Calendar to schedule appointments,
meetings, and tasks. This chapter describes the features of a local calendar.
Most of the features in a Sun Java System Calendar Server
are the same as those in a local calendar. See Chapter 9, Using Sun Java System Calendar Server Accounts and Folders
for more information about the differences between a local calendar and a Java System Calendar Server calendar.
Figure 6–1 shows a typical Calendar window.
Figure 6–1 Typical Calendar Window
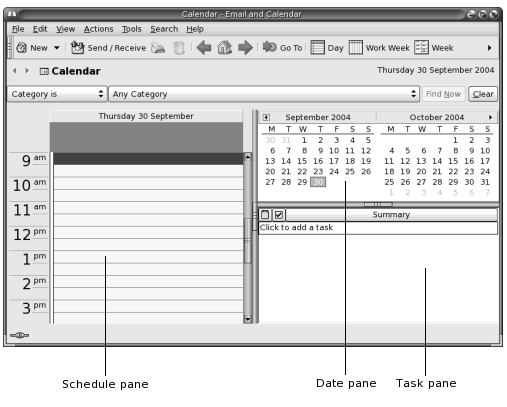
The Calendar window contains the following panes:
|
Pane |
Description |
|---|---|
|
Schedule pane |
The schedule pane is the largest pane in the Calendar window. The schedule pane displays the schedule for the selected dates, using the specified view. |
|
Date pane |
In the upper right area of the Calendar window, the date pane displays all of the dates in the current month as dark numerals. Dates in the previous month and next month, if included, are shown as light numerals. The date for today is outlined with a red box. Dates on which an appointment is scheduled are displayed in bold type. Currently selected dates are highlighted. |
|
Task pane |
In the lower right area of the Calendar window, the task pane displays the task list from the default tasks folder. |
Viewing Your Calendar
You can change the view that Email and Calendar
uses to display the schedule, as follows:
|
View |
Description |
|---|---|
|
View -> Current View -> Day View |
Displays
the schedule for a single day. By default, |
|
View -> Current View -> Work Week View |
Displays the schedule for a work week. By default, this view displays the schedule for Monday to Friday inclusive. |
|
View -> Current View -> Week View |
Displays the schedule for a week. |
|
View -> Current View -> Month View |
Displays the schedule for a month. |
Navigating Your Calendar
Email and Calendar automatically displays
the schedule for today. You can navigate to another date to display the schedule
for that date.
To Go to a Particular Date
Perform the following steps:
-
Choose View -> Go to Date, to display the Go To Date dialog.
-
Use the month drop-down list to select the required month.
-
Use the year spin box to select the required year, or type the year in the text box.
Email and Calendardisplays the dates in the specified month, in the main section of the Go To Date dialog. -
Select the required date.
Email and Calendarcloses the Go To Date dialog, then displays the schedule for the selected date.
To Return to the Schedule for Today
Choose View -> Go to Today.
Creating an Appointment
You can use Calendar to create an all-day appointment, or an appointment of short duration. You can create a standalone appointment, or a series of appointments.
To Create a Standalone Appointment
Perform the following steps:
-
Choose File -> New -> Appointment.
-
Enter the appointment details in the Appointment tabbed section. The following table describes the elements in the Appointment tabbed section:
-
To schedule an alert to remind you about the appointment, click on the Reminder tab. The following table describes the elements in the Reminder tabbed section:
Element
Description
Basics
Displays the date, start time, and end time of the appointment.
Display a Message
Select one of the following alert types from the drop-down list:
-
Display a message
-
Play a sound
-
Run a program
-
Send an Email
Time-units spin box
Use the spin box to specify the number of time units.
minute(s)
Select one of the following time-unit types from the drop-down list:
-
minute(s)
-
hour(s)
-
day(s)
before
Select one of the following options from the drop-down list:
-
before
-
after
start of appointment
Select one of the following options from the drop-down list:
-
start of appointment
-
end of appointment
Options
Click on the Options button to display an Alarm Options dialog. For more information about the Alarm Options dialog, see Alarm Options Dialog.
Alarm list
This element displays a list of the alarms that are set for the currently selected appointment.
Add
Click Add to add the specified alarm to the Reminders list.
Remove
Click Remove to remove the selected alarm from the Reminders list.
Note –Email and Calendaruses time zone settings from various sources. In each of these sources, the time zones must be set to the same value for reminders to function correctly. For more information about how to set time zones, see Setting Calendar and Tasks Preferences.
-
-
To save the appointment, choose File -> Save.
To save the appointment and then close the Appointment window, choose File -> Save and Close.
To save the appointment in a file, choose File -> Save As to display the Save as window. Type the filename, then click OK.
To close the Appointment window without saving the appointment, choose File -> Close.
-
To preview the details of the appointment, choose File -> Print Preview.
To print the details of the appointment, choose File -> Print.
Alarm Options Dialog
Use the Alarm Options dialog to specify additional options for an alarm. The following table describes the elements in the Alarm Options dialog:
To Create an All-Day Appointment
Perform the following steps:
-
Choose File -> New -> All Day Appointment. An Appointment window is displayed, with the All day event option selected. The Appointment window is similar to that displayed when you choose File -> New -> Appointment, except that the start time and end time are not displayed.
-
Enter the appropriate details in the Appointment window, as described in To Create a Standalone Appointment.
-
Choose File -> Save and Close.
Email and Calendarsaves the all-day appointment and then closes the Appointment window.
To Create a Recurring Appointment
Perform the following steps:
-
Create an appointment as described in To Create a Standalone Appointment.
-
In the Appointment window, click on the Recurrence tab to display the Recurrence tabbed section. The following table describes the elements in the Recurrence tabbed section:
Element
Description
Basics
Displays the date, start time, and end time of the appointment.
Recurrence Rule
Select one of the following options:
-
No recurrence: Select this option to schedule one appointment only.
-
Simple recurrence: Select this option to use predefined settings to schedule a series of appointments.
-
Custom recurrence: If this option is selected, the appointment contains recurrences that you cannot edit in
Email and Calendar.
Every
Use this spin box to specify the number of time units between each appointment in the series.
day(s)
Select one of the following time-unit types from the drop-down list:
-
day(s)
-
week(s)
-
month(s)
-
year(s)
forever
Select one of the following options from the drop-down list, to specify when the series of appointments ends:
-
forever: Select this option to specify that the series of appointments continues indefinitely.
-
for: Select this option to display the occurrences spin box. Use the spin box to specify the number of appointments in the series.
-
until: Select this option to display a drop-down combination box. Use the drop-down combination box to specify the date of the last appointment in the series.
Exceptions
Use this drop-down combination box to specify the dates in the series when you do not want to schedule an appointment.
Add
Click Add to add the specified date to the list of exceptions.
Modify
Click Modify to make the specified changes to the selected date in the list of exceptions.
Remove
Click Remove to remove the selected date from the list of exceptions.
Preview
The Preview section displays all of the dates in the current month. The current date is outlined in red. Dates on which an appointment is scheduled in the current series are displayed in bold. Figure 6–2 shows a typical Preview section.
Click on the left arrow, to the left of the month name in the Preview section, to display the previous month. Click on the left arrow several times to scroll back through several months.
Click on the right arrow, to the right of the month name in the Preview section, to display the next month. Click on the right arrow several times to scroll forward through several months.
-
-
Choose File -> Save and Close.
Email and Calendarsaves the series of appointments and then closes the Appointment window.
Figure 6–2 Typical Preview Section

Deleting an Appointment
You can delete a standalone appointment, a series of appointments, or an appointment within a series of appointments.
To Delete a Standalone Appointment
Perform the following steps:
-
Double-click on the appointment in the schedule pane, to open the Appointment window.
-
Choose File -> Delete.
-
If a confirmation alert appears, click Yes.
To Delete a Series of Appointments
Perform the following steps:
-
Double-click on any appointment in the series, in the schedule pane, to open the Appointment window.
-
Choose File -> Delete.
-
If a confirmation alert appears, click Yes.
To Delete an Appointment Within a Series of Appointments
Perform the following steps:
-
Choose View -> Current View -> Day View.
-
Right-click on the appointment that you want to delete, in the schedule pane.
-
Choose Delete this Occurrence from the popup menu.
Creating a Meeting
You can use Email and Calendar to create
a meeting, to invite others to the meeting, and book the necessary resources
for the meeting.
To Create a Meeting
Perform the following steps:
-
Choose File -> New -> Meeting. An Appointment window is displayed similar to that when you choose File -> New -> Appointment, except that the window contains two additional tabs: Scheduling and Meeting.
-
Enter the appropriate details in the Appointment, Reminder, and Recurrence tabs in the Appointment window, as described in To Create a Standalone Appointment and To Create a Recurring Appointment.
-
To enter more details about the meeting, click on the Meeting tab to display the Meeting tabbed section.
-
Select the organizer of the meeting from the Organizer drop-down list.
Email and Calendarautomatically enters the name of the current user in the Organizer text box. If you maintain severalEmail and Calendaraccounts, select the appropriate account from the drop-down list. -
The meeting attendees are listed in table format. From left to right, the meeting attendees table contains the following columns by default:
Press Return to add the new entry to the attendee list.
To delete an attendee from the list, right-click on the entry in the attendee list, then choose Delete from the popup menu.
For information about how to change the current view, save the current view, or create custom views, see Using Views.
-
Click on the Invite Others button to create a new entry in the table.
Email and Calendaralso displays the Select Contacts from Addressbook dialog, which you can use to select attendees. -
Click on the Scheduling tab to display the Scheduling tabbed section. You can use the Scheduling tabbed section to identify a time period when all attendees are free to attend the meeting, and when the necessary resources are available for the meeting. The following table describes the elements in the Scheduling tabbed section:
Element
Description
Attendee list
Displays the list of meeting attendees. This attendee list is the same as that in the Meeting tabbed section, except that the Role and RSVP columns are not displayed. You can customize the contents of this table, as described in Using Views.
Legend
Describes the color codes that are used in the schedule to indicate the following:
-
Tentative:
The attendee has another appointment but has marked the time as free, so the attendee might be able to attend this meeting at the indicated time.
-
Busy: The attendee has another appointment and cannot attend this meeting at the indicated time.
-
Out of Office: The attendee is out of the office and cannot attend this meeting at the indicated time.
-
No Information: The attendee has not published their free or busy information, so
Email and Calendarcannot determine whether the attendee can attend this meeting at the indicated time.
Schedule
Displays the schedule for each of the meeting attendees. The time segments for the currently selected time period have a light background, all other time segments have a dark background. The free or busy time for each attendee is indicated by colored squares.
Invite Others
Click on the Invite Others button to create a new entry in the attendee list.
Email and Calendaralso displays the Select Contacts from Addressbook dialog, which you can use to select attendees.Options
Click on the Options button to display a popup menu that contains the following menu items:
-
Show Only Working Hours: Select this option to change the schedule to show only the work hours in each day. Deselect this option to show all hours in each day.
Work hours are defined as the hours between Day begins and Day ends.
-
Show Zoomed Out: Select this option to change the schedule to show a summarized schedule for several days. Deselect this option to show a detailed schedule for each day.
-
Update Free/Busy: Choose this menu item to update the free or busy information in the schedule, for each attendee in the attendee list.
<< button
Click on the << button to highlight in the schedule the previous time period that meets the selected Autopick criteria.
Email and Calendarautomatically updates the Meeting start time and Meeting end time values.Autopick
Click on the Autopick button to display a popup menu that contains the following menu items:
-
All People and Resources: Choose this menu item to highlight a time period when all of the specified people and all of the specified resources are free.
-
All People and One Resource: Choose this menu item to highlight a time period when all of the specified people and any of the specified resources are free.
-
Required People: Choose this menu item to highlight a time period when all of the required people are free.
-
Required People and One Resource: Choose this menu item to highlight a time period when all of the required people and any of the specified resources are free.
>> button
Click on the >> button to highlight in the schedule the next time period that meets the selected Autopick criteria.
Email and Calendarautomatically updates the Meeting start time and Meeting end time values.Meeting start time
Use these drop-down combination boxes to specify the meeting start date and time.
Meeting end time
Use these drop-down combination boxes to specify the meeting end date and time.
-
-
Choose File -> Save and Close.
Email and Calendarcreates the meeting and then asks if you would like to send the meeting information. -
Click Yes to send the meeting information to the specified mail addresses.
Click No to save the meeting information without sending the information to the specified mail addresses. You can send the meeting information at a later time, as described in Sending Meeting Information.
Sending Meeting Information
To send meeting information, perform the following steps:
-
Double-click on the meeting in the schedule pane, to open the Appointment window.
-
Choose Actions -> Forward as iCalendar to display an email message window, similar to the Inbox Compose a message window.
Email and Calendarautomatically inserts text in the Subject text box and in the message content area.Email and Calendarincludes the meeting information in the message body. -
Enter the email addresses to which you want to send the meeting information, in the To field. If you want to send the information to more than one address, separate the addresses with a comma.
For more information about the elements in the message window, see To Send a Message.
-
Choose File -> Send to send the meeting information to the specified email addresses.
-
Choose File -> Close to close the Appointment window.
Canceling a Meeting
You can cancel a meeting, or revoke an invitation to a meeting for individual attendees.
To Cancel a Meeting
Perform the following steps:
-
Double-click on the meeting in the schedule pane, to open the Appointment window.
-
Choose Action -> Cancel Meeting to display a confirmation alert.
-
Click Yes to cancel the meeting.
Email and Calendarsends a cancellation notice to the specified mail addresses.
To Revoke an Invitation to a Meeting
Perform the following steps:
-
Double-click on the meeting in the schedule pane, to open the Appointment window.
-
Click on the Meeting tab to display the Meeting tabbed section.
-
Right-click on the attendee whose invitation you want to revoke, then choose Delete from the popup menu.
Email and Calendardeletes the attendee from the attendee list.Repeat this step for each additional attendee whose invitation you want to revoke.
-
Choose File -> Save and Close.
Email and Calendarasks if you would like to send the updated meeting information. -
Click Yes to send the updated meeting information to the specified mail addresses:
-
A message with the subject Cancel:Calendar Information is sent to the attendees whose invitation is revoked.
-
A message with the subject Calendar information is sent to the attendees who remain on the attendee list.
Click No to save the updated meeting information without sending a message to the specified mail addresses.
-
Replying to a Meeting Invitation
Email and Calendar sends meeting invitations
to your Inbox, as attachments to email messages. To reply
to a meeting invitation, perform the following steps:
-
Open the email message to which the meeting invitation is attached.
-
Open the meeting invitation by viewing the attachment in the message, as described in To View an Attachment.
-
Select one of the following options:
-
Accept
-
Tentatively Accept
-
Decline
If you accept the invitation,
Email and Calendaradds the event to your calendar when you close the meeting invitation. -
-
Select the RSVP option to specify that you want to reply to the meeting organizer.
If you select the RSVP option,
Email and Calendarsends an email to the meeting organizer with the details of your reply, when you close the meeting invitation.If you do not select the RSVP option,
Email and Calendardoes not send a reply to the meeting organizer. -
Click on the calendar button to display a popup menu that lists your calendar folders. Select the calendar where you want to save the details of this invitation.
-
Click OK to close the meeting invitation.
-
Close the email message.
Updating a Meeting Based on Invitation Replies
When a meeting attendee replies to your meeting invitation, you receive an email with the reply attached. To update the meeting based on the reply, perform the following steps:
-
Open the email message to which the reply is attached.
-
Open the reply by viewing the attachment in the message, as described in To View an Attachment.
-
Click OK to close the reply.
Email and Calendarupdates the attendee list, based on the details of the reply. -
Close the email message.
Refreshing the Meeting Details
When you accept a meeting invitation, you add the meeting to your calendar. You might want to check that the meeting details are still up-to-date. To do this, perform the following steps:
-
Double-click on the meeting in the schedule pane, to open the Appointment window.
-
Choose Actions -> Refresh Meeting to send an email message to the meeting organizer. The subject of the email is Refresh: Calendar information.
-
The organizer decides whether to send you the latest meeting details.
Only the organizer can change the details of a meeting. Any changes made by a meeting attendee are ignored.
Publishing Free or Busy Information
You can publish the free or busy information for an account, so that other users on the network can consult the schedule for that account when they want to organize a meeting.
To Publish Free or Busy Information
To publish the free or busy information for an account, perform the following steps:
-
Choose Actions -> Publish Free/Busy Information, to display the Calendar information window. The Calendar information window is an email window, similar to the Inbox Compose a message window.
Email and Calendarautomatically inserts text in the Subject text box and in the message content area.Email and Calendarincludes the free or busy information as an attachment to the email. -
Type, in the To text box, the email addresses to which you want to send the free or busy information. If you want to send the information to more than one address, separate the addresses with a comma.
Alternatively, click on the To button. Use the Select Contacts from Addressbook dialog to select addresses.
For more information about the elements in the Calendar information window, see To Send a Message.
-
Choose File -> Send to send the free or busy information to the specified email addresses.
- © 2010, Oracle Corporation and/or its affiliates
