Chapter 8 Using Contacts
The information in this chapter describes how to use Email
and Calendar to manage your contact information.
Introduction to Contacts
Email and Calendar enables you to store information
about your contacts in contacts folders. For each contact, you can store the
name, job title, telephone numbers, email addresses, and so on. You can also
create contact lists. You can use a contact list to send a message to many
of your contacts at one time.
Figure 8–1 shows a typical contacts window.
Figure 8–1 Typical Contacts Window
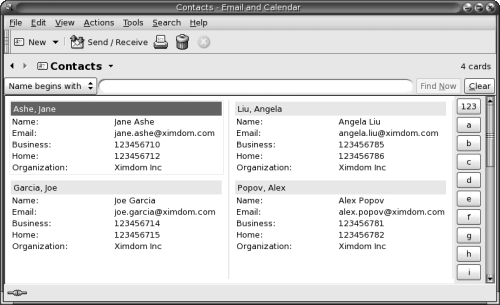
Email and Calendar uses the Vcard format
for contact information.
Email and Calendar also enables you to use
an LDAP server for your contact information. For more information about how
to configure an LDAP server, see To Add an LDAP Server.
Searching Your Contacts
Email and Calendar enables you to search
your contacts. You can use the searchbar to perform a simple search of all
contacts in a folder. For example, you can search for a message that contains
a particular text string. You can use the alphabetic index buttons to search
for a contact whose name begins with a particular letter.
You can also perform advanced searches that use more complex search criteria. For example, you can search for contacts by email address or category.
To Search All Contacts in a Folder
Perform the following steps:
-
Display the folder that contains the contacts that you want to search.
-
Select the contact component in which to search from the drop-down list in the searchbar.
-
Type the text that you want to search for in the text box on the searchbar.
-
Click on the Find Now button. Alternatively, choose Search -> Find Now. The contacts that match the search criteria are displayed.
To clear the search criteria and display all the contacts in the folder, choose Search -> Clear. Alternatively, click on the Clear button in the searchbar.
You can also use the alphabetic index buttons at the right side of the window to search for contacts. To search for a contact whose name begins with a particular letter, click on that letter. To search for contacts whose name begins with a number or another non-alphabetic character, click on the 123 index button.
To Perform an Advanced Search on Your Contacts
Perform the following steps:
-
Display the folder that contains the contacts that you want to search.
-
Choose Tools -> Search for Contacts. Alternatively, select Advanced from the drop-down list in the searchbar. An Advanced Search dialog is displayed.
-
Use the If group box to create criteria for the search. To create criteria, perform the following steps:
-
From the first drop-down list, select the contact component in which to search. For example, select Email to search the text in the email address of the contact.
-
From the second drop-down list, select the relationship between the contact component and the search text. For example, to search for contacts whose email address includes the search text, select contains from the second drop-down list.
-
In the text box, type the search text. This text is not case sensitive.
-
To add more criteria, click on the Add button. To remove a criterion, click on the Remove button beside the criterion.
-
-
Select the appropriate option from the Execute actions drop-down list. Select one of the following options:
-
if any criteria are met: Select this option if you want the search to return matches where any of the specified criteria are met.
-
if all criteria are met: Select this option if you want the search to return only matches where all of the specified criteria are met.
-
-
Click OK to perform the advanced search. The contacts that match are displayed in the contacts folder.
To clear the advanced search criteria and display all the messages in the folder, choose Search -> Clear.
Managing Your Contacts
The following sections describe how to perform the following tasks:
-
Add contacts and contact lists.
-
Edit contacts and contact lists.
-
Delete contacts and contact lists.
-
Save contacts and contact lists.
-
Forward contacts and contact lists.
-
Save contacts and contact lists.
-
Move and copy contacts and contact lists.
-
Send messages to contacts and contact lists.
-
Select multiple contacts and contact lists.
To Add a Contact
Perform the following steps:
-
Choose File -> New -> Contact. A Contact Editor window is displayed.
-
Enter the contact details in the General tabbed section. The following table describes the elements in the General tabbed section:
Element
Description
Full Name
Type the full name of the contact.
Alternatively, click on the Full Name button. Use the Full Name dialog to create the full name of the contact.
Job title
Type the job title of the contact.
Organization
Type the organization to which the contact belongs.
File as
Use the drop-down list to select how to file the contact in your list of contacts. The options in the drop-down list are generated from the full name that you enter.
Business, Home, Business fax, Mobile
Use these elements to enter the telephone numbers of the contact, and other information.
Select the category of information that you want to enter from the category drop-down list to the left of the text box. For example, to enter the business telephone number of the contact, select Business from the drop-down list. To enter the pager number of the contact, select Pager, and so on.
Type the contact information for the category that you selected in the text box.
Primary email
Type the primary email address for the contact.
To enter another email address, select Email 2 or Email 3 from the category drop-down list to the left of the text box. Type the other email address for the contact in the text box.
Wants to receive HTML mail
Select this option if this contact wants to receive email in HTML format. If you do not select this option, when you send email in HTML format to this contact,
Email and Calendarconverts the email to plain text format.Business
Select the category of address that you want to enter from the category drop-down list to the left of the address text area. For example, to enter the home address of the contact, select Home from the drop-down list.
Address field
Enter the address of the contact.
Alternatively, click on the Address button. Use the Full Address dialog to create the full address of the contact.
This is the mailing address
Select this option to use the address in the address field as the mail address for the contact.
Web page address
Enter a URL for a web page for the contact in the field. Click on the connect button to open the specified URL in the default web browser.
Categories
Type the categories to which the contact belongs in the text box. If you type more than one category, separate the categories with a comma.
Alternatively, click on the Categories button. An Edit Categories dialog is displayed. To select a category, click on the check box for the category to display a check mark.
To add a new category, click on the Edit Master Category List button. An Edit Global Category List dialog is displayed. Click on the text area at the top of the category list, type the name of the new category, then press Return. To delete a category, select the category, then click on the Remove button. Click Close to close the Edit Global Category List dialog.
Click OK to put the information from the Edit Categories dialog into the text box in the General tabbed section, and close the dialog.
-
To enter more contact details, click on the Details tab. The following table describes the elements in the Details tabbed section:
Element
Description
Department
Type the department in which the contact works.
Office
Type the office in which the contact works.
Profession
Type the profession of the contact.
Manager's name
Type the name of the manager of the contact.
Assistant's name
Type the name of the assistant to the contact.
Nickname
Type the nickname of the contact.
Spouse
Type the name of the spouse of the contact.
Birthday
Use the drop-down combination box to specify the date of the birthday of the contact.
Anniversary
Use the drop-down combination box to specify the date of the wedding anniversary of the contact.
Notes
Type any other information that you want to add for the contact.
-
To enter free or busy information, or other calendar information for the contact, click on the Collaboration tab. The following table describes the elements in the Collaboration tabbed section:
Element
Description
Public Calendar URL
Enter a URL that you can access to view the public calendar information for the contact. Click on the connect button to open the specified URL in the default web browser.
Free/Busy URL
Enter a URL that you can access to view the free or busy information for the contact. Click on the connect button to open the specified URL in the default web browser.
-
To save the contact, choose File -> Save.
To save the contact and then close the Contact Editor window, choose File -> Save and Close.
To save the contact as a Vcard-format file, choose File -> Save As to display the Save Contact as VCard window. Type the filename, then click OK.
To close the Contact Editor window without saving the contact, choose File -> Close.
-
To print the details of the contact, choose File -> Print.
Note –
In Phone List and By Company views, you can add a contact directly into the contacts window. To add a contact in these views, click on the Click here to add a contact area, then enter contact information in each of the available fields.
To Add a Contact List
Perform the following steps:
-
Choose File -> New -> Contact List.
-
Type a name for the list in the List name text box in the Contact List Editor window.
-
To add an email address to the contact list, type the email address in the text box at the top of the Members group box, then click on the Add button. The email address is added to the contact list.
-
To add a contact from your Contacts folder to the list, open your Contacts folder in a separate window. Drag the contact from the Contacts folder to the list in the lower part of the Members group box.
-
To remove a member from the contact list, select the member in the list in the lower part of the Members group box, then click Remove.
-
When you send a message to a contact list, the names or email addresses of members of the list are added to the To field of the message. If you do not want to send the names or email addresses of members when you send messages to the list, select the Hide addresses when sending mail to this list option. If you select this option, when you send a message to the contact list, the names or email addresses of members of the list are added to the Bcc field of the message.
-
To save the contact list, choose File -> Save.
To save the contact list and then close the Contact List Editor window, choose File -> Save and Close.
To save the contact list as a Vcard-format file, choose File -> Save As to display the Save List as VCard window. Type the filename, then click OK.
To close the Contact List Editor window without saving the contact, choose File -> Close.
To Edit a Contact
Perform the following steps:
-
In a contacts folder, select the contact that you want to edit, then choose File -> Open. Alternatively, double-click on the contact.
A Contact Editor dialog is displayed with the details of the contact.
-
Use the Contact Editor dialog to modify the information for the contact. For information about the elements in the Contact Editor dialog, see To Add a Contact.
-
Choose File -> Save to save your changes.
To Edit a Contact List
Perform the following steps:
-
In a contacts folder, select the contact list that you want to edit, then choose File -> Open. Alternatively, double-click on the contact list.
A Contact List Editor dialog is displayed with the details of the contact list.
-
Use the Contact List Editor dialog to modify the information for the contact list. For information about the elements in the Contact List Editor dialog, see To Add a Contact List.
-
Choose File -> Save to save your changes.
To Save Contacts in Vcard Format
Perform the following steps:
-
In a contacts folder, select the contact or contact list that you want to save, then choose File -> Save as VCard.
Alternatively, select the contact or contact list, then right-click on the contact or contact list. Choose Save as VCard from the popup menu.
-
Use the Save as VCard dialog to specify a location and name for the file.
To Forward Contacts
To send a contact or contact list as a file attachment in Vcard format, perform the following steps:
-
In a contacts folder, select the contact or contact list that you want to send, then choose Actions -> Forward Contact.
Alternatively, select the contact or contact list, then right-click on the contact or contact list. Choose Forward Contact from the popup menu.
A message window is displayed, with the contact or contact list added as an attachment.
-
Enter the email address to which you want to send the contact or contact list in the To field.
-
Type any text that you want to add to the message in the content area, then choose File -> Send from the message window.
To Save Contacts
If you receive a contact or contact list in a message as a file attachment in Vcard format, you can save the contact or contact list to your contacts.
In the message, click on the right arrow icon at the left side of the button, then choose View Inline. The contact or contact list is displayed in the message. Click on the Save to addressbook button to add the contact or contact list.
To Move Contacts
To move a contact or contact list to another folder, perform the following steps:
-
In a contacts folder, select the contact or contact list that you want to move, then choose Actions -> Move to Folder.
Alternatively, select the contact or contact list, then right-click on the contact or contact list. Choose Move to folder from the popup menu.
-
Use the Move card to dialog to specify the folder to which you want to move the contact or contact list.
Note –
You can only move a contact or contact list to folders whose folder type is Contacts.
To Copy Contacts
To copy a contact or contact list to another folder, perform the following steps:
-
In a contacts folder, select the contact or contact list that you want to copy, then choose Actions -> Copy to Folder.
Alternatively, select the contact or contact list, then right-click on the contact or contact list. Choose Copy to folder from the popup menu.
-
Use the Copy card to dialog to specify the folder to which you want to copy the contact or contact list.
Note –
You can only copy a contact or contact list to folders whose folder type is Contacts.
To Delete Contacts
Select the contact or contact list that you want to delete, then choose Edit -> Delete. A confirmation dialog is displayed. Click Delete to delete the contact or contact list.
To Send a Message to Contacts
Select the contact or contact list in a contacts folder, then choose Actions -> Send Message to Contact. A Compose a message window opens, with the contacts in the appropriate field. Compose the message, then send the message.
- © 2010, Oracle Corporation and/or its affiliates
