 SPARC: Para instalar ou atualizar com o programa de instalação do Solaris
SPARC: Para instalar ou atualizar com o programa de instalação do Solaris
Este procedimento descreve como instalar um sistema independente com base no SPARC a partir da mídia de CD ou DVD para sistemas de arquivos UFS.
Observação –
Se você deseja instalar o Solaris SO em uma máquina ou domínio que não tenha uma unidade de DVD-ROM ou CD-ROM diretamente conectada, poderá usar uma unidade de DVD-ROM ou CD-ROM que esteja conectada em outra máquina. Para instruções detalhadas, consulte o Apêndice B, Instalando ou atualizando remotamente (tarefas), no Guia de instalação do Oracle Solaris 10 9/10: instalações com base em rede.
Antes de começar
Realize as tarefas seguintes antes de começar a instalação.
-
Assegure-se de ter a mídia necessária.
Selecione uma das seguintes opções:
-
Para uma instalação com DVD, é necessário o DVD do Sistema Operacional Solaris para Plataformas SPARC.
-
Para uma instalação com CD:
É necessária a seguinte mídia:
-
CDs do Software Solaris .
-
CDs dos idiomas do Solaris para plataformas SPARC - O programa de instalação solicita estes CDs se necessário para suportar os idiomas para regiões geográficas específicas.
Observação –Iniciando com a versão do Oracle Solaris 10 9/10, apenas um DVD é fornecido. Software Solaris CDs não são mais fornecidos.
-
-
-
Verifique se seu sistema atende os requisitos mínimos.
Seu sistema deverá atender os seguintes requisitos.
-
Memória: 384 MB ou superior
-
Espaço em disco – 6,8 Gbytes ou superior
-
Velocidade do processador – 200 MHz ou superior
Para obter informações detalhadas sobre os requisitos do sistema, consulte Requisitos e recomendações do sistema.
-
-
Obtenha as informações necessárias para instalar o Solaris SO.
Selecione uma das seguintes opções:
-
Para um sistema sem conexão à rede:
Adquira as informações seguintes.
-
Nome do host do sistema que estiver instalando
-
Idiomas e locais que pretende usar no sistema
-
-
Para um sistema em rede, obtenha as seguintes informações.
Observação –Começando com a versão 10 11/06 do Solaris, durante uma instalação inicial você tem a opção de alterar as configurações de segurança de rede, de modo que todos os serviços de rede, exceto Secure Shell, sejam desativados ou restritos para responderem somente a pedidos locais. Essa opção de segurança está disponível apenas durante uma instalação inicial, não durante uma atualização. Uma atualização mantém todos os serviços definidos anteriormente. Se necessário, é possível restringir serviços de rede após uma atualização usando o comando netservices. Consulte Planejamento de segurança de rede no Guia de instalação do Oracle Solaris 10 9/10: planejamento para instalação e atualização.
Os serviços de rede podem ser ativados após a instalação usando o comando abrir netservices ou ativando serviços individuais usando os comandos SMF. Consulte Revisando as configurações de segurança depois da instalação no Guia de instalação do Oracle Solaris 10 9/10: planejamento para instalação e atualização.
-
Nome do host do sistema que estiver instalando
-
Layout de teclado
Observação –Se o teclado for de identificação automática, o layout do teclado será configurado automaticamente durante a instalação. Se o teclado não for de identificação automática, você poderá selecionar em uma lista os layouts de teclado suportados durante a instalação.
Os teclados PS/2 não são de identificação automática. Você será solicitado a selecionar o layout de teclado durante a instalação.
Para mais informações, consulte a Palavra-chave keyboard no Guia de instalação do Oracle Solaris 10 9/10: instalações com base em rede.
-
Idiomas e locais que pretende usar no sistema
-
Endereço IP do host
-
Máscara de sub-rede
-
Tipo do serviço de nomes (por exemplo, DNS, NIS ou NIS+)
-
Nome do domínio
Observação –Durante a instalação, você pode escolher o nome de domínio NFSv4 padrão. Ou, você pode especificar um nome de domínio NFSv4 personalizado. Para mais informações, consulte Nome de domínio NFSv4 configurável durante a instalação no Guia de instalação do Oracle Solaris 10 9/10: planejamento para instalação e atualização.
-
Nome do host do servidor de nomes
-
Endereço IP do host do servidor de nomes
-
Senha raiz
-
Para obter informações sobre o que é necessário para instalar seu sistema, consulte Lista de verificação para a instalação. Se estiver atualizando o sistema, consulte Lista de verificação para atualização no Guia de instalação do Oracle Solaris 10 9/10: planejamento para instalação e atualização . Note que talvez seja necessário fornecer as credenciais de suporte e as informações do proxy durante a instalação ou atualização para o registro automático, como descrito nas listas de verificação.
Observação –Se você possui um sistema que contém regiões não globais, o Solaris Live Upgrade é o programa de atualização recomendado ou o programa para adicionar patches. Outros programas de atualização talvez requeiram um tempo de atualização extenso, pois o tempo necessário para completar a atualização aumenta linearmente com o número de regiões não globais instaladas.
Para obter informações sobre a atualização através do Solaris Live Upgrade, consulte Parte I, Atualizando com o Solaris Live Upgrade, no Oracle Guia de instalação do Solaris 10 9/10: Solaris Live Upgrade e planejamento da atualização.
-
-
(Opcional) Efetue o backup de seu sistema
Se você deseja preservar quaisquer dados ou aplicativos existentes, efetue o backup do sistema. Para obter instruções detalhadas sobre como fazer backup do sistema, consulte o Capítulo 23, Backing Up and Restoring UFS File Systems (Overview), no System Administration Guide: Devices and File Systems.
-
Insira o DVD do Sistema Operacional Solaris para Plataformas SPARC ou o CD 1 do Software Solaris para Plataformas SPARC.
-
-
Se o sistema é novo, fora da caixa, ative o sistema.
-
Se você deseja instalar um sistema que está sendo executado no momento, desative o sistema.
O prompt ok é exibido.
-
-
Inicie o Programa de instalação do Solaris.
-
Para inicializar a partir do DVD ou CD local e iniciar a GUI de instalação em uma sessão de área de trabalho, digite o comando a seguir.
ok boot cdrom
-
Para inicializar a partir do DVD ou CD local e iniciar o instalador de texto em uma sessão de área de trabalho, digite o comando a seguir.
ok boot cdrom - text
- text
-
Especifica a execução do instalador de texto em uma sessão de desktop. Use esta opção para sobrepor o instalador GUI padrão.
-
Para inicializar a partir do DVD ou CD local e iniciar o instalador de texto em uma sessão de console, digite o comando a seguir.
ok boot cdrom - nowin
- nowin
-
Especifica a execução do instalador de texto em uma sessão de console. Use esta opção para sobrepor o instalador GUI padrão.
Para obter informações detalhadas sobre a GUI de instalação e o instalador de texto do Solaris, consulte Requisitos da GUI do programa de instalação ou do instalador de texto do Solaris.
Se o sistema operacional não conseguir localizar um teclado de identificação automática, a próxima tela exibirá as opções de layout de teclado.
Observação –Os teclados PS/2 não são de identificação automática. Você será solicitado a selecionar o layout de teclado durante a instalação.
-
-
(Opcional) Selecione o layout de teclado desejado na tela abaixo e pressione F2 para continuar.
Configure Keyboard Layout +---------------------------------------------------------------------------+ | Please specify the keyboard layout from the list below. | | | | To make a selection, use the arrow keys to highlight the option and | | press Return to mark it [X]. | | | | Keyboard Layout | | ----------------------- | | [ ] Serbia-And Montenegro | | [ ] Slovenian | | [ ] Slovakian | | [ ] Spanish | | [ ] Swedish | | [ ] Swiss-French | | [ ] Swiss-German | | [ ] Taiwanese | | [ ] TurkishQ | | [ ] TurkishF | | [ ] UK-English | | [ X] US-English | | | | F2_Continue F6_Help | +---------------------------------------------------------------------------+
O sistema configura os dispositivos e interfaces e procura pelos arquivos de configuração. Se você selecionou uma instalação de GUI nas etapas anteriores, as duas próximas tela confirmarão o funcionamento da GUI.
-
(Opcional) Na tela seguinte, pressione Enter.
Starting Solaris Interactive (graphical user interface) Installation +------------------------------------------------------------+ | You must respond to the first question within 30 seconds | | or the installer proceeds in a non-window environment | | (console mode). | | | | If the screen becomes blank or unreadable the installer | | proceeds in console mode. | | | | If the screen does not properly revert to console mode, | | restart the installation and make the following selection: | | | | Solaris Interactive Text (Console session) | -------------------------------------------------------------+
Observação –Se o seu sistema não possui memória suficiente para exibir uma interface gráfica de usuário (GUI), o programa sairá e exibirá uma mensagem de erro. Você pode atualizar a memória e reiniciar a instalação.
Para uma alternativa que requer menos memória para a instalação, reinicie a instalação e selecione uma opção de instalador de texto em vez da opção do instalador da GUI.
Depois que as mensagens de andamento forem concluídas, será exibida uma outra tela de confirmação.
-
(Opcional) Mova o seu cursor para a tela seguinte e pressione Enter.
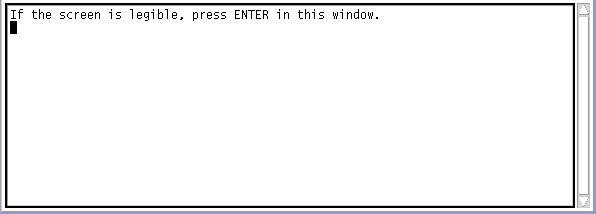
É exibida uma lista com várias opções de idioma.
-
Na tela seguinte, selecione o idioma que você deseja usar durante a instalação e pressione Enter.
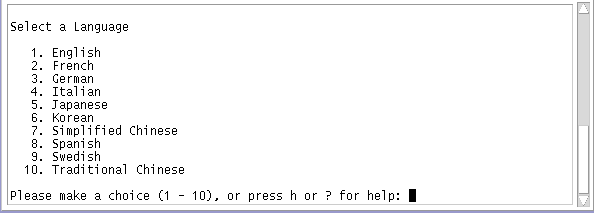
-
Se for solicitado, responda às perguntas sobre a configuração do sistema.
-
Se você pré-configurou todas as informações do sistema, o programa de instalação não solicita a inserção de quaisquer informações de configuração. Consulte o Capítulo 2, Pré-configurando informações de configuração do sistema (tarefas), no Guia de instalação do Oracle Solaris 10 9/10: instalações com base em rede para mais informações.
-
Se você não pré-configurou todas as informações do sistema, o programa de instalação solicita estas informações em diversas telas. Use a Lista de verificação para a instalação para ajudá-lo a responder as perguntas de configuração.
-
Durante a instalação, você pode escolher o nome de domínio NFSv4 padrão. Ou, você pode especificar um nome de domínio NFSv4 personalizado. Para mais informações sobre a especificação de nomes de domínio, consulte Nome de domínio NFSv4 configurável durante a instalação no Guia de instalação do Oracle Solaris 10 9/10: planejamento para instalação e atualização.
-
Uma pergunta de configuração pergunta se você deseja ativar serviços de rede a serem usados por clientes remotos. A resposta padrão é “Sim, gostaria de ativar os serviços de rede a serem usados por clientes remotos”.
A seleção de “Não” oferece uma configuração mais segura, em que Secure Shell é o único serviço de rede fornecido a clientes remotos. A seleção de “Sim” possibilita um conjunto mais amplo de serviços, como nas versões anteriores do Solaris. Você pode selecionar “Não” com segurança, uma vez que qualquer serviço pode ser ativado após a instalação. Para mais informações sobre essas opções, consulte Planejamento de segurança de rede no Guia de instalação do Oracle Solaris 10 9/10: planejamento para instalação e atualização.
Os serviços de rede podem ser ativados após a instalação usando o comando abrir netservices ou ativando serviços individuais usando os comandos SMF. Consulte Revisando as configurações de segurança depois da instalação no Guia de instalação do Oracle Solaris 10 9/10: planejamento para instalação e atualização.
-
-
Após responder as perguntas de configuração, aparece a caixa de diálogo de boas-vindas ao Solaris. Clique em Próximo.
Aparece a tela Perguntas do instalador.
-
Decida se deseja reinicializar o sistema automaticamente e se deseja ejetar automaticamente o disco. Clique em Próximo.
Importante: se deseja desativar o registro automático após a instalação, desmarque a reinicialização automática.
Aparece a tela Especificar a mídia.
-
Especifique a mídia que está usando para instalar. Clique em Próximo.
Aparece o painel Licença.
-
Aceite o contrato de licença para continuar com a instalação. Clique em Próximo.
O programa de Instalação do Solaris a seguir determina se o sistema pode ser atualizado. Para atualizar, o sistema precisa ter um sistema de arquivos raiz (/) do Solaris. O programa de Instalação do Solaris detecta as condições necessárias e a seguir atualiza o sistema.
Aparece a tela Selecionar a atualização ou Instalação inicial.
-
Decida se deseja executar uma instalação inicial ou uma atualização. Clique em Próximo.
A próxima tela permite que você escolha uma instalação padrão ou uma instalação personalizada.
-
Selecione o tipo de instalação que deseja executar. Clique em Próximo.
-
Selecione Instalação padrão para instalar Todos os grupos de software do Solaris.
-
Selecione Instalação personalizada se você quiser realizar as tarefas a seguir.
-
Instalar um grupo específico de software
-
Instalar software adicional
-
Instalar pacotes específicos de software
-
Instalar um local específico
-
Personalizar o layout do disco
Para obter informações sobre grupos de software consulte Recomendações de espaço em disco para grupos de software.
-
Observação –O instalador de texto não lhe instrui para selecionar uma instalação padrão ou personalizada. Para executar uma instalação padrão, aceite os valores padrão fornecidos pelo instalador de texto. Para executar uma instalação personalizada, edite os valores nas telas do instalador de texto.
-
-
Se for solicitado, responda quaisquer questões adicionais sobre a configuração.
-
Se as preferências do registro automático foram configuradas através da palavra-chave auto_reg no arquivo sysidcfg antes da instalação ou atualização, o instalador não solicita essas informações como parte das perguntas da configuração.
Observação –Para obter informações sobre o registro automático, consulte Registro automático do Oracle Solaris no Guia de instalação do Oracle Solaris 10 9/10: planejamento para instalação e atualização.
-
Se você não incluiu a palavra-chave auto_reg no arquivo sysidcfg, o instalador solicita as informações do registro automático como parte das perguntas da configuração.
Observação –Se pretende desabilitar o registro automático ao fim da instalação ou atualização, é possível prosseguir através dessas telas do registro automático sem fornecer informações.
-
Opte por registrar utilizando as credenciais de suporte ou enviando os dados de forma anônima.
A tela de GUI é exibida. Marque ou desmarque a opção de registro com as credenciais. Clique em Próximo para continuar.
Figura 2–1 Tela de registro automático de GUI
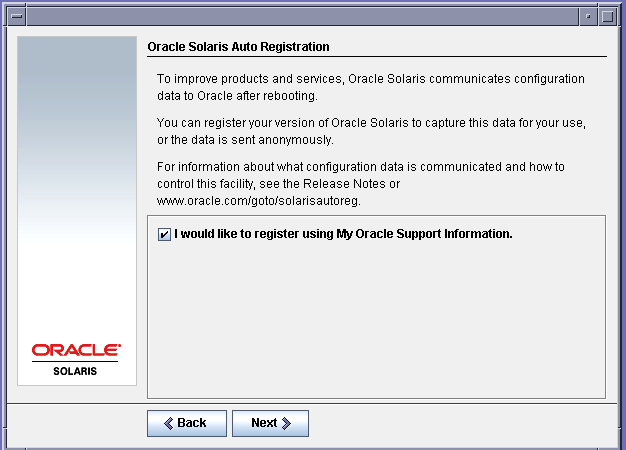
Alternativamente, a tela do instalador de texto é exibida.
Figura 2–2 Tela de registro automático de texto
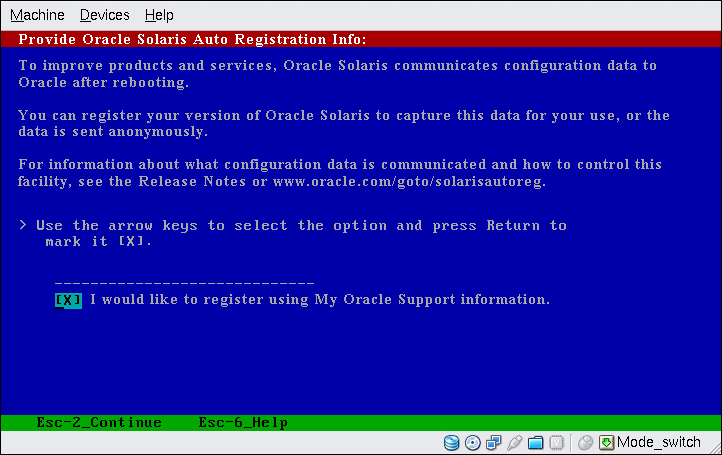
Na tela de texto, utilize as teclas de seta para navegar até a caixa de opções. Pressione Retornar para marcar a caixa de opções e selecionar o registro com as credenciais de suporte. Pressione a tecla Esc_2 para continuar.
-
Forneça as informações de proxy e credenciais solicitadas.
Figura 2–3 Tela de entrada dos dados do registro automático de GUI
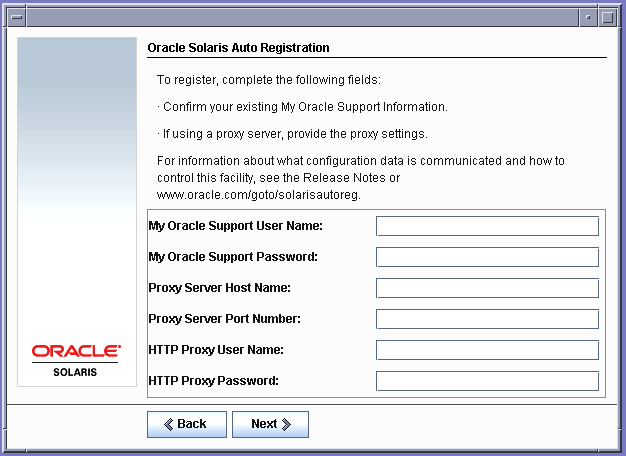
Se optar por fazer o registro na tela anterior, você será solicitado a fornecer o nome de usuário e a senha do My Oracle Support. Se utilizar um servidor proxy, é possível fornecer o nome do host do servidor e o número da porta, além do nome de usuário proxy e senha.
Se optar pelo registro anônimo na tela anterior, essa tela solicita apenas as informações de proxy.
Como alternativa para as instalações de texto, a tela a seguir é exibida.
Figura 2–4 Tela de entrada dos dados do registro automático de texto
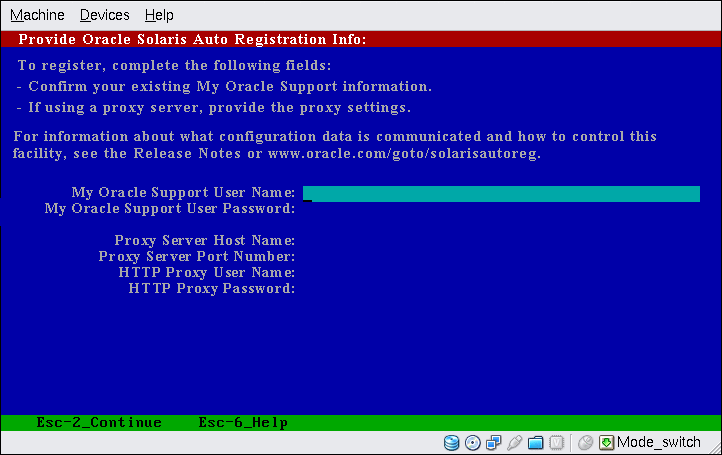
Utilize as teclas de seta para navegar entre as linhas. Digite as credenciais de suporte e as entradas proxy opcionais. Pressione a tecla Esc_2 para continuar.
A tela Pronto para instalar é exibida.
-
-
-
Revise a tela Pronto para instalar.
Observação –A tela de GUI é exibida. A tela de instalação de texto contém as mesmas informações resumidas.
Figura 2–5 Tela Pronto para instalar
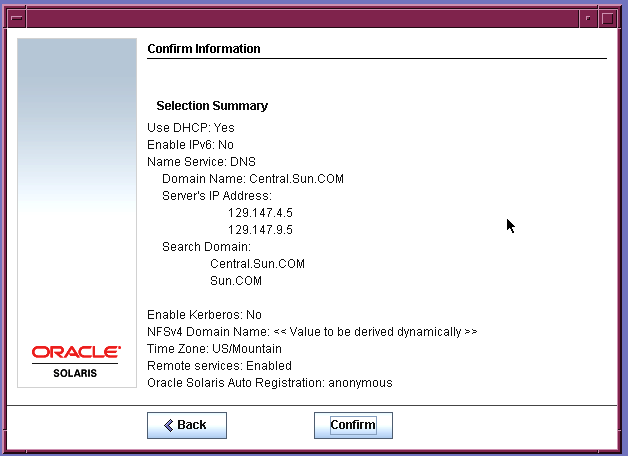
-
Clique em Instalar agora para instalar o software Solaris. Siga as instruções da tela para instalar o software Solaris.
Quando o programa de Instalação do Solaris termina de instalar o software Solaris, o sistema é automaticamente reinicializado ou lhe instrui para reinicializar manualmente.
Se você estiver instalando produtos adicionais, é solicitado a inserir o DVD ou CD para estes produtos. Para obter os procedimentos de instalação, consulte a documentação de instalação apropriada.
Após a conclusão da instalação, os logs de instalação são salvos em um arquivo. Você pode encontrar os logs de instalação nos diretórios /var/sadm/system/logs e /var/sadm/install/logs.
-
Se você estiver executando uma instalação inicial, a instalação está concluída.
-
Se você estiver atualizando o software Solaris, poderá precisar corrigir algumas modificações locais que não foram preservadas. Passe para a Etapa a.
-
-
Se já tiver desmarcado a reinicialização automática, escolha uma das opções a seguir:
-
Se não deseja desativar o registro automático, ejete as mídias de instalação e, em seguida, reinicialize o sistema manualmente, como a seguir:
# reboot
-
Se deseja desativar o registro automático para que os dados da configuração não sejam enviados ao Oracle ao reinicializar, execute os passos a seguir antes de reinicializar o sistema manualmente.
 Cuidado –
Cuidado – Para desativar o registro automático utilizando o procedimento a seguir, é necessário desmarcar a reinicialização automática nas telas de instalação anteriores.
Se o sistema reinicializar automaticamente, não será possível utilizar as etapas a seguir para desabilitar o registro automático. Em vez disso, após a reinicialização automática, é possível desabilitar o registro automático utilizando o comando regadm. Consulte o Capítulo 17, Working With the Oracle Solaris Auto Registration regadm Command (Tasks), no System Administration Guide: Basic Administration.
-
Solução de problemas
Se você encontrou problemas durante a instalação ou atualização, consulte Apêndice A, Solução de problemas (tarefas), no Guia de instalação do Oracle Solaris 10 9/10: instalação JumpStart personalizada e instalações avançadas.
- © 2010, Oracle Corporation and/or its affiliates
