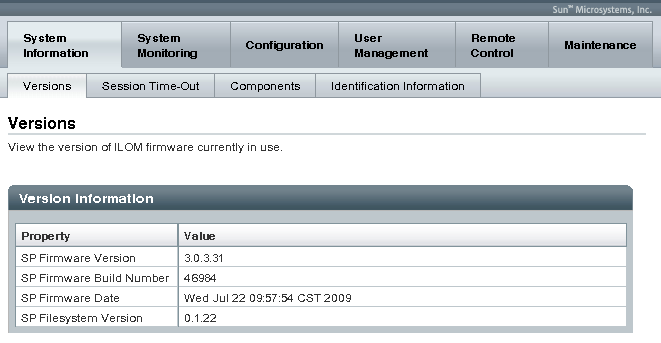| Skip Navigation Links | |
| Exit Print View | |

|
Sun ILOM 3.0 Supplement for the Sun Fire X4640 Server Sun Fire X4640 Server Documentation Library |
| Skip Navigation Links | |
| Exit Print View | |

|
Sun ILOM 3.0 Supplement for the Sun Fire X4640 Server Sun Fire X4640 Server Documentation Library |
About This Documentation (PDF and HTML)
Overview of the ILOM Supplement
Communicating With the ILOM and the System Console
About ILOM SP IP Addresses and the ILOM Interfaces
Connecting to the System Console
Determining Current Firmware Versions
How to Verify the ILOM and BIOS Firmware Versions Using the Web Interface
How to Verify the LSI HBA Firmware Version
Preparing for the Firmware Update
How to Plan the Firmware Update
How to Download Firmware Updates
Updating the ILOM and System BIOS
How to Update the ILOM and System BIOS Using the Command-Line Interface
Updating the Embedded HBA BIOS
How to Update the LSI Firmware Using the Remote Console Method
How to Update the LSI Firmware Using the Local Method
Before You Begin
Identify the version of ILOM that is currently running on your system. See Determining Current Firmware Versions.
Download the firmware image for your server or CMM from the Sun platform's product web site. See How to Download Firmware Updates.
Copy the firmware image to the system on which the web browser is running, using a supported protocol (TFTP, FTP, HTTP, HTTPS).
Obtain an ILOM user name and password that has Admin (a) role account privileges. You must have Admin (a) privileges to update the firmware on the system.
Note - The firmware update process takes about six minutes to complete. During this time, do not perform other ILOM tasks. When the firmware update is complete, the system will reboot.
The Firmware Upgrade page appears.
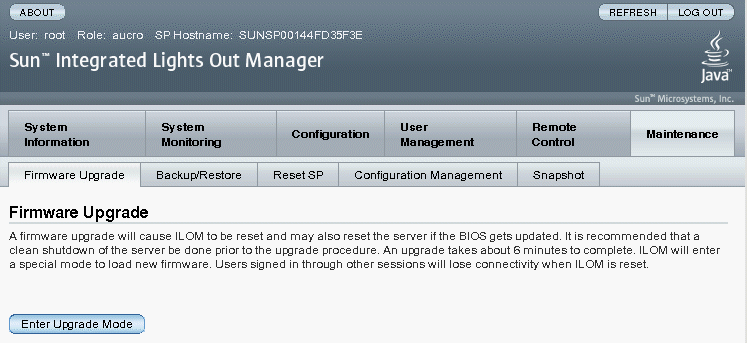
An Upgrade Verification dialog appears, indicating that other users who are logged in will lose their session when the update process is completed.
You are prompted to select an image file to upload.
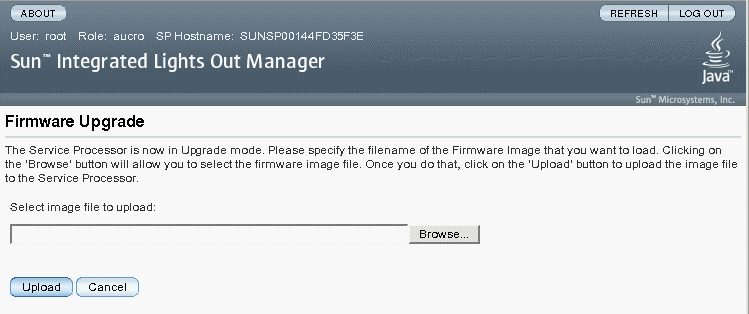
Wait for the file to upload and validate.
The Firmware Verification page appears.
When you click Start Upgrade the upload process starts and a prompt to continue the process appears.
Note - If you did not preserve the ILOM configuration before the firmware update, you need to perform the initial ILOM setup procedures to reconnect to ILOM.
The Update Status page appears, providing details about the update progress. When the update indicates 100%, the firmware upload is complete. When the upload is completed, the system automatically reboots.
Note - The ILOM web interface might not refresh properly after the update is completed. If the ILOM web interface is missing information or displays an error message, you might be viewing a cached version of the page from the version previous to the update. Clear your browser cache and refresh your browser before continuing.