Så här konfigurerar du systemet
Obs!
Datorsystemet måste vara utrustat med en lokal eller fjärransluten cd-enhet eller en nätverksanslutning, ett bildskärmskort, ett tangentbord och en bildskärm för att du ska kunna installera Solaris-programvaran med hjälp av det grafiska användargränssnittet i Solaris Web Start. Om du vill installera Solaris-programvaran med hjälp av kommandoradsgränssnittet i Solaris Web Start behöver datorsystemet bara vara utrustat med en lokal eller fjärransluten cd-romenhet eller en nätverksanslutning, tangentbord och bildskärm.
-
Följde du stegen i Kapitel 1?
-
Om du inte gjorde det fortsätter du med Kapitel 1.
-
Om du gjorde det fortsätter du med nästa steg.
-
-
Klicka på Nästa > på välkomstskärmen .
Solaris Web Start försöker samla in information om systemet. Dialogrutan Nätverksanslutning visas:
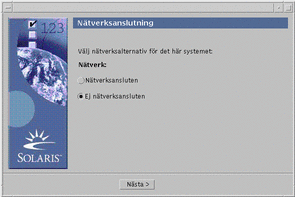
-
Är systemet anslutet till ett nätverk?
-
Om det inte är det markerar du Ej nätverksansluten och klickar på Nästa >.
Dialogrutan Värdnamn visas:
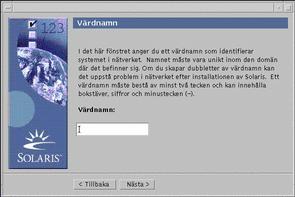
-
Om det är det markerar du Nätverksansluten och klickar på Nästa >.
Dialogrutan DHCP visas:
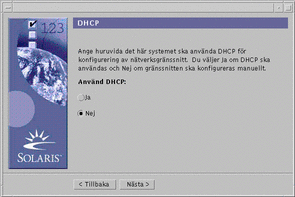
-
-
Markerade du Nätverksansluten i Steg 3?
-
Om det inte gör det fortsätter du med Steg 7.
-
Om du gjorde det fortsätter du med nästa steg.
-
-
Vill du använda DHCP för konfigurationen av nätverksgränssnittet?
-
Om du inte vill det markerar du Nej, klickar på Nästa > och fortsätter med Steg 7.
-
Om du vill det markerar du Ja och klickar på Nästa >.
Dialogrutan IPv6 visas:
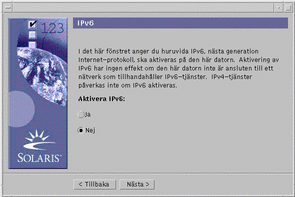
-
-
Ange det värdnamn du vill använda i dialogrutan Värdnamn, och klicka på Nästa >.
Om du markerade Nätverksansluten i dialogrutan Nätverksanslutning som visas i Steg 3 visas dialogrutan IP-adress:
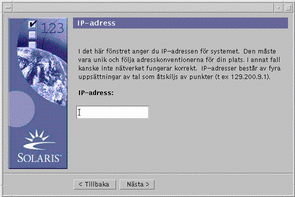
Om du markerade Ej nätverksansluten i dialogrutan Nätverksanslutning som visas i Steg 3 visas dialogrutan Tidszon:
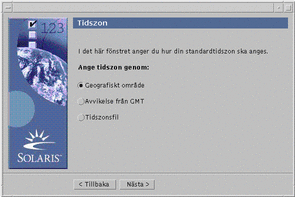
-
Är systemet anslutet till ett nätverk (dvs markerade du Nätverksansluten i dialogrutan Nätverksanslutning)?
-
Om det inte gör det fortsätter du med Steg 15.
-
Om du gjorde det, angav du i så fall att du vill använda DHCP för konfigurationen av nätverksgränssnittet (dvs markerade du Ja i dialogrutan DHCP)?
-
Om du gjorde det fortsätter du med Steg 11.
-
Om du inte gjorde det anger du nätverkssystemets IP-adress i dialogrutan IP-adress och klickar på Nästa >.
-
Dialogrutan Nätmask visas:
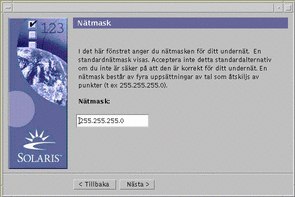
-
-
Ange den nätmask du vill använda (eller använd standardnätmasken), och klicka på Nästa >.
Dialogrutan IPv6 visas:
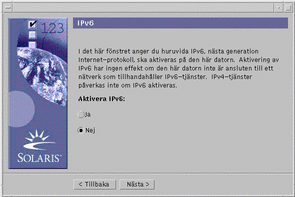
-
-
Om du inte vill det markerar du Nej och klickar på Nästa >.
-
Om du vill det markerar du Ja och klickar på Nästa >.
Dialogrutan Namntjänst visas:
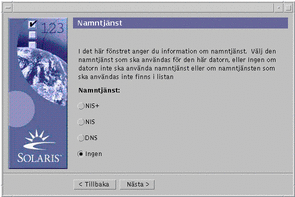
-
-
Markera den namntjänst som systemet ska använda eller Ingen om du inte använder någon namntjänst, och klicka på Nästa >.
Om du markerade NIS+, NIS eller DNS visas dialogrutan Domännamn:
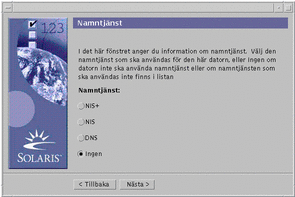
Om du markerade Ingen visas dialogrutan Tidszon:
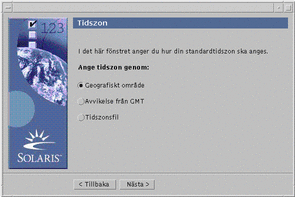
-
Markerade du Ingen i föregående steg?
-
Om du gjorde det fortsätter du med Steg 15.
-
Om du inte gjorde det anger du namnet på den domän som systemet ingår i och klickar på Nästa >.
Om du markerade NIS+ eller NIS visas dialogrutan Namnserver:
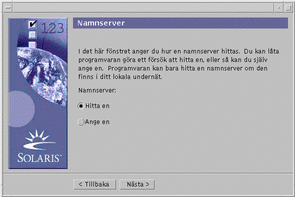
Om du markerade DNS visas dialogrutan DNS-serveradress:
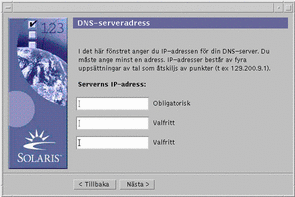
-
-
Använder du NIS+/NIS eller DNS?
-
Om du använder NIS eller NIS+ markerar du "Hitta en" eller "Ange en" och klickar på Nästa >.
-
Om du markerade "Hitta en", visas dialogrutan Tidszon.
-
Om du markerade "Ange en," visas dialogrutan Namnserverinformation.
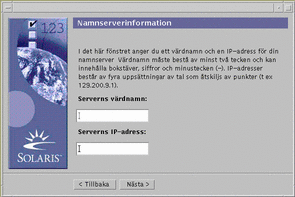
-
-
Om du tänker använda DNS anger du IP-adressen till den eller de DNS-servrar som du vill använda och klickar på Nästa >.
Dialogrutan DNS-söklista visas:
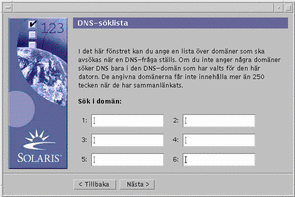
-
-
Använder du NIS+/NIS eller DNS?
-
Om du använder NIS+ eller NIS anger du namnserverns värdnamn och IP-adress i dialogrutan Namnserverinformation och klickar på Nästa >.
-
Om du använder DNS anger du namnet på den eller de domäner som du vill söka igenom när en DNS-fråga utförs och klickar på Nästa >.
Dialogrutan Tidszon visas:
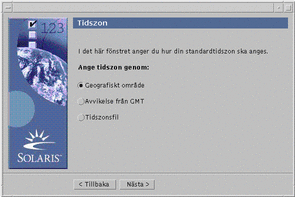
-
-
Markera hur du vill ange standardtidszonen i dialogrutan Tidszon, och klicka på Nästa >.
Beroende på vilken metod du valde visas någon av dialogrutorna Geografisk region, Tidsskillnad från GMT och Tidszonsfil.
-
Med hjälp av den här tabellen kan du ta reda på vad du ska göra härnäst:
Om du väljer
Så ska du
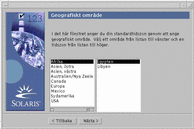
Markera den region som du vill använda i det vänstra fönstret och tidszonen i det högra och klicka på Nästa >.
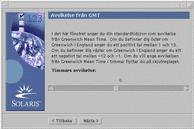
Dra skjutreglaget åt vänster (för områden vänster om Greenwich) eller åt höger (för områden öster om Greenwich) och klicka på Nästa >.
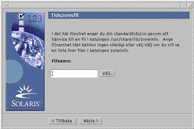
Ange namnet på en fil i /usr/share/lib/zoneinfo eller klicka på Välj om du vill välja en fil i den här katalogen och klicka på Nästa >.
Dialogrutan Datum och klockslag visas:
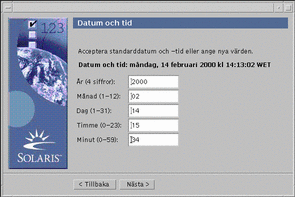
-
Om det behövs ändrar du datumet och tiden och klickar på Nästa >.
Dialogrutan Superanvändarens lösenord visas:
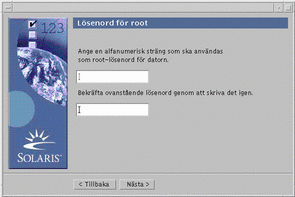
-
Skriv den alfanumeriska sträng som du vill använda som superanvändarlösenord i båda fälten, och klicka på Nästa >.
Dialogrutan Proxy-serverkonfiguration visas:
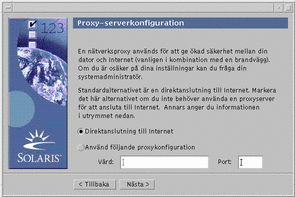
-
Använder systemet en proxyserver för att ansluta till Internet?
-
Om det inte gör det markerar du Direktanslutning till Internet och klickar på Nästa >.
-
Om det gör det markerar du Använd följande proxykonfiguration, anger värdnamnet och porten för systemets proxyserver och klickar på Nästa >.
Dialogrutan Bekräfta informationen visas:
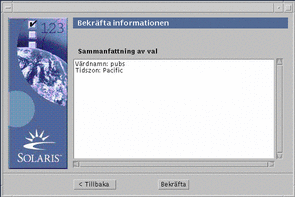
-
-
Är informationen i dialogrutan Bekräfta informationen korrekt?
-
Om den inte är det klickar du på < Bakåt tills den dialogruta där du behöver ändra information visas.
-
Om den är det klickar du på Bekräfta.
Följande meddelande:
Vänta medan systemet konfigureras med dina inställningar...
visas i dialogrutan Bekräfta informationen. Dialogrutan Extraherar visas en kort stund. Därefter visas installationskiosken i Solaris Web Start och dialogrutan Välkommen till Solaris:
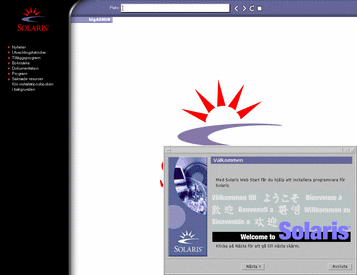
Obs!Från och med nu kan du klicka på valfri länk på Installationskiosk-menyn.
I vissa fall kan kiosken dölja en dialogruta. Om du vill visa en dold dialogruta klickar du på Minimera installationskiosken på Installationskiosk-menyn.
Obs!Klicka på Spara installationskiosken i systemet om du vill kopiera kiosken till systemet (till /var/sadm/webstart/kiosk), så kan du använda den när du har installerat Solaris-programvaran. Om du vill använda kiosken måste du också:
-
använda Netscape Communicator 4.7TM.
-
ange adressen /var/sadm/webstart/kiosk/index.html i Netscape.
-
markera Peka i ett fönster för att göra det aktivt och avmarkera Placera fönster överst när det blir aktivt i Inställningar i CDE.
-
- © 2010, Oracle Corporation and/or its affiliates
