在分区中安装 Solaris
本节解释了如何使用 Solaris 8 Interactive Installation Program 来为 Solaris 创建一个 fdisk 分区而同时保存磁盘上的其他现有操作系统和用户数据。
使用 Solaris 8 Interactive Installation Program 的方法
您可以以两种方式运行 Solaris 8 Interactive Installation Program (和设备配置助理),即:
-
从图形用户界面运行,这需要本地和远程 CD-ROM 驱动器或网络连接、视频适配器、键盘和监视器
-
从基于字符的用户界面运行,这需要本地和远程 CD-ROM 驱动器或网络连接、键盘和监视器;您可以与 tip(1)一起运行 Solaris 8 Interactive Installation Program 基于字符的用户界面
图形用户界面和基于字符的用户界面中的指令序列和内容基本上是相同的,仅有一点点差别。
怎样确定使用哪种界面
如果 Solaris 8 Interactive Installation Program 检测到了系统的视频适配器,它就使用图形用户界面,如果没有检测到,则使用基于字符的用户界面。
创建 Solaris 的 fdisk 分区:配置
-
检查现有操作系统的文档,以确保其可用于与 Solaris 操作环境相同的系统。
-
您要安装 Solaris 操作环境的分区上有要保存的数据吗?
-
如果没有,请转到下一步。
-
如果有,使用备份公用程序将数据备份到存储媒体上。
-
-
您要通过 tip(1)行在系统上安装 Solaris 软件吗?
-
如果不要,请转到下一步。
-
注意:要决定您的 tip 窗口的当前尺寸,则使用 stty(1) 命令。
-
-
您要使用系统的 CD-ROM 驱动器在系统上安装 Solaris 8 软件吗?
-
如果不要,转到步骤 8。
-
如果要,请转到下一步。
-
-
-
如果能,确保使用系统 BIOS 的设置工具启用从 CD 引导。
-
如果不能,将标为 Solaris 8 设备配置助理 Intel 体系结构 的软盘插入系统的软盘驱动器。
注意:您可以从 Solaris 驱动程序连接下载 Solaris 8 设备配置助理,网址是:http://soldc.sun.com/support/drivers。
注意:大多数 1997 年后期以来生产的 IA 主板上的 BIOS 都支持 "El Torito" 标准,因而将 CD-ROM 驱动器识别为引导设备。
-
-
将标为 Solaris 8 软件(第 1 张,共 2 张) Intel 平台版本 的 CD 插入系统的 CD-ROM 驱动器。
-
通过退出系统、关闭系统、再打开系统来引导系统。
-
如果您正在使用标为 Solaris 8 设备配置助理 Intel 体系结构 的软盘,消息:
Solaris Boot Sector Version 1
显示在屏幕顶部。然后,显示类似如下的信息:
Solaris for x86 - FCS DCB Version 1.234 loading /solaris/boot.bin屏幕刷新并显示类似如下的信息:
SunOS Secondary Boot version 3.00 Solaris Intel Platform Edition Booting System Running Configuration Assistant... -
如果您仅使用标为 Solaris 8 软件(第 1 张,共 2 张) Intel 平台版本 和 Solaris 8 软件(第 2 张,共 2 张) Intel 平台版本 的 CD,消息:
SunOS - Intel Platform Edition Primary Boot Subsystem, vsn 2.0
显示在屏幕顶部。然后,显示类似如下的信息:
SunOS Secondary Boot version 3.00 Solaris Intel Platform Edition Booting System Running Configuration Assistant...
-
-
当显示"Solaris 设备配置助理"屏幕时,按 F2_继续。
显示含有下列消息的"总线枚举"屏幕:
Determining bus types and gathering hardware configuration data ...
显示"正在扫描设备"屏幕。扫描系统设备。扫描完成时,显示"已标识的设备"屏幕。
-
按 F2_继续。
显示"正在装入"屏幕,同时显示有关用以引导系统的驱动程序消息。几秒钟之后,显示"引导 Solaris"屏幕。
-
在"引导 Solaris"屏幕上,请选择 CD 并按 F2_继续。
显示"正在运行驱动程序"屏幕后,接着显示类似信息:
<<< Current Boot Parameters >>> Boot path: /pci@0,0/pci-ide@7,1/ata@1/sd@0,0:a Boot args: kernel/unix Select the type of installation you want to perform: 1 Solaris Interactive 2 Custom JumpStart Enter the number of your choice followed by the <ENTER> key. If you enter anything else, or if you wait for 30 seconds, an interactive installation will be started. Select type of installation: -
键入 1 并按回车键或等待 30 秒。
显示类似如下的信息:
<<< starting interactive installation >>> Booting kernel/unix... SunOS Release 5.8 Version Generic 32-bit Copyright 1983-2000 Sun Microsystems, Inc. All rights reserved. Configuring /dev and /devices Using RPC Bootparams for network configuration information. Stand by...
几秒钟之后,显示语言菜单。
-
键入显示提示、消息和其他安装信息的语言所对应的数字。
显示语言环境菜单。
-
键入安装使用的语言环境所对应的数字。
几秒钟之后,显示"Solaris 安装程序"屏幕。
-
按 F2_继续。
显示"kdmconfig - 介绍"屏幕。
-
按 F2_继续。
显示"kdmconfig - 查看和编辑视窗系统配置"屏幕。
-
检查"kdmconfig - 查看和编辑视窗系统配置"屏幕上的配置信息并按需要进行更改。
-
完成后,请选择"不需要更改 - 测试/保存并退出",并按 F2_继续。
显示"kdmconfig 视窗系统配置测试"屏幕。
-
按 F2_继续。
刷新屏幕并显示"kdmconfig 视窗系统配置测试"调色板和模式屏幕。
-
尝试移动指针并检查调色板上的颜色,确保颜色显示正确。
-
-
如果不能,或者单击"否"(如果可能) 并按键盘上的任意键,或者等待 kdmconfig 自动退出"kdmconfig 视窗系统配置测试"屏幕,然后重复步骤 17到步骤 21,直到颜色显示正确且能够任意移动指针为止。
-
如果能,单击"是"。
OpenWindows 启动。显示空桌面和"Solaris 安装控制台"窗口及以下消息:
The system is coming up. Please wait.
几秒钟之后,显示"标识此系统"对话框:
-
-
单击"继续"。
显示"配置安全性策略"对话框。
-
-
如果要,请选择"是"并单击"继续"。
显示"配置 Kerberos 安全性"对话框。
-
如果不要,选择"否"并单击"继续"。
显示"确认信息"对话框。
-
-
-
如果没有,请转到下一步。
-
如果选了,则填写"配置 Kerberos 安全性"对话框并单击"继续"。
显示"确认信息"对话框。
-
-
-
如果系统已联网并且 Solaris 8 Interactive Installation Program 能够完全识别系统,则显示"Solaris 交互式安装"对话框。
-
如果系统当前没有联网或不能完全识别系统,则 Solaris 8 Interactive Installation Program 从"网络连接"对话框开始显示要求提供信息的对话框。
-
-
Solaris 8 Interactive Installation Program 能够完全识别系统吗?
-
如果能,转到步骤 1。
-
如果不能,请转到下一步。
-
-
-
如果没有,在"网络连接"对话框上选择"否",单击"继续"并转到步骤 30。
-
如果已联网,选择"是"并单击"继续"。
显示"DHCP"对话框。
-
-
-
如果不想,选择"否",单击"继续"并转到步骤 30。
-
如果想,选择"是"并单击"继续"。
显示 IPv6 对话框。
-
-
在"主机名称"对话框上,键入您希望的主机名称并单击"继续"。
-
如果系统已联网 (即,在步骤 27中的"网络连接"对话框上选择"是"),则显示"IP 地址"对话框。
-
如果系统没有联网,则显示"确认信息"对话框。
-
-
-
如果没有,转到步骤 40。
-
如果已联网,那么您指定 DHCP 用于网络接口配置 (即,在步骤 28中的 DHCP 对话框上选择"是") 了吗?
-
如果指定了,则转到步骤 33。
-
如果没有指定,在"IP 地址"对话框上键入您联网的系统 IP 地址并单击"继续"。
-
显示 IPv6 对话框。
-
-
-
如果想启用,选择"是"并单击"继续"。
-
如果不想启用,选择"否"并单击"继续"。
显示"确认信息"对话框。
-
-
-
如果不正确,单击"更改"并从步骤 27开始重复以上步骤直到信息正确为止。
-
如果正确,单击"继续"。
显示"名称服务"对话框。
-
-
在"名称服务"对话框上,选择系统要使用的名称服务或"无",并单击"继续"。
-
如果您选择 NIS、NIS+ 或 DNS,则显示"域名"对话框。
-
如果您选择"无",则显示"确认信息"对话框。
-
-
在步骤 34,您选择"无"了吗?
-
如果选择了"无",则转到步骤 40。
-
如果没有选"无",则在"域名"对话框上,键入系统所在域的名称并单击"继续"。
-
如果选择了 NIS+ 或 NIS,则显示"名称服务器"对话框。
-
如果选择了 DNS,则显示"DNS 服务器地址"对话框。
-
-
-
-
如果是,选择"是"并单击"继续"。
显示"网络掩码"对话框。
-
如果不要,单击"继续"并转到步骤 40。
-
-
键入您指定的网络掩码并单击"继续"。
显示"确认信息"对话框。
-
-
如果正确,单击"继续"。
显示"时区"对话框。
-
在"时区"对话框上,选择您设置缺省时区的方式并单击"设置"。
根据您选择的方法,分别显示地理区域、GMT 时差或"时区文件"对话框。
-
使用决策表确定下一步做什么:
如果选择
则
地理区域
在左边窗口选择区域,在右边选择时区,然后单击"继续"。
GMT 时差
将滑块向左边拖动 (英国格林尼治以西)或向右边拖动 (英国格林尼治以东),并单击"继续"。
时区文件
在 /usr/share/lib/zoneinfo 指定文件的名称,或单击"选择"以选择此目录中的一个文件,然后单击"继续"。
显示"日期和时间"对话框。
-
如果需要,更正日期和时间,然后单击"继续"。
显示"确认信息"对话框。
-
-
如果不正确,单击"更改"并从步骤 41开始重复以上步骤直到信息正确为止。
-
如果正确,单击"继续"。
如果 Solaris 操作环境没有安装在系统上,则显示此版本的" Solaris 交互式安装"对话框:

如果 Solaris 操作环境已经安装在系统上,则显示此版本的"Solaris 交互式安装"对话框:

-
创建 Solaris 的 fdisk 分区:安装
-
在"Solaris 交互式安装"对话框上,单击"继续"或"初始"。
-
如果单击了"初始",在"Solaris 交互式安装"对话框上显示附加信息:

-
如果单击了"继续",则显示"选择地理区域"对话框:
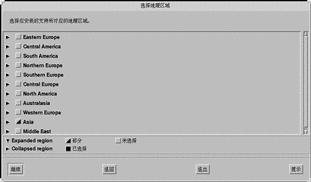
-
-
-
如果选择"继续",请转到下一步。
-
如果选择"初始",单击"继续"。
-
-
在"选择地理区域"对话框上,选择您要安装支持的地理区域并单击"继续"。
显示"选择软件"对话框:
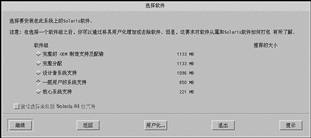
-
选择您要安装的软件组。
-
您要将软件群集或软件包添加到上一步选定的软件组中或从中删除吗?
-
如果不要,请转到下一步。
-
如果要,单击"定制"并使用"定制软件"对话框添加或删除您想要的软件群集或软件包。
-
-
-
如果在系统盘上找到 IA 引导分区,则显示"使用 x86boot 分区吗?"对话框:
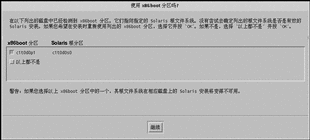
注意:您不能使用 Solaris Web Start 将 Solaris 操作环境从 Solaris 7 或更早版本升级到 Solaris 8,这是因为它使用不同的方法来安装 Solaris 软件 (一个单独的 10 MB IA 引导分区)。
相反,您必须使用 Solaris 8 Interactive Installation Program,其详细情况如 "Using the Solaris 8 Interactive Installation Program" in Solaris 8 Advanced Installation Guide中的"使用 Solaris 8 交互式安装程序"所述。
-
否则,则显示"选择磁盘"对话框:
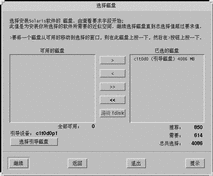
-
-
-
如果没有检测到,请转到下一步。
-
如果检测到,选择您要重新使用的引导磁盘或"以上一个也没有",然后单击"继续"。
显示"选择磁盘"对话框。
-
-
如果您要选择的磁盘还没有显示在"选择磁盘"窗口中,在"可用磁盘"窗口高亮显示您指定的磁盘,单击 > 按钮并在"选定磁盘"窗口高亮显示该磁盘。
激活"编辑 fdisk"按钮。
-
单击"编辑 fdisk"。
显示"定制 fdisk 分区"对话框:
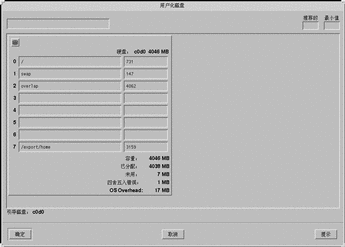
-
对于您想要的分区,单击并按住"分区"下的按钮,然后从下拉式菜单中选择 Solaris。
显示下列警告消息:
Changes to this partition will destroy existing data on the partition
-
单击"确定"。
退出"定制 fdisk 分区"对话框,然后显示"选择磁盘"对话框。
-
-
如果您选择的分区包含数据,则显示"保存数据吗?"对话框。
-
如果分区不包含数据,则显示"自动布局文件系统吗?"对话框:

-
-
显示"保存数据吗?"对话框吗?
-
您要用 Solaris 8 Interactive Installation Program 自动布局文件系统吗?
-
如果要,单击"自动布局"。
显示"自动布局文件系统"对话框:
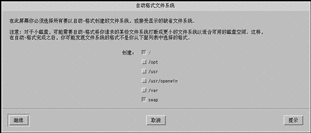
-
如果不要,单击"手动布局"。
显示"文件系统和磁盘布局"对话框:

-
-
-
如果选"手动布局",请转到下一步。
-
如果选"自动布局",选择您要创建的文件系统 (如果有的话),并单击"继续"。
显示"文件系统和磁盘布局"对话框。
-
-
-
如果要,单击"定制",并按随后的对话框中的说明进行。
-
如果不要,单击"继续"。
显示"安装远程文件系统"对话框:

-
-
-
如果要,单击"远程安装",并按随后的对话框中的说明进行。
-
如果不要,单击"继续"。
显示"配置文件"对话框:
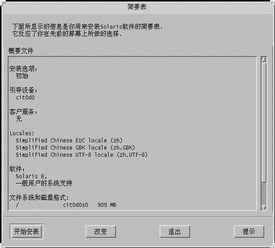
-
-
单击"开始安装"。
显示"警告"对话框,安装 Solaris 软件后,提醒您将系统 BIOS 中指定的缺省引导设备从 CD-ROM 或软盘到硬盘驱动器:
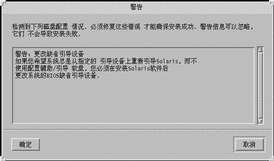
-
单击"确定"。
显示带有两个按钮的对话框:自动重新引导和手动重新引导:
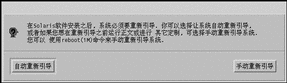
-
单击"自动重新引导"或"手动重新引导"。
显示"信息"对话框,提醒您弹出 Solaris 8 软件(第 1 张,共 2 张) Intel 平台版本 或 Solaris 8 软件(第 2 张,共 2 张) Intel 平台版本 CD 和/或包含"Solaris 设备配置助理"的软盘:
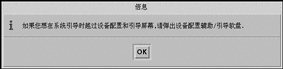
-
在 步骤 6,您将"设备配置助理"软盘插入到软盘驱动器了吗?
-
如果没有,请转到下一步。
-
如果插了,请将它弹出。
-
-
请将 Solaris 8 软件(第 1 张,共 2 张) Intel 平台版本 或 Solaris 8 软件(第 2 张,共 2 张) Intel 平台版本 CD 从 CD-ROM 中弹出。
-
在"信息"对话框上,单击"确定"。
显示"安装 Solaris 软件 - 进度"对话框:
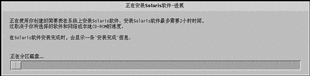
当 Solaris 8 Interactive Installation Program 完成安装 Solaris 软件后,系统自动重新引导或提示您手动引导。
-
当系统重新引导后或您重新引导系统后,确保活动分区设置为 Solaris 操作环境。
- © 2010, Oracle Corporation and/or its affiliates
