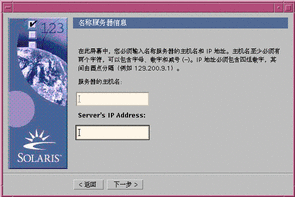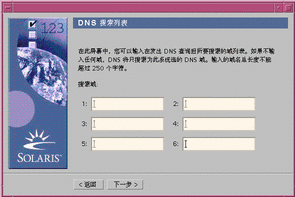为升级配置系统
-
在"欢迎"屏幕上,单击"下一步>"。
Solaris Web Start 试图收集有关您的系统的信息。然后显示"网络连通性"对话框:
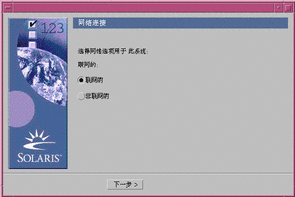
-
-
如果不是,请选择"非联网系统"并单击"下一步>"。
显示"主机名"对话框:
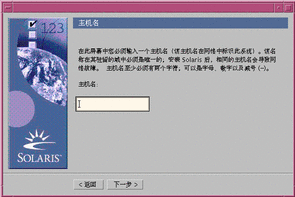
-
如果是,请选择"联网系统"并单击"下一步>"。
显示 DHCP 对话框:
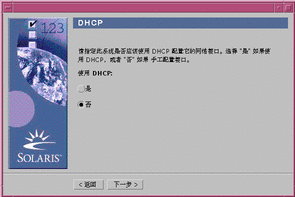
-
-
您在步骤 2中选择"联网系统"了吗?
-
如果没有选择,请转到步骤 6。
-
如果选择了,请转到下一步。
-
-
-
如果不想,请选择"否",单击"下一步>",并转到步骤 6。
-
如果想,请单击"是"并单击"下一步>"。
显示 IPv6 对话框:
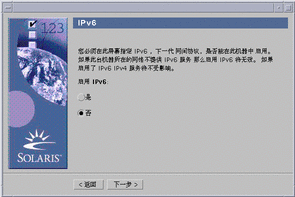
-
-
在"主机名"对话框上,请键入您想要的主机名并单击"下一步>"。
如果您在步骤 2中所显示的"网络连通性"对话框上选择了"联网系统",就会显示"IP 地址"对话框:
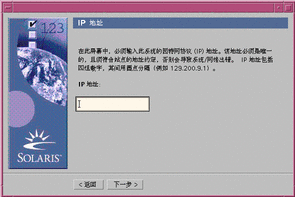
如果您在步骤 2中所显示的"网络连通性"对话框上选择了"非联网系统",就会显示"时区"对话框:
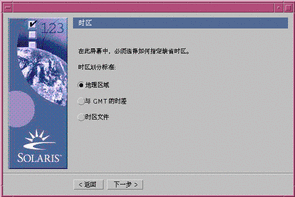
-
您的系统是联网系统 (也就是说,您在"网络连通性"对话框中是否选择了"联网系统") ?
-
如果不是,请转到步骤 14。
-
如果是,那么您是否指定要把 DHCP 用于网络接口配置? (也就是说,您在 DHCP 对话框选择"是"了吗?)
-
如果是,请转到步骤 10。
-
如果不是,请在"IP 地址"对话框中,请键入您的联网系统的 IP 地址并单击"下一步>"。
-
显示"网络掩码"对话框:
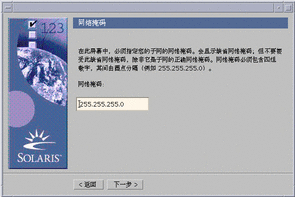
-
-
请键入您想要的网络掩码 (或者使用缺省的网络掩码) 并单击"下一步>"。
显示 IPv6 对话框:
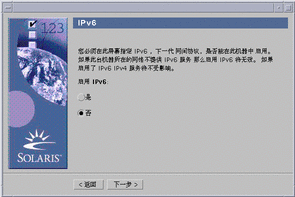
-
-
如果不想,请选择"否"并单击"下一步>"。
-
如果想,请选择"是"并单击"下一步>"。
显示"名称服务"对话框:
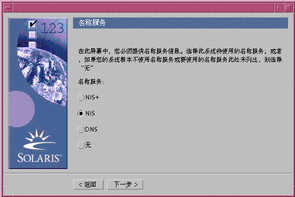
-
-
选择系统将要使用的名称服务,或者如果您没有使用名称服务,就选择"无",并单击"下一步>"。
如果您选择了 NIS+、NIS 或 DNS,就显示"域名"对话框:
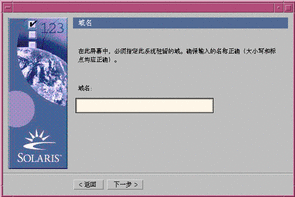
如果您选择了"无",则显示"时区"对话框:
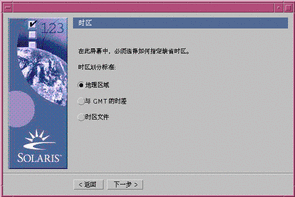
-
-
如果选择了,请转到步骤 14。
-
如果没有选择,请键入系统所在的域的名称并单击"下一步>"。
如果您选择了 NIS+ 或 NIS,就会显示"名称服务器"对话框:
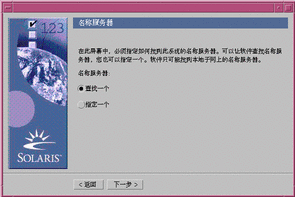
如果您选择了 DNS,则显示"DNS 服务器地址"对话框:
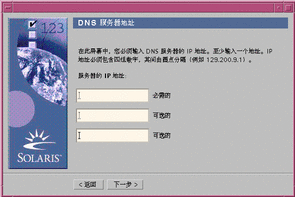
-
-
-
如果使用 NIS+ 或 NIS,请在"名称服务器信息"对话框上,键入主机名和您的名称服务器的 IP 地址并单击"下一步>"。
-
如果使用 DNS,当进行 DNS 查询时,就键入您想查找到的域的名称,如果查找到任何一个域的名称,请单击"下一步>"。
显示"时区"对话框:
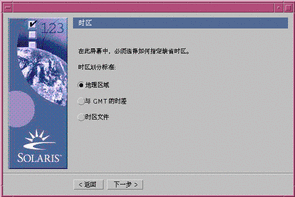
-
-
在"时区"对话框上,选择您想如何设置您缺省的时区并单击"下一步>"。
根据您选择的方法的不同,会显示"地理区域"、"GMT 时差",或者显示"时区文件"对话框。
-
使用此决策表来确定下一步该做什么:
如果您选择
则
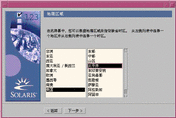
在左边窗口选择您想要的区域并在右边窗口选择时区,并单击"下一步>"。
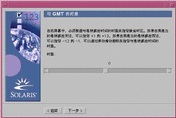
向左边 (英国格林尼治以西) 拖动滑块或者向右边 (英国格林尼治以东) 拖动滑块,并单击"下一步>"。
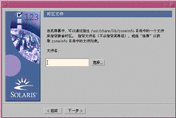
指定在 /usr/share/lib/zoneinfo 中的任何文件的名称,或者单击"选择"来选择在该目录中的一个文件,并单击"下一步>"。
显示"日期和时间"对话框:
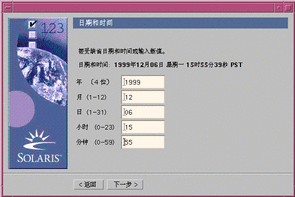
-
如有必要,校正日期和时间,并单击"下一步>"。
显示"超级用户口令"对话框:
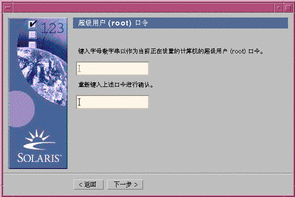
-
键入您想在两个字段中都使用的超级用户口令的字母数字字符串,并单击"下一步>"。
显示"代理服务器配置"对话框:
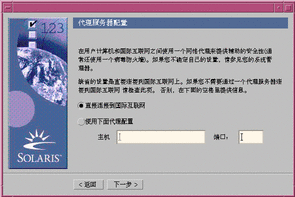
-
-
如果不是,请选择"直接连接到 Internet"并单击"下一步>"。
-
如果是,请选择"使用以下代理配置",指定主机名以及系统代理服务器的端口,并单击"下一步>"。
显示"确认信息"对话框:
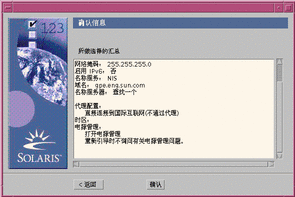
-
-
-
如果不正确,请单击"< 后退",直到显示出您需要的对话框,以更正信息。
-
如果正确,请单击"确认"。
下面的消息:
Please wait while the system is configured with your settings...
会在"确认信息"对话框中显示。"提取"对话框在瞬间显示。然后显示" Solaris Web Start 安装 Kiosk "和"欢迎使用 Solaris"对话框:
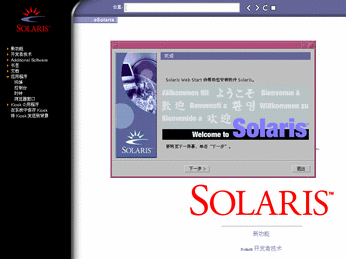
注意:在某些情况下,Kiosk 可能会隐藏一个对话框。要显示一个隐藏的对话框,请在 Kiosk 菜单上单击"发送 Kiosk 到后台背景"。
-
- © 2010, Oracle Corporation and/or its affiliates