升级 Solaris
-
在"欢迎使用 Solaris"对话框上,请单击"下一步>"。
弹出 Solaris 8 安装英文 Intel 平台版本 或 Solaris 8 多语言安装 Intel 平台版本 CD 并显示"插入 CD" 对话框:
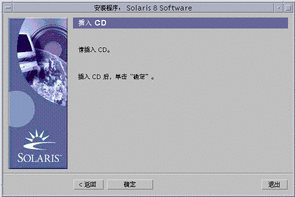
-
从托盘或盒子中取出 CD,并插入含有已升级的 Solaris 8 软件的 CD。
-
将托盘推入或插入盒子并在"插入 CD"对话框上单击"确定"。
显示"读取 CD"和"初始化"对话框。然后显示"选择升级或初始安装"对话框:
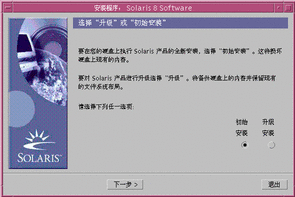
-
-
如果是初始类型,请选择"初始安装"并单击"下一步>"。
-
如果是升级类型,请选择"升级安装"并单击"下一步>"。
如果您选择"初始安装",就会显示"初始化"对话框,随后显示"选择安装类型"对话框:
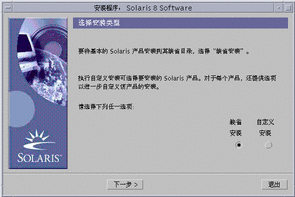
如果您选择"升级安装",并且在系统上已安装有不止一个 Solaris 操作环境版本,就显示"选择升级版本"对话框:
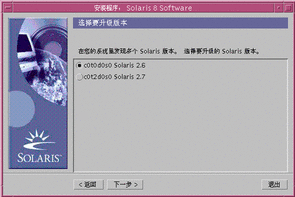
如果您选择"升级安装",并且在系统上仅有一个 Solaris 操作环境的版本,则显示"指定备份媒体"对话框:
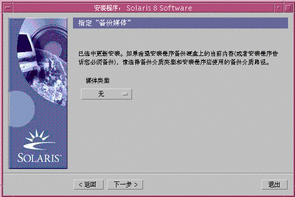
-
-
-
如果一种也没有,就转到步骤 7。
-
如果在系统上仅安装了一个 Solaris 版本,就转到下一步。
-
如果在系统上安装了不止一个 Solaris 版本,则在"选择升级版本"对话框,选择您想要升级的版本并单击"下一步>"。
显示"指定备份媒体"对话框。
-
-
在"指定备份媒体"对话框上,选择您想要的媒体类型 (通过下拉"媒体类型"弹出式菜单,选择"本地磁盘"、"本地磁带"或者"远程文件系统"并指定路径名) 并单击"下一步>"。
显示"测试升级配置文件"对话框。
注意:此时,Solaris Web Start 测试您正在升级的系统以确保有足够的磁盘空间供升级后的 Solaris 软件使用。如果没有足够的磁盘空间可用,Solaris Web Start 会显示一条消息,建议您执行初始升级。
此时显示"选择安装类型"对话框:
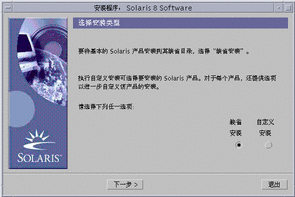
-
-
如果是"缺省安装",请选择"缺省安装",单击"下一步>",并转到步骤 16。
-
如果是"定制安装",请选择"定制安装",并单击"下一步>"。
显示"选择软件本地化"对话框:

-
-
选择除英语之外的您想安装的地理区域和本地化并选择"下一步>"
显示"选择系统语言环境"对话框:
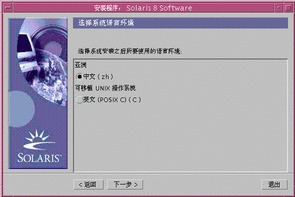
-
选择在升级了的 Solaris 软件包安装到系统上之后要用的初始语言环境并单击"下一步 >"。
注意:缺省情况下会选择英语 (美国,en_US)。
显示"选择产品"对话框:
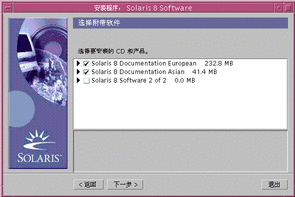
-
选择除已升级的 Solaris 8 软件之外您还想安装的产品并单击"下一步>"。
注意:选择任何一种产品之后,都会显示该产品的说明(如有)。
显示"附加产品"对话框:
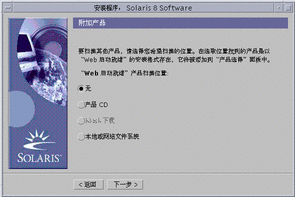
-
您想安装附加的 (能用 Solaris Web Start 安装的) 第三方或其它软件产品吗?
-
如果不想,请选择"无",单击"下一步>",并转到步骤 16。
-
如果想,请选择"产品 CD"、"Kiosk 下载"、或者"本地或网络文件系统"并单击"下一步>"。
-
如果您选择"产品 CD",就会弹出 Solaris 8 软件(第 1 张,共 2 张) Intel 平台版本 CD 并显示"插入 CD"对话框。
-
如果您选择"Kiosk 下载",就会显示"扫描"对话框。 Solaris Web Start 完成扫描 Kiosk 下载区域 (/webstart/kiosk/download) 之后,会显示"选择产品"对话框。您可以用 Solaris Web Start 安装的产品列在窗口中。
-
如果您选择"本地或网络文件系统",就会显示"指定网络文件系统路径"对话框:
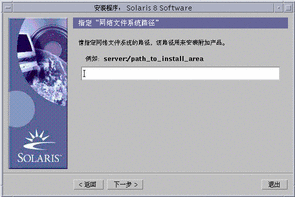
-
-
-
-
如果是"产品 CD", 请从托盘或盒取出 Solaris 8 软件(第 1 张,共 2 张) Intel 平台版本 CD,插入您所需的"产品 CD"并在"插入 CD" 对话框中单击"确定"。
显示"扫描 CD"对话框。Solaris Web Start 完成扫描产品 CD 之后,就会显示"选择产品"对话框。窗口中列出了您可以使用 Solaris Web Start 来安装"产品 CD" 的内容。
-
如果是"Kiosk 下载",请转到"下一步"。
-
如果是"本地或网络文件系统",在"指定网络文件系统路径"对话框上,请键入文件系统的路径并单击"下一步>"。
显示"扫描"对话框。Solaris Web Start 完成扫描文件系统之后,显示"选择产品"对话框。您可以用 Solaris Web Start 安装的产品列在窗口中。
-
-
在"选择产品"对话框上,选择您想安装的产品并单击"下一步>"。
注意:选择任何一种产品之后,都会显示该产品的说明(如有)。
显示"附加产品"对话框。
-
您想安装附加的 (能用 Solaris Web Start 安装的) 第三方或其它软件产品吗?
-
如果想,就选择"产品 CD"、"Kiosk 下载"或者"本地或网络文件系统",单击"下一步>",重复前面的步骤 (从步骤 12开始重复)。
-
如果不想,请选择"无"并单击"下一步>"。
如果原先插入并扫描了一个附加产品 CD,就会弹出此 CD 并显示一个"插入 CD "对话框,提示您插入 Solaris 8 软件(第 1 张,共 2 张) Intel 平台版本 CD。
-
-
-
如果不想,请转到下一步。
-
如果指定了,请从托盘或盒中取出产品 CD ,插入 Solaris 8 软件(第 1 张,共 2 张) Intel 平台版本 CD 并单击"确定"。
显示"读取 CD"对话框。如果您选择升级,就会显示长达数秒钟的"测试升级配置文件"对话框 。然后显示"准备好安装"对话框:
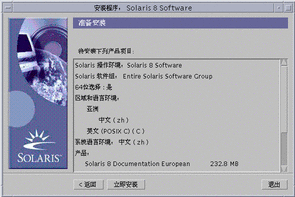
-
-
在"准备好安装"对话框上,请单击"现在安装"。
显示"正在安装"对话框。
在顶部的进度条上面的括号内会显示已添加到 Solaris 软件中的每个软件包的状态消息和名称。底部的进度条则显示整个安装状态。
在附录 A,Solaris 8 软件(第 1 张,共 2 张) Intel 平台版本 CD 上的软件包、附录 B,Solaris 8 软件(第 2 张,共 2 张) Intel 平台版本 CD 上的软件包和附录 C,"Solaris 8 Languages Intel 平台版本"CD 上的软件包中都有完整的 Solaris 8 软件包列表。
注意:升级可能会需要一段时间,但是实际的时间取决于您选择安装的软件组、空间的重新分配 (如果需要) 和您所使用的网络或本地 CD-ROM 驱动器的速度。
安装完 Solaris 8 软件(第 1 张,共 2 张) Intel 平台版本 CD 上的软件后,就会弹出 CD 并显示"安装概要"对话框:
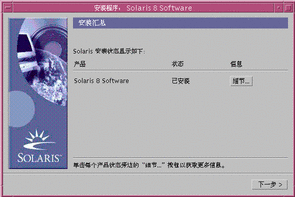
-
-
如果不想,请转到步骤 20。
-
如果想,则单击您想要的关于产品的"详细资料"。
在"安装概要"对话框之上会显示一个标题为"详细资料"的新对话框:
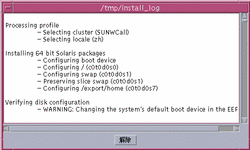
-
-
查看完"详细资料"对话框之后,请单击"退出"。
退出"详细资料"对话框。
-
在"安装摘要"对话框上,请单击"下一步>"。
如果 CD 已插入 CD-ROM 驱动器,则 CD 弹出。
如果需要附加的软件,会显示一个类似如下的"指定媒体"对话框:
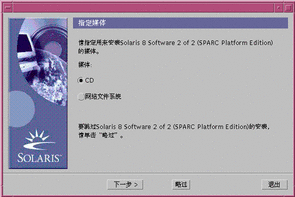
否则,则显示"重新引导"对话框:
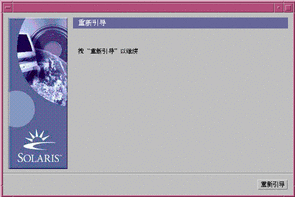
-
-
如果不需要,请转到步骤 23。
-
如果需要,那么您是想从 CD 还是通过网络文件系统来安装附加的软件吗?
-
如果是 CD,就选择 CD 并单击"下一步>"。
显示"插入 CD"对话框。
-
如果是网络文件系统,请选择"网络文件系统"并单击"下一步>"。
显示一个类似如下的"指定网络文件系统路径"对话框:
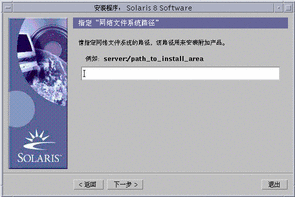
-
-
-
-
如果从 CD,请插入在"插入 CD"对话框中指定的 CD 并单击"确定"。
会显示"正在读取 CD"、"正在启动安装程序"和"正在提取"对话框,随后显示"正在安装"对话框。 CD 上的软件安装完之后,会弹出 CD-ROM 驱动器中的 CD,并显示"安装摘要"对话框。
-
如果是通过网络文件系统,请在"指定网络文件系统路径"对话框中键入网络文件系统的路径,并单击"下一步>"。
显示"正在启动安装程序"和"正在提取"对话框,随后显示"正在安装"对话框。通过网络的软件安装完之后,显示"安装概要"对话框。
-
-
重复前面的步骤 (从步骤 19开始重复)。
-
在"重新引导"对话框中,单击"现在重新引导"。
系统被重新引导。几秒钟之后,显示一个对话框,提示您输入系统的用户名称和口令。
-
请键入系统的用户名称和口令。
显示一个对话框,提示您选择您想要的 Solaris 桌面 ( CDE 或 OpenWindows)。
-
选择您想要的 Solaris 桌面并单击"确定"。
几秒钟之后,显示您选择的 Solaris 桌面。
-
您打算在刚刚安装了 Solaris 8 的系统上使用 Netscape Communicator 和 OpenWindows 吗?
-
如果不想,则您已完成安装。
-
如果想,请使用您选择的文本编辑器来打开系统的 .cshrc 文件,把安装 Netscape Communicator 的目录路径添加 path 环境变量中。
例如,如果 Netscape Communicator 安装在缺省的目录中,则将 /opt/NSCPcom 添加到您的 path 环境变量中。
注意:当在 OpenWindows 中运行 Netscape Communicator 时,您的 path 环境变量需要包含 NSCPcom 目录路径来查找二进制文件。
-
注意:
您可以查看升级日志文件:
- © 2010, Oracle Corporation and/or its affiliates
