發送郵件訊息
「郵件」位址是指接收「郵件」訊息的個人位址。當您要將訊息送給其他的郵件程式使用者時,也會用到位址。郵件程式位址的格式是 username@hostname。 您的系統管理者會使用這個格式設定郵件程式位址。
這一節將提供您指定位址、撰寫和發送訊息給其他使用者的相關資訊。
別名的使用方法
別名是指一或多個使用者名稱(或使用者位址)的私人名稱。建立您常發送郵件的使用者位址分配表,並指定一個名稱,以後要發送訊息時,只要在「收件人」或「副本抄送」欄位選取別名即可,不必再鍵入每個位址(請參閱 圖 16–1)。
您指定的別名名稱可以是一組使用者的說明,或只是一個容易記憶的名稱。這些別名也會以「個人別名」卡片,出現在「位址管理者」中(請參閱 別名卡片)。
如果要建立、修改或刪除別名
-
從主視窗的「選項」功能表、「寫信」視窗中的「格式」功能表,或「寫信」視窗中的「收件人」或「副本抄送」按鈕功能表選擇「別名」。
「別名選項」對話框會顯示。
-
在「別名」欄位中鍵入別名名稱。
-
在「地址」欄位中鍵入組成別名的使用者位址。
每個位址都應使用 username@hostname格式,並以逗號、空格或其一隔開。
-
按一下「新增」將「別名」和「地址」欄位中的資訊增加捲動清單。
-
(選擇性的)如果要變更別名,請選取並編輯「別名」或「地址」欄位,然後按一下「變更」。
-
(選擇性的)如果要刪除別名,請選取並按一下「刪除」。
-
按一下「確定」或「應用」,讓設定值生效。
注意 –
您也可以利用「位址管理者」處理別名(請參閱 如果要建立個人別名卡)。
如果要傳信、撰寫和發送郵件訊息
注意 –
如果您是第一次使用「郵件」,而且知道您自己的「郵件」位址,可以透過下列程序將測試訊息發送給自己。
-
如果「郵件」尚未啟動,請按一下「前方面板」中的「郵件」控制。
「收件箱」會顯示。
-
從「寫信」功能表選擇「新訊息」。
(新訊息)「寫信」視窗會顯示。
圖 8–4 「郵件」寫信視窗
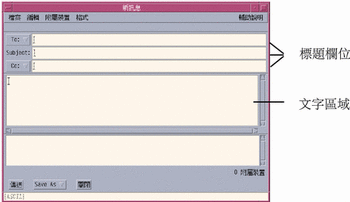
-
在「To」欄位鍵入收件人的郵件程式位址,然後按 Return 鍵。
您可以將訊息定位址到一或多個人,或定位址到別名。
如果有一或多個「郵件」位址中包含空格,請以逗號隔開,否則請以逗號或空格隔開。
如果您已建立別名,可使用「To」按鈕功能表存取這些別名。
有關別名的資訊,請參閱 別名的使用方法。
-
(選擇性的)在「Subject」欄位鍵入訊息的標題或標頭,然後按 Return 鍵。
-
(選擇性的)在「Cc」欄位鍵入此訊息的副本收件人的郵件程式位址,如果您已建立別名,可使用「Cc」按鈕功能表存取您設定的別名。
-
指定位址後,請按 Return 鍵,移到文字區開始撰寫訊息。
如果要插入文字檔,請參閱 如果要將文字檔含括在郵件訊息中。另請參閱 利用樣板撰寫與 利用草稿撰寫。
若想瞭解如何編輯訊息文字,請參閱 文字的編輯或 文字的格式化。
您可以從「檔案」功能表的「另存新檔」子功能表,或「寫信」視窗底部的「儲存為」按鈕功能表選擇「文字」,隨時儲存您所撰寫的訊息。
-
(選擇性的)如果您取消選取「簽名選項」對話框中的“在每個訊息中含括簽名”,請從「寫信」功能表選擇「含括簽名」,將您的簽名放在文字區內。
詳細的資訊,請參閱 簽名的使用方法。
-
(選擇性的)若要依「寫信」視窗的寬度設定文字的格式,請選取文字,並從「寫信格式」功能表選擇「自動換行」。
-
(選擇性的)如有必要,可將檔案以附件形式增加訊息中。
要知道如何做,請參閱 如果要增加附件。
-
(選擇性的)從「寫信檔案」功能表選擇「儲存外送郵件」,將訊息儲存到存放外送訊息的檔案(根據預設值為 HomeDirectory /Mail/sent.mail)。
如果要變更預設的檔案名稱,請從「選項」功能表選擇「基本」,然後編輯“儲存一份外送郵件於”欄位。
-
按一下「發送」按鈕、從「寫信檔案」功能表選擇「送出」或按 F3。
「寫信」視窗會關閉,並發送訊息。
注意 –按一下「關閉」可結束「寫信」視窗並放棄您的訊息。關閉「寫信」視窗之前,請務必儲存稍後還需用到的文字。
變更外送訊息的字元集
如果接收您的郵件程式訊息的機器所使用的編碼與您的機器的編碼不同,可將您的訊息文字切換成收件人的編碼。
-
在「寫信」視窗鍵入訊息之後,請從「格式」功能表選擇「變更字元集」或按鍵盤加速鍵 Control+Y。
「郵件」會在「寫信」視窗的頁腳顯示字元集名稱(例如 ISO-2022-JP)。
-
再選一次「變更字元集」功能表項目或再按一次 Control+Y 循環顯示選項,直到出現正確的項目為止。
選取「預設字元集」,表示您的訊息會以機器的預設編碼發送。
「寫信」視窗中顯示的訊息不會改變,不過當您按一下「送出」時,「郵件」會以選定的字元集發送訊息。
注意 –「郵件」只會切換外送訊息的文字,而不會切換它的標頭或附件。
利用樣板撰寫
您可以將訊息存成樣板以便重複使用,例如將每個月都得發送的狀態報告存成樣板。狀態報告樣板可以包含位址、標題和訊息內文的標頭。您可以使用該樣板填寫內容,然後將它當作每月狀態報告以郵件程式的方式發送。
如果要建立樣板
-
從「郵件選項」對話框的「選項」功能表中選擇「樣板」。
「樣板」對話框會顯示。
-
按一下「新樣板」按鈕。
「寫信」視窗會顯示。
-
鍵入標頭和樣板內文。
-
從視窗底部的「儲存為」按鈕功能表,或「檔案」功能表的「另存新檔」子功能表中選擇「樣板」。
「郵件」的「儲存為樣板」對話框會顯示。
-
在文字欄位中鍵入樣板名稱,然後按一下「儲存」。
樣板會儲存在預設目錄 HomeDirectory /MailTemplates 中;名稱和路徑會顯示在「樣板」捲動清單。
您可以將附件儲存為樣板的一部份,就像將附件複製到樣板裡一樣。當附件含括在樣板之後才編輯或移動附件來,並不會影響樣板中的附件。
如果要使用樣板
-
從主視窗的「寫信」功能表選擇「新訊息,請使用樣板」,然後從子功能表選擇您要使用的樣板。
「寫信」視窗會開啟並載入樣板。
注意 –如果「寫信」視窗已經開啟,可以從該視窗中「格式」功能表的「使用樣板」子功能表選擇樣板的名稱,將它載入。
-
必要時請編輯標頭和內文,然後像平常一樣發送訊息。
其餘詳細資訊, 請參閱 編輯並格式化外送訊息。
利用草稿撰寫
當您撰寫訊息時,有時候可能想儲存為草稿,等到稍後繼續完成,再當作訊息發送。草稿只能使用一次。當您在「寫信」視窗中完成草稿並按一下「發送」時,「郵件」便會將草稿從檔案系統中移除。
如果要建立草稿
-
從「寫信」功能表選擇「新訊息」。
「寫信」視窗會顯示。
-
像平常一樣撰寫訊息。
-
從視窗底部的「儲存為」按鈕,或「檔案」功能表的「另存新檔」子功能表選擇「草稿訊息」。
「郵件」的「儲存為草稿」對話框會顯示。
-
在「草稿名稱」底下鍵入檔案名稱。
-
按一下「儲存」。
「郵件」會將草稿儲存在預設信箱 HomeDirectory /MailDrafts 中。
注意 –您也可以從「儲存為」按鈕選擇「文字」,只將訊息內文存成文字。
如果要使用草稿
-
從「寫信」功能表選擇「繼續撰寫草稿」,然後從子功能表選擇您要繼續撰寫的草稿。
「寫信」視窗會開啟並載入草稿。
注意 –如果「寫信」視窗已開啟,您可以從「格式」功能表的「使用草稿」子功能表選擇草稿名稱,將它載入。
-
繼續編輯,然後像平常一樣發送訊息。
當您按一下「傳送」之後,「郵件」會發出訊息,並詢問您是否要在訊息發送時將該草稿從檔案系統中移除。
如果要移除草稿
如果您將訊息儲存為草稿,但不要寄出,請執行下列步驟。
-
從「寫信」功能表的「繼續撰寫草稿」中選擇草稿。
「新訊息」對話框會顯示,其中會包含草稿訊息。
-
將訊息收件人改成您自己,然後按一下「傳送」。
「新訊息」對話框會關閉。
-
當訊息送達您的「收件箱」時,請將它移除。
注意 –
如果您的工作站在「郵件」執行時當機您可能會發現DeadLetter1、DeadLetter2 等草稿。您可以移除 $HOME /MailDrafts 資料夾中對應的檔案移除這些草稿。
如果要將多個訊息含括在一個新的訊息中
-
從「訊息標頭清單」選取要含括在新訊息中的郵件程式訊息。
按住 Shift 鍵,在「訊息標頭清單」中上下移動並按一下滑鼠按鈕,即可選取多個訊息。按 Control 鍵,再按一下滑鼠按鈕,則可從清單中逐一選取非連續的訊息。
-
從「寫信」功能表選擇「轉信」。
-
像平常一樣撰寫和發送訊息。
如果要將文字檔含括在郵件訊息中
您可以從「檔案管理者」拖曳文字檔,將它定位在「寫信」視窗,或執行下列步驟:
-
從「寫信」功能表選擇「新訊息」。
「寫信」視窗會顯示。
-
從「寫信」視窗的「檔案」功能表選擇「含括」。
-
選取要含括在郵件程式訊息中的文字檔。
-
按一下「含括」。
檔案會含括在訊息的文字區。
-
像平常一樣撰寫和發送訊息。
簽名的使用方法
簽名是指可以含括在您發送的每一個郵件程式訊息中的文字。例如,典型的簽名可包含您的名字、職稱和公司名稱等等:
John Person Marketing Manager ABC Products, Inc. Email: john.person@mymachine Phone: (100) 555-1234
您可以選擇將簽名含括在每個郵件程式訊息中,或含括在個別的訊息中。
如果要建立簽名
-
從主視窗的「選項」功能表,或「寫信」視窗的「格式」功能表中選擇「簽名」。
「簽名選項」對話框會顯示。
-
在「簽名文字」窗格中鍵入簽名文字。
-
按一下「確定」或「應用」。
您的簽名會儲存在預設檔案 HomeDirectory /.signature 中。 若要變更預設位置,請在「將簽名儲存到路徑/檔案中」欄位中鍵入新的路徑。
如果要將簽名含括在所有訊息中
只在特定訊息中含括簽名
-
從主視窗的「選項」功能表,或「寫信」視窗的「格式」功能表中選擇「簽名」。
「簽名選項」對話框會顯示。
-
取消選取“在每個訊息中含括簽名”選項。
-
按一下「確定」或「應用」。
-
在「寫信」視窗中要含括簽名的訊息,請從「格式」功能表中選擇「載入簽名」。
如果要建立自動回覆(自動回信訊息)
如果您預計有一段時間不會使用郵件,例如渡假時,則可以設定自動回覆以提醒郵件發文者您不在辦公室。
-
從「選項」功能表中選擇「自動回信訊息」。
「自動回信訊息選項」對話框會顯示。
-
選取「自動回信」旁邊的「開啟」。
-
在「開始日期」底下鍵入希望自動回信開始的日期。
預設值是今天的日期。
-
鍵入結束日期。
您的自動回信訊息會從「開始日期」的 12:01 a.m. 或稍後生效,並於「結束日期」的 12:01 a.m. 結束。如果開始日期和結束日期是同一天,則回信通告程式會在「結束日期」的午夜結束。
-
(選擇性的)在“重複回信給發文者的間隔”底下設定您送給發文者的自動回覆間隔。
預設值是七天,這表示不論發文者在您外出的期間發送多少訊息,在七天內只會收到一封自動回覆。
-
鍵入自動回信訊息的主題和文字。
這個欄位的預設值是“不在辦公室”。如果您在訊息中使用變數
$SUBJECT,則自動回信訊息中會引用進來的郵件的標題。 例如:I am on vacation, and will read your message regarding “
$SUBJECT” when I return. -
按一下「確定」或「應用」。
當自動回信訊息啟動後,「郵件」會在「收件箱」和其它信箱標頭列上的信箱名稱增加 [Vacation],直到自動回信訊息關閉為止。
注意 –要在「結束日期」之前停止發送自動回信訊息,請選取「自動回信」旁邊的「關閉」,然後按一下「確定」或「應用」。
以 MIME 或 Sun Mail Tool 格式發送郵件訊息
「郵件」會以 MIME 格式(正式名稱為 RFC 1521 或 RFC-MIME 的一種標準)發送訊息。如果郵件程式的收件人在您發送的訊息中看到=20 或 =09 之類的碼,表示他們的郵件應用程式與 MIME 不相容。
請郵件程式的收件人使用與 MIME 相容的郵件應用程式,即可解決這個問題。如果不可行,請改用 Sun Mail Tool 格式發送郵件程式。 不過,大部份與 MIME 相容的郵件讀取程式都不認識這種專用格式。
如果要以 MIME 或 Sun Mail Tool 格式發送郵件訊息
如果未指定格式,則會使用預設值 Internet MIME。若要變更此預設值:
- © 2010, Oracle Corporation and/or its affiliates
