メール・メッセージの操作
電子メールを読んだ後は、返信、検索、削除、削除の取り消しなどを実行できます。
メッセージを返信するには
-
返信するメッセージを選択します。
-
-
発信者に返信するには、[メール作成] メニューの [返信] を選択します。
メッセージの主題と受信者の電子メール・アドレスが入っているメール作成ウィンドウが表示されます。
-
発信者とすべての受信者に返信するには、[メール作成] メニューの [全員に返信] を選択します。
メッセージの主題と受信者の電子メール・アドレスが入っているメール作成ウィンドウが表示されます。
-
メッセージのコピーを取り込み、発信者かすべての受信者に返信するには、[メール作成] メニューの [返信、メッセージ取込み] か [全員に返信、メッセージ取込み] を選択します。
メッセージのテキストが取り込まれ、メッセージの主題と受信者の電子メール・アドレスが入っているメール作成ウィンドウが表示されます。アタッチメントは返信に取り込まれません。
-
-
返信内容を入力し、[送信] をクリックします。
詳細は、「メール・メッセージをアドレス指定、メール作成、および送信するには」を参照してください。
メッセージを転送するには
-
転送するメッセージを選択します。
-
[メール作成] メニューの [転送] を選択するか、ツールバーの [転送] ボタンをクリックします。
アタッチメントが存在する場合は、転送するメッセージのテキストはアタッチメントとともに新規メッセージ内に表示されます。
アタッチメントを転送しない場合は、[転送、アタッチメントなし] を選択します。
-
メッセージ受信者のアドレスを [To] または [Cc] フィールドに入力するか、[To] または [Cc] ボタン・メニューを使用して、設定した別名にアクセスします。
-
テキストを追加して、[送信] をクリックします。
詳細は、「メール・メッセージをアドレス指定、メール作成、および送信するには」を参照してください。
着信メッセージを編集するには
注 -
これらの編集済みメッセージによって、受信箱のサイズが大きくなる可能性があるため、別のメールボックスを専用に作成できます。
着信メッセージまたは発信メッセージをテキストとして保存するには
-
着信メッセージを選択して、[メッセージ] メニューから [テキストとして保存] を選択します。発信メッセージの場合は、メール作成ウィンドウの [ファイル] メニューの [別名保存] サブメニューから [テキスト] を選択します。
-
ファイル選択ダイアログ・ボックスにファイル名とフォルダ名を入力し、[保存] をクリックします。
指定したファイル名がすでにある場合は、そのファイルを上書きするか、保存を取り消すかの確認を求められます。
テキスト・ファイルにメッセージを追加するには
-
着信メッセージを選択して、[メッセージ] メニューから [テキストとして保存] を選択します。発信メッセージの場合は、メール作成ウィンドウの [ファイル] メニューの [別名保存] サブメニューから [テキスト] を選択します。
ファイル選択ダイアログ・ボックスが表示されます。
-
既存のファイルのファイル名とフォルダ名を入力し、[追加] をクリックします。
メール・メッセージのテキストがファイルに追加されます。
メール・メッセージを削除するには
メッセージ・ヘッダ・リストからメッセージを削除するには、次の手順を実行します。
-
削除するメッセージを選択します。
ドラッグして、複数のメッセージを選択できます。[Shift] キーを押しながらクリックすると、メッセージ・ヘッダ・リストで強調表示を移動させて、連続しているメッセージを複数選択できます。[Control] キーを押しながらクリックすると、離れたメッセージを 1 回につき 1 つずつリストから選択できます。
-
[メッセージ] メニューの [削除] を選択するか、[削除] ボタンをクリックします。
メッセージがリストから削除されます。
注 -
メッセージを削除しても破棄していなければ、[メールボックス] メニューの [削除の取消し] を選択して復元できます。詳細は、次の節を参照してください。
メール・メッセージの削除を取り消すには
メール・メッセージの削除を取り消すには、次のどちらかを実行します。
-
削除したばかりのメッセージを復元するには、[メッセージ] メニューの [最後の削除の取消し] を選択します。
-
もっと前に削除したメッセージを復元するには、[メッセージ] メニューの [リストからの削除の取消し] を選択し、削除したメッセージのリストから 1 つ以上のメッセージを選択してから、[削除の取消し] ボタンをクリックします。
注 -
リストから永久に削除するには、[メールボックス] メニューの [削除したメッセージの破棄] を選択します。
メールボックスを閉じるときに、削除したメッセージを破棄するには
メールボックスを閉じるときに、削除したメッセージを永久に破棄するようにオプションを設定できます。このオプションを設定した場合、いったんメールボックスを閉じてしまうと、削除したメッセージは復元できません。
-
[オプション] メニューから [基本] を選択します。
[メールオプション] ダイアログ・ボックスが表示されます。
-
[削除したメッセージの破棄] の下にある [メールボックスを閉じる時点] を選択します。
メールボックスを閉じるたびに、削除したメッセージを破棄するかどうかの確認を求める確認通知が表示されます。この通知を表示しないようにするには、[確認通知を表示] の選択を解除します。
-
[了解] または [適用] をクリックして、変更内容を有効にします。
メールボックス内のメール・メッセージの検索
指定の検索条件に従って、メールボックス内のメール・メッセージを検索できます。[メッセージ] メニューの [検索] ダイアログ・ボックスの [基本機能] ウィンドウにある [検索条件] フィールドには、アドレス (To)、送信側 (From)、件名 (Subject)、カーボン・コピー受信者 (Cc)、およびヘッダを含むメッセージ・テキスト (メッセージ全体) があります。
キーワードと引き数を使用して [検索] ダイアログ・ボックスの [拡張機能] ウィンドウに検索スクリプトを作成すると、より詳しい検索条件を定義してメッセージを検索できます。検索スクリプトは、大文字と小文字を区別しません。
この節の表では、検索スクリプトに使用できるキーワードを、次のカテゴリにグループ分けして示します。
-
ヘッダ - メッセージのヘッダまたはテキスト部分を表すキーワード (表 8-1)
-
日付 - メッセージがいつ送信されたかを示すキーワード (表 8-2)
-
状態 - メッセージ状態を記述するキーワード (表 8-3)
-
演算子 - 他のキーワードを結合して検索条件を作成するキーワード (表 8-4)
注 -
手動で使用できるが、[検索] ダイアログ・ボックスの [拡張機能] ウィンドウのメニューから使用できないキーワードには、アスタリスク (*) が付いています。
表 8-1 ヘッダ検索キーワード
|
キーワード |
説明 |
|---|---|
|
TO |
|
|
FROM |
|
|
SUBJECT |
|
|
CC |
|
|
TEXT |
ヘッダとアタッチメントを含むメッセージ全体のキーワード |
|
BCC |
|
|
HEADER* |
header HeaderName HeaderValue の構文に従って使用するキーワード。例: header x-sun-charset us-ascii |
|
BODY* |
ヘッダではなく、メッセージ・テキストとテキスト・アタッチメントに適用されるキーワード |
表 8-2 には、日付キーワードとその説明を示します。
注 -
日付の形式は dd-mmm-yyyy です (例: 02-Apr-1998)。
表 8-2 日付検索キーワード
|
キーワード |
説明 |
|---|---|
|
BEFORE |
|
|
SINCE |
|
|
ON |
|
|
DURING |
|
|
SENTSINCE* |
|
|
SENTBEFORE* |
|
|
SENTON* |
|
|
TODAY |
before などの日付に関連するキーワードの引き数 |
|
YESTERDAY |
同上 |
|
LASTWEEK |
同上 |
|
THISMONTH |
同上 |
|
LASTMONTH |
同上 |
|
JANUARY..DECEMBER |
|
|
SUNDAY..SATURDAY |
|
表 8-3 は、状態キーワードとその説明を示します。
表 8-3 状態検索キーワード|
キーワード |
説明 |
|---|---|
|
READ |
|
|
UNREAD |
|
|
NEW* |
|
|
OLD* |
|
|
DELETED* |
削除した (ただし永久にではなく) メッセージのキーワード |
|
UNDELETED* |
|
|
RECENT* |
|
|
FLAGGED* |
|
|
ANSWERED* |
|
|
UNANSWERED* |
|
|
KEYWORD* |
|
|
UNKEYWORD* |
|
|
DRAFT* |
|
|
UNDRAFT* |
|
|
ALL* |
メールボックス内のメッセージすべてを示すキーワード |
|
LARGER/SMALLER* |
smaller 300 (バイト数を表す) のように、2 つの引き数を必要とするキーワード |
表 8-4 には、検索演算子とその説明を示します。
表 8-4 検索演算子|
演算子 |
説明 |
|---|---|
|
AND |
|
|
OR |
|
|
‾ (not) |
論理否定演算子を表す記号。検索キーワードの前に入れる。 例: ‾ text "good morning" |
|
( |
式の始まりを表す記号 |
|
) |
式の終わりを表す記号 |
次に検索例を示します。
4 月に john から送信され、件名を示す行に「urgent」または「important」のどちらかが入っているメッセージを検索します。
from john and (subject urgent or subject important) and during april
bill から送信された tigerteam へ Cc されていない、まだ読んでいないメッセージを検索します。
from bill and ‾(cc tigerteam) and unread
bill にアドレス指定されたか、Cc によって bill に送信され、ヘッダとアタッチメントを含むメッセージに「monthly report」という語句が入っているメッセージを検索します。
(to bill or cc bill) and text "monthly report"
メールボックス内のメール・メッセージを検索するには
-
[メッセージ] メニューから [検索] を選択します。
[検索] ダイアログ・ボックスが表示されます。
図 8-3 メール・プログラムの [検索] ダイアログ・ボックス
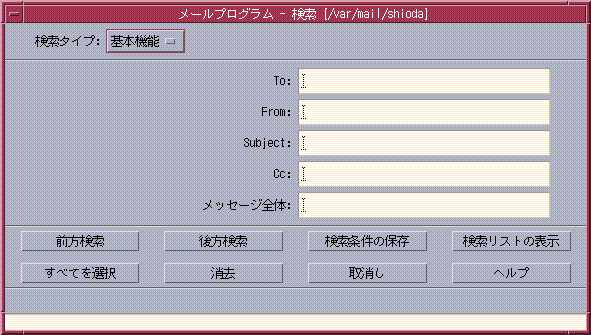
-
検索するテキストを該当するフィールドに入力します。
1 つ以上の [To]、[From]、[Subject]、または [Cc] フィールドとの一致を検索できます。複数のフィールドに条件を入力すると、メール・プログラムは、それらの条件「すべて」に一致するメッセージを検索します。
各フィールドにスペースまたはコンマで区切られた複数の文字列がある場合でも、メール・プログラムは、フィールドの入力内容を 1 つの条件と見なします。たとえば、[To] フィールドに wood smith と入力した場合、メール・プログラムは、wood または smith のどちらかではなく、wood smith に宛てられたメッセージを検索します。
これらのフィールドでは、大文字と小文字を区別しません。
-
[前方検索] または [後方検索] をクリックして、メールボックス内の次または前で一致するメッセージを検索します。すべての一致を検索するには、[すべてを選択] をクリックします。
注 -[検索] ダイアログ・ボックスのフィールド内のテキストをすべて削除するには、[消去] をクリックします。
詳細検索スクリプトを作成するには
検索リストの表示方法
特定のユーザに送信されたメッセージ、特定のユーザから送信されたメッセージなど、メールボックス内で 1 つまたは複数の検索条件に一致するメッセージだけを表示したい場合は、条件を定義して、検索リストとして保存します。
検索リストを表示するには
-
[メッセージ] メニューから [検索] を選択します。
メール・プログラムの [検索] ダイアログ・ボックスが表示されます。
-
検索条件を指定します。
-
[検索条件の保存] をクリックします。
メール・プログラムの [検索条件の保存] ダイアログ・ボックスが表示されます。
-
[検索条件名を入力してください] フィールドに検索条件名を入力します。
表示名に [すべて] または [新規] は使用できません。これらは、[デフォルト表示] のときに表示されます。検索条件がわかるような名前を使用してください。
-
[了解] をクリックします。
新しい検索リストが作成されて、[検索リストの表示] ダイアログ・ボックスの [カスタム表示] リストに入れられます。このリストを表示するには、[検索] ダイアログ・ボックスの [検索リストの表示] をクリックするか、[メールボックス] メニューから [検索リストの表示] を選択します。
検索リストを表示、削除、または更新するには
-
[メールボックス] メニューから [検索リストの表示] を選択します。
[検索] ダイアログ・ボックスを開いている場合は、ダイアログ・ボックスで [検索リストの表示] をクリックできます。
[検索リストの表示] ダイアログ・ボックスが表示されます。
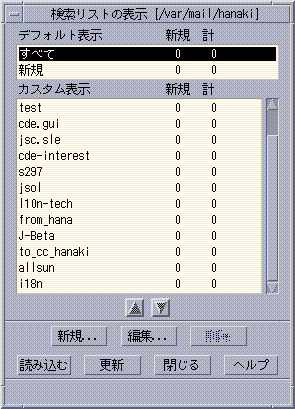
-
[デフォルト表示] - メールボックス全体 ([すべて]) とまだ読んでいないメッセージ ([新規]) のメッセージ統計情報
-
[カスタム表示] - 作成した検索条件のメッセージ統計。メイン・ウィンドウのタイトルバーに読み込まれている検索条件名が表示されます。
-
-
検索結果を表示するには、リスト内の検索条件名をダブルクリックするか、検索条件名を選択して [読み込む] をクリックします。
その検索リストの検索条件に一致するメッセージが、メールボックスに表示されます。
-
(省略可能) 検索リストを更新するには、[更新] をクリックします。
メールボックスのすべての検索条件のメッセージ統計が更新されます。
-
(省略可能) 検索条件を削除するには、検索条件名を選択して [削除] をクリックします。
-
[閉じる] をクリックして、ダイアログ・ボックスを閉じます。
検索リストを編集するには
-
[カスタム表示] リストの検索条件名を選択します。
-
[編集] をクリックします。
[検索] ダイアログ・ボックスが表示されます。フィールドには、その検索リストの検索条件名が表示されます。
-
フィールドを編集します。
メール・プログラムが [基本機能] ウィンドウに検索条件を表示できない場合は、[拡張機能] ウィンドウのテキスト領域内の検索スクリプトが、編集のために読み込まれます。
-
[検索条件の保存] をクリックします。
[検索条件名を入力してください] フィールドに検索条件名が表示されます。
カスタム表示のリストの順序を変更するには
[カスタム表示] の検索リストを選択します。上矢印または下矢印ボタンをクリックして、その検索条件をリストの上または下に移動します。
- © 2010, Oracle Corporation and/or its affiliates

