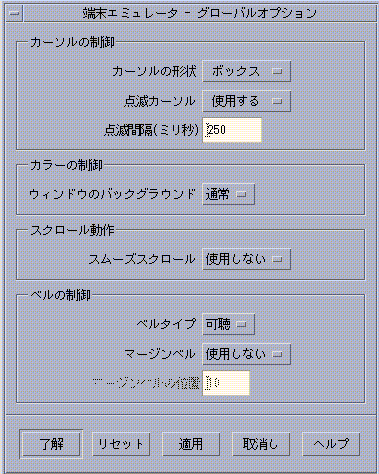dtterm のカスタマイズ
dtterm をカスタマイズするには、次のいくつかの方法があります。
-
メニューバーやスクロールバーなどの特殊オプションを付けて実行する
-
別のシステム上で実行する
-
カーソルの形状やバックグラウンド・カラーなどのグローバルオプションを変更する
-
キーボード制御や画面制御などの端末エミュレータ・オプションを変更する
メニューバーの表示
デフォルトでは、dtterm はメニューバー付きで表示されます。また、メニューバーは削除できます。
メニューバーを削除するには
[オプション] メニューの [メニューバー] を選択します。
[端末エミュレータ] ウィンドウからメニューバーが消えます。
メニューバーを復元するには
-
[端末エミュレータ] ウィンドウで、マウス・ボタン 3 をクリックします。
メニューバーにある項目と同じ項目が入っているポップアップ・メニューが表示されます。
-
[オプション] メニューの [メニューバー] を選択します。
[端末エミュレータ] ウィンドウの上部にメニューバーが表示されます。
スクロールバーの表示
デフォルトでは、dtterm はスクロールバーなしで表示されます。
スクロールバーを表示するには
ウィンドウからスクロールバーを削除するには、[オプション] メニューの [スクロールバー] をもう一度選択します。
グローバルオプション
[グローバルオプション] ダイアログ・ボックスでは、次の 4 つの領域を制御できます。
-
カーソルの制御
-
カラーの制御
-
スクロール動作
-
ベルの制御
カーソルの制御
-
カーソルの形状
-
点滅カーソルの使用
-
カーソルの点滅間隔
カーソルの形状を指定するには
-
[グローバルオプション] ダイアログ・ボックスが表示されていない場合は、[オプション] メニューの [グローバル] を選択します。
-
[カーソルの形状] ボタンを押して、次のカーソル形状オプションから選択します。
-
[ボックス] (デフォルト)
-
[下線]
-
[表示しない] (カーソルは表示されません)
-
-
[グローバルオプション] ダイアログ・ボックスの下部にある [了解] をクリックするか、[Return] キーを押して選択を保存し、ウィンドウを閉じます。
選択を保存してウィンドウを表示したままにするには、[適用] をクリックします。
既存の [端末エミュレータ] ウィンドウで変更内容を参照できるので、新しいウィンドウを起動する必要はありません。
点滅カーソルを指定するには
dtterm のカーソルは、デフォルトでは点滅します。点滅しないようにしたり、点滅間隔を変更したりできます (詳細は、「カーソルの点滅間隔を設定するには」を参照してください)。
-
[グローバルオプション] ダイアログ・ボックスが表示されていない場合は、[オプション] メニューの [グローバル] を選択します。
-
[カーソルの制御] の [点滅カーソル] ボタンを押して、カーソルを点滅させる ([使用する]) または点滅させない ([使用しない]) を選択します。
-
[グローバルオプション] ダイアログ・ボックスの下部にある [了解] をクリックするか、[Return] キーを押して選択を保存して、ウィンドウを終了します。
選択を保存してウィンドウを保持するには、[適用] をクリックします。
このオプションで [使用しない] を設定すると、[点滅間隔] オプションとテキスト・フィールドの両方が使用できなくなります。
カーソルの点滅間隔を設定するには
点滅間隔は、[端末エミュレータ] ウィンドウのカーソルが点滅する間隔を指定します。デフォルトの点滅間隔は、250 ミリ秒です。カーソルの点滅間隔を変更するには、次の手順を実行します。
-
[グローバルオプション] ダイアログ・ボックスが表示されていない場合は、[オプション] メニューの [グローバル] を選択します。
-
[点滅間隔] テキスト・フィールドに、ミリ秒単位で値を入力します。
-
[グローバルオプション] ダイアログ・ボックスの下部にある [了解] をクリックするか、[Return] キーを押して選択を保存して、ウィンドウを終了します。
選択を保存してウィンドウを保持するには、[適用] をクリックします。
既存の [端末エミュレータ] ウィンドウで変更内容を参照できるので、新しいウィンドウを起動する必要はありません。
フォアグラウンド・カラーとバックグラウンド・カラーを切り替える (カラーを制御する) には
-
[グローバルオプション] ダイアログ・ボックスが表示されていない場合は、[オプション] メニューの [グローバル] を選択します。
-
[カラーの制御] の [ウィンドウのバックグラウンド] ボタンを押して、次のいずれかのカラー・ディスプレイを選択します。
-
[通常] は、フォアグラウンド・カラーとバックグラウンド・カラーを通常どおり表示します。
-
[反転] は、フォアグラウンド・カラーとバックグラウンド・カラーを入れ替えます。
-
-
[グローバルオプション] ダイアログ・ボックスの下部にある [了解] をクリックするか、[Return] キーを押して選択を保存して、ウィンドウを終了します。
スクロール動作を指定するには
スムーズスクロールにより、バッファに格納されている行ではなく、[端末エミュレータ] ウィンドウに送信される行がただちに表示されます。これにより、スクロールは見やすくなりますが、速度は遅くなります。デフォルトでは、スムーズスクロールは使用できません。スムーズスクロールを使用可能にするには、次の手順を実行します。
-
[グローバルオプション] ダイアログ・ボックスが表示されていない場合は、[オプション] メニューの [グローバル] を選択します。
-
[スムーズスクロール] ボタンを押して、次のいずれかのスクロールの型を選択します。
-
[使用しない] (デフォルト) は、スムーズスクロールを使用できないようにします。
-
[使用する] は、スムーズスクロールを開始します。
-
-
[グローバルオプション] ダイアログ・ボックスの下部にある [了解] をクリックするか、[Return] キーを押して選択を保存して、ウィンドウを終了します。
選択を保存してウィンドウを保持するには、[適用] をクリックします。
ベルの制御
[ベルの制御] オプションには、次の 3 つのタイプがあります。
-
ベルタイプ
-
マージンベル
-
マージンベルの位置
[ベルタイプ] を設定するには
-
[グローバルオプション] ダイアログ・ボックスが表示されていない場合は、[オプション] メニューの [グローバル] を選択します。
-
[ベルの制御] の [ベルタイプ] ボタンを押して、次のいずれかのベルのタイプを選択します。
-
[可聴] (デフォルト) は、ベルが鳴るようにします。
-
[可視] は、ベルがバックグラウンド・カラーを点滅するようにします。
-
-
[グローバルオプション] ダイアログ・ボックスの下部にある [了解] をクリックするか、[Return] キーを押して選択を保存して、ウィンドウを終了します。
選択を保存してウィンドウを保持するには、[適用] をクリックします。
[マージンベル] を設定するには
[マージンベル] オプションは、[マージンベルの位置] オプションと組み合わせて使用して、カーソルが右マージンから指定された距離内にあることを視覚的または聴覚的に警告します。マージンベルを設定するには、次の手順を実行します。
-
[グローバルオプション] ダイアログ・ボックスが表示されない場合は、[オプション] メニューの [グローバル] を選択します。
-
[ベルの制御] の [マージンベル] ボタンを押します。
-
[使用する] か [使用しない] を選択します。
-
[グローバルオプション] ダイアログ・ボックスの下部にある [了解] をクリックするか、[Return] キーを押して選択を保存して、ウィンドウを終了します。
選択を保存してウィンドウを保持するには、[適用] をクリックします。
[マージンベル] が使用できないときには、[マージンベルの位置] オプション (「[マージンベルの位置] を設定するには」を参照) はアクティブではありません。
[マージンベルの位置] を設定するには
[マージンベルの位置] オプションは、[マージンベル] オプションに [使用する] を設定しているときだけアクティブになります。ベルを鳴らす [端末エミュレータ] ウィンドウの右マージンからの距離を設定します (また、[ベルタイプ] に [可視] を設定する場合は表示されます)。デフォルト値は 10 文字です。
距離を変更するには、次の手順を実行します。
-
[グローバルオプション] ダイアログ・ボックスが表示されていない場合は、[オプション] メニューの [グローバル] を選択します。
-
[ベルの制御] の [マージンベルの位置] テキスト・フィールドをクリックし、マージンベルを鳴らすウィンドウの右マージンからの文字数を入力します。
-
[グローバルオプション] ダイアログ・ボックスの下部にある [了解] をクリックするか、[Return] キーを押して選択を保存して、ウィンドウを終了します。
選択を保存してウィンドウを保持するには、[適用] をクリックします。
既存の [端末エミュレータ] ウィンドウで変更内容を参照できるので、新しいウィンドウを起動する必要はありません。
端末エミュレータ・オプション
[端末エミュレータ・オプション] ダイアログ・ボックスで制御できる領域は、次の 2 つです。
-
キーボード制御
-
画面制御
[端末エミュレータ・オプション] ダイアログ・ボックスを表示するには、[オプション] メニューの [端末エミュレータ] を選択します。
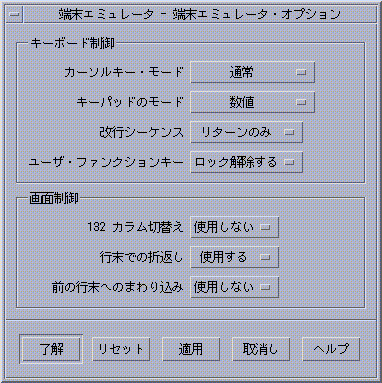
[端末エミュレータ・オプション] ダイアログ・ボックスで行なった変更は、既存の [端末エミュレータ] ウィンドウで有効なので、新しいウィンドウを起動する必要はありません。
キーボード制御
[端末エミュレータ・オプション] ダイアログ・ボックスにより、キーボードの次の 4 つの項目を制御できます。
-
カーソルキーのモード
-
キーパッド・モード
-
改行シーケンス
-
ユーザ・ファンクションキー
[カーソルキーのモード] を設定するには
-
[端末エミュレータ・オプション] ダイアログ・ボックスが表示されていない場合は、[オプション] メニューの [端末エミュレータ] を選択します。
-
[キーボード制御] の [カーソルキーのモード] ボタンを押して、次のいずれかのモードを選択します。
-
[通常] モード (デフォルト) では、カーソルキーは指定された方向にカーソルを移動します。
-
[アプリケーション] モードでは、カーソルキーは、アプリケーションがその独自の目的に使用するエスケープ・シーケンスを生成します。
-
-
[端末エミュレータ・オプション] ダイアログ・ボックスの下部にある [了解] をクリックするか、[Return] キーを押して選択を保存して、ウィンドウを終了します。
選択を保存してウィンドウを保持するには、[適用] をクリックします。
[キーパッド・モード] を設定するには
キーパッドのモードは、テンキーにあるキーの動作を指定します。
-
[端末エミュレータ・オプション] ダイアログ・ボックスが表示されていない場合は、[オプション] メニューの [端末エミュレータ] を選択します。
-
[キーボード制御] の [キーパッド・モード] ボタンを押して、次のいずれかのモードを選択します。
-
[数値] モードでは、テンキーにあるキーが押されると、対応する数値が [端末エミュレータ] ウィンドウに表示されます。
-
[アプリケーション] モードでは、テンキーで押されたキーが、アプリケーションがその独自の目的に使用するエスケープ・シーケンスを生成します。
-
-
[端末エミュレータ・オプション] ダイアログ・ボックスの下部にある [了解] をクリックするか、[Return] キーを押して選択を保存して、ウィンドウを終了します。
選択を保存してウィンドウを保持するには、[適用] をクリックします。
[改行シーケンス] を指定するには
[改行シーケンス] オプションは、行末の復帰改行の取り扱い方を指定します。
-
[端末エミュレータ・オプション] ダイアログ・ボックスが表示されていない場合は、[オプション] メニューの [端末エミュレータ] を選択します。
-
[キーボード制御] の [改行シーケンス] ボタンを押して、次のいずれかのモードを選択します。
-
[リターンのみ] (デフォルト) は、復帰だけを生成します。
-
[リターン/改行] は、復帰と改行の両方を生成します。
-
-
[端末エミュレータ・オプション] ダイアログ・ボックスの下部にある [了解] をクリックするか、[Return] キーを押して選択を保存して、ウィンドウを終了します。
選択を保存してウィンドウを保持するには、[適用] をクリックします。
[ユーザ・ファンクションキー] を設定するには
[ユーザ・ファンクションキー] オプションは、ユーザ・ファンクションキーをロックまたはロック解除 (デフォルト) します。
-
[端末エミュレータ・オプション] ダイアログ・ボックスが表示されていない場合は、[オプション] メニューの [端末エミュレータ] を選択します。
-
[キーボード制御] の [ユーザ・ファンクションキー] ボタンを押して、[ロックする] または [ロック解除する] (デフォルト) を選択します。
-
[端末エミュレータ・オプション] ダイアログ・ボックスの下部にある [了解] をクリックするか、[Return] キーを押して選択を保存して、ウィンドウを終了します。
画面制御
[端末エミュレータ] ウィンドウでの画面制御には、次の 3 つの項目があります。
-
132 カラム切替え
-
行末での折返し
-
前の行末へのまわり込み
[132 カラム切替え] を設定するには
このオプションは、次の dtterm コマンド行オプションとリソースに対応しています。
-
-132
-
+132
-
c132
-
[端末エミュレータ・オプション] ダイアログ・ボックスが表示されていない場合は、[オプション] メニューの [端末エミュレータ] を選択します。
-
[画面制御] の [132 カラム切替え] ボタンを押して、次のいずれかのモードを選択します。
-
[使用しない] (デフォルト) は、アプリケーションが 132 カラムに切り替わるときに表示を変更しません。
-
[使用する] は、アプリケーションが 132 カラムに切り替わるときに 132 カラムを表示するように、[端末エミュレータ] ウィンドウを自動的に拡大します。
-
-
[端末エミュレータ・オプション] ダイアログ・ボックスの下部にある [了解] をクリックするか、[Return] キーを押して選択を保存して、ウィンドウを終了します。
選択を保存してウィンドウを保持するには、[適用] をクリックします。
[行末での折返し] を設定するには
このオプションは、テキストを行末で折り返すかどうかを指定します。次の dtterm コマンド行オプションとリソースに対応しています。
-
-aw
-
+aw
-
autoWrap
-
[端末エミュレータ・オプション] ダイアログ・ボックスが表示されていない場合は、[オプション] メニューの [端末エミュレータ] を選択します。
-
[画面制御] の [行末での折返し] ボタンを押して、次のいずれかのモードを選択します。
-
[使用する] は、行末に達したときに次の行に文字を自動的に折り返します。
-
[使用しない] は、テキストを折り返しません。
-
-
[端末エミュレータ・オプション] ダイアログ・ボックスの下部にある [了解] をクリックするか、[Return] キーを押して選択を保存して、ウィンドウを終了します。
選択を保存してウィンドウを保持するには、[適用] をクリックします。
[前の行末へのまわり込み] を設定するには
このオプションは、行末でのバックスペースの動作を指定します。次の dtterm コマンド行オプションとリソースに対応しています。
-
-rw
-
+rw
-
reverseWrap
- © 2010, Oracle Corporation and/or its affiliates